Chapter 10: Working with Portable Computers

Whether you are looking to purchase a portable computer, or you are trying to get the most out of your existing portable computer, the information in this chapter will help you.
Understand the Advantages of a Portable Computer
Learn About the Portable Computer Battery
Discover the Portable Computer Screen
Learn About Portable Computer Accessories
Handwrite Notes on a Tablet PC
Understand the Advantages of a Portable Computer

Most portable computers are as powerful as a desktop computer, but they are also lightweight and small enough to take with you when you leave your office or home.
Lightweight

Portable computers are designed to be light enough to take with you wherever you go. Notebooks — also called laptops — generally weigh around 5 or 6 pounds, and handheld PCs — also called palmtops — generally weigh just a few ounces.
Powerful

Depending on the configuration, notebook computers can be just as powerful as desktop systems. A notebook with a fast processor, a copious amount of memory, and a large hard drive can do anything that the equivalent desktop system can do.
Cable-Free

Portable computers come with the keyboard, mouse, and screen packaged into a single, self-contained unit. This makes portable computers easy to set up and use because, for basic operations, you do not need to connect anything to the computer.
Battery Operation

Desktop systems require an AC outlet. Portable computers, on the other hand, can run off their internal batteries if AC power is not available. This internal battery enables you to use a portable computer almost anywhere, including a coffee shop, taxi, airplane, and even a park.
Upgradeable

Notebook computers are self-contained units, but most of them are also upgradeable through PC Cards (see “Understanding PC Cards”) that enable you to augment your computer with a modem, network card, hard drive, and many other devices.
Presentations

The bright, flat notebook screen is excellent for displaying presentations and similar visual material. As a result, you can take your notebook computer to a meeting and use it to present information.
Learn About the Portable Computer Battery
A portable computer has an internal battery that enables you to operate the computer without the use of an electrical outlet. The battery also serves as a backup source of power should the electricity fail.
Battery Types
Nickel Metal Hydride Battery

Older portable computers use rechargeable nickel metal hydride (NiMH) batteries. The NiMH type is being phased out because they can suffer from a problem called the memory effect, where the battery loses capacity if you repeatedly recharge it without first fully discharging it.
Lithium-ion Battery

Almost all new notebooks have rechargeable lithium-ion (Li-ion) batteries. Li-ion batteries are lighter and last longer than NiMH batteries, and Li-ion batteries do not suffer from the memory effect.
Lithium Polymer Battery

The rechargeable lithium polymer (LiPo or Li-Poly) battery is a variation on the lithium-ion battery. LiPo batteries are generally smaller and lighter than Li-ion batteries and have about the same capacity. However, LiPo batteries are also more expensive, so they have only recently starting appearing in notebook computers.
Battery Tips
Battery Cycling

Cycling a battery means letting it completely discharge and then fully recharging it again. To maintain optimal performance, you should cycle your portable computer battery if you have not used the battery for several months.
Extra Battery

If you think you will be without electrical power for an extended period, consider purchasing an extra battery, and be sure to fully charge both batteries before you leave. When the charge on the first battery is low, shut down your portable computer, swap the used battery with the fresh one, and then restart your computer. If your computer has a bridge battery, you can change the batteries without shutting down.
Monitor Battery Life
Limited Battery Life

The battery enables you to operate the notebook for only short periods, usually no more than a few hours. To avoid losing work, you should monitor the battery so that it does not run out of power. This information can also help you to extend battery power by shutting down components when you are not using them.
Windows Vista

In Windows Vista, use the Power icon in the taskbar’s notification area. When the battery is at maximum charge, the icon appears all green ( ). As the battery charge decreases, the amount of blue in the icon also decreases. For example, when the battery is at 50% charge, the icon appears half green (
). As the battery charge decreases, the amount of blue in the icon also decreases. For example, when the battery is at 50% charge, the icon appears half green ( ).
).
Mac OS X

To monitor your MacBook, iBook, or PowerBook battery in OS X, click the Battery Meter icon ( ). OS X displays the remaining battery time.
). OS X displays the remaining battery time.
Maximize Battery Power
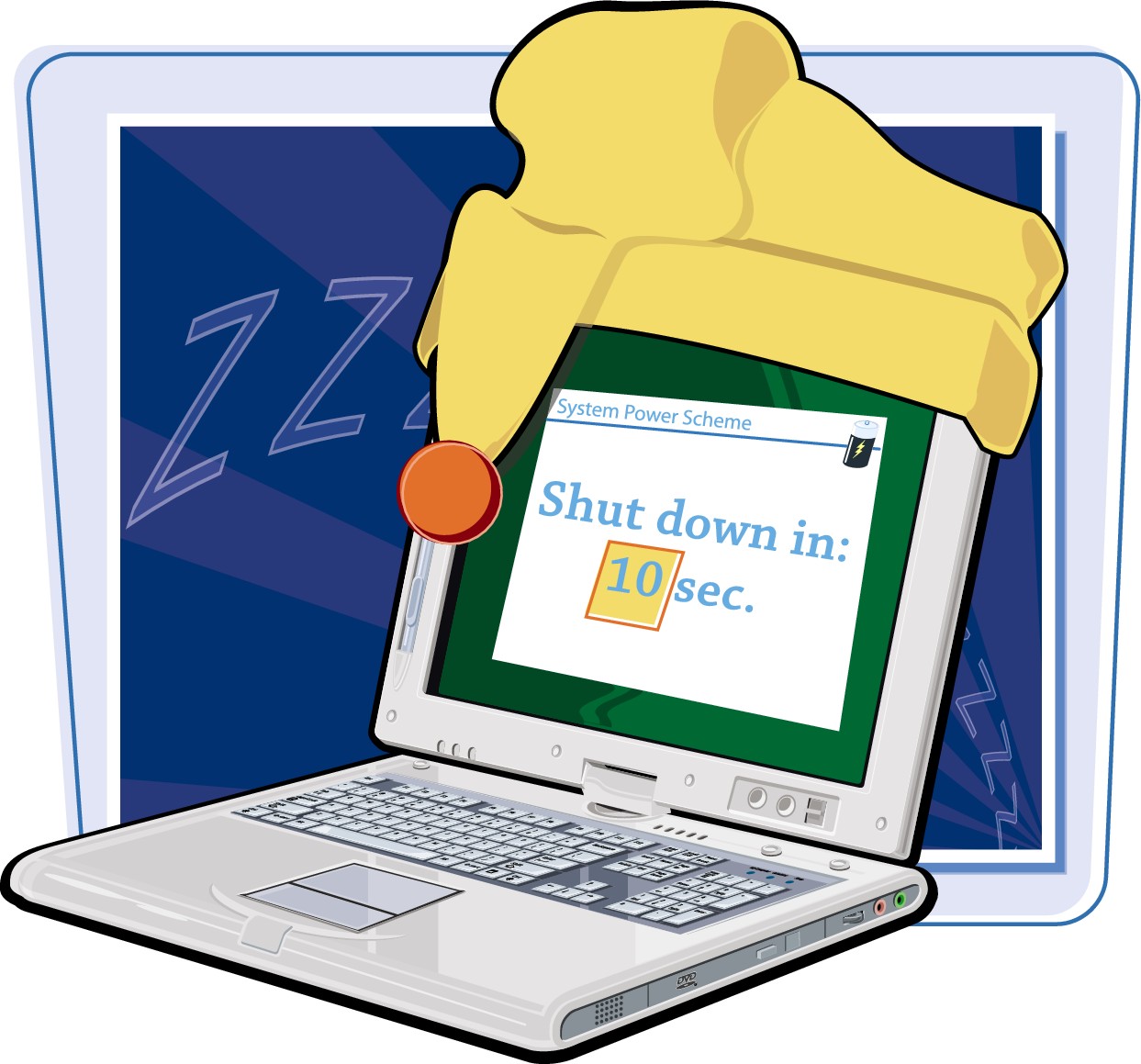
When running your portable computer on its batteries, maximizing the battery power is crucial. You need to treat your battery with care and take advantage of the power management features of your operating system.
Note that running a portable computer on batteries is always a trade-off between battery life and computer performance. The more diligent you are about preserving battery life, the slower your computer will operate.
General Tips
Fully Charge New Batteries

When you get a new portable computer or a new replacement battery, the battery usually comes fully discharged. Be sure to fully charge the battery before you use it for the first time. In addition, you should cycle the battery the first two or three times that you use it.
Exercise Batteries

To maintain effectiveness, you need to use your battery often. Even if you always run your portable computer on electrical power, you should switch to battery power at least once a month.
Use Sleep Modes

You can save power by choosing to send your computer into either sleep or hibernate mode. Sleep means that all the computer components except memory are turned off. Hibernate means that the entire computer is shut down. In both cases, Windows Vista saves all of your open windows.
Specify a Power Scheme
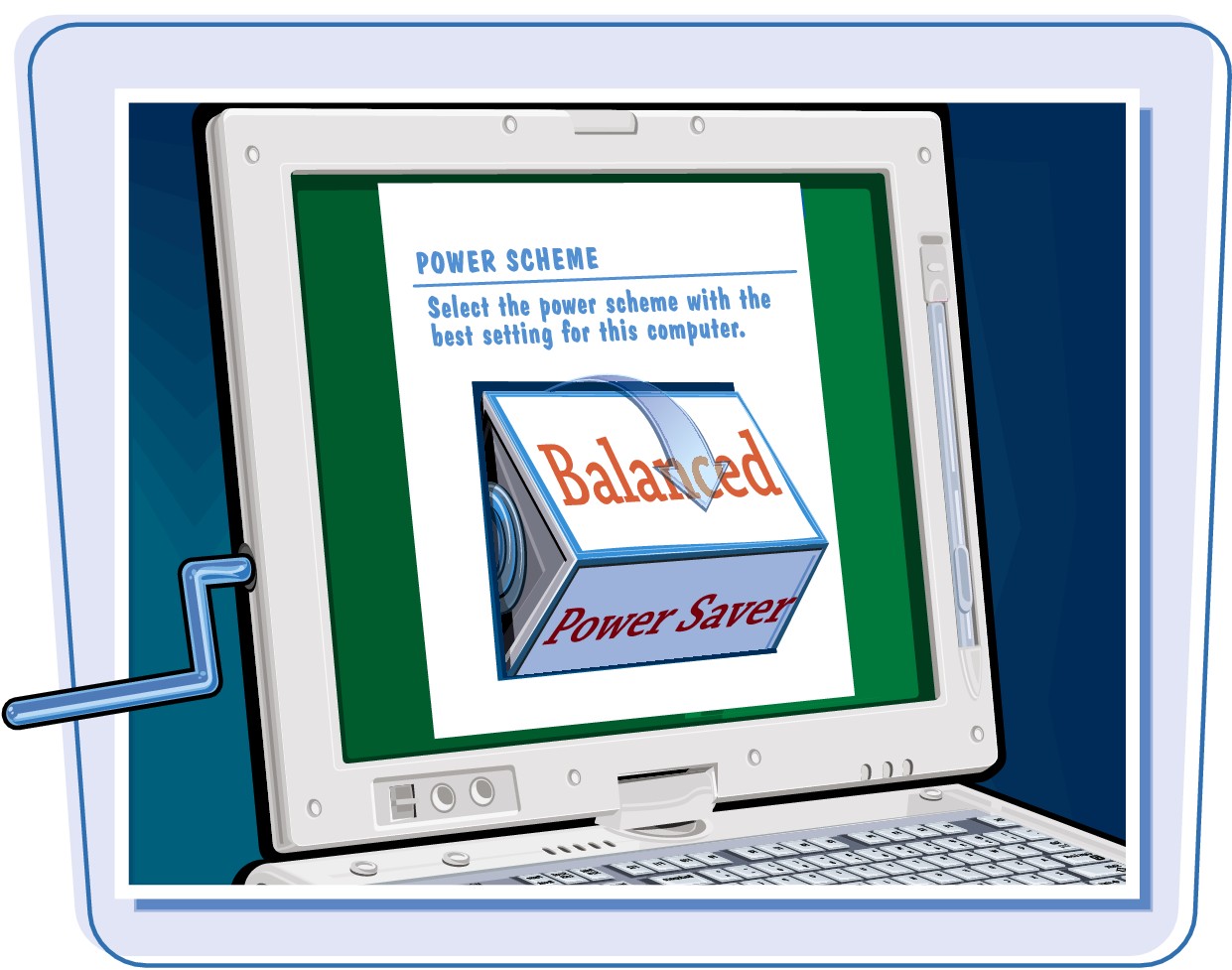
You can preserve battery power by setting up a power scheme that turns off the monitor, the hard drive, or the entire computer after you have not used the computer for a while.
In Windows Vista, right-click the Power icon ( ) and then click Power Options. In the Power Options window, either select a predefined power plan, or click Create a power plan and then select specific times when Vista should turn off the monitor or hard drive, or put the computer into sleep mode.
) and then click Power Options. In the Power Options window, either select a predefined power plan, or click Create a power plan and then select specific times when Vista should turn off the monitor or hard drive, or put the computer into sleep mode.
In OS X, click  and then click Open Energy Saver. In the Energy Saver dialog box, select a power scheme, or click and drag the sliders to set the amount of idle time after which OS X puts your computer or your display to sleep.
and then click Open Energy Saver. In the Energy Saver dialog box, select a power scheme, or click and drag the sliders to set the amount of idle time after which OS X puts your computer or your display to sleep.
Configure Power Buttons
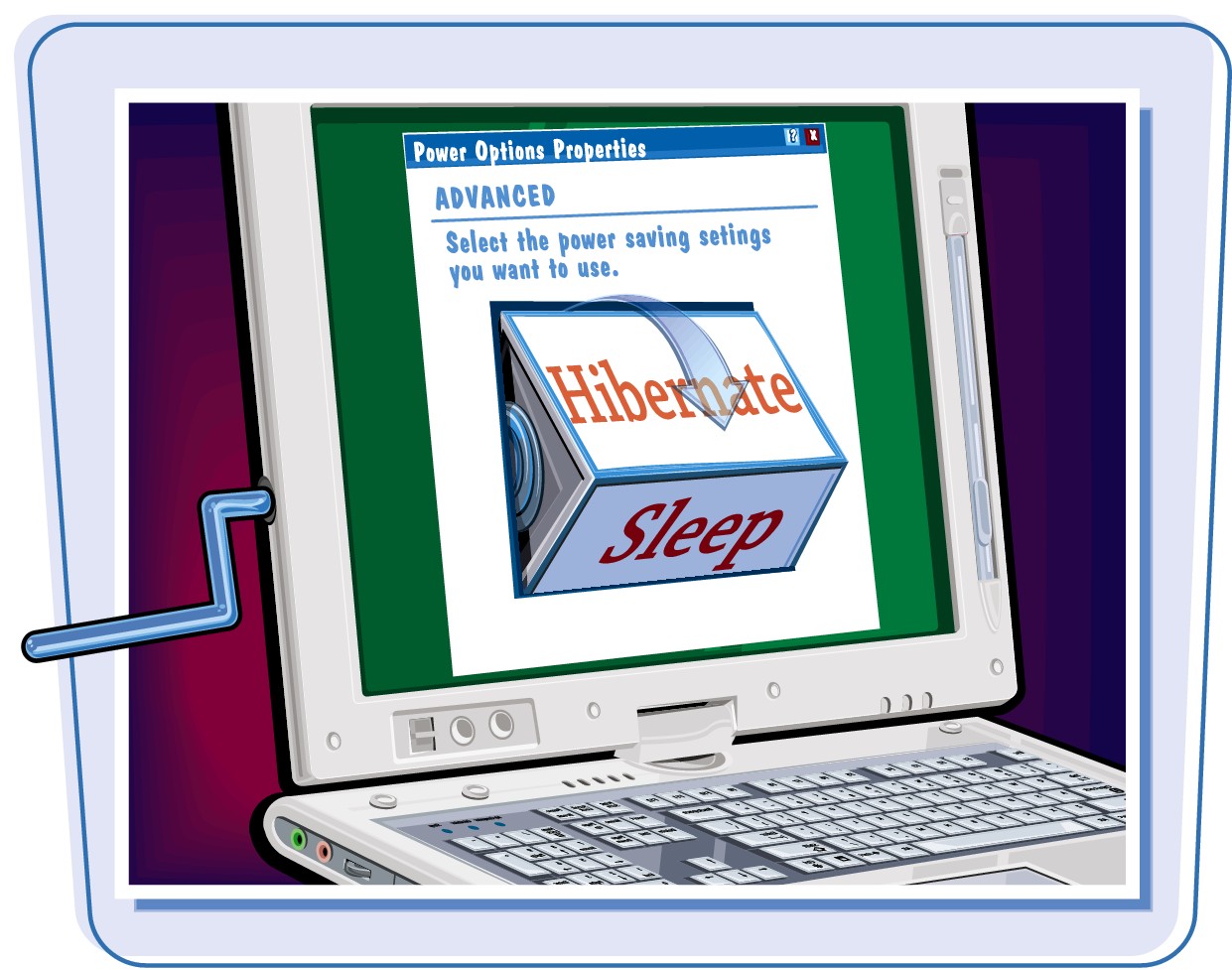
With Windows Vista, you can configure your notebook power buttons to perform actions, such as sending your computer into sleep or hibernate mode. Configuring your notebook allows you to quickly initiate these actions.
There are three power buttons on most notebooks: the on/off (power) button, the sleep button, and closing the notebook lid. If your notebook does not have a sleep button, you can usually simulate one by tapping the on/off button quickly.
Right-click  and then click Power Options. In the Power Options window, click Choose what the power buttons do. Use the lists in the System Settings window to select the action that you want Windows to perform when you press the notebook on/off (power) button, press the notebook sleep button, or close the notebook lid.
and then click Power Options. In the Power Options window, click Choose what the power buttons do. Use the lists in the System Settings window to select the action that you want Windows to perform when you press the notebook on/off (power) button, press the notebook sleep button, or close the notebook lid.
Discover the Portable Computer Screen

Notebook computers use liquid crystal display (LCD) screens, which are the same type of display used in many cell phones, calculators, watches, and other electronic devices. An LCD produces images on the screen by shining light through liquid crystals and colored filters.
LCD Advantages

Compared to the cathode ray tube (CRT) screens on most desktop monitors, LCD screens offer a number of advantages. They are thinner, which reduces the overall size of the portable computer. They weigh less, which increases the portability of the computer. They use far less power, which improves battery life. Moreover, they produce sharper text, which makes them easier to read.
Screen Size

The small overall size of a portable computer limits the size of the screen. The less expensive machines have display sizes between 10 and 12 inches (measured diagonally). Although the average size is 13 or 14 inches, many notebooks now have 15-inch screens, and even 17-inch screens are now available.
LCD Screen Types
Passive Matrix

Many older notebooks use a passive-matrix type of LCD, which produces clear text, but is too slow to show videos and animations properly. Another drawback of passive-matrix displays is that they are often difficult to read at an angle, making them unsuitable for presentations to a group of people.
Today, although few notebook computers use passive-matrix displays, this type of display is still common in pagers, cell phones, and handheld computers that use a monochrome display.
Active Matrix

Most notebooks have an active-matrix LCD, which is sharper, brighter, and faster than a passive-matrix display. You can view active-matrix screens comfortably from wide angles. However, active matrix is also more expensive than passive matrix.
Active matrix is also called thin film transistor (TFT), because each pixel is controlled by one or more transistors, which increases the sharpness and speed of the display.
Upgrade with PC Cards

A PC Card is a credit card–sized device that you insert into a special slot in your portable computer. You use PC Cards to upgrade your portable computer with devices such as network cards, wireless capabilities, and external storage.
A PC Card is also called a Personal Computer Memory Card International Association card, or PCMCIA card.
PC Card Devices

You use PC Cards to add features to your portable computer. Possible devices that you can add using PC Cards include the following: memory, modem or fax/modem, wired or wireless network adapter, USB ports, FireWire ports, external disk drive, and sound card.
PC Card Types

PC Cards come in three general types. Type I cards can be up to 3.3 mm thick and are mostly used to add memory to a portable computer. Type II cards can be up to 5.5 mm thick and are most often used for input/output devices such as modems and network adapters. Type III cards can be up to 10.5 mm thick and are most often used for external disk drives.
PC Card Slot

Most portable PCs have one or two PC Card slots, and these slots vary by type. A Type I slot can hold one Type I card. A Type II slot can hold one Type II card or one Type I card. A Type III slot can hold one Type III card, two Type I cards, two Type II cards, or one each of a Type I and Type II card.
Insert a PC Card

To use a PC Card, insert the device into an empty PC Card slot on your notebook computer. Your computer speaker emits a beep and, if you have not inserted the PC Card before, Windows Vista installs the device.
If Windows Vista does not recognize the device, the Found New Hardware Wizard appears. Insert the floppy disk or CD that came with the device and click Next. Windows Vista installs the software for the device.
Remove a PC Card

When you no longer need a PC Card, you should remove it from your notebook computer. However, problems can arise if you do not allow Windows Vista to shut down the device properly.
Click the Safely Remove Hardware icon ( ) in the taskbar’s notification area. Windows Vista displays a list of the devices that are attached to your notebook computer. Click the device that you want to remove. When Windows Vista displays a message telling you that it is okay to remove the device, click the PC Card slot button to eject the device.
) in the taskbar’s notification area. Windows Vista displays a list of the devices that are attached to your notebook computer. Click the device that you want to remove. When Windows Vista displays a message telling you that it is okay to remove the device, click the PC Card slot button to eject the device.
Learn About Portable Computer Accessories

Notebooks are self-contained machines most of the time, but you may require accessories to get the most out of your computer. This fact is particularly true when you travel, where you may require a case, lock, cooling pad, power adapters, and other accessories to help you carry and use your notebook while on the road.
Carrying Case

Most notebook computers are solidly built and can withstand a certain amount of bumping and jostling. For long trips, however, it is better to protect your notebook with a padded carrying case. It is a good idea to get a case large enough to hold the computer, any accessories you require, and the documents, pens, and other items you require for work.
Lock

If you are going to use your notebook in a public place or leave it in a hotel or conference room, you should lock it to prevent theft. Almost all notebook computers come with a special security slot on the side of the computer. You insert one end of a notebook lock in the security slot and attach the other end of the lock to a heavy or immovable object.
Privacy Filter

If you will be working on your notebook computer while travelling on a plane or train, bear in mind that the person sitting next to you can easily read the contents of the screen. To prevent people from seeing your work, you can slide a privacy filter over the screen. This filter enables you to work with the screen as usual, but anyone looking at the computer from the side will see only a darkened screen.
Cooling Pad

Notebook computers can generate a tremendous amount of heat. This heat can harm internal components such as the computer’s CPU, and it can also damage the surface on which the notebook is sitting, particularly wood. To reduce the risk of both kinds of damage, you can place a cooling pad under the computer. The cooling pad usually has a couple of fans that dissipate the heat to keep the computer and its work surface cool.
Docking Station

Most portable computers come with just a few ports for attaching peripherals such as an external monitor and a phone or network cable. For better connectivity, you can attach the computer to a docking station, which is a separate device that offers a large variety of ports. For example, most docking stations include several USB ports, as well as ports for FireWire, video, audio, mouse and keyboard, printer, network, and modem.
Handwrite Notes on a Tablet PC

A Tablet PC comes with a pressure-sensitive screen and a digital pen. By pressing lightly on the screen with the digital pen, you can insert text by hand, handwrite notes, and convert your handwriting to regular text.
Insert Handwritten Text

You can insert handwritten notes into a document. Writing notes by hand is useful when you are in meetings, on tours, or in other situations where typing is inconvenient.
Open the document into which you want to insert your handwritten text, and then position the cursor where you want the handwritten text to appear. Click the Tablet PC Input Panel icon ( ). Use your tablet PC’s digital pen to write your note, and then click Insert.
). Use your tablet PC’s digital pen to write your note, and then click Insert.
Create a Handwritten Note
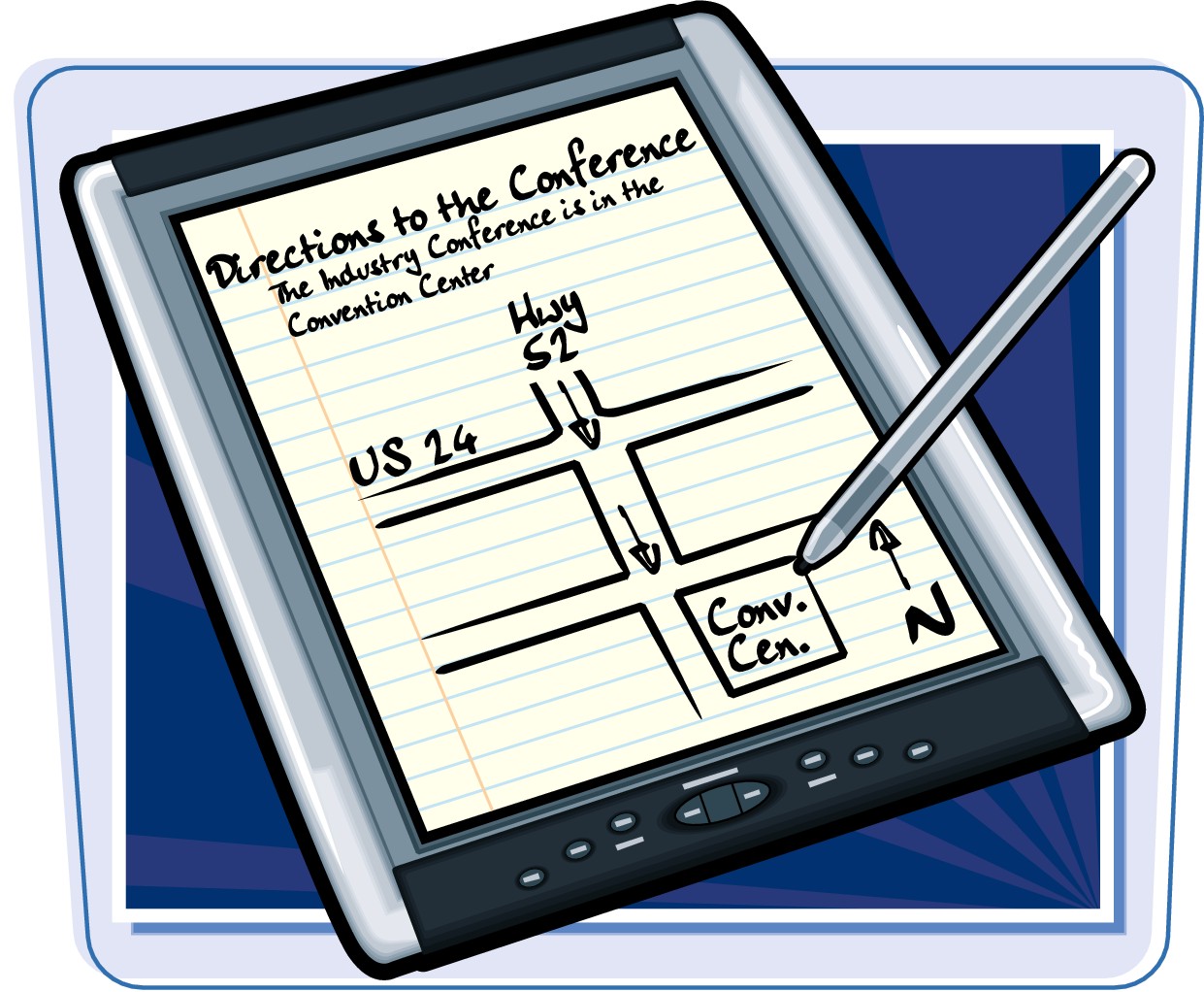
You can use Windows Journal to write and save handwritten notes, which are useful when you need to write text, as well as create diagrams, sketches, maps, and other non-text items.
Click Start ( ), click All Programs, then click Tablet PC, and then click Windows Journal. In the Windows Journal window, write a title for your note in the Note Title box, and then write your note in the large box below.
), click All Programs, then click Tablet PC, and then click Windows Journal. In the Windows Journal window, write a title for your note in the Note Title box, and then write your note in the large box below.
Convert Handwriting to Text

You can convert your handwritten note to editable computer text. This is useful if you want to make your text easier to read, or if you want to use the text in another program that does not support handwriting.
Click Edit, click Selection Tool, and then click and drag the mouse  around the handwriting that you want to convert. Click Actions, and then click Convert Handwriting to Text. Use the Text Correction dialog box to correct any errors and to choose what you want to do with the converted text.
around the handwriting that you want to convert. Click Actions, and then click Convert Handwriting to Text. Use the Text Correction dialog box to correct any errors and to choose what you want to do with the converted text.
Discover the Handheld PC

A handheld PC — also called a palmtop computer — is a very small computer that you can hold comfortably in your hand or carry in a jacket pocket. Most people use a handheld PC to store their schedules and to check their e-mail while they are out of the office.
Handheld PC Types
PDA

A personal digital assistant (PDA) is a very small and lightweight computer that typically weighs just a few ounces. Most people use a PDA for its electronic organizer applications, but newer PDAs can also play music, store images, and check e-mail. Popular PDAs include the Windows-based Pocket PC and the Blackberry from Research in Motion.
Sub-Notebook

A sub-notebook is a handheld PC that is approximately half the size and weight of a notebook computer (which is why this type of computer is often called a half-notebook). Sub-notebooks are usually more powerful than PDAs and have larger screens and keyboards. The Dell Latitude X1 and the Flybook are popular sub-notebooks.
New Handhelds

Three recent innovations in the handheld PC market are the smart phone, the smart watch, and the ultra-mobile PC (UMPC). A smart phone is a PDA that also doubles as a cell phone. A smart watch (also called a watch PDA, a wrist PDA, or a wrist-top computer) is a tiny PDA that attaches to your wrist. A UMPC is a Windows computer that comes with a touch screen, stylus, on-screen keyboard, and hardware controls.
Operating Systems

Handheld PCs require special operating systems that are designed to work with their limited memory, smaller screen, and stylus input. Pocket PCs run a special version of Windows called Windows Mobile. PDAs such as the Blackberry and the Treo use the Palm OS. UMPCs run Windows Vista Home Premium.
Applications

Most handheld PCs have a suite of electronic organizer programs that enable you to store addresses and phone numbers, track appointments, and write short notes and memos. Many PDAs have wireless capabilities, which enable users to check e-mail and access the Web while on the road.
Synchronize with a PC

Most handheld PCs ship with a USB or other cable that enables them to connect to your desktop computer. You can then use special software to synchronize the data on the desktop and the handheld. For example, you could update your handheld schedule with new appointments that you have added while working on your desktop.