

Mandarin Duck on Golden Pond – Mike Goodman (mrginhop)
Back in the good old days, photographers bought special rolls of film or filters to meet the challenges of color casts that come from indoor lighting, overcast days, or special situations.
The D600 balances the camera to the available light with the White balance (WB) controls. Fortunately, the D600’s Auto White balance setting does a great job for general shooting. However, discerning photographers should learn how to use the White balance controls so they can achieve color consistency in special situations.
(User’s Manual – Page 115)
Normally White balance is used to adjust the camera so that whites are truly white and other colors are accurate under whatever light source you are shooting. You can also use the White balance controls to deliberately introduce color casts into your image for interesting special effects.
Camera WB color temperatures are exactly the opposite of the Kelvin scale we learned in school for star temperatures. Remember that a red giant star is cool, and a blue/white star is hot. The WB color temperatures are opposite because the WB system adds color to make up for a deficit of color in the original light of the subject.
For instance, under a fluorescent light, there is a deficit of blue, which makes the subject appear greenish yellow. When blue is added, the image is balanced to a more normal appearance, with a WB in the 4200K range.
Another example is when you are shooting on a cloudy, overcast day. The cool ambient light could cause the image to look bluish if it’s left unadjusted. The White balance control in your camera sees the cool color temperature and adds some red to warm the colors a bit. The normal camera White balance on a cloudy, overcast day might be about 6000K.
Just remember that we use the real kelvin temperature range in reverse and that red colors are considered warm and blue colors are cool. Even though this is the opposite of what we were taught in school, it fits our situation better. To photographers, blue seems cool and red seems warm! Just don’t let your astronomer friends convince you otherwise.
(User’s Manual – Page 120)
The D600 WB range can vary from a very cool 2500K to a very warm 10,000K. Figure 9.1 shows a picture adjusted in Photoshop, with the use of software filters, to three WB settings. Notice how the image in the center is about right; the image on the left is cooler (bluish cast), and the image on the right is warmer (reddish cast).

Figure 9.1 – Same image with three WB color temperature settings on the Kelvin scale
The same adjustments we made with film types and lens filters can now be achieved with the White balance settings built into the D600. To achieve the same effect as daylight film and a warming filter, simply select the Cloudy White balance setting while shooting in normal daylight. This sets the D600 to balance at about 6000K, which makes nice warm-looking images. If you want to really warm the image up, choose the White balance setting called Shade, which sets the camera to 8000K. Or you could set the White balance to AUTO2, which warms up the colors and automatically adjusts for current light sources.
On the other hand, if you want to make the image appear cool or bluish, try using the Fluorescent (4200K) or Incandescent (3000K) setting in normal daylight.
Remember, the color temperature shifts from cool values to warm values. The D600 can record your images with any color temperature from 2500K (very cool or bluish) to 10,000K (very warm or reddish) and any major value in between. There is no need to carry different films or lens filters to deal with light color ranges. The D600 has very easy-to-use color temperature controls and a full range of color temperatures available.
There are two methods for setting the White balance on the D600:
• Manual WB using the WB button and selecting options
• Manual WB using the Shooting Menu and selecting options
You may prefer to use different methods according to the amount of time you have to shoot and the color accuracy you want.
In this chapter we will often use the WB button, Main and Sub-command dials, and Control panel when adjusting the White balance.
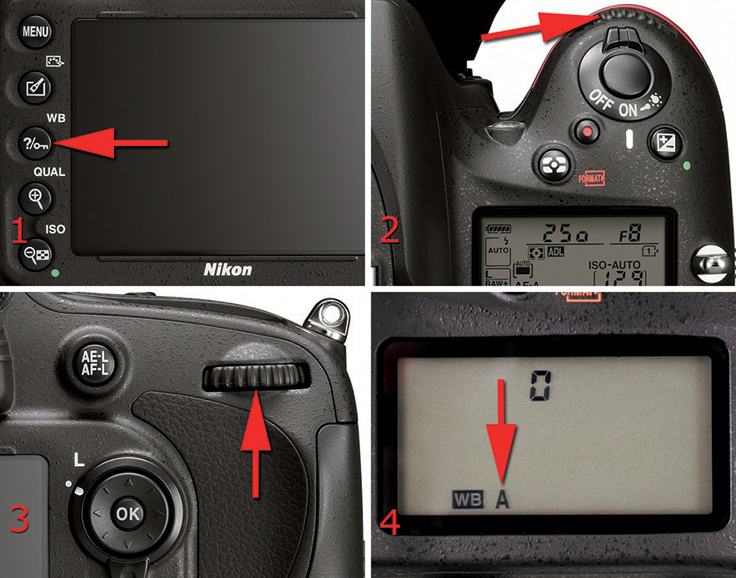
Figure 9.2 – Camera controls for White balance adjustment
Figure 9.2 provides a numbered illustration of the following controls:
1. WB button
2. Sub-command dial
3. Main command dial
4. Control panel
Remember these control names and locations for use in this chapter and later in the field.
(User’s Manual – Page 115)
Sometimes you might want to control the WB manually. The methods in this section and the next one accomplish the same thing, except the first method configures the WB using a button and dial and the next method uses the camera’s menu system.
Each of these methods will allow you to set a particular WB temperature. If you want your image to appear cool, medium, or warm, you can set the appropriate color temperature, take the picture, and then look at the image on the Monitor.
Here is how to manually choose a WB type using the WB button, Main command dial, and Control panel:
1. Press and hold the WB button.
2. Rotate the Main command dial.
3. The symbols in the following list will appear one at a time on the Control panel (figure 9.3, red arrow). Each click of the dial will change the display to the next WB setting. These symbols, options, and their Kelvin values are as follows:
|
Auto White balance – 3500K to 8000K (A on Control panel, Auto in camera menus, and AUTO1 or AUTO2 on Information display) |
|
Incandescent – 3000K |
|
|
|
Direct sunlight – 5200K |
|
Flash – 5400K |
|
Cloudy – 6000K |
|
Shade – 8000K |
|
K – Choose a color temperature (2500K–10,000K) |
|
PRE (Preset manual) – White balance measured from actual ambient light |

Figure 9.3 – Manually selecting a WB value
(User’s Manual – Page 116)
This method uses the Shooting Menu screens to select and fine-tune the appropriate White balance.

Figure 9.4 – Manual White balance with Shooting Menu screens
Here are the steps to select a White balance setting:
1. Select White balance from the Shooting Menu and scroll to the right (figure 9.4, screen 1).
2. Highlight one of the preset values, such as Flash or Cloudy, press the OK button to choose that White balance setting, and skip step 3 (figure 9.4, screen 2). Or, if you want to fine tune the White balance setting currently highlighted in screen 2, scroll to the right and use step 3 to make fine-tuning adjustments.
3. You can now fine-tune the White balance setting, if you want to, by including more amber or blue (A–B), and green or magenta (G–M), in six steps: A1–A6 or B1–B6, and G1–G6 or M1–M6. You simply press left or right, and up or down, with the Multi selector. Right adds amber (A) and left adds blue (B). Up adds green (G) and down adds magenta (M) (figure 9.4, screen 3). Each press of the Multi selector in a given direction is equal to one 5-mired step in that direction. To cancel the operation, simply return the little square to the center of the color box, if you have moved it, and press the OK button. The selected WB will be applied with no fine-tuning.
See the upcoming section called Fine-Tuning White Balance for more detailed information on fine-tuning.
Normally you’ll use only the first two screens in figure 9.4 to select one of the preset WB values, such as Cloudy, Shade, or Direct sunlight. Then you’ll press the OK button on the second screen, without changing anything in the third screen.
Note: When you have fine-tuned a WB setting an asterisk will appear next to its symbol in the Shooting Menu’s main and secondary screens (figure 9.5). When the WB is set back to the factory defaults, the asterisk will disappear.

Figure 9.5 – A fine-tuned WB setting
If you choose Auto or Fluorescent, you will find an additional screen before you get to the final fine-tuning screen. It will appear between screens 2 and 3 in figure 9.4.
Auto White balance has two values from which to choose: AUTO1 Normal and AUTO2 Keep warm lighting colors (figure 9.6). AUTO2 can make a somewhat warmer image than AUTO1. If, back in the film days, you used an 81A warming filter, you may want to try AUTO2.
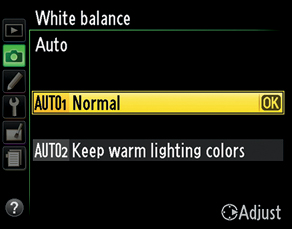
Figure 9.6 – Extra Auto WB screen before fine-tuning screen

Figure 9.7 – Extra Fluorescent WB screen before fine-tuning screen
Fluorescent includes seven different types of Fluorescent lighting: Sodium-vapor lamps, Warm-white fluorescent, White fluorescent, Cool-white fluorescent, Day white fluorescent, Daylight fluorescent, and High temp. mercury-vapor (figure 9.7).
(User’s Manual – Page 120)
The K selection on the Control panel allows you to manually select a WB value between 2500K and 10,000K. This setting gives you the ability to use a very specific WB setting for those times when you need absolute consistency.

Figure 9.8 – Manual Color temperature (K) with external camera controls
Here are the steps to select a specific Kelvin (K) White balance value using external camera controls:
1. Select the K symbol on the Control panel by holding down the WB button and rotating the Main command dial.
2. While still holding down the WB button, rotate the Sub-command dial to select the WB Kelvin temperature you desire, from 2500K to 10,000K. In figure 9.8, I selected 5000K.
(User’s Manual – Page 117)
You can also manually select a color temperature and fine-tune it by using the Shooting Menu.
Here are the steps to select a specific Kelvin (K) White balance value using the Shooting Menu:
1. Choose White balance from the Shooting Menu and scroll to the right (figure 9.9, screen 1).
2. Select Choose color temp. from the White balance menu and scroll to the right (figure 9.9, screen 2).
3. Use the Multi selector to scroll up or down in the color temperature box and choose a number from 2500K to 10,000K. In figure 9.9, screen 3, I selected 5000K. Press the OK button to skip step 4 (fine-tuning), or scroll to the right to open the fine-tuning area (color box).
4. As shown in figure 9.9, screen 4, you can fine-tune the color temperature to include more amber or blue (A–B), and green or magenta (G–M), in six steps: A1–A6 or B1–B6, and G1–G6 or M1–M6. You simply press left or right, and up or down, with the Multi selector. Right adds amber (A) and left adds blue (B). Up adds green (G) and down adds magenta (M). Each press of the Multi selector in a given direction is equal to one 5-mired step in that direction. You can move the little black square to any position in the color box, which fine-tunes the tint of the color temperature you selected in screen 3. To cancel the operation, simply return the little square to the center of the color box, if you have moved it, and press the OK button. The selected WB will be applied with no fine-tuning. After you have fine-tuned the color temperature to your liking, press the OK button.
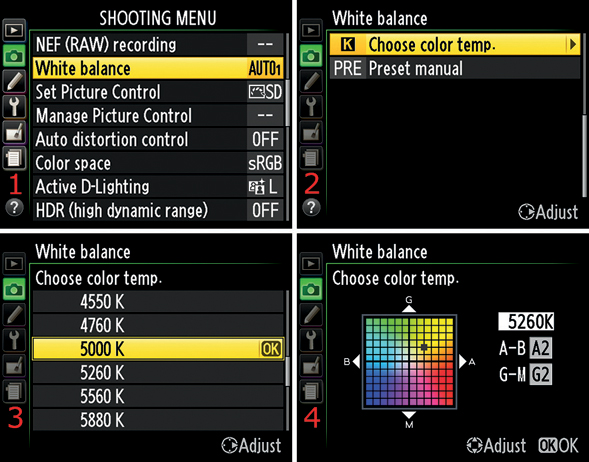
Figure 9.9 – Manual Color temperature (K) with Shooting Menu screens
See the upcoming section called Fine-Tuning White Balance for more detailed information on fine-tuning.
When you have selected an exact White balance, or fine-tuned one of them, all the images you shoot from that point forward—until you change to another WB—will have that setting. You can have very consistent White balance from image to image by using this method. For in-studio product shoots, or in any circumstance when you need a constant White balance, this is a desirable function.
(User’s Manual – Page 121)
This method allows you to measure ambient light values and set the WB. It’s not hard to learn and is very accurate because it’s an actual through-the-lens measurement of the source light’s Kelvin temperature.
You’ll need a white or gray card to accomplish this measurement. Figure 9.10 shows the popular WhiBal white balance reference card, which is available at http://michaeltapesdesign.com/whibal.html. The WhiBal card set is very convenient because it includes cards that will easily fit in your pocket or camera bag. I highly recommend these cards because of their durability, portability, and sizes for all occasions.

Here’s how to select the PRE White balance measurement method:
1. Press and hold the WB button.
2. Rotate the Main command dial until PRE appears in the lower-right corner of the Control panel (figure 9.11). You’ll also see d-1 at the top of the Control panel.

Figure 9.11 – PRE White balance measurement method
3. While still pressing the WB button, turn the Sub-command dial and select one of the preset memory locations, d-1 to d-4. Your measured White balance reading will be stored in that location.
5. Press and hold the WB button again until PRE starts blinking (see the note after this list) in the lower-right corner of the Control panel (figure 9.12, red arrow). You will see the preset memory location number just above it (figure 9.12 shows that we are adjusting memory location d-1).

Figure 9.12 – PRE White balance measurement method
6. Point the camera at a white or neutral gray card in the light source under which you will be taking pictures. The camera does not have to focus on the card, but the card should fill the frame, so try to get close without making a shadow.
7. Press the Shutter-release button fully, as if you were photographing the card. The shutter will fire, but nothing will appear on the Monitor.
8. Check the Control panel to see if Good is flashing and PrE appears on the lower-right portion of the Control panel (above PRE). If Good is flashing, you have successfully measured for a correct White balance under the light in which you are shooting. If you see no Gd flashing (instead of Good), the operation was not successful. Your available light may not be bright enough to take an accurate reading.
Note: After PRE starts blinking on the Control panel, you must take the new White balance measurement (step 6) within about six seconds or you will have to repeat steps 4 and 5. If you have c2 Standby timer set to longer than six seconds, the PRE measurement time-out (how long PRE flashes) will match it. The PRE measurement time-out is tied directly to the length of time the light meter is active, which is controlled by Custom Setting Menu > c Timers/AE lock > c2 Standby timer.
The PRE measurement is very sensitive because it uses the light coming through the lens to set the WB. Unless you are measuring in extremely low light, it will virtually always be successful. If the lens aperture is set too small during the PRE reading, you may have trouble getting a good reading. If so, open the aperture.
(User’s Manual – Page 117)
You can fine-tune the White balance using the camera’s external WB controls or the Shooting Menu. Fine-tuning with external controls allows for adjustment of only amber or blue. The Shooting Menu allows you to fine-tune not only amber and blue, but also green and magenta.
Only certain White balance values can be fine-tuned with external controls, including Auto, Incandescent, Fluorescent, Direct sunlight, Flash, Cloudy, and Shade. You cannot fine-tune K or PRE with the WB button.
To fine-tune with external controls, select one of the White balance values provided by the camera and add amber or blue in 5-mired increments. You can add or subtract amber or blue in up to six steps—A1 to A6 or b1 to b6. That means you can change the color from a minimum of 5 mired to a maximum of 30 mired. Remember, a 1-mired step is equivalent to a barely perceptible change in color.

Figure 9.13 – Fine-tuning White balance with external controls
Here is how to add or subtract amber or blue from a Nikon-provided White balance value using external camera controls:
1. Press and hold the WB button and turn the Main command dial until you select a White balance value you would like to fine-tune. In figure 9.13, you can see that I selected auto (A) White balance.
2. While still holding down the WB button, turn the Sub-command dial to the left (counterclockwise) for amber values (A1–A6) or to the right (clockwise) for blue values (b1–b6). Remember that each Sub-command dial click is a 5-mired value. In figure 9.13, there are two Control panel screens showing the two color types available (A1 and b1). Screen 1 is one 5-mired step of additional amber, and screen 2 is one 5-mired step of extra blue added to the current WB value.
3. Release the WB button.
You’re ready to take pictures with your fine-tuned WB value. It stays fine-tuned until you change it back. You’ll see a small asterisk next to the WB symbol on the Control panel when you are using a fine-tuned WB value. You can see the asterisk in both images in figure 9.13. You will also see the asterisk after any other WB displays on the camera. If you select a different White balance that has not been fine-tuned, the asterisk goes away.
Unfortunately, external control fine-tuning is not a visual process. You’ll need to examine the images taken with your new WB value to determine if you like the results of your fine-tuning effort.
You can use the Shooting Menu to fine-tune even more effectively than you can with the camera’s external controls. Instead of two colors (amber and blue), you can adjust four colors (amber, blue, green, and magenta).
If you want to fine-tune a previously saved White balance value, you can do it with the Shooting Menu screens. The value in any of the d-1 to d-4 memory locations can be manually fine-tuned. The color balance can be moved toward G (green), A (amber), M (magenta), or B (blue), or it can be moved toward intermediate combinations of those colors.
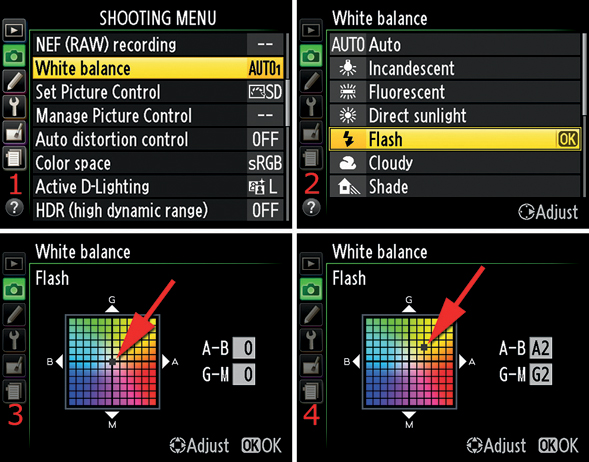
Figure 9.14 – Fine-tuning White balance with Shooting Menu screens
Here are the steps to fine-tune a White balance setting using the Shooting Menu:
1. Select White balance from the Shooting Menu and scroll to the right (figure 9.14, screen 1).
2. Choose one of the White balance types and scroll to the right (figure 9.14, screen 2). I chose Flash.
3. You will now see the fine-tuning screen with its color box. In the middle of the color box is a small black square (figure 9.14, screen 3, red arrow). When this square is in the middle, as shown in screen 3, nothing has been changed. Each press of the Multi selector in a given direction is equal to one 5-mired step in that direction—up is green (G), down is magenta (M), left is blue (B), and right is amber (A). You can see in figure 9.14, screen 4, that I have added both G and A by moving the square to a position in between those two values (red arrow). The A2 and G2 that appear next to A–B and G–M means that I have added 10 mired to amber (A) and 10 mired to green (G).
4. Press the OK button to save your changes. An asterisk will appear after the name of the fine-tuned White balance selection on the Shooting Menu screen and any other WB displays. To remove the fine-tuning adjustment, simply return to the screen with the color box and center the square, as in figure 9.14, screen 3.
Note: If you aren’t familiar with adjusting the preset’s default color temperature, or if you don’t want to change it (most people don’t), then simply press the OK button without moving the square from the center (figure 9.14, screen 3).
Previously we examined how to take a PRE measurement from a white or gray card to balance the camera to the available light. What if you want to fine-tune one of the already existing d-1 to d-4 Preset values? Let’s do it!

Figure 9.15 – Fine-tuning a Preset WB value
Use these steps to fine-tune a Preset White balance value:
1. Select White balance from the Shooting Menu and scroll to the right (figure 9.15, screen 1).
2. Choose Preset manual from the menu and scroll to the right (figure 9.15, screen 2).
3. Use the Multi selector to scroll to the memory location you want to fine-tune, from d-1 to d-4 (figure 9.15, screen 3). Press the Playback zoom out/thumbnails button to select it.
4. Choose Fine-tune from the Preset manual menu and scroll to the right (figure 9.15, screen 4).
5. Use the Multi selector to adjust the color balance (figure 9.15, screen 5). Scroll around in the color box toward whatever color you want to add to the currently stored White balance (red arrow). You’ll see the color-mired values change on the right side of the screen in the fields next to A–B and G–M. Each increment (click) of the Multi selector is equal to about 5 mired.
6. Press the OK button to save your adjustments to the stored White balance. The camera will return to the main Shooting Menu screen, and PRE* will appear next to White balance (figure 9.15, screen 6, red arrow). The asterisk indicates that this particular Preset White balance has been fine-tuned.
(User’s Manual – Page 126)
You can add up to 36 characters of text to the comment field of a memory location (d-1 to d-4) for a stored White balance setting. Change the comment to something that will remind you of this measured WB setting’s purpose.
Here are the steps to edit a comment field for a WB setting:
1. Select White balance from the Shooting Menu and scroll to the right (figure 9.16, screen 1).
2. Choose Preset manual from the menu and scroll to the right (figure 9.16, screen 2).
3. Select the memory location for which you want to edit the comment (d-1 to d-4) and press the Playback zoom out/thumbnails button (figure 9.16, screen 3). This will open the Preset manual menu.
4. Choose Edit comment from the menu and scroll to the right (figure 9.16, screen 4).
5. The character selection panel will now appear (figure 9.16, screen 5). Use the Multi selector to navigate among the letters and numbers. Press the OK button to add a character to the comment line at the bottom of the screen. To scroll through the characters you’ve already added, hold down the Playback zoom out/thumbnails button while navigating to the left or right with the Multi selector. Press the Delete button to delete the current character. Press the Playback zoom in button to save the memory location comment.
6. The White balance memory location screen will now appear with the new memory location comment displayed (figure 9.16, screen 6, red arrow). I filled in the comment field for memory location d-2 with the words Overcast day.

Figure 9.16 – Editing the comment field
(User’s Manual – Page 124)
You can select a White balance setting from an image you have already taken. This WB value can then be applied to pictures you are about to take. If you are shooting pictures under a light source that you previously used for other photographs, this can be a time saver.
Here are the steps to recover the White balance setting from an image stored on your camera’s memory card:
1. Select White balance from the Shooting Menu and scroll to the right (figure 9.17, screen 1).
2. Choose Preset manual from the menu and scroll to the right (figure 9.17, screen 2).
3. Choose a memory location to which you want to save the White balance setting from an existing picture. I chose d-4 (figure 9.17, screen 3). Press the Playback zoom out/thumbnails button to select the Preset memory location. This opens the Preset manual menu.
4. Choose Select image from the Preset manual menu and scroll to the right (figure 9.17, screen 4). Select image will be grayed out if there are no images on your current memory card.
5. You will now see the Select image screen (figure 9.17, screen 5). Navigate through the available images until you find the one you want to use for WB information. You can zoom in to look at a larger version of the image by pressing the Playback zoom in button. Press the OK button to select the image.
6. A small picture of the image will appear in your selected Preset White balance memory location and is saved there for future use (figure 9.17, screen 6). The White balance setting from that picture is now the White balance setting for the camera, until you change it.

Figure 9.17 – Using the White balance from a previously taken image
(User’s Manual – Page 127)
You may have gone to great efforts to create a particular White balance Preset value that you will use frequently. Maybe you have a studio with a certain type of lighting that does not vary and you want to have a dependable Preset value available for it. Let’s see how to protect a PRE (d-1 to d4) value.
Here are the steps to protect a White balance Preset value:
1. Select White balance from the Shooting Menu and scroll to the right (figure 9.18, screen 1).
2. Choose Preset manual from the menu and scroll to the right (figure 9.18, screen 2).
3. Choose the memory location you want to protect (d-1 to d-4). I chose d-3, which is where I stored my PRE reading called “My monolight strobes” (figure 9.18, screen 3). Press the Playback zoom out/thumbnails button to select the Preset memory location. This opens the Preset manual menu.
4. Choose Protect from the Preset manual menu and scroll to the right (figure 9.18, screen 4).
5. Choose On to protect or Off to remove protection from a White balance memory location. I am protecting d-3, so I chose On (figure 9.18, screen 5).
6. The camera will now display the White balance screen with a protection symbol displayed on the memory location you protected. The key symbol at the point of the red arrow in figure 9.18, screen 6, indicates that memory location d-3 is locked from deletion or change. You cannot modify the protected value in any way, including fine-tuning or editing the comment field, until you remove the protection.

Figure 9.18 – Protecting a PRE White balance from deletion or change
(User’s Manual – Page 115)
Auto White balance works pretty well in the D600. As the camera’s RGB meter senses colors, it does its best to balance to any white or midrange grays it can find in the image. However, the color may vary a little on each shot. If you shoot only in Auto WB mode, your camera considers each image a new WB problem and solves it without reference to the last image taken.
The Auto WB setting also has the White balance fine-tuning screen, as discussed in the section called Fine-Tuning White Balance earlier in this chapter. I don’t see how this is particularly useful because each image is likely to have a slightly different color temperature to deal with. That means the fine-tuning will have little value for more than an image or two. If you were shooting in the exact same light for a period of time, I suppose the fine-tuning would be useful; however, wouldn’t it make more sense to do a PRE reading of the light for an exact WB? This choice will depend on your shooting style and personal preferences.
Auto White balance comes in two flavors: AUTO1 and AUTO2. The difference is that AUTO2 uses warmer colors than AUTO1.
For general shooting, AUTO1—or AUTO2, if you prefer warm colors—is all that’s needed.
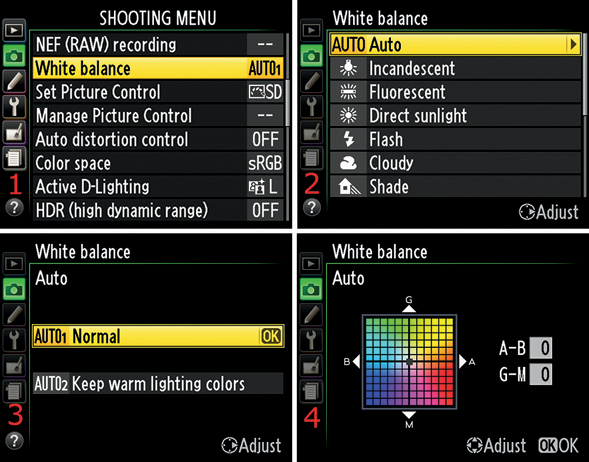
Figure 9.19 – Auto White balance choices
Here are the steps to select one of the Auto White balance options:
1. Choose White balance from the Shooting Menu and scroll to the right (figure 9.19, screen 1).
2. Select Auto from the menu and scroll to the right (figure 9.19, screen 2).
3. Choose AUTO1 Normal or AUTO2 Keep warm lighting colors (according to your color warmth preference) and scroll to the right (figure 9.19, screen 3).
4. Press the OK button to lock in the WB setting, or scroll to the right to fine-tune it if you’d like (figure 9.19, screen 4). See the section called Fine-Tuning White Balance earlier in this chapter.
Settings Recommendation: I often use AUTO1 White balance on my D600. The only time I use anything but AUTO1 is when I am shooting special types of images. For instance, if I am shooting an event with flash and I want consistent color, I often choose the Flash White balance setting. Or, if I am shooting landscapes under direct sunlight, I often shoot with the Direct sunlight White balance setting. Other than special occasions, Auto White balance works very well for me. Give it a try, along with each of the others in their intended environments. This is all part of improving your digital photography. A few years back we carried different film emulsions and colored filters to get these same effects. Now it’s all built in!
The quick answer is no, but that may not be the best answer. When you take a picture using NEF (RAW) mode, the sensor image data has no White balance, sharpening, or color saturation information applied. Instead, the information about your camera settings is stored as markers along with the RAW black-and-white sensor data. Color information, including White balance, is applied permanently to the image only when you post-process and save the image in another format, like JPEG, TIFF, or EPS.
When you open the image in Nikon Capture NX2, or another RAW conversion program, the camera settings are applied to the sensor data in a temporary way so you can view the image on your computer screen. If you don’t like the White balance, or almost any other setting you used in-camera, you can simply change it in the conversion software and the image looks as if you used the new setting when you took the picture.
Does that mean I am not concerned about my WB settings because I shoot RAW most of the time? No. The human brain can quickly adjust to the colors in an image and perceive them as normal, even when they are not. This is one of the dangers of not using the correct WB. Because an unbalanced image on your computer screen is not compared to another correctly balanced image side by side, there is some danger that your brain may accept the slightly incorrect WB as normal, and your image will be saved with a color cast.
As a rule of thumb, if you use your WB correctly at all times, you’ll consistently produce better images. You’ll do less post-processing if the WB is correct in the first place. As RAW shooters, we already have a lot of post-processing work to do. Why add WB corrections to the workflow? It’s just more work, if you ask me!
Additionally, you might decide to switch to JPEG mode in the middle of a shoot, and if you are not accustomed to using your WB controls, you’ll be in trouble. When you shoot JPEGs, your camera will apply the WB information directly to the image and save it on your memory card—permanently. Be safe; always use good WB technique!
When measuring WB with a gray or white card, keep in mind that your camera does not need to focus on the card. In PRE mode, it will not focus anyway because it is only trying to read light values, not take a picture. The important thing is to put your lens close enough to the card to prevent it from seeing anything other than the card. Three or four inches (about 75mm to 100mm) away from the card is about right for most lenses.
Be careful that your lens does not cast a shadow onto the card in a way that lets your camera see some of the shadow. This will make the measurement less accurate. Also, be sure that your source light does not produce glare on the card. This problem is not common because most cards have a matte surface, but it can happen. You may want to hold the card at a slight angle to the source light if the light is particularly bright and might cause glare.
Finally, when the light is dim, use the white side of the card because it is more reflective. This may prevent a no Gd reading in low light. The gray card may be more accurate for color balancing, but it might be a little dark for a good measurement in dim light. If you are shooting in normal light, the gray card is best for balancing. You might want to experiment in normal light with your camera to see which you prefer.
With these simple tips and some practice, you can become a D600 WB expert. Starting on page 115 of your D600 User’s Manual you’ll find extensive WB information, if you want another perspective.
Learn to use the color temperature features of your camera to make superior images. You’ll be able to capture very accurate colors or make pictures with color casts to reflect how you feel about them. Practice a bit, and you’ll find it easy to remember how to set your WB in the field.
Now, let’s turn our attention to the autofocus (AF) system in the D600. Many people find the various modes hard to remember and even a bit confusing. In the upcoming chapter, we’ll examine how the AF modes work and how they relate to other important camera functions, such as the AF-area and Release modes.