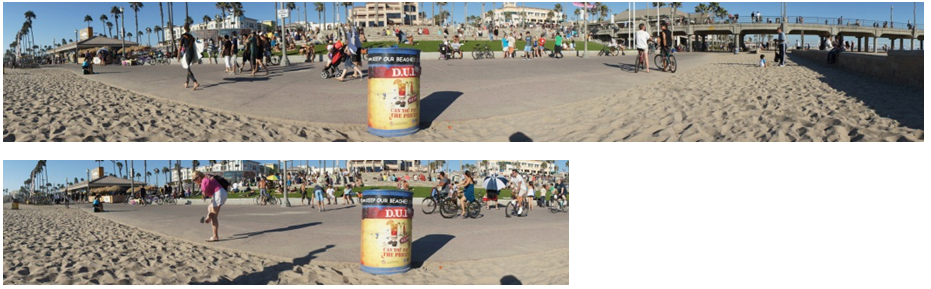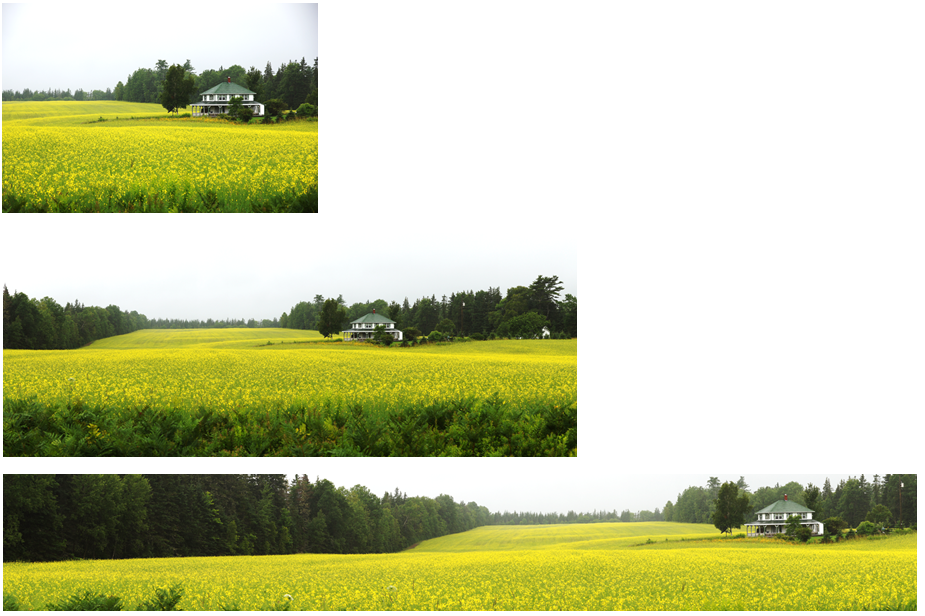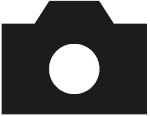|
Figure 6-2: The Sweep Panorama mode. Menu Position MENU -->  1 --> Panorama: Size, Panorama: Direction 1 --> Panorama: Size, Panorama: Direction What These Do Specifies how wide the final sweep panorama image will be (and indirectly the maximum number of images the camera will capture in order to create the sweep panorama) Recommended Setting Wide / Right or Down (see Figure 6-6) |

|
Figure 6-3: Took this one in Arizona. Every trip should have an establishing shot!:-) |
In Section 3.9 I gave you a basic overview of how to take a panorama image using the Sweep Panorama mode. To recap, just turn the exposure mode dial to the long rectangle (the icon for “sweep panorama”, Figure 6-2), press and hold the shutter release button, and pan from left to right.
You can modify some of the parameters for taking panorama pictures – for example, you can tell the camera that you want to sweep right-to-left instead of left-to-right. Or you can even sweep up-to-down or down-to-up (Figure 6-6). You can change these settings by MENU -->  1 --> PANORAMA: DIRECTION --> [Choose from Right, Left, Up, or Down]. (Note that you must be in panorama mode otherwise the option will be greyed out.)
1 --> PANORAMA: DIRECTION --> [Choose from Right, Left, Up, or Down]. (Note that you must be in panorama mode otherwise the option will be greyed out.)
You can also change the aspect ratio of the image by doing MENU -->  1 --> PANORAMA: SIZE --> [Choose between ‘Standard’ and ‘Wide’]. All this setting really does is control the number of shots the camera takes before it quits. The more shots, the wider the panorama becomes. Have a look at Figure 6-4. For both of these images I started in the same position and tried to take the same panorama. It’s almost as if the camera started with the wide shot and then just chopped off the right side at some point. Now that I understand this difference, I now keep my Panorama Image Size parameter set to “Wide” at all times, which (according to Sony) covers 226 degrees around the photographer. If I ever want it smaller, I’ll just crop it later on my computer.
1 --> PANORAMA: SIZE --> [Choose between ‘Standard’ and ‘Wide’]. All this setting really does is control the number of shots the camera takes before it quits. The more shots, the wider the panorama becomes. Have a look at Figure 6-4. For both of these images I started in the same position and tried to take the same panorama. It’s almost as if the camera started with the wide shot and then just chopped off the right side at some point. Now that I understand this difference, I now keep my Panorama Image Size parameter set to “Wide” at all times, which (according to Sony) covers 226 degrees around the photographer. If I ever want it smaller, I’ll just crop it later on my computer.
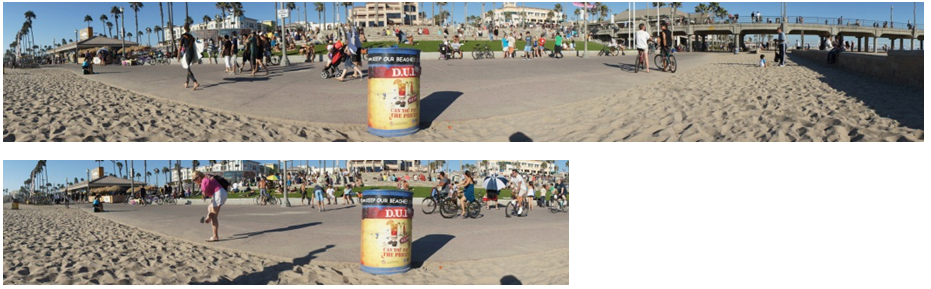
|
Figure 6-4: Comparison between Wide and Standard Panorama sizes. Both started from the same point; it’s just a matter of how long the sequence goes. |
You may find that panorama mode is a little temperamental. Like it might complain if your speed isn’t just right. Or it won’t complain but will just leave a giant grey rectangle near the end of your panorama sweep. Why is the camera so fussy?

|
Figure 6-5: Above is an outdoor panorama that had a slight (!) moving subject. The camera does its best to eliminate those artifacts but sometimes it’s just not possible. Don’t let this happen to you! Try to use still subjects during panoramas. |
Well, it turns out that the camera starts aligning and stitching the images together while you’re still shooting. In fact, if you look very closely at the dark grey horizontal bar in the lower half of the display, it is kind of like a progress bar – it gets longer the more you sweep, and if it’s getting longer at a constant pace then you know you’re sweeping at the right speed. If it’s having too much trouble making the ends of adjacent pictures match up, it will stop the process and complain, saying something about it can’t create the panorama, and sometimes it will also give you a specific thing you can do to fix the problem, such as shoot more slowly or more quickly. (Sometimes it doesn’t.) It is a process that takes practice.
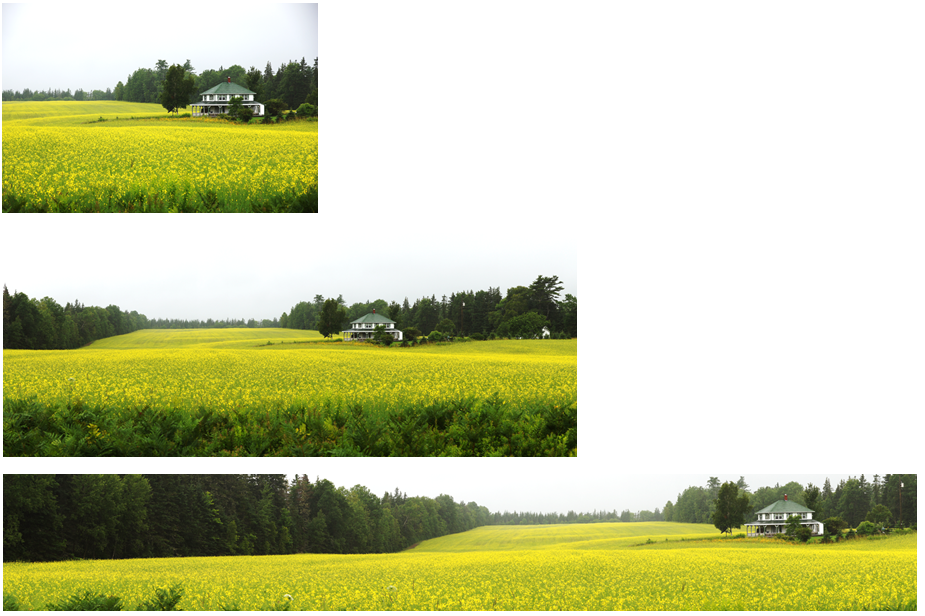 |
Figure 6-6: Not sure how to compose your landscape? Sweep panorama gives you more options. Top: Standard, non-panorama 3:2 image. Bottom: Sweep Panorama set to Wide. Center: A panorama of a slightly different aspect ratio. I got this by holding the camera vertically, setting MENU --> 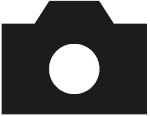 1--> PANORAMA: DIRECTION --> DOWN, and sweeping left to right. (This beautiful landscape was found on Prince Edward Island, Canada.) 1--> PANORAMA: DIRECTION --> DOWN, and sweeping left to right. (This beautiful landscape was found on Prince Edward Island, Canada.) |
Another thing to watch out for is subjects that move while you’re panorama-ing. (That’s a word!) For a moving subject can appear in more than one adjacent frame and look quite un-natural. Figure 6-5 has a real-world example.

 1 --> Panorama: Size, Panorama: Direction
1 --> Panorama: Size, Panorama: Direction