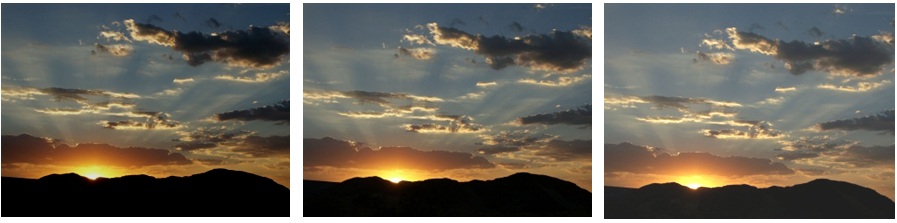
Figure 6-10: Exposure Bracketing Example. Automatic bracketing can help you make sure you have the best exposure when you don’t have a lot of time. It is most useful for do-it-yourself High Dynamic Range (HDR) images.
Figure 6-10: Exposure Bracketing Example. Automatic bracketing can help you make sure you have the best exposure when you don’t have a lot of time. It is most useful for do-it-yourself High Dynamic Range (HDR) images. |
 Bracketing was a concept that was very useful in the days of film – specifically when shooting transparencies, where you had to really nail the exposure in-camera and there was no such thing as post-processing. While in the days of shooting slide film this was an important function, in the era of digital (where you can see a preview of exactly how it will come out before you shoot, and /or examine the results immediately afterward, whose histogram you can look at and whose output you can tweak in Photoshop) its usefulness is pretty limited. However, it is useful for making High- Dynamic Range images the old fashioned way. More about that in a minute.
Bracketing was a concept that was very useful in the days of film – specifically when shooting transparencies, where you had to really nail the exposure in-camera and there was no such thing as post-processing. While in the days of shooting slide film this was an important function, in the era of digital (where you can see a preview of exactly how it will come out before you shoot, and /or examine the results immediately afterward, whose histogram you can look at and whose output you can tweak in Photoshop) its usefulness is pretty limited. However, it is useful for making High- Dynamic Range images the old fashioned way. More about that in a minute.
Sony has increased the options with this function. The Bracketing function automatically takes a sequence of 3, 5, or 9 shots whose exposure is tweaked by either 1/3 of a stop (“0.3 EV”), 2/3 of a stop (“0.7 EV”), 1 stop (“1.0 EV”), 2 full stops (“2.0 EV”), or 3 full stops (“3.0 EV”). Those last two functions – bracketing by two stops, and bracketing by three stops – are useful for conventional HDR (where you merge it in your computer later on).
TIP: The ability to do a 9-image bracket is relatively new. Interestingly, all permutations of bracketing exposure and bracketing number are allowed EXCEPT for “3 EV 9” and “2 EV 9”. That’s probably way too much dynamic range for the real world anyway. |
While in bracketing mode, when you take three pictures in a row, the first will be exposed according to the camera’s recommendation; the second will be underexposed by the amount chosen, and the third will be overexposed by the amount chosen. Taking five pictures does the same thing in the same order, except you are shooting two more images, one even more underexposed, and one even more overexposed. Bracketing mode remains in effect until you turn it off.
You’ll notice that your camera has TWO bracketing modes – one labeled “BRK S” (Single) and the other labeled “BRK C” (Continuous). For the “Single”, you must depress the shutter release button three separate times in order to capture the three bracketed exposures. For Continuous, press and hold the shutter release button, and the camera will take three (or five, or nine) bracketed pictures as described above. If you lift your finger before the camera has taken all the shots, the sequence resets.
So, to summarize, when choosing a bracketing mode you have three different parameters to specify:
And that is the reason so many different permutations appear to you as you select from the Bracketing mode menu. To choose among them, first use UP and DOWN to select either BRK-C or BRK-S, and then use LEFT and RIGHT to choose the icon containing the other two parameters.
TIP 1: You can also change the bracketing order by doing MENU --> TIP 2: You can also invoke a self-timer when you’re shooting in bracket mode via MENU --> |
As mentioned a couple of paragraphs ago, your camera has the ability to do automatic bracketing using a much greater range than with a previous generation of cameras. It can bracket 3, 5, or 9 pictures, each spaced two or three full stops apart in either Bracket-Single or Bracket-Continuous mode. This is designed for High Dynamic Range (HDR) photography – specifically for those people who want to do it themselves and not rely on the camera’s über-convenient built-in HDR function. To do HDR photography on your own, you put the camera on a tripod and take three pictures, each two or three stops apart, and then you merge them on your computer once you get back home using software like LIghtoom, Photoshop, or Photomatix. Conventional HDR photography is a large subject, and I talk about it more (and walk you through how to do it) in my “Advanced Topics 2” e-booklet, which can be purchased at www.FriedmanArchives.com/ebooks . But don’t forget that your camera now has this function built-in (described in Section 14.2) so you may want to try that method first.
TIP: When in Bracketing – Single mode, your camera will show you what each exposure will look like before you shoot. So don’t be alarmed if your viewfinder looks a little dark or light sometimes – remember, you told your camera to do this! |
I already said that the camera will underexpose and overexpose an image when you bracket. How does it do this – by changing the f/stop, shutter speed, or ISO? The answer depends upon what exposure mode you’re in:
 Just as it’s tough to assess whether the exposure is perfect out in the field (driving the need for exposure bracketing), so too can you sometimes be unsure about the White Balance setting. White Balance Bracketing will take ONE image and store it three different ways: “Normal” (the way the camera would normally shoot the image), a little on the blue side, and a little on the yellow side, as shown in Figure 6-11.
Just as it’s tough to assess whether the exposure is perfect out in the field (driving the need for exposure bracketing), so too can you sometimes be unsure about the White Balance setting. White Balance Bracketing will take ONE image and store it three different ways: “Normal” (the way the camera would normally shoot the image), a little on the blue side, and a little on the yellow side, as shown in Figure 6-11.
|
||
Figure 6-11: White Balance Bracketing Examples. Top row is “Low bracketing” (Normal --> blueish --> yellowish]; and the bottom row is “High Bracketing”. The difference is “High bracketing” will shift the color twice as much in either direction. TIP: I strongly prefer either using Custom White Balance (Section 6.24.4) or shooting RAW and choosing the right white balance at my computer. I’ve never seen a situation where WB bracketing gave me a better result. |
||