Chapter 7 “Custom” (Gear icon) Menu Settings
Menu Position MENU --> 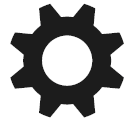 1 --> Zebra
1 --> Zebra
What it Does Enables and controls the “Zebra Stripe” pattern used in composing both images and video.
Recommended Setting You can set it to either show you highlights that are going to blow out, or Caucasian skin that is well-exposed.
Constraints Does not appear on external HDMI output.

Figure 7-1: Zebra stripe example. It can either show you what’s going to blow out (in video – stills have a greater dynamic range) or it can be set to show when a Caucasian face is properly exposed (right). |
|
Before I explain Zebra Stripes, let me first explain how videographers do their job.
News cameramen do not use any sort of automation – focus and exposure are all done manually. (This is because any kind of unintended changes of settings during shooting will be very distracting to the viewer.) When it comes to exposure, the shutter speed and ISO are usually pre-set, so they just change the f/stop until the exposure looks “correct” and start shooting.
How does the camera operator know when it looks correct? Handheld light meters? No. Histograms? Surely you jest. He (traditionally it’s a ‘he’) looks at the zebra stripes.
The Zebra stripes function can be configured to be used in one of two ways:
1) It can be configured to tell you if any of your highlights are blowing out before you shoot, and if so WHERE IN THE FRAME IT WILL HAPPEN. (As opposed to Live View histograms, which will only tell you that something is blowing out, but it won’t tell you where.)
2) It can be configured to tell you if the exposure for your subject is correct. (Assuming that your subject is a Caucasian-skinned journalist – again, this function evolved during a time when that was mostly true.)
Basically it’s a feature grafted from the professional videography world that allows camera operators to quickly adjust the manual exposure so their talking head subject would be well-exposed. But now this feature can be used to adjust exposure for stills as well as for video.
The Zebra stripes will only show themselves when a part of your scene is equal in brightness to the threshold you’ve set. If it’s darker or brighter, it won’t show. Have a look at the right picture in Figure 7-1. Here the Zebra setting was set to 75, and notice that although the background is brighter than the face, only the face is highlighted.
TRY THIS: Turn zebra stripes on and set it to 70. Now point your camera to any given scene and adjust the Exposure Compensation one way or the other, and watch how the zebra stripes jump around your scene from one brightness level to another. |
The numbers represent IRE (Institute of Radio Engineers – yes, RADIO. It’s an old institution) values of 0 (blackest) to 100 (whitest). Note that this does NOT correlate to the blackest and whitest in terms of still images! By decree, stills can capture a wider dynamic range than video. That’s why when you see zebra stripes when the setting is set to 100 in stills you might still be able to recover some highlight detail if you work hard.
I have found two settings to be the most useful when shooting stills: either 75% (showing when a Caucasian face is well-exposed) and 100+ (showing when a part of your image will be blown out, as evidenced by the blinking portions when played back in histogram view). The correlation is very close but not exact.
In addition to the standard options of 70, 75, 80, 85, 90, 95, 100, and 100+, Sony has now added two new settings: Custom1 and Custom2, letting you create two customized Zebra settings to your exact needs – with much more precision than the other options allow (Figure 7-2).
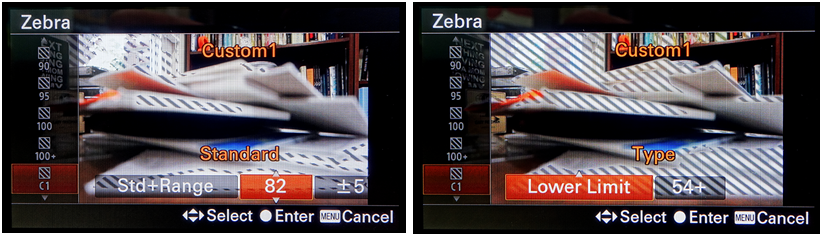
Figure 7-2: The new Custom Zebra options let you specify your own limits and tolerances for highlighting. |
|
So when you're choosing either C1 or C2 (the last two options on the Zebra Stripe menu), hit the right arrow once and then use the UP and DOWN arrows to choose between the following two options:
- STD+Range: This lets you specify your own value rather than the fixed 70, 75, 80, 85, 90, 95, 100, and 100+ the other options provide. In the figure, I specified "82". Hitting the right arrow again lets you specify the amount of plus-or-minus tolerance. Adjust this value and watch the way the zebra stripes change in real time.
- Lower Limit: Rather than specifying a narrow range like the above option, this lets you set a threshold above which zebra stripes will always display.
Menu Position MENU --> 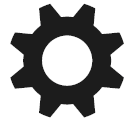 1 --> MF Assist
1 --> MF Assist
What it Does Allows the camera to magnify the Live View image when focusing manually
Recommended Setting On

|
Figure 7-3: In the old days, if you wanted magnified focusing for critical work, you had to buy a high-end camera with interchangeable finders. |
[Note: This camera has TWO similar focus-magnification aids: MF Assist (this section), which kicks in automatically when manually focusing with a native lens, and Focus Magnifier (Section 6.30), which is invoked manually and can be used with non-native lenses and in movie mode.]
Nothing beats manual focusing for critical work, such as product or macro shots. (Except Peaking Level, which you can actually use in conjunction with this feature. More about that in a minute.) And so your camera provides a “Manual Focus Assist” which magnifies the live view so that you can very easily see when it’s in focus. In the old days you needed expensive equipment to get this kind of focusing aid, like the camera shown in Figure 7-3.
To use it, do the following:
- Turn this feature ON (MENU -->
 1 --> MF Assist --> On)
1 --> MF Assist --> On)
- Set the Focus Mode to either Manual Focus or DMF.
- Using a native E-mount lens, turn the lens' focusing ring to start focusing. The Live View image is immediately magnified and you can see pretty clearly what’s in focus and what’s not. (If you have Peaking Color enabled (Section 7.10), that will operate too, although sometimes in this mode the color splotches aren’t as readily apparent.)

|
Figure 7-4: With MF Assist, you tell it where you want to zoom in, and then that area of the composition is magnified for critical focusing. |
- Notice two small rectangles in the lower-left-hand corner of the screen (Figure 7-4). This is showing you where you are in your composition. You can actually move that rectangle around using the cursor keys to look closely at any point in your image. (This is useful for when your camera is on a tripod.)
- Want even greater magnification? Hit the center button of the rear control dial, and watch the magnification jump from 5.9x to 11.7x. (Hitting the button again goes back.)
- You can exit the MF Assist mode by pressing the shutter release button halfway, or letting it time out according to the Focus Magnification Time setting (next section).
TIP 1: Somewhat regretfully, the green focus confirmation circle doesn’t work when you’re in MF mode (with or without magnification). TIP 2: MF Assist DOES work in DMF (Direct Manual Focus) mode – just keep the shutter release button pressed halfway after it’s focused and you can tweak the focus manually using MF Assist and Peaking Color as described above. TIP 3: MF Assist does NOT work in Movie mode. However, a nearly identical feature does: the Focus Magnifier function, described in Section 6.30. |
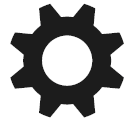 1 --> Zebra
1 --> Zebra
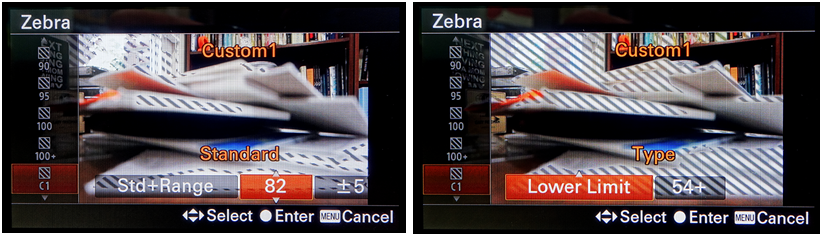

 1 --> MF Assist --> On
1 --> MF Assist --> On