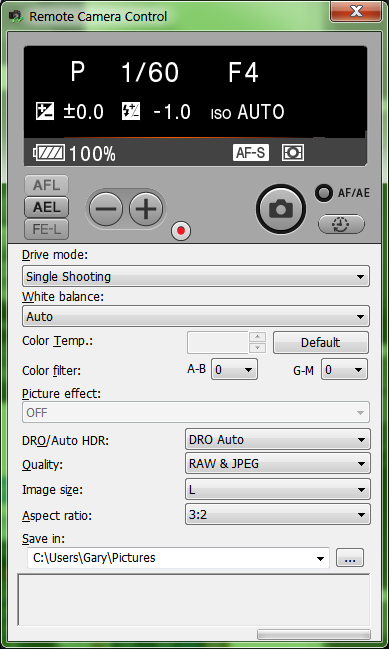What it Does Enables remote stopping and stopping of the external recorder
Recommended Setting ON
Constraints TC Output (above) must bet set to ON.
 When an external recorder is attached to the camera and this setting is enabled, starting and stopping the movie function (via the red button) will also start and stop the external recorder (if it’s compatible, of course). When enabled, a new icon appears to the left of the STBY / REC icon in the viewfinder’s lower-left corner.
When an external recorder is attached to the camera and this setting is enabled, starting and stopping the movie function (via the red button) will also start and stop the external recorder (if it’s compatible, of course). When enabled, a new icon appears to the left of the STBY / REC icon in the viewfinder’s lower-left corner.
What it Does Disables the ability for your big screen’s remote control to control your camera
Recommended Setting On
Back in Section 10.5.1 I talked about Bravia Sync, a standardized protocol designed to let the remote control of a big-screen TV to control peripherals that are connected to it via HDMI. And I also mentioned that it’s not a protocol proprietary to Sony; other 3rd party big screen manufacturers try to comply with it too.
Well, not all 3rd party manufacturers implement specifications correctly (*cough* Sigma *cough*) and so there might be circumstances where you hook up your camera to an HDTV to view your pictures, try to use the TV’s remote control to control the camera, and things just go wrong. When that happens Sony recommends that you set this parameter to OFF to disable the Bravia Sync feature.
(I talk more about playing pictures back on your HDTV in Section 10.2).
Menu Position MENU --> 4 --> 4K Output Sel.
What it Does Specifies how 4K video files are written to an external recorder (when attached)
Recommended Setting n/a
Constraints Only available when in Movie mode, with Format = 4K, and an external recorder is attached.
Yes, you can record 4K movies on your internal memory card, but the camera applies some compression to these files in order to allow more footage to fit on a card. If you have an external 4K recorder attached to the camera's HDMI port, however, you can tell the camera to save it as uncompressed 4K video, with a bitrate estimated to be 147 Mbps. (Compare this to the available bit rates of 100M available to record on the memory card, which frankly is still pretty good. But you’re a purist; otherwise you wouldn’t even be reading this.)
This menu item only appears when you have an external 4K recorder attached and MENU -->  2 --> File Format is set to XAVC S 4K.
2 --> File Format is set to XAVC S 4K.
Here are the choices this setting will give you (when an external recorder is attached):
Memory Card + HDMI: This outputs video to both the internal memory card (compressed) and the external recorder (uncompressed).
HDMI Only(30p): Sends the output to the external recording device only, not on the memory card. (This is irregardless of how the MENU -->  2 --> Record Setting is set.)
2 --> Record Setting is set.)
HDMI Only(24p) / (25p): You guessed it – outputs 24p video onto the external recorder only. If MENU -->  3 --> NTSC/PAL Selector is set to PAL, then the option presented is 25p.
3 --> NTSC/PAL Selector is set to PAL, then the option presented is 25p.
Few people can actually see the difference between the compressed and uncompressed video footage; however the purist will go for the uncompressed just because in theory, it's better.
TIP 1: Certain functions don't work when outputting to an external 4K recorder, like Center Lock-On AF, Eye AF, and Face Detection. TIP 2: When any of the HDMI Only functions are selected, MENU -->  4 --> HDMI Settings --> HDMI Info Display is temporarily set to "Off". 4 --> HDMI Settings --> HDMI Info Display is temporarily set to "Off". |
Menu Position MENU --> 4 --> USB Connection
What it Does Specifies how the camera appears to your computer when attached via the USB cable
Recommended Setting Mass Storage
When the camera is hooked up to another device via its USB cable, it can actually “behave” like a different device. Below are the four choices the camera gives you for this parameter:
Setting |
What it Means |
AUTO |
Chooses between the two options below automatically so you won’t have to. On my Windows 7 machine it chooses “MTP” |
Mass Storage |
The camera behaves as a giant “memory card to USB” adapter. Useful for when you’re hooking the camera to a computer, and you want to be able to drag and drop files from the camera’s memory card to your hard drive. |
MTP |
“Media Transfer Protocol” should be selected when you’re plugging your camera into a PICTBridge-compatible printer. With this setting you can use the camera’s DPOF settings (Section 10.9) to specify which images to print. This is also compatible with Microsoft’s new Device Staging feature that nobody likes. Read on for more details. |
PC Remote |
Use this option when you wish to control your camera with your PC (no live view, though, so don’t get too excited). See Section 11.20.1 for where to download the software. |
The Mass Storage option is pretty straightforward. It’s kind of what you would expect your camera to behave like if you hooked it up to your computer via the USB cable. If you’re using Sony’s PlayMemories Home software to automatically import your images when you plug your camera in, then you must use this setting.
But what’s MTP? The simple answer is it was designed for beginners to allow whatever you plugged your camera into to provide intelligent options based on the fact that it knows you’ve plugged a camera in. For example, if you used the MENU -->  2 --> Specify Printing feature (Section 10.9), when you plugged your camera directly into your printer the printer would see that it was a camera that had certain pictures slated for printing. Microsoft also has developed the ability to provide context-sensitive options for you depending on what has been plugged in (many provided by the device manufacturers themselves). You can read more about this feature at http://tinyurl.com/y82pz9x.
2 --> Specify Printing feature (Section 10.9), when you plugged your camera directly into your printer the printer would see that it was a camera that had certain pictures slated for printing. Microsoft also has developed the ability to provide context-sensitive options for you depending on what has been plugged in (many provided by the device manufacturers themselves). You can read more about this feature at http://tinyurl.com/y82pz9x.
Just for fun I tried hooking up the camera to my Windows 7 machine while in MTP mode. The first difference I noticed is that while I could still view and drag/drop my pictures to my hard drive, I couldn’t delete my images off the memory card2. It also took twice as long to import my images and it would only import my movie files. This may or may not be a big deal for you, but I always prefer the more straightforward options, which is why I recommend this feature be set to “Mass Storage”.
11.20.1 PC Remote Software
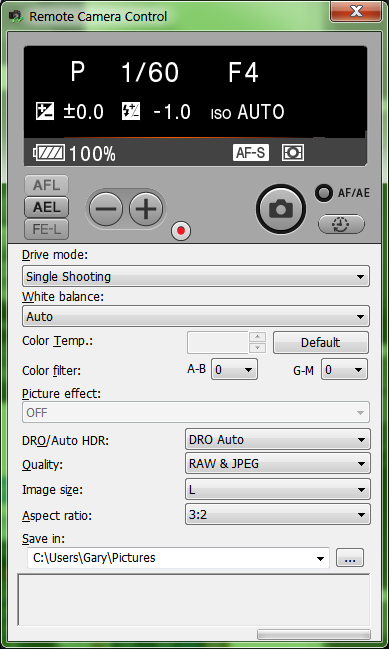
Figure 11-6: You can control your camera remotely via the Remote Camera Control software. |
|
Here’s how to get tethered shooting for those of you who love studio work. Your camera works with a new version of Sony’s Remote Camera Control software, and it works for both Macs and PCs. (You Linux users are out in the cold, as usual. This puts you spiritually closer to us Minolta shooters in a world where there was only Canon and Nikon.) You can download the program from here: http://bit.ly/1dNxqts
To use it, your camera must be set to MENU -->  4 --> USB Connection --> PC Remote. Attach the camera, turn it on, start the software, then the control screen in Figure 11-6 appears.
4 --> USB Connection --> PC Remote. Attach the camera, turn it on, start the software, then the control screen in Figure 11-6 appears.
At this point much about how to use this software is rather obvious. In addition to being able to adjust all of the settings shown on the screen, you can also just keep using the camera as you normally would and your images will instantly be transferred to the directory specified in the “Save To” field (and not saved to your memory card).
You can use this program to start / stop movies, too! But the movies stay on the camera’s memory card.
According to the documentation, tethered shooting in this way works best when a memory card is inserted into the camera, to give it a bigger buffer.
TIP 1: You can use this PC window to initiate video recording and have the output routed out the HDMI port. Windows 10 users: A LOT of programs that used to work just great in Windows 7 (this one included) seem to get confused about the screen dimensions in Windows 10. On my Win10 laptop the bottom of the PC Remote screen got cut off and there was no way for me to specify the download directory. (Hmmmph!) |
Menu Position MENU --> 4 --> USB LUN Setting
What it Does Allows a 2nd read-only drive with no useful info whatsoever to appear when attached to a computer.
Recommended Setting Single
LUN stands for Logical Unit Number, and if a camera has more than one USB LUN, then it can appear as more than one device when hooked up to a computer. In this case, with this function set to Multi, and MENU -->  4 --> USB Connection is set to Mass Storage, then your computer sees two drives when the camera is turned on: The memory card inside the camera, and a separate drive called PMHOME which used to contain the installation software for PlayMemories Home on previous cameras, but now contains nothing but non-useful copyright notices for things like Apache and other GPL software that is (apparently) used within the camera. So there’s no reason at all to keep this function on and you can safely change it to Single.
4 --> USB Connection is set to Mass Storage, then your computer sees two drives when the camera is turned on: The memory card inside the camera, and a separate drive called PMHOME which used to contain the installation software for PlayMemories Home on previous cameras, but now contains nothing but non-useful copyright notices for things like Apache and other GPL software that is (apparently) used within the camera. So there’s no reason at all to keep this function on and you can safely change it to Single.
The PMHOME directory is read-only; you can’t erase it from the camera, nor can you store information in it. Sony recommends setting this feature to Single when connecting to something other than a computer, or when MENU -->  4 --> USB Connection is set to MTP and doesn’t work.
4 --> USB Connection is set to MTP and doesn’t work.
Mac Users: Sony recommends selecting this function to Single all the time |
 When an external recorder is attached to the camera and this setting is enabled, starting and stopping the movie function (via the red button) will also start and stop the external recorder (if it’s compatible, of course). When enabled, a new icon appears to the left of the STBY / REC icon in the viewfinder’s lower-left corner.
When an external recorder is attached to the camera and this setting is enabled, starting and stopping the movie function (via the red button) will also start and stop the external recorder (if it’s compatible, of course). When enabled, a new icon appears to the left of the STBY / REC icon in the viewfinder’s lower-left corner. 2 --> File Format
2 --> File Format
 4 --> HDMI Settings --> HDMI Info Display
4 --> HDMI Settings --> HDMI Info Display 2 --> Specify Printing
2 --> Specify Printing