Chapter 1
Getting Started in PowerPoint
IN THIS CHAPTER
 Finding your way around the screen
Finding your way around the screen
 Creating a presentation
Creating a presentation
 Changing views of the screen
Changing views of the screen
 Manipulating slides
Manipulating slides
It’s impossible to sit through a conference, seminar, or trade show without seeing at least one PowerPoint presentation. PowerPoint has found its way into nearly every office and boardroom. I’ve heard of a man (a very unromantic man) who proposed to his wife by way of a PowerPoint presentation.
As nice as PowerPoint can be, it has its detractors. If the software isn’t used properly, it can come between the speaker and the audience. In a New Yorker article titled “Absolute PowerPoint: Can a Software Package Edit Our Thoughts?” Ian Parker argued that PowerPoint may actually be more of a hindrance than a help in communicating. PowerPoint, Parker wrote, is “a social instrument, turning middle managers into bullet-point dandies.” The software, he added, “has a private, interior influence. It edits ideas … . It helps you make a case, but also makes its own case about how to organize information, how to look at the world.”
To make sure that you use PowerPoint wisely, this chapter shows what creating a PowerPoint presentation entails. After a brief tour of PowerPoint, you find out how to create presentations, get a better view of your work, insert slides, put together a photo album, and hide slides.
Getting Acquainted with PowerPoint
Figure 1-1 (top) shows the PowerPoint window. That thing in the middle of the window is a slide, the PowerPoint word for an image that you show your audience. Surrounding the slide are many tools for entering text and decorating slides. When the time comes to show your slides to an audience, you dispense with the tools and make the slide fill the screen, as shown in Figure 1-1 (bottom).
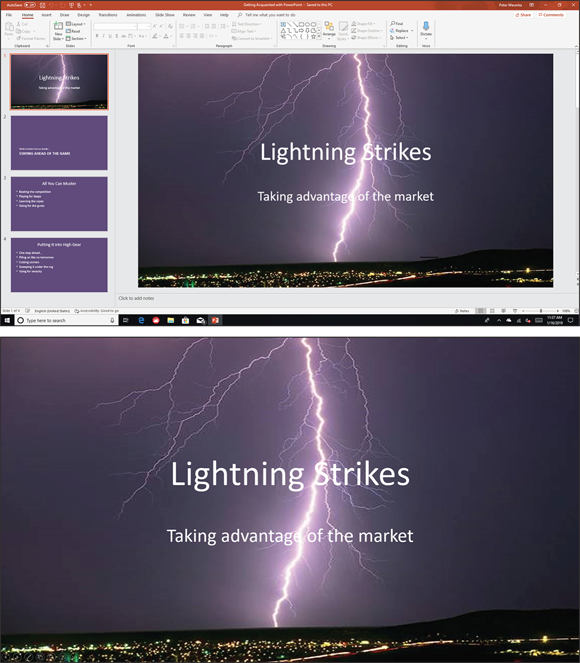
FIGURE 1-1: The PowerPoint window (top) and a slide as it looks in a presentation (bottom).
To make PowerPoint do your bidding, you need to know a little jargon:
- Presentation: All the slides, from start to finish, that you show your audience. Sometimes presentations are called “slide shows.”
- Slides: The images you create with PowerPoint. During a presentation, slides appear onscreen one after the other.
- Notes: Printed pages that you, the speaker, write and print so that you know what to say during a presentation. Only the speaker sees notes. Chapter 5 in this minibook explains notes.
- Handout: Printed pages that you may give to the audience along with a presentation. A handout shows the slides in the presentation. Handouts are also known by the somewhat derogatory term leave-behinds. Chapter 5 of this minibook explains handouts.
A Brief Geography Lesson
Figure 1-2 shows the different parts of the PowerPoint screen. I’d hate for you to get lost in PowerPoint Land. Fold down the corner of this page so that you can return here if screen terminology confuses you:
- Quick Access toolbar: A toolbar with four buttons — Save, Undo, Repeat, and Start From Beginning (as well as Touch/Mouse Mode if your computer has a touchscreen). You see this toolbar wherever you go in PowerPoint.
- Ribbon: The place where the tabs are located. Click a tab — Home, Insert, Draw, Design, Transitions, Animations, Slide Show, Review, or View — to start a task.
- Slides pane: In Normal view, the place on the left side of the screen where you can see the slides or the text on the slides in your presentation. Scroll in the Slides pane to move backward and forward in a presentation.
- Slide window: Where a slide (in Normal view) or slides (in Slide Sorter view) are displayed. Scroll to move backward or forward in your presentation.
- Notes pane: Where you type notes (in Normal view) that you can refer to when giving your presentation. The audience can’t see these notes — they’re for you and you alone. See Chapter 5 of this minibook for details.
- View buttons: Buttons you can click to switch to (from left to right) Normal, Slide Sorter, Reading View, and Slide Show. See “Getting a Better View of Your Work,” later in this chapter.
- Zoom controls: Tools for enlarging or shrinking a slide (in Normal and Slide Sorter view).
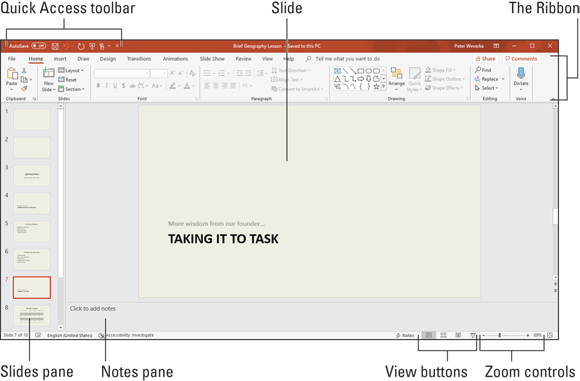
FIGURE 1-2: The different parts of the PowerPoint screen.
A Whirlwind Tour of PowerPoint
To help you understand what you’re getting into, you’re invited on a whirlwind tour of PowerPoint. Creating a PowerPoint presentation entails completing these basic tasks:
- Creating the slides: After you create a new presentation, your next task is to create the slides. PowerPoint offers many preformatted slide layouts, each designed for presenting information a certain way.
- Notes: As you create slides, you can jot down notes in the Notes pane. You can use these notes later to formulate your presentation and decide what to say to your audience while each slide is onscreen (see Chapter 5 of this minibook).
- Designing your presentation: After you create a presentation, the next step is to think about its appearance. You can change slides’ colors and backgrounds, as well as choose a theme for your presentation, an all-encompassing design that applies to all (or most of) the slides (see Chapter 2 of this minibook).
- Inserting tables, charts, diagrams, and shapes: A PowerPoint presentation should be more than a loose collection of bulleted lists. Starting on the Insert tab, you can place tables, charts, and diagrams on slides, as well as adorn your slides with text boxes, WordArt images, and shapes (see Chapter 4 of this minibook).
- “Animating” your slides: PowerPoint slides can play video and sound, as well as be “animated” (see Chapter 4 of this minibook). You can make the items on a slide move on the screen. As a slide arrives, you can make it spin or flash.
- Delivering your presentation: During a presentation, you can draw on the slides. You can also blank the screen and show slides out of order. In case you can’t be there in person, PowerPoint gives you the opportunity to create self-running presentations and presentations that others can run on their own. You can also distribute presentations on CDs and as videos (see Chapter 5 of this minibook).
Creating a New Presentation
All PowerPoint presentations are created using a template. A template is a blueprint for creating slides. Each template comes with its own particular slide layouts, colors, and fonts. When you create a presentation, you are invited to choose the template best suited for your audience. Figure 1-3 shows examples of templates.

FIGURE 1-3: Examples of PowerPoint templates.
PowerPoint offers these templates for creating presentations:
- The Blank Presentation template: A bare-bones template that you can use as the starting point for designing a presentation on your own.
- Built-in templates: Sophisticated templates designed by Microsoft artists. Figure 1-4 shows some of these templates in the New window, the window where you create presentations.
- Online templates: Sophisticated templates from Microsoft that you can download to your computer.
- Personal templates: Templates that you or someone apart from Microsoft designed and created. Many companies provide templates with their company colors and fonts for employees to use when creating PowerPoint presentations.

FIGURE 1-4: In the New window, choose a template for creating a presentation.
Follow these steps to create a PowerPoint presentation:
- Click the File tab.
Choose New.
The New window opens (refer to Figure 1-4).
Choose a template.
Choose the template that is best suited for the audience who will see your presentation.
- Blank Presentation: Click the Blank Presentation icon. A new presentation is created. (By pressing Ctrl+N, you can create a new, blank presentation without even opening the New window.)
- Built-in template: Select a featured template in the New window. A preview window opens so that you can examine the slide layouts and themes that the template offers (refer to Figure 1-4). Click the Close button to return to the New window; click the Create button to create a presentation with the template you selected.
- Online template: Search for a template online by entering a search term (refer to Figure 1-4). When you select a template, a preview window opens so that you can examine it more thoroughly. Click the Create button to create a presentation; click the Home button to return to the New window.
- Personal template: Click the Personal tab to go to the folder where your personal templates are stored. Then select a template and click the Create button. The Personal tab appears in the New window only if you’ve created templates or copied them to your computer.
C:\Users\Name\AppData\Roaming\Microsoft\PowerPoint
C:\Users\Name\Documents\Custom Office Templates
Advice for Building Persuasive Presentations
- Start by writing the text in Word. Start in Microsoft Word, not PowerPoint, so you can focus on the words. In Word, you can clearly see how a presentation develops. You can make sure that your presentation builds to its rightful conclusion. PowerPoint has a special command for getting headings from a Word file. (See “Conjuring slides from Word document headings,” later in this chapter.)
- When choosing a design, consider the audience. A presentation to the American Casketmakers Association calls for a mute, quiet design; a presentation to the Cheerleaders of Tomorrow calls for something bright and splashy. Select a slide design that sets the tone for your presentation and wins the sympathy of the audience.
- Keep it simple. To make sure that PowerPoint doesn’t upstage you, keep it simple. Make use of the PowerPoint features, but do so judiciously. An animation in the right place at the right time can serve a valuable purpose. It can highlight an important part of a presentation and grab the audience’s attention. But stuffing a presentation with too many gizmos turns a presentation into a carnival sideshow and distracts from your message.
- Follow the one-slide-per-minute rule. At the very minimum, a slide should stay onscreen for at least 1 minute. If you have 15 minutes to speak, you’re allotted no more than 15 slides for your presentation, according to the rule.
- Beware the bullet point. Terse bullet points have their place in a presentation, but if you put them there strictly to remind yourself what to say next, you’re doing your audience a disfavor. Bullet points can cause drowsiness. They can be a distraction. The audience skims the bullets when it should be attending to your voice and the argument you’re making. When you’re tempted to use a bulleted list, consider using a table, chart, or diagram instead. Figure 1-5 demonstrates how a bulleted list can be presented instead in a table, chart, or diagram.
- Take control from the start. Spend the first minute introducing yourself to the audience without running PowerPoint (or, if you do run PowerPoint, put a simple slide with your company name or logo onscreen). Make eye contact with the audience. This way, you establish your credibility. You give the audience a chance to get to know you.
- Make clear what you’re about. In the early going, state very clearly what your presentation is about and what you intend to prove with your presentation. In other words, state the conclusion at the beginning as well as the end. This way, your audience knows exactly what you’re driving at and can judge your presentation according to how well you build your case.
- Personalize the presentation. Make the presentation a personal one. Tell the audience what your personal reason for being there is or why you work for the company you work for. Knowing that you have a personal stake in the presentation, the audience is more likely to trust you. The audience understands that you’re not a spokesperson, but a speaker — someone who has come before them to make a case for something that you believe in.
- Tell a story. Include an anecdote in the presentation. Everybody loves a pertinent and well-delivered story. This piece of advice is akin to the previous one about personalizing your presentation. Typically, a story illustrates a problem for people and how people solve the problem. Even if your presentation concerns technology or an abstract subject, make it about people. “The people in Shaker Heights needed faster Internet access,” not “the data switches in Shaker Heights just weren’t performing fast enough.”
- Rehearse and then rehearse some more. The better you know your material, the less nervous you will be. To keep from getting nervous, rehearse your presentation until you know it backward and forward. Rehearse it out loud. Rehearse it while imagining you’re in the presence of an audience.
- Use visuals, not only words, to make your point. You really owe it to your audience to take advantage of the table, chart, diagram, and picture capabilities of PowerPoint. People understand more from words and pictures than they do from words alone. It’s up to you — not the slides — as the speaker to describe topics in detail with words.
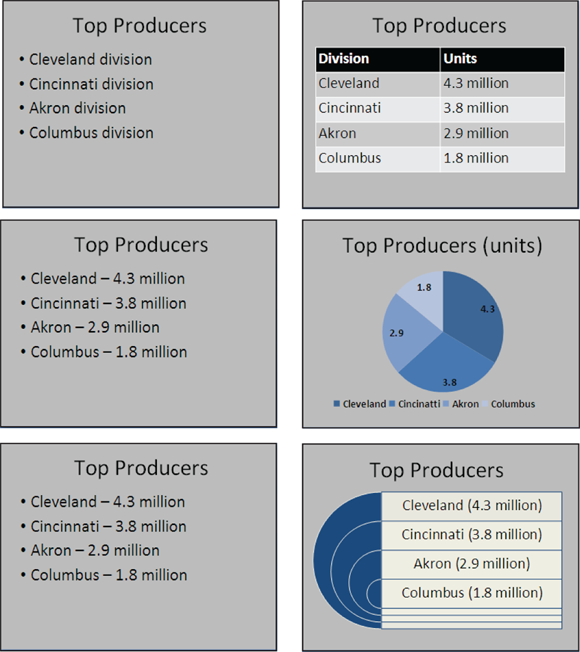
FIGURE 1-5: List information presented in a table (top), chart (middle), and diagram (bottom).
Want to see how PowerPoint can suck the life and drama out of a dramatic presentation? Try visiting the Gettysburg PowerPoint Presentation, a rendering of Lincoln’s Gettysburg Address in PowerPoint. Yikes! You can find it here: http://vimeo.com/7849863.
Creating New Slides for Your Presentation
After you create a presentation, your next step on the path to glory is to start adding the slides. To create a new slide, you start by choosing a slide layout. Slide layouts are the preformatted slide designs that help you enter text, graphics, and other things. Some slide layouts have text placeholder frames for entering titles and text; some come with content placeholder frames designed especially for inserting a table, chart, diagram, picture, image, or media clip.
When you add a slide, select the slide layout that best approximates the slide you have in mind for your presentation. Figure 1-6 shows the slide layouts that are available when you create a presentation with the Blank Presentation template. These pages explain how to insert slides and harvest them from Word document headings.
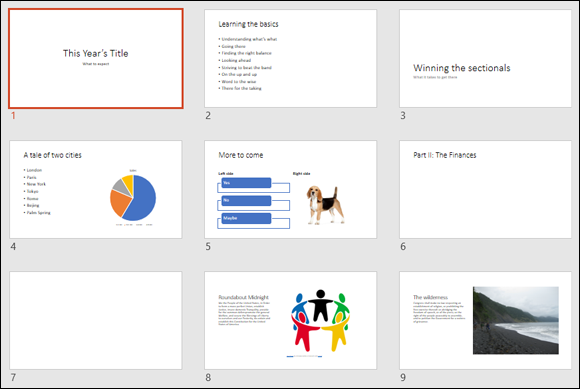
FIGURE 1-6: Slides available in the Blank Presentation template.
Inserting a new slide
Follow these steps to insert a new slide in your presentation:
Select the slide that you want the new slide to go after.
In Normal view, select the slide on the Slides pane. In Slide Sorter view, select the slide in the main window.
On the Home or Insert tab, click the bottom half of the New Slide button.
You see a drop-down list of slide layouts. (If you click the top half of the New Slide button, you insert a slide with the same layout as the one you selected in Step 1.)
Select the slide layout that best approximates the slide you want to create.
Don’t worry too much about selecting the right layout. You can change slide layouts later on, as “Selecting a different layout for a slide” explains later in this chapter.
Speed techniques for inserting slides
- Creating a duplicate slide: Select the slide or slides you want to duplicate, and on the Home or Insert tab, open the drop-down list on the New Slide button and choose Duplicate Selected Slides. You can also open the drop-down list on the Copy button and choose Duplicate.
- Copying and pasting slides: Click the slide you want to copy (or Ctrl+click to select more than one slide) and then click the Copy button on the Home tab (or press Ctrl+C). Next, click to select the slide that you want the copied slide (or slides) to appear after and click the Paste button (or press Ctrl+V).
- Recycling slides from other presentations: Select the slide that you want the recycled slides to follow in your presentation, and on the Home or Insert tab, open the drop-down list on the New Slide button and choose Reuse Slides. The Reuse Slides task pane opens. Click the Browse button, select a presentation in the Browse dialog box, and click Open. The Reuse Slides task pane shows thumbnail versions of slides in the presentation you selected. One at a time, click slides to add them to your presentation. You can right-click a slide and choose Insert All Slides to grab all the slides in the presentation.
Conjuring slides from Word document headings
If you think about it, Word headings are similar to slide titles. Headings, like slide titles, introduce a new topic. If you know your way around Word and you want to get a head start creating a PowerPoint presentation, you can borrow the headings in a Word document for your PowerPoint slides. After you import the headings from Word, you get one slide for each Level 1 heading (headings given the Heading 1 style). Level 1 headings form the title of the slides, Level 2 headings form first-level bullets, Level 3 headings form second-level bullets, and so on. Paragraph text isn’t imported. Figure 1-7 shows what headings from a Word document look like after they land in a PowerPoint presentation.
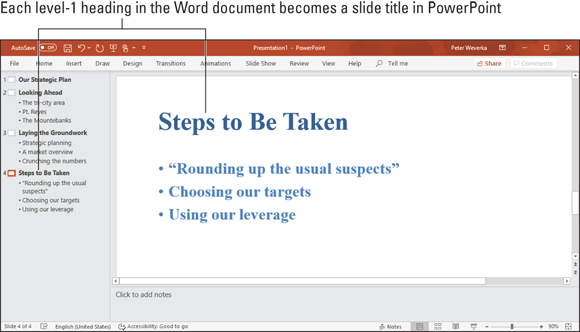
FIGURE 1-7: Headings from a Word document imported into a PowerPoint presentation.
Follow these steps to use headings in a Word document to create slides in a PowerPoint presentation:
On the View tab, click the Outline View button.
The Outline tab displays slide text (see Figure 1-7). You get a better sense of how headings from the Word document land in your presentation by viewing your presentation from the Outline tab.
- Select the slide that the new slides from the Word document will follow.
On the Home or Insert tab, open the drop-down list on the New Slide button and choose Slides from Outline.
You see the Insert Outline dialog box.
Select the Word document with the headings you want for your presentation and click the Insert button.
Depending on how many first-level headings are in the Word document, you get a certain number of new slides. These slides probably need work. The Word text may need tweaking to make it suitable for a PowerPoint presentation.
Selecting a different layout for a slide
If you mistakenly choose the wrong layout for a slide, all is not lost. You can start all over. You can graft a new layout onto your slide with one of these techniques:
- On the Home tab, click the Layout button and choose a layout on the drop-down list.
- Right-click the slide (being careful not to right-click a frame or object), choose Layout, and choose a layout on the submenu.
Getting a Better View of Your Work
Depending on the task at hand, some views are better than others. These pages explain how to change views and the relative merits of Normal, Slide Sorter, Notes Page, Slide Master, Reading View, Handout Master, and Notes Master view.
Changing views
PowerPoint offers two places to change views:
- View buttons on the status bar: Click a View button — Normal, Slide Sorter, Reading View, or Slide Show — on the status bar to change views, as shown in Figure 1-8.
- View tab: On the View tab, click a button in the Presentation Views or Master Views group, as shown in Figure 1-8.
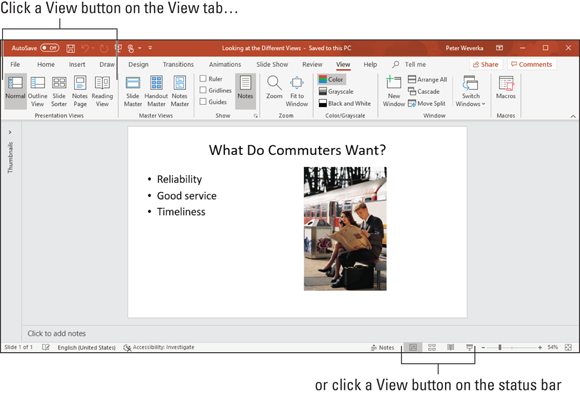
FIGURE 1-8: Techniques for changing views.
Looking at the different views
Here is a survey of the different views with suggestions about using each one:
- Normal view for examining slides: Switch to Normal view and select a slide in the Slides pane when you want to examine a slide. In this view, thumbnail slides appear in the Slides pane, and you can see your slide in all its glory in the middle of the screen.
- Outline view for fiddling with text: Switch to Outline view when to enter or read text (refer to Figure 1-7). The words appear in outline form on the left side of the screen. Outline view is ideal for focusing on the words in a presentation.
- Slide Sorter view for moving and deleting slides: In Slide Sorter view, you see thumbnails of all the slides in the presentation (use the Zoom slider to change the size of thumbnails). From here, moving slides around is easy, and seeing many slides simultaneously gives you a sense of whether the different slides are consistent with one another and how the whole presentation is shaping up. The slides are numbered so that you can see where they appear in a presentation.
- Notes Page view for reading your speaker notes: In Notes Page view, you see notes you’ve written to aid you in your presentation, if you’ve written any. You can write notes in this view as well as in the Notes pane in Normal view. Chapter 5 of this minibook explains notes pages.
- Reading View view for focusing on slides’ appearance: In Reading View view, you also see a single slide, but it appears onscreen with the View buttons and with buttons for moving quickly from slide to slide. Switch to Reading View view to proofread slides and put the final touches on a presentation.
- The Master views for a consistent presentation: The Master views — Slide Master, Handout Master, and Notes Master — are for handling master styles, the formatting commands that pertain to all the slides in a presentation, handouts, and notes. To switch to these views, go to the View tab and click the appropriate button. Chapter 2 of this minibook looks into master slides and master styles.
Hiding and Displaying the Slides Pane and Notes Pane
In Normal view, the Slides pane with its slide thumbnails appears on the left side of the screen, and the Notes pane appears on the bottom of the screen so that you can scribble notes about slides. Sometimes these panes just take up valuable space. They clutter the screen and occupy real estate that could be better used for formatting slides. Follow these instructions to temporarily close the Slides and Notes panes:
- Hiding and displaying the Notes pane: Click the Notes button on the status bar or View tab. To change the size of the Notes pane, move the pointer over the border between the pane and the rest of the screen, and after the pointer changes to a two-headed arrow, drag the border.
- Hiding and displaying the Slides pane: To hide the Slides pane, move the pointer over the border between the pane and the middle of the screen, and when the pointer changes to a two-headed arrow, drag the border to the left. To display the Slides pane, click the Thumbnails button.
Selecting, Moving, and Deleting Slides
As a presentation takes shape, you have to move slides forward and backward. Sometimes you have to delete a slide. And you can’t move or delete slides until you select them first. Herewith are instructions for selecting, moving, and deleting slides.
Selecting slides
The best place to select slides is Slide Sorter view (if you want to select several at a time). Use one of these techniques to select slides:
- Select one slide: Click the slide.
- Select several different slides: Hold down the Ctrl key and click each slide in the Slides pane or in Slide Sorter view.
- Select several slides in succession: Hold down the Shift key and click the first slide and then the last one.
- Select a block of slides: In Slide Sorter view, drag across the slides you want to select. Be sure when you click and start dragging that you don’t click a slide.
- Selecting all the slides: On the Home tab, click the Select button and choose Select All on the drop-down list.
Moving slides
To move or rearrange slides, you’re advised to go to Slide Sorter view. Select the slide or slides that you want to move and use one of these techniques to move slides:
- Dragging and dropping: Click the slides you selected and drag them to a new location.
- Cutting and pasting: On the Home tab, cut the slide or slides to the Windows Clipboard (click the Cut button, press Ctrl+X, or right-click and choose Cut). Then select the slide that you want the slide or slides to appear after and give the Paste command (click the Paste button, press Ctrl+V, or right-click and choose Paste). You can right-click between slides to paste with precision.
Deleting slides
Before you delete a slide, think twice about deleting. Short of using the Undo command, you can’t resuscitate a deleted slide. Select the slide or slides you want to delete and use one of these techniques to delete slides:
- Press the Delete key.
- Right-click and choose Delete Slide on the shortcut menu.
Putting Together a Photo Album
Photo album is just PowerPoint’s term for inserting many photographs into a presentation all at once. You don’t necessarily have to stuff the photo album with travel or baby pictures for it to be a proper photo album. The Photo Album is a wonderful feature because you can use it to dump a bunch of photos in a PowerPoint presentation without having to create slides one at a time, insert the photos, and endure the rest of the rigmarole. Create a photo album to quickly place a bunch of photos on PowerPoint slides.
Creating your photo album
PowerPoint creates a new presentation for you when you create a photo album. To start, take note of where on your computer the photos you want for the album are. Then go to the Insert tab and click the Photo Album button. You see the Photo Album dialog box, as shown in Figure 1-9. For such a little thing, the Photo Album dialog box offers many opportunities for constructing a PowerPoint presentation. Your first task is to decide which pictures you want for your album. Then you choose a slide layout for the pictures.

FIGURE 1-9: Create a photo album in this dialog box.
Inserting pictures and creating slides
Here is the lowdown on choosing pictures for a photo album:
- Inserting photos: Click the File/Disk button and choose photos in the Insert New Pictures dialog box. You can select more than one photo at a time by Ctrl+clicking. The filenames of photos you selected appear in the Pictures in Album box. Slide numbers appear as well so that you know which photos are on which slides.
- Deciding how photos are framed: Open the Frame Shape drop-down list and choose an option for placing borders or rounded corners on your photos. (This option isn’t available if you choose Fit to Slide on the Picture Layout drop-down list.)
- Inserting a text box: Insert a text box if you want to enter commentary in your photo album. In the Pictures in Album box, select the picture or text box that you want your new text box to go after and then click the New Text Box button. Later, you can go into your presentation and edit the placeholder text, which PowerPoint aptly enters as Text Box.
- Providing captions for all pictures: To place a caption below all the pictures in your photo album, select the Captions Below ALL Pictures check box. PowerPoint initially places the picture filename in the caption, but you can delete this caption and enter one of your own. (To select this option, you must choose a picture layout option besides Fit to Slide.)
- Changing the order of pictures: Select a picture in the Pictures in Album box and then click an arrow button to move it forward or backward in the presentation.
- Changing the order of slides: Ctrl+click to select each picture on a slide. Then click an arrow as many times as necessary to move the slide forward or backward in the presentation.
- Removing a picture: Select a picture in the Pictures in Album box and click the Remove button to remove it from your photo album. You can Ctrl+click pictures to select more than one.
Choosing a layout for slides
Your next task is to go to the bottom of the Photo Album dialog box (refer to Figure 1-9) and choose a layout for the slides in the presentation. Open the Picture Layout drop-down list to choose one of the seven picture layouts:
- Choose Fit to Slide for a presentation in which each picture occupies an entire slide.
- Choose a “pictures” option to fit 1, 2, or 4 pictures on each slide.
- Choose a “pictures with” option to fit 1, 2, or 4 pictures as well as a text title frame on each slide.
Changing the look of pictures
The Photo Album dialog box (refer to Figure 1-9) offers a handful of tools for changing the look of the pictures. When you use these tools, keep your eye on the Preview box — it shows you what you’re doing to your picture.
- Making all photos black and white: Select the ALL Pictures Black and White check box.
- Rotating pictures: Click a Rotate button to rotate a picture clockwise or counterclockwise.
- Changing the contrast: Click a Contrast button to sharpen or mute the light and dark colors or shades in the picture.
- Changing the brightness: Click a Brightness button to make a picture brighter or more somber.
- Choosing a frame shape for pictures: If you opted for a “picture” or “picture with” slide layout, you can choose a shape — Soft Edge Rectangle, Compound Frame, or others — for your pictures on the Frame Shape drop-down list.
- Choosing a theme for your photo album: If you selected a “picture” or “picture with” slide layout, you can choose a theme for your slide presentation. Click the Browse button and choose a theme in the Choose Theme dialog box.
At last, click the Create button when you’re ready to create the photo album. PowerPoint attaches a title slide to the start of the album that says Photo Album with your name below.
Putting on the final touches
Depending on the options you chose for your photo album, it needs all or some of these final touches:
- Fix the title slide: Your title slide should probably say more than the words Photo Album and your name.
- Fill in the text boxes: If you asked text boxes with your photo album, by all means, replace PowerPoint’s generic text with meaningful words of your own.
- Write the captions: If you asked for photo captions, PowerPoint entered photo filenames below photos. Replace these filenames with something more descriptive.
Editing a photo album
To go back into the Photo Album dialog box and rearrange the photos in your album, go to the Insert tab, open the drop-down list on the Photo Album button, and choose Edit Photo Album on the drop-down list. You see the Edit Photo Album dialog box. It looks and works exactly like the Photo Album dialog box (refer to Figure 1-9). Of course, you can also edit your photo album by treating it like any other PowerPoint presentation. Change the theme, fiddle with the slides, and do what you will to torture your photo album into shape.
Hidden Slides for All Contingencies
Hide a slide when you want to keep it on hand “just in case” during a presentation. Hidden slides don’t appear in slide shows unless you shout Ollie ollie oxen free! and bring them out of hiding. Although you, the presenter, can see hidden slides in Normal view and Slide Sorter view, where their slide numbers are crossed through, the audience doesn’t see them in the course of a presentation unless you decide to show them. Create hidden slides if you anticipate having to steer your presentation in a different direction — to answer a question from the audience, prove your point more thoroughly, or revisit a topic in more depth. Merely by right-clicking and choosing a couple of commands, you can display a hidden slide in the course of a slide show.
Hiding a slide
- Select the slide or slides that you want to hide.
On the Slide Show tab, click the Hide Slide button.
You can also right-click a slide in the Slides pane or Slide Sorter view and choose Hide Slide. Hidden slides’ numbers are crossed through in the Slides pane and the Slide Sorter window.
To unhide a slide, click the Hide Slide button again or right-click the slide and choose Hide Slide.
Showing a hidden slide during a presentation
Hidden slides don’t appear during the course of a presentation, but suppose that the need arises to show one. Before showing a hidden slide, take careful note of which slide you’re viewing now. You have to return to this slide after viewing the hidden slide. (Chapter 5 of this minibook describes the ins and outs of giving slide presentations.)
Follow these steps to view a hidden slide during a presentation:
Click the Slides button (located in the lower-left corner of the screen).
You see a screen with thumbnail versions of the slides in your presentation. You can also open this screen by right-clicking and choosing See All Slides.
Select a hidden slide so that the audience can view it.
You can tell which slides are hidden because their slide numbers are enclosed in parentheses.
How do you resume your presentation after viewing a hidden slide? If you look at only one hidden slide, you can right-click and choose Last Viewed on the shortcut menu to return to the slide you saw before the hidden slide. If you’ve viewed several hidden slides, right-click the screen, choose See All Slides, and select a slide to pick up where you left off.
 Built-in and online templates are a mixed blessing. They’re designed by artists and they look very good. Some templates come with boilerplate text — already written material that you can recycle into your presentation. However, presentations made from templates are harder to modify. Sometimes the design gets in the way. As well, a loud or intricate background may overwhelm a diagram or chart you want to put on a slide.
Built-in and online templates are a mixed blessing. They’re designed by artists and they look very good. Some templates come with boilerplate text — already written material that you can recycle into your presentation. However, presentations made from templates are harder to modify. Sometimes the design gets in the way. As well, a loud or intricate background may overwhelm a diagram or chart you want to put on a slide. Before you create any slides, think about what you want to communicate to your audience. Your goal isn’t to dazzle the audience with your PowerPoint skills, but communicate something — a company policy, the merits of a product, the virtues of a strategic plan. Your goal is to bring the audience around to your side. To that end, here is some practical advice for building persuasive presentations:
Before you create any slides, think about what you want to communicate to your audience. Your goal isn’t to dazzle the audience with your PowerPoint skills, but communicate something — a company policy, the merits of a product, the virtues of a strategic plan. Your goal is to bring the audience around to your side. To that end, here is some practical advice for building persuasive presentations:  You can change the size of either pane by moving the pointer over its border and then clicking and dragging.
You can change the size of either pane by moving the pointer over its border and then clicking and dragging.