
Welcome to your computer!
Finding Apps from the Start Menu
In this lesson, you’ll start using your computer and get familiar with its home screen so you can start using it with confidence. You’ll learn how to turn your computer on and log in. You’ll also practice using your mouse to navigate around and open and close an app. Finally, you’ll see how to turn your computer off.
* NOTE: This lesson assumes you’ve already set up your computer. If you haven’t done so, flip back to “Setting Up Your Computer” on page 17 and follow the instructions there.
To start using your computer, turn it on by pressing the power button. Once your computer has loaded, the first thing you should see is the lock screen, like the one shown here.

This is a safety screen intended to stop anyone from accessing your computer until they’ve typed in the correct password. Because the lock screen doesn’t show any personal information, strangers won’t be able to see anything personal about you if they happen to sit down at your computer.
You should already have created a Microsoft account in “Setting Up Your Computer” on page 17, and you can use it now to log in to your computer.
From the lock screen, click the left mouse button (referred to from here on out as a click) or press any key on the keyboard.
This brings up the name you used to create your account and an empty box underneath. This is where you’ll enter your password. Move your mouse over this empty password box and click it once.
Type the password you created when you first installed Windows. You should type this in carefully because you won’t be able to move past the lock screen until you’ve entered the correct password. As you type, the characters will appear as dots, but don’t worry: this is just to stop anyone nearby from seeing what your password is while you type it.
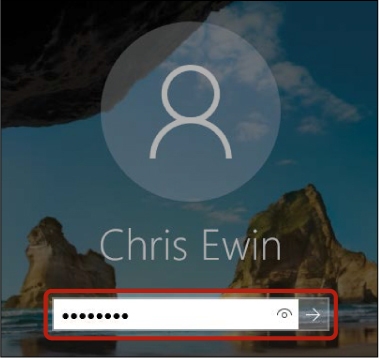
If you do want to see what you’ve entered to make sure you’ve typed in your password correctly, click the symbol to reveal the letters.
Once you’ve typed in your password, press ENTER on your keyboard or click the arrow button to the right of the password box.
The computer will then load for a few more moments. If you entered your password incorrectly, you will have the chance to type it in again.
Once you’ve successfully logged in, you’ll be taken to your desktop; this is your “mission control.” The desktop is the main screen you’ll use to navigate to other areas of your computer.
* NOTE: The word desktop has been used to mean two different things so far. A desktop computer, like the one we talked about in “What Kind of Computer Do I Need?” on page 2, is a computer that sits on your desk. Your desktop screen, shown on the next page, is the main starting screen. You’ll get the hang of the difference very quickly!
Your computer is now fired up, and you should be at the desktop screen. This is where you can find and open useful apps that will help you do things such as send emails, play games, view photos, use the internet, make video calls, and much, much more. This is also where you can find important tools you’ll use all the time.
Let’s take a closer look at the desktop screen and some of its most useful components. (If you’re using a Windows tablet and your screen doesn’t look like this, see “Navigating a Windows Tablet” on page 36.)

The striking image you see on the desktop is a backdrop for your main screen, so whenever you have nothing else open on your computer, this is what you’ll see.
The desktop is a handy place to quickly access apps, games, and documents that you use often. You can access these things by using the small pictures, known as icons, on the desktop. You’ll notice in the figure above that an icon for the Recycle Bin has been included on Windows 10. The Recycle Bin holds any documents that you delete from your computer (hence it looks like a bin!). Because you might use this frequently, the icon for the Recycle Bin is on your desktop for quick and easy access. You’ll learn more about the Recycle Bin in Lesson 13.
Clicking the start button brings up the Start menu, which is a list of all the apps stored on your computer. The Start menu will probably be your main method of finding and opening programs, apps, documents, and so on, so you’ll use it a lot throughout this book.
The search box helps you search for things on your computer or on the internet. You type in a word or phrase connected with what you want to find, and Windows will try to find matches. We’ll explore how to use the search box in just a moment, but don’t be concerned if you don’t see the search box on your screen.
The taskbar is the dark bar that runs along the bottom of your screen, and it should be visible even when you open other apps and documents. You can save shortcuts to a few of your favorite or most frequently used apps here, and they will appear as icons. Just like desktop icons, the aim of the icons on the taskbar is to give you quick access to your favorite apps. To open programs using the taskbar, simply click the icon.
The system tray gives you information about the status of your computer, such as whether you are connected to the internet. You don’t need to worry about the system tray too much, but there are a few useful items you might want to know about.
The system tray is home to the volume control  . This lets you adjust the volume of your computer. The number of “waves” next to the icon gives you an idea of how loud the volume is set. One wave indicates the volume is set quite low, whereas three waves indicate that the volume is quite high, like in the image above. An X next to the icon lets you know that the volume has been muted. To adjust the volume, move your mouse over the volume control icon and click it just once. A slider will pop up. You can click the slider and, while holding the left mouse button down, drag the slider up or down to raise or lower the volume.
. This lets you adjust the volume of your computer. The number of “waves” next to the icon gives you an idea of how loud the volume is set. One wave indicates the volume is set quite low, whereas three waves indicate that the volume is quite high, like in the image above. An X next to the icon lets you know that the volume has been muted. To adjust the volume, move your mouse over the volume control icon and click it just once. A slider will pop up. You can click the slider and, while holding the left mouse button down, drag the slider up or down to raise or lower the volume.
The system tray also has a clock, which displays the time and date. Clicking the clock once will display a mini calendar, like the one shown here. You can go forward or backward in time by clicking the small arrow pointing up or down, respectively.
On the far right side of the system tray is a notifications icon ![]() . This shows you any recent messages that Windows thinks are important, such as new emails you’ve received (see Lesson 4). In this image, the small number 1 next to the notifications icon lets us know that we have one new Windows message, and if we click the icon, we’ll be able to see what that message is.
. This shows you any recent messages that Windows thinks are important, such as new emails you’ve received (see Lesson 4). In this image, the small number 1 next to the notifications icon lets us know that we have one new Windows message, and if we click the icon, we’ll be able to see what that message is.

Many of the icons in the system tray are hidden from view. This is because most of the icons that live in the system tray are programs that work behind the scenes, and you won’t need to think about them much. If you want to explore these hidden icons, you can click the small up arrow on the left of the system tray  .
.
To find out the name of one of these programs, you can hover over the icon with your mouse, without clicking, and a small box will pop up with the name of the program.
A Windows tablet works in a very similar way to a Windows computer, with a few differences. Depending on the manufacturer, your tablet might be set to tablet mode, which changes the size and position of some buttons to make them easier for you to tap with a finger. We’ll show you how to turn tablet mode on and off at the end of this section.
The Start screen is the first screen you’ll see after you turn on your tablet. It is a launching pad to help you do everything else on your tablet. Just like the Start menu on a desktop or laptop computer, the Start screen offers you a list of all the apps and helps you search for particular apps.

Let’s explore the Start screen in more detail.
* Popular apps tiles: These apps come on all Windows 10 tablets and appear as small tiles in the middle of the Start screen. Learn more in “The Popular Apps Tiles” on page 40.
* Full apps list button: Tapping this button will open a list of all the apps on your tablet. This list is the same as the full apps list on the Start menu of a desktop or laptop computer. Flip to “The Full Apps List” on page 39 to learn more.
* Start button: Tapping this button will take you straight to the Start screen, regardless of what you were doing a moment ago. If you tap the start button from the Start screen, then the Start screen will disappear and return you to the app you were using before.
* Back button: This button will take you back to the screen you were looking at one tap ago. So if you’ve opened a web page, an app, or a document, this button will take you back to the page you were looking at before. You can keep tapping this button to go back until you reach the Start screen.
* Search button: This button will help you find apps or files on your tablet. See “Using the Search Box” on page 41 for more information on how to search for an app.
* Task view button: This button will show you all the apps, web pages, and documents currently open on your tablet. Tap this button to see small images of everything currently open and tap the image to open that particular app, web page, or document.
* System tray: The bottom-right corner of the screen shows you information about important settings on your tablet (like your internet connection). Learn more about the system tray in “The System Tray” on page 34.
The screenshots and steps in this book focus on computers rather than tablets. Have no fear! You’ll easily be able to follow along in tablet mode by staying aware of the few differences mentioned above. Fortunately, you can also go one step further and set your tablet to look exactly like a computer by following the steps below. Many manufacturers sell their tablets set up like computers, so you might find your tablet is already set up this way!
Tap the notification center icon from the system tray.
You should see the “Tablet mode” button on the left. If it’s blue, like the one highlighted below, your device is set to display as a tablet.
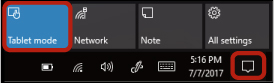
If you tap the Tablet mode button, it will change to gray and your tablet will display like a desktop or laptop computer.
Tap the icon a second time to turn tablet mode back on.
If you decide to use your tablet with tablet mode turned off, your screen will look like the one shown on page 33 and you’ll open and search for apps using the Start menu, described next.
Now that you’re familiar with the desktop, you’ll learn how to open an app! App is a broad term that refers to a tool for doing something specific on your computer. For example, the Microsoft Solitaire Collection app lets you play a card game, and the WordPad app lets you write a letter. Note that in older versions of Windows, you may have heard these referred to as programs.
To open an app, follow these steps:
Click the start button in the bottom-left corner of the screen.

This brings up the Start menu. Apps are shown in two ways: as a list on the left and as an array of picture tiles on the right.

* NOTE: You can click anywhere outside of the Start menu to close it.
Let’s look at these two app views in more detail next.
The apps list on the left side of the Start menu is a collection of icons for all of the apps on your computer, listed alphabetically. If you move your mouse pointer into the list of apps, a gray bar will appear, as highlighted next.
This bar (known as a scroll bar) lets you move up and down through the list to see more apps. Click the down arrow at the bottom of the scroll bar and hold down the mouse button to move down the list of apps. If your mouse has a scroll wheel, you can move your cursor over the list and, without clicking, roll the scroll wheel up or down to move through the list. You can open any of these apps simply by clicking it once.
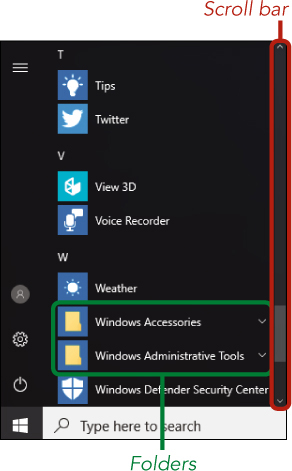
Some apps in the list are grouped into folders, indicated with a folder icon. For example, if you scroll down the list of apps to W, you should see a folder named Windows Accessories. The WordPad app, a handy program for writing letters, is stored inside this Windows Accessories folder. To find WordPad, click the Windows Accessories folder to open it and then you should see a list of apps that includes the WordPad icon. Don’t click it yet; we’ll look at using it in Lesson 12.
On the right side of the Start menu, you can see a number of larger tiles for the more popular apps, such as Calendar, Mail, Weather, and Photos. You can open any of these apps by clicking the tile once.
Some apps show current information in real time, so they will look slightly different each time you open the Start menu. For example, the icon for the Weather app might show you the current temperature in your location, whereas the icon for the Photos app might show you a recent photo you’ve put on your computer. But don’t worry—you’ll still be able to recognize an app by its name and the nature of the image shown!
Finding apps by scrolling through the entire menu can take a long time, and if the app you’re looking for is stored in a folder, then it may be tricky to find! Fortunately, there is a quicker way to find apps. If you know the name of the app you want, then you can enter the name into the search box at the bottom of the screen, shown here. Depending on your settings, this button might appear as a circle without any words.

Your computer will then search for the app for you! The description in the search box may change depending on your settings. For example, your search box might read “Ask my anything” or “Search the web and Windows,” but it won’t make any difference to your search. If you don’t see the search box, don’t panic! Your search box may have been hidden, and it will appear when you begin your search.
Whether you see the box or not, follow these steps to search for an app:
Click inside the search box. This brings up a larger search box where you type in the name of the app you want to open. If you don’t see the search box, click the start button. This won’t bring up the search box straight away, but you’ll see it as soon as you type a letter.
Type in the word calculator. As you type, Windows immediately begins giving you suggestions by trying to complete the word.
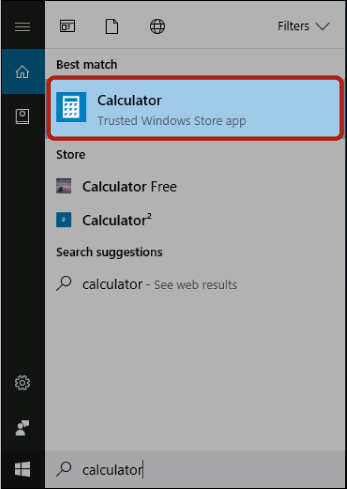
Once you see the name of your app in the suggestions, you can stop typing. You should see the Calculator app appear at the top under “Best match.”
Now let’s open the Calculator app we just searched for. The Calculator app lets you add, subtract, and perform other calculations easily.
Follow these steps to open the Calculator app:
Click the Calculator app icon from the list of search results. You can also find the Calculator app from the full apps list.
The Calculator app should appear on your screen.
Click the calculator buttons to begin a calculation. For example, you can enter the number 10 by clicking the 1 button followed by the 0 button. Then click the multiplication sign and enter another number for the calculation. When you’ve finished entering the calculation, click = to see the result displayed at the top of the calculator screen.
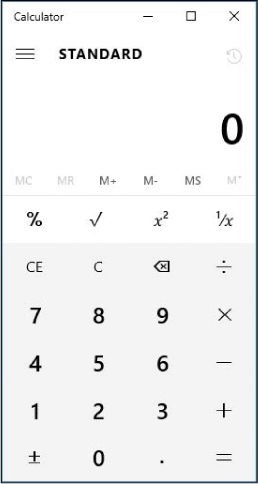
* TIP: You can also enter numbers into the Calculator app using the keyboard rather than clicking the onscreen buttons. Give it a go!
You might find that an app is too small to see properly, in which case you can maximize it. Maximizing an app allows it to take up the full screen. To do so, simply click the maximize button in the top-right corner of your app, as shown here.
Your app will now take up the whole screen. Note that the maximize button now looks like this:  . Click this button again to return the app to its previous size.
. Click this button again to return the app to its previous size.
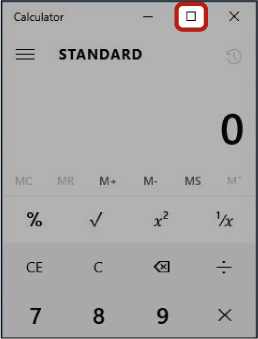
Closing an app will exit the app and take you back to the desktop. You should always close apps when you have finished using them, because having too many apps open at the same time can slow your computer down. Most apps will have a small button in the top-right corner with an X on it. Click this close button to make the app disappear from your screen!
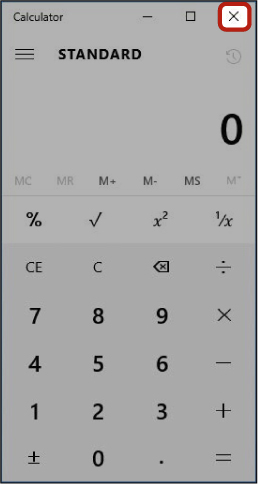
On a tablet, you can close an app by dragging your finger from the top of the screen to the bottom. You can also move your finger to the top right of the screen and the close button will appear.
If you clicked somewhere outside your app and your app disappeared, don’t worry! You probably didn’t close the app, but just minimized it. Minimizing hides the app from main view to prevent cluttering your screen, but you can bring it back easily! You can minimize an app yourself by clicking the minimize button, highlighted here.
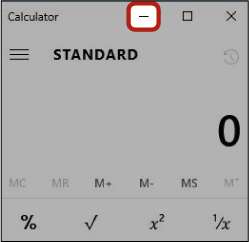
Follow these steps to open your app again:
Find your taskbar running along the bottom of your screen.
In the taskbar, look for the icon of the app you want to bring back.
For example, the Calculator app icon will look like a calculator. You should see a small blue line underneath the app icon, which tells you that it is currently open. If the line isn’t there, it means the app has been closed, and you can open it again through the Start menu, as you did earlier in this lesson.
Click the icon.

The Calculator app should now be visible!
If you can’t find the Calculator app icon in the taskbar, it’s likely that the app has been closed. To reopen the app, you will need to find it again from the Start menu. You can also display a list of your currently open apps by clicking the Task View button. Find the app you want to restore and click it.
* NOTE: If you click the taskbar icon of an app that’s currently visible on the screen, it will also minimize it! Click the icon a second time to bring the app back up on the screen.
Shutting down your computer turns it off. It is a good idea to shut down your computer once you’ve finished using it, as it saves power. Before you shut down your computer, though, it’s important to close any apps that are currently open. If you shut down the computer without closing the apps, you could lose the information or in-progress work in your open apps. To shut down your computer properly, follow these steps:
Using the close button, close any apps that are open.
Click the start button in the bottom-left corner.
From the left side of the Start menu, click the power button and then click Shut down, as shown here.
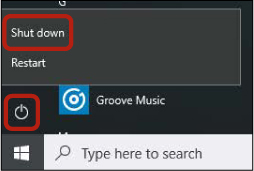
Your computer will now shut down. Be aware that this might take a moment.
In this lesson, we looked at getting started with your computer. You practiced using a mouse to navigate various components of your desktop. We looked at different ways to open and close apps, using the Calculator app as an example. In this lesson, you learned how to do the following:
* Log in to your computer
* Explore the desktop
* Open apps using the Start menu (or Start screen) and using the search box
* Use the Calculator app
* Maximize apps
* Close apps
* Minimize and restore apps
* Shut down your computer
In the next lesson, you’ll learn more about some popular apps: Solitaire, Weather, and Calendar.