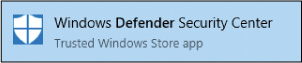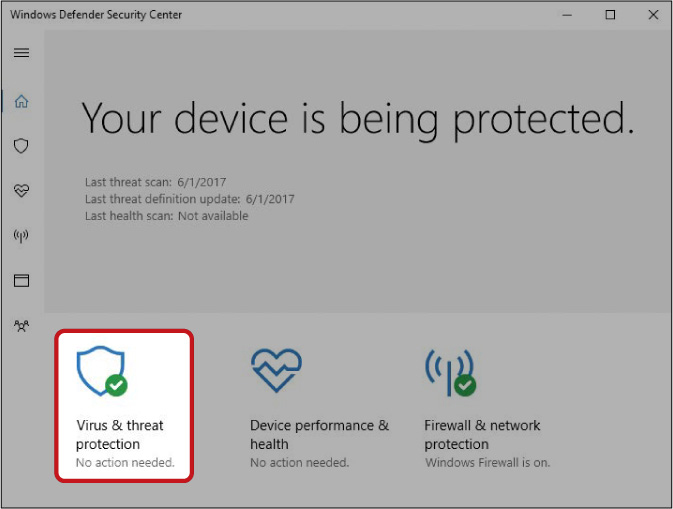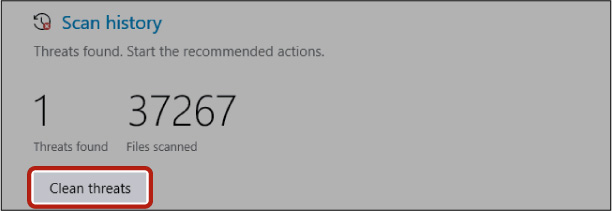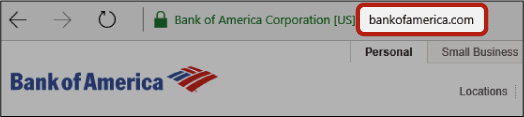LESSON 14
STAYING SAFE ONLINE
In our final lesson, we’ll look at how you can protect yourself online and make sure your computer continues to run at its best in the future.
Protecting Against Viruses
Recognizing the Symptoms of a Virus
Performing a Scan with Windows Defender
How Else Can I Protect Myself?
What Else Should I Be Aware Of?
Avoiding Scams
Avoiding Phishing Attacks
Getting Help
Phew, We Did It!
The purpose of this lesson is not to scare you away from using your computer, but to make you feel safe by letting you know the kinds of threats that are out there and how to protect against them. Once you know how to do that, you should feel much more confident!
Protecting Against Viruses
One of the greatest threats you can encounter on your computer is a virus, a malicious app or program whose purpose is to attack your computer. There are many different viruses that do many different things—from stealing your passwords and bank details to trying to convince you to buy fake apps for your computer. You might also have heard the terms malware, trojan, spyware, and worm, but we’ll just call them all viruses. Luckily, there are things you can do to protect against the threat of viruses and to combat them if your computer gets infected.
RECOGNIzING THE SYMPTOMS OF A VIRUS
First, let’s discuss how to recognize a virus when it strikes. Although far from an exhaustive list, here are some common signs of a virus:
* Unexpected messages popping up on your computer, even when you’re not browsing the internet: Sometimes viruses will even appear as a fake app or website asking you to pay money to remove other viruses from your computer! Be wary of pop-up messages from sites or programs you don’t recognize or trust.
* Internet search results taking you to the wrong websites: Some viruses will interfere with your search results, redirecting you to (often unsavory) websites.
* Unexpected credit card charges or money missing from your bank account: Sometimes you’ll first find out that your computer has a virus via a phone call from the bank. Some viruses will try to steal credit card and bank details you’ve typed in on an infected computer.
* Unexpected fake emails, Skype messages, or Facebook posts being sent from your computer to other people: If your friends are telling you that they’ve received messages from you that you haven’t sent, you might have a virus. Viruses sometimes spread themselves by sending out these sorts of messages, and some will even use these messages to ask your friends to send you money, when it’s going to the virus creator.
* Your computer is very slow or experiencing a lot of errors: Some viruses will use your computer for their own purposes, slowing it down in the process. Of course, there are many, many reasons for a slow computer other than a virus, so don’t jump to conclusions based off this one symptom alone.
Although this may sound scary, there are steps we can take to protect ourselves from viruses. Perhaps the most important tool available for staying safe online is an antivirus app, which will scan every file you open and every website you visit for signs of a virus. If it does find a virus or even suspects that something might be infected, it will prevent the program from running or the website from opening. An antivirus app can also scan your computer for viruses that are already present and remove any it finds.
Many antivirus apps are available, some for free and some you need to pay for. You might have heard of antivirus apps such as Norton and McAfee, but here we’ll focus on Microsoft’s Windows Defender app, which is free and comes with Windows 10. Even if you’re using a different antivirus app, you can still run a scan with Windows Defender to give you a second opinion.
PERFORMING A SCAN WITH WINDOWS DEFENDER
To minimize the risk of getting a virus, Windows Defender automatically performs a complete scan of your computer at 2 am each day. If your computer isn’t turned on at 2 am, it will reschedule the scan.
If you suspect that your computer might have a virus or if you just want to make doubly sure you’re not infected, you can use Windows Defender to manually run a scan. Here are the steps to follow:
Click the start button in the bottom-left corner of the screen and type defender.
Click Windows Defender Security Center from the list that appears, as shown here.
You should now see the Windows Defender Security Center. The Windows Defender Security Center contains a number of useful features that you might like to explore on your own. We’ll focus on the Virus & threat protection feature, which is responsible for protecting you from viruses. Click the Virus & threat protection button.
Click the Quick scan button, highlighted next.
* Note: If you have another antivirus program installed on your computer, you might not see the “Quick scan” button. In that case, click the down arrow next to Windows Defender Antivirus options and then click the Periodic scanning slider to turn it from Off to On.
Your computer will now be scanned for viruses. This might take a few minutes depending on the speed of your computer and how many files you have on it.
Once the scan finishes, you’ll be told the results, like in the following figure.
If any threats are found, Windows Defender will give you the option to remove them. Click the Clean threats button, highlighted next, to do so.
Windows Defender will remove the threats, which might take a few seconds. After it’s finished, you’ll be returned to the main Virus & threat protection screen.
If you’re still having troubles after removing threats with Windows Defender, you can try running an Offline scan. This will take longer, and you won’t be able to use your computer while it’s running, but is more likely to remove any viruses that are present. To run an Offline scan, click the Advanced scan button, check the Windows Defender Offline Scan option, and choose Scan now.
HOW ELSE CAN I PROTECT MYSELF?
Even if you’re using an antivirus app, a good way to protect yourself is to be careful with the sites you visit and the links you click. Here are some good strategies to protect yourself:
* Avoid clicking suspect ads on the internet. Some ads will tell you that you’ve won a prize, offer to help speed up your computer, or ask you to download an “important”’ program. These links may contain viruses, and it’s best to ignore them to be safe.
* Avoid visiting websites that promote illegal or suspicious activity, such as those promoting copyright infringement.
* If a message pops up telling you that your computer is infected, don’t click it. It might be an ad trying to get you to install fake software, or even a virus trying to fool you into making the problem worse. Instead, look for a close button or Close link to close the message; then run a scan with Windows Defender or your trusted antivirus app.
* Never open attachments or click links in emails or Skype messages from people you don’t know.
* Never open attachments or click links in emails or Skype messages from people you do know if you aren’t expecting them, or if their message doesn’t sound like them. If their computer is infected with a virus, it may be trying to spread onto yours through an infected email.
* Be careful with USB flash drives. If you plug a USB flash drive into a computer that’s infected with a virus, it might spread onto the USB flash drive, which could then infect any other computer you plug it into. Only use flash drives on computers you trust.
* Avoid using banking websites or typing in credit card information on public computers like the ones at libraries or internet cafés, because they may contain viruses.
What Else Should I Be Aware Of?
The two other major threats on the internet are scams and phishing.
AVOIDING SCAMS
Internet scams often come in the form of emails offering you a great deal of money for doing practically nothing or asking you for quick money that will be returned with interest. An example of a scam email appears on the next page.
This is just one example of a scam email. Others might say that you have won a lottery you never entered or have been named the sole heir to a deceased Nigerian prince, or they might ask you for money for some urgent situation with the promise that they will pay you back in full—and then some.
If you respond, you’ll usually be told that all you need to do is send them a small amount of money to cover customs duties, processing, fees, or some other type of expense. The scammers will then extract as much money as they can out of you before moving on. If you ever receive one of these emails, it’s best to delete it without responding, even if you have only the slightest suspicion that it’s a scam.
AVOIDING PHISHING ATTACKS
Phishing attacks also usually come in the form of emails. In this attack, scammers typically send an email pretending to be from a legitimate company, like your bank, and try to get you to click a link in the email. That link will often take you to a website that’s a near exact replica of the real bank’s website, where they’ll ask for your login details. If you hand them over, the scammers will likely drain your bank accounts! Phishing emails pretending to be from a bank are some of the most common, but scammers will also try to impersonate your internet service provider; popular sites like Facebook, Amazon, eBay, and PayPal; or even the IRS! Phishing attacks are generally subtler than other types of scams and thus harder to identify. Here are some tips that can help you identify a phishing email:
* A generic greeting line such as “Dear Sir or Madam”: Real emails from banks and other sites usually address you by name.
* An email address that doesn’t match who the sender claims to be: You would, for example, expect a real email from the Bank of America to come from an @bankofamerica.com email address. Therefore, if you receive an email from an @gmail.com address claiming to be from the Bank of America, it’s probably a fake. Beware, though: it’s not always so easy to spot the difference. A fake email from @bankofannerica.com might look at first glance like it’s coming from the right place!
* The wrong web address: If you click a link in an email, you can check which website you’ve been taken to by looking at the address bar. If the address isn’t what you expected, it could be a phishing email. The real Bank of America web address, for example, looks like this:
* Poor spelling and grammar: Many phishing emails are sent from countries where English isn’t the primary language, so they often contain spelling and grammatical errors. Real companies usually proofread their emails, so any mistakes are a possible sign of a phishing email.
* Urgent language: Many phishing emails will try to pressure you into responding by including language such as “your account will be disabled if this isn’t completed within 24 hours.” A real bank probably wouldn’t email you about something that important, but would phone you instead!
As with scam emails, if you do receive a phishing email, you should delete it without replying. Under no circumstances should you do as the email instructs. If you’re unsure, try contacting the company the email claims to be coming from on the telephone and asking whether they sent it. We encourage you to take a look at http://www.sonicwall.com/phishing/ as well, where you can take a quiz to test your ability to identify phishing emails, and learn more about phishing attacks.
* Note: You should never give any account passwords or bank or credit card information in an email. A bank would never ask you to email this information, so if an email asks you for it, it’s almost certainly malicious!
Getting Help
As our final lesson comes to an end, you should now have an excellent understanding of how to use your computer. But the journey doesn’t end here! Your computer includes plenty of other useful features, and we encourage you to continue exploring all that your computer has to offer. As you do, you might find that you have new questions or need some help. Fortunately, Microsoft offers an excellent support center for this very reason. Microsoft Support has information on lots of topics and answers to common questions. To open Microsoft Support, follow these steps:
Open Microsoft Edge.
Type support.microsoft.com into the address bar. It will take you to the Microsoft Support page.
If you would like help on a particular topic (such as downloading apps from the Store), then type your question in the search bar and press ENTER. Your answer will appear!
If you’re not quite sure what you would like to ask or would like more general Windows 10 information, you can click the Windows icon, highlighted here.
This will take you to the Windows 10 help page where you can find information, support, and answers to common questions.
Phew, We Did It!
In this lesson, we looked at security and troubleshooting. You learned how to protect yourself against and remove viruses, and how to avoid scams and phishing attacks. In this lesson, you learned how to do the following:
* Open Windows Defender
* Run a virus scan using Windows Defender
* Protect yourself against viruses, scams, and phishing attacks
* Get help with Microsoft Support
Thanks for reading this book! We hope you’ve enjoyed reading about using your computer as much as we’ve enjoyed writing about it. But don’t stop now—keep on exploring your computer and finding new things to love! Best of luck!