Get Started with Slack
Slack offers a set of continuously updated client apps for all major desktop and mobile platforms, and for the Web. When I say “continuously,” I mean it—the update frequency of the slowest schedule, which is for the native apps, is about every week or two (as you can see on the Slack page at AllMyChanges.com).
The Slack apps talk to Slack’s back-end servers, retrieve data, and display the results in real time. Unlike a platform like Twitter, there are no third-party apps that mirror the functionality of Slack’s apps.
Slack’s native apps for OS X, Windows, iOS, and Android (plus betas for Linux and Windows Phone) allow some elements to roll out through Slack server updates, so you may seem some changes, such as revised text labels on the user interface, even if you don’t download an update. Mobile apps on the same platform can appear slightly differently, depending on the size of the device’s screen.
Before you can do anything with Slack, you need to join a Slack team. Thus, the first thing this chapter looks at is handling a team invite along with how to Fill Out Your Team Profile and Set Up Two-factor Authentication.
With those important steps out of the way, I then examine the pros and cons of using the Web app, as well as how to Web App Basics, Install a Native App, and Sign In to a Team that you’ve joined.
Handle a Team Invite
To join a team, you need an email message containing an invitation, which provides you with a link to the Web app. You’re allowed to use the same email address with as many teams as you want. You obtain this invitation in one of three ways:
- The team you want to join might be a public Slack team, such as SlackBITS, where you enter your email address into a signup form, which automatically emails you an invitation (Figure 3). (For an example, see the SlackBITS signup form.)
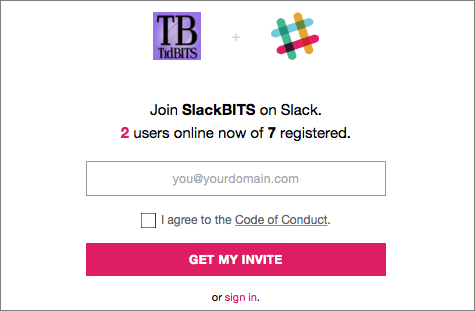
- In some cases, the only way to receive an email invitation is for your team’s administrator to email it to you. (These can be re-issued if lost.) The invitation may have a customized message. In Figure 4, you can see an invitation to a Slack team called Notes.
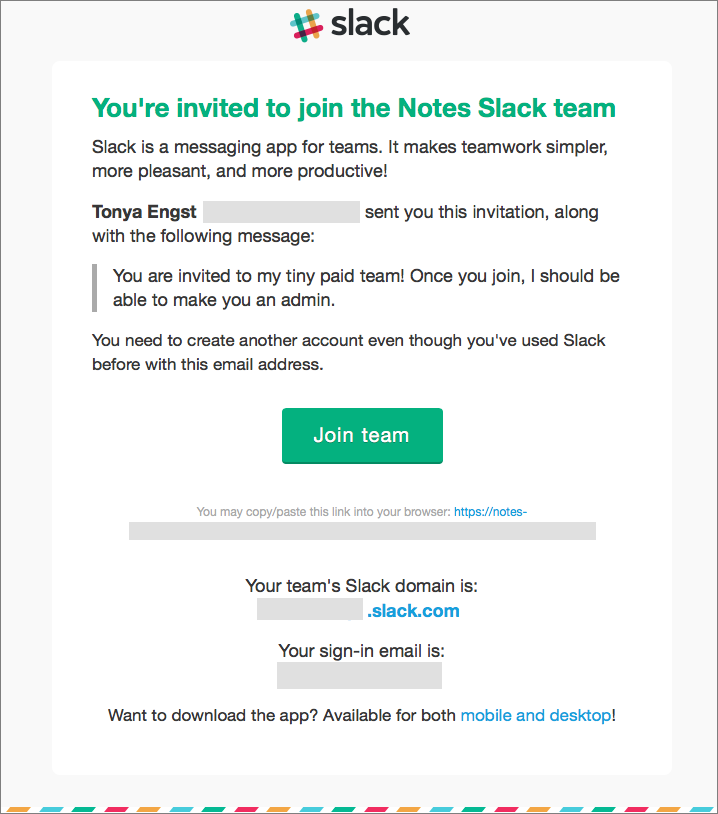
- Finally, some teams allows account creation by anyone with a given domain name in their email address. If that’s the case for you, in your Web browser’s address field, enter
team-name.slack.com/signup, and then enter your email address and click Create Account. Slack generates an invitation email message and sends it to you.
No matter how you receive the email invitation, click the link in the message to continue the process of joining the team. The link opens in your Web browser. (Currently, you cannot set up an account via a native Slack app.)
Now you can set the username that will appear in your conversations with that team (Figure 5). This username, also called your handle, is distinct from your email address and cannot, in fact, be an email address. If you belong to more than one team, you may use the same username in different teams. Currently, Slack applies a lot of restrictions to usernames: No more than 21 characters, all lowercase, and besides alphanumerics, containing only periods, hyphens, and underscores—no spaces. The username must be unique in the team.
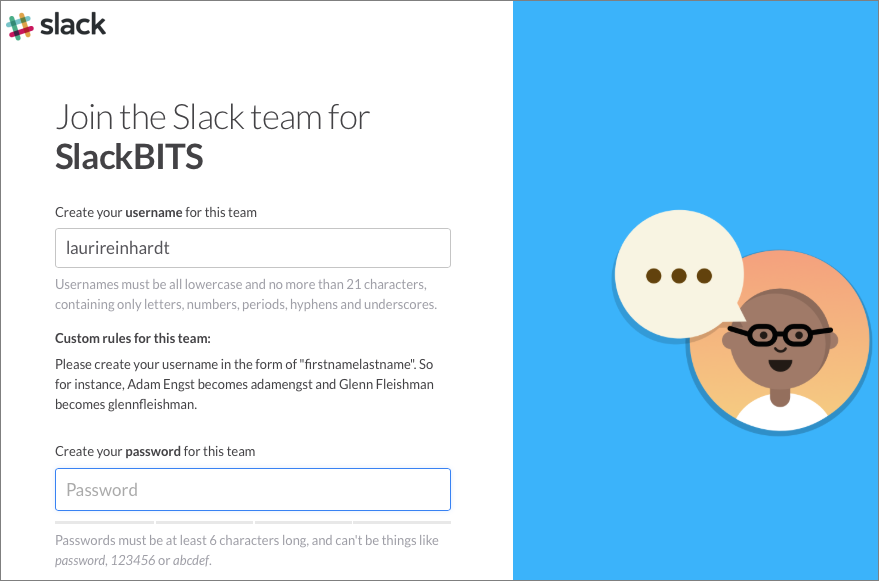
Ask for help or think carefully before you pick your username. Slack suggests that teams follow a standard rubric when picking usernames to avoid “collisions” and confusion with other team members—Slack can autocomplete names as you enter them for replies or direct messages, so it is important that all team members be able to figure out who is who. One team I’m in grew so fast that we didn’t have a convention, so we ended up with a lot of overlapping Mikes, Michaels, and Tims, which caused confusion with username autocompletion.
When it comes to entering a password, I recommend—as with any Internet service—using a password manager to generate and store a strong, random password of 16 or more characters (Mac users could instead rely on Safari and iCloud Keychain).
You Might Be a Guest
All Slack teams support “full” members who have access to everything that team administrators allow in the same way. However, you might be invited to a paid team as a single-channel or multi-channel guest. This could happen if you are a contractor, freelancer, or consultant, or from another part of an organization that uses multiple teams.
A single-channel guest can access only one channel, which could include the all-hands #general channel. The team admin who issues the invitation decides which channel. A multi-channel guest is invited to public channels, in addition to being part of #general. They can neither join other public channels nor create channels.
Within a channel or conversation, guests have almost the same permissions as full members, but can only privately message and see in the team directory those people who have joined the allowed channel or channels. Team admins may also prevent special members from using group address handles.
If you weren’t told whether or not you’re a guest, you can check: Click the team name at the top of the main sidebar and choose Profile & Account. Look beneath your name for you user status. If you are a single-channel or a multi-channel guest, you’ll see that label beneath your avatar image (Figure 6). If there’s no label, you’re a full member.
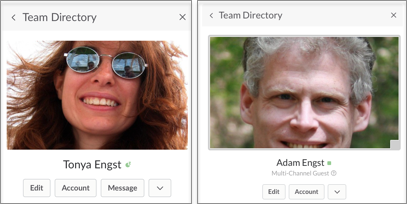
Leaving a Team
To leave a team, visit the Account view (see Finding the Account Page, next) and in the Settings tab, click or tap Deactivate Account. This disables your account login, and only a team administrator can re-enable it.
It’s important to realize that the team “owns” your messages and uploaded files: deactivating your account doesn’t delete any of your history.
Now that you’ve joined a team, be sure to complete your team profile (described next), Explore More Slack Customizations, and Set Up Two-factor Authentication.
Fill Out Your Team Profile
Your Slack team members may want to know more about you, such as your role and how to reach you. Slack creates a skeleton profile for every member, but you should punch it up with more detail. (Some teams may even require that you do.)
You can revise your profile in any version of Slack:
- First, open your team profile. Click the Profile tab in the Slack Web app (described in the sidebar just above) and click the Edit button, or try one of the following (methods vary by app, so if one doesn’t work, try another):
- Click the team name at the upper left to open the Team menu, choose Profile & Account to see your profile at the right, and click the Edit button.
- Click your avatar or name in a posted message, and choose Edit Your Profile.
- Bring up the Team Directory via the More Items
 button, select your name, and click Edit or Edit Profile (Figure 9). (In iOS, the More Items button is sideways
button, select your name, and click Edit or Edit Profile (Figure 9). (In iOS, the More Items button is sideways  .)
.)
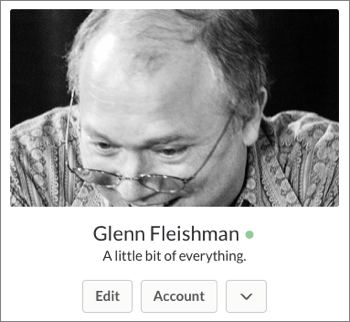
Figure 9: To change your profile, click Edit. - As desired, fill in or edit the fields (Figure 10). You may see just a few basic fields, or there may be additional fields added by your team administrator. In one team that I belong to, the team added fields for typical work area, title, and areas of responsibility. You may see fields in which you can enter Slack usernames (handles) for other team members, such as your boss or direct reports.
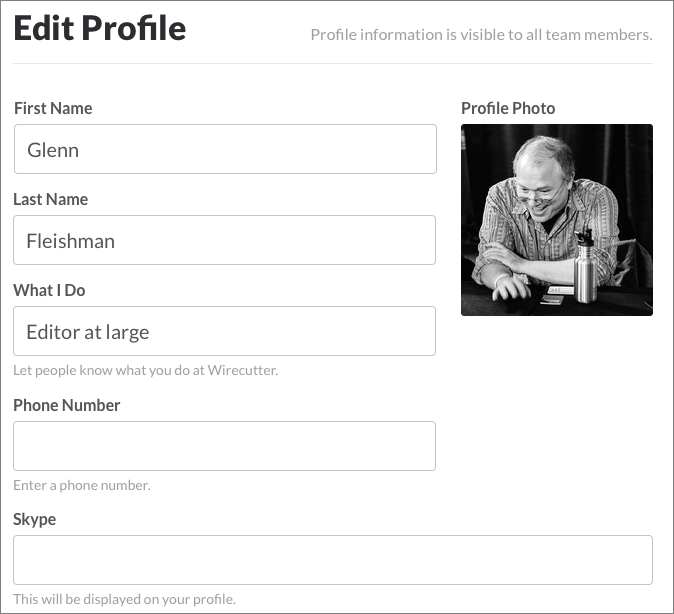
Figure 10: You can expand your profile with useful details, such as how to reach you outside of Slack. - I recommend that you add a profile photo, which I’ll call an avatar throughout this book. Click the photo icon to get started: Depending on the platform, you can upload, select, or take a photo. In the desktop and Web apps, you can crop it before saving it (Figure 11).
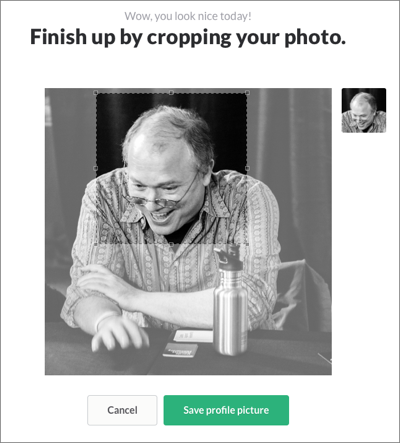
Figure 11: What a punim! - After making changes to your profile, click Save Changes.
Keep in mind that profiles are team-specific. If you join another team, you have to set up an entirely different profile in that team’s space.
Set Up Two-factor Authentication
Slack offers two-factor authentication (2FA) for all accounts, both as an option that individual users can select (in both free and paid teams), and as something an administrator can make mandatory (for paid teams only). With 2FA, every time you log in to a team, whether on a new device or in a new browser or just when Slack decides that you should, you must also enter a code.
Although Slack encrypts 100 percent of data in transit and has other security precautions in place, I recommend 2FA for everyone, even for Slack users in casual teams. Why? Because any publicly accessible Internet service can be reached by any attacker located anywhere in the world. 2FA requires a second, out-of-band authentication credential—someone who can obtain, guess, or bypass your password still can’t access your account unless they also have sufficient physical access to a device you own to grab your 2FA code.
This, in turn, can prevent all manner of malicious activity. Slack is an intimate communication mechanism, in which people rarely doubt that you are you. A villain could:
- Impersonate you and pretend that you’ve been robbed while on vacation, convincing a Slack team member to wire “you” $1,000 in emergency funds.
- Extract information from your team’s posted information to engage in identity theft—of both you and your team members.
- Post vile messages and images that lead to a boss, co-worker, friend, or relative being appalled by your behavior—forcing you to explain (convincingly!) that it wasn’t you.
- Obtain corporate information used for extortion (“pay us or we post this information”), sabotage, or competitive espionage.
Slack 2FA works not only via SMS text messaging, but also with authentication apps like Google Authenticator, 1Password, and Authy. Those apps take a seed code from Slack on setup, and then produce a unique time-based one-time password (TOTP) whenever they’re launched.
You set up Slack 2FA on the Account page in the Web app (see Finding the Account Page, earlier). Follow these steps on the Settings tab:
- In the Two-Factor Authentication section, click the Expand button and then click Setup Two-Factor Authentication (Figure 12).
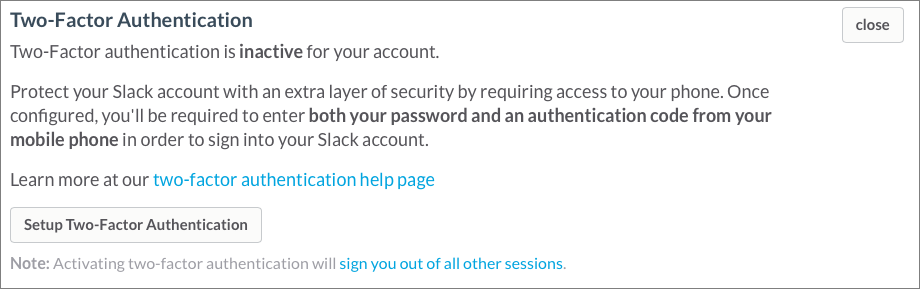
Figure 12: Start the process for setting up 2FA via the Web app. - If Slack asks for your password, enter it and click Confirm Password.
- Pick whether you want to use SMS or an authentication app (Figure 13). Don’t stress about which you choose; you can adjust your setup later, or pick one now and add the other as a secondary.
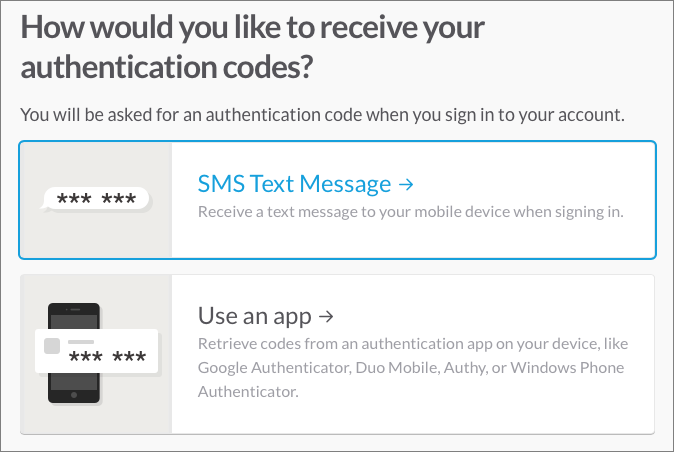
Figure 13: You can opt to use SMS or an authentication app. - If you selected SMS, enter your phone number and click Add Phone Number. Slack sends a text message with a 6-digit code to your number. Enter that and click Verify Code and Enable.
- If you chose to use an app, using the directions for your app, scan the onscreen QR code and enter the 6-digit TOTP code when requested by Slack.
- If Slack suggests having a second login method, you can follow the prompts to enable another one.
- Slack displays a set of single-use backup codes in case you lose access to all your devices and apps. Print these out, or store them digitally and encrypt them securely, such as in a password manager like 1Password or LastPass. Don’t store them in plain text on anything connected to the Internet!
- If you didn’t set up a second login method in Step 6 above (perhaps because you never saw the prompt), and if you would like to have a second login method, repeat Step 1, click “Set up a backup option,” and follow the prompts.
Now, whenever you log in to Slack, you’ll be prompted to enter a code through whatever your primary method is. If that’s not available, you can click “Problems with your code?” and select a backup option or try again (Figure 14).
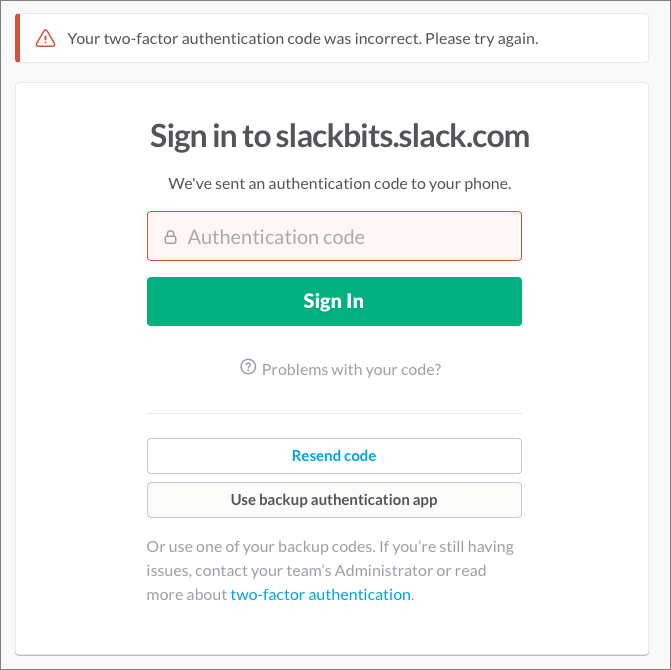
Every Slack team is like its own Web site, and both your team account’s password and whether you’ve enabled two-factor authentication are likewise associated with one team. If you join another Slack team, you may re-use the same Slack password you used for another team, but two-factor authentication must be enabled separately.
Decide Whether to Use the Web App
Before you can start messaging in Slack, you need to decide whether to access it through your Web browser as a Web app or through a native app on a Mac, PC, iPad, iPhone, or Android tablet or smartphone. It’s also fine to use whichever is most convenient, depending on what features you want to access and which device you are using.
Slack’s Web app, which runs in the desktop versions of Google Chrome, Firefox, Internet Explorer, and Safari, and in these browsers’ mobile versions, has a strong sense of design without sacrificing utility. It’s responsive—that is, it works well in any screen size or orientation—but there remain distinct differences between what a Web app and a native app can accomplish, depending on the platform.
Despite their similar appearances when you are interacting with a team, shown in Figure 15 and Figure 16, the Web app and native apps differ in a number of significant ways.


Reasons to choose a native app include:
- You like the most seamless, fastest experience.
- Your team requires a high degree of privacy or security. Slack’s native apps can be much easier to secure than a logged-in Web session in a Web browser because they are designed end-to-end to preserve the privacy and integrity of data that passes over them. In contrast, Web browsers are leaky as sieves and can leave cached information behind. If you are using a shared or public computer, using Slack in a Web browser may be unacceptably insecure.
- While you’re working, you don’t always have an Internet connection. The native apps do a slightly better job at allowing offline searching, message viewing, and composing.
- You want to take advantage of native features, like notifications. (However, some browsers do support notifications for Web apps, as you can see in Figure 17.)
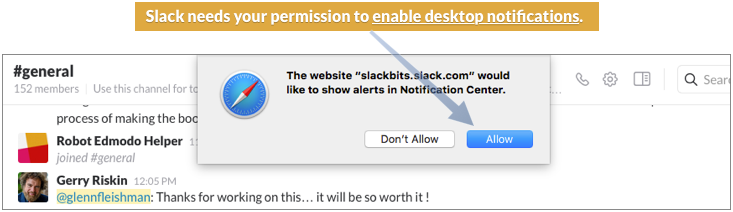
- You find managing a browser window or tab more annoying than working with a purpose-built app. (There are ways around this, too, on some platforms or with some browsers, in which a dedicated browser window launches as what appears to be a separate app, always opening to a selected site’s page.)
- Features that require direct platform integration, especially on mobile operating systems, are important to you, like being able to drag-and-drop images and documents into a Slack window, or using a photo picker within iOS.
Slack itself notes on its app download page, “Slack is also available through desktop browsers, but apps will give it a better experience all around.” That’s a strong statement.
So why pick the Web app instead, or use it regularly?
- No installation is required, making it easy to use on the fly. You can walk up to any computer and log in.
- The lack of platform integration can keep the app from bugging you through notifications. It can also make it impossible for you to access certain native features (like your camera roll) when you don’t want those available. For instance, if you use your personal computer for a work Slack team, you might want to access it via a browser.
- Some Slack settings are available only in the Web app. This is especially the case for team owners and admins who need to access team configuration options. This can be problematic if you don’t want to use the Web app at all.
Happily, this isn’t an either/or decision. Because each Slack app is essentially a front-end interface to data stored on the Slack servers, some of which is cached locally and temporarily, you can move among apps and platforms.
Start Using Slack Apps
Now that we’ve looked at the pros and cons of running Slack on the Web, it’s time to start using Slack. In this section, I walk through the basics of using the Web app and provide links so you can Install a Native App easily. I also tell you how to Sign In to a Team. Finally, I describe how to Sign Out from Slack.
Web App Basics
Working in your Web browser, type your team’s URL into the address field, as in team-name.slack.com and, if you are asked, follow the prompts to enter your username, password and 2FA code.
If you aren’t sure what the URL is, go to Slack’s generic Sign-in page, where you can see which teams you’re logged in to or enter your email address to find out which teams are associated with it.
The Slack Web app has several interfaces, with each interface handling a different function. Now that you are signed in, you are probably looking at the team-interaction interface, where you read and type messages (shown in Decide Whether to Use the Web App, a few pages earlier). This part of the Web app is nearly identical to the native desktop apps, except that the left-hand Teams sidebar isn’t available.
The Web app also has an interface for preferences. If you are viewing the team-interaction interface, you can access the preferences by clicking the team name at the upper left to open the Team menu, choosing Profile & Account, and then clicking the Account button at the right. If that seems fussy, try navigating to my.slack.com/home (if you belong to more than one Slack team, this URL will go to your currently selected team in the Web app).
Some of these preferences are found on the Home page (Figure 18). To access them, click the Home  button at the top of the screen.
button at the top of the screen.
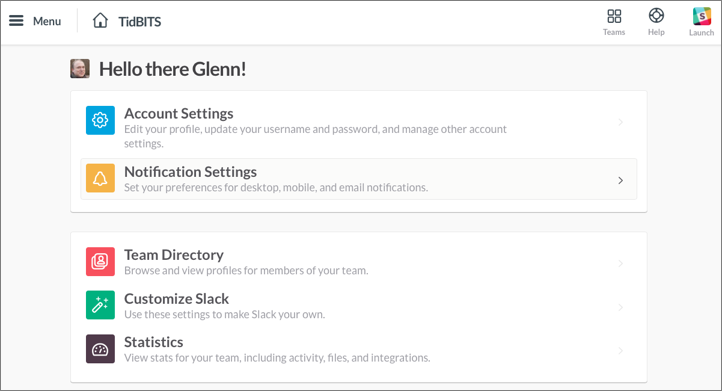
At the top of the Home page, Account Settings and Notification Settings largely mirror options found in the native apps. Below that, if you’re a team owner or admin, you see a team management section. Farther down are Team Directory, Customize Slack, and Statistics.
Some preferences are also accessible from the sidebar—and some are found only in the sidebar (to view the sidebar, click the Menu  button at the upper left). Briefly, those available only in the Web app are these:
button at the upper left). Briefly, those available only in the Web app are these:
- Configure Apps: Found in the sidebar, this option takes you to the App Directory, another part of the Web app where you work with installed apps and custom integrations (for the team) and connected accounts (for you). I’ll say much more about this later, in Manage Bots and Integrations.
- Statistics: This page doesn’t have any preferences that you can set, but it does provide insight into how your team uses Slack. Paid teams get more stats.
- Customize Slack: This option is all about fun. You can add custom emoji (tiny icons), provide automatic replies for Slackbot to spout based on what other people in your team type, and add messages that appear when Slack starts up. (See Use Emoji.)
- Team Settings: I discuss team settings in this book’s companion title, Take Control of Slack Admin.
You switch from the preference-setting interface to the team-interaction part of Slack by clicking the Launch  button (currently located at the upper right).
button (currently located at the upper right).
Install a Native App
Slack links to all its app downloads on a single page:
- Mobile apps must be downloaded from the stores for their respective operating systems:
- iOS (iOS 8 or later; Apple Watch component available)
- Android (version support not listed)
- Windows Phone (beta)
- The OS X app can be downloaded directly or via the Mac App Store.
- The Windows version comes in a personal installer and as an MSI version for system administrators.
- A Linux beta is available for Ubuntu (32- and 64-bit versions) and Fedora (64-bit version).
- For Chrome OS, there’s a Chrome extension.
Once you’ve installed an app, watch for updates. In the desktop apps, a banner appears if there’s an updated version (Figure 19). Mobile app updates are managed and pushed via their app stores.

Sign In to a Team
Slack lets you sign in to more than one team in the same native app or browser. Also, you may want to sign in to the same team in the Web app, in a Slack native app on your work computer, in a Slack native app on your smartphone, and in the Web app on your tablet.
After setting up your team account, here’s how you add it to another Slack app:
-
Web app: In any supported browser, enter the team’s URL and log in. (See Web App Basics, earlier in this chapter, for details.)
Or, if you are viewing the team-interaction side of the Web app, click the team name at the upper left to open the Team menu and choose Sign In to Another Team.
Or, if you are in the preference-setting side of the Web app, click the Teams
 button and choose Sign In to Another Team.
button and choose Sign In to Another Team. -
Desktop app: Click your team name near the upper left, and choose Sign In to Another Team.
Or, in the left-hand Teams sidebar, click the Add
 button at the bottom to bring up a login window. (You may not see this sidebar until you’ve signed in to at least two teams.)
button at the bottom to bring up a login window. (You may not see this sidebar until you’ve signed in to at least two teams.) -
Mobile app: Tap the More Items
 button in the upper right, tap Switch Teams, and then tap “Sign in to another team” to view a sign-in screen. (In iOS, the More Items button is sideways
button in the upper right, tap Switch Teams, and then tap “Sign in to another team” to view a sign-in screen. (In iOS, the More Items button is sideways  .)
.)
Now That You’re Signed In
When you first launch a Slack app as a regular user, you’re dropped into the #general channel, and Slackbot introduces itself. (See Chat with Slackbot for more on this beast and how to interact with it.)
What to do next depends on your most pressing needs. Refer to the Slack Quick Start, earlier, to jump quickly to the information you need next.
Sign Out from Slack
If you’re done using Slack on a public computer, or if you just want to sign out from the Slack app that you are using, you can easily do that:
- Desktop or Web app: Click the team name at the top of the main sidebar and choose Sign out of Team Name.
-
Mobile app: Tap the More Items
 button, and then select Settings and tap Sign Out of Team Name. (This button is sideways
button, and then select Settings and tap Sign Out of Team Name. (This button is sideways  in iOS.)
in iOS.)
Slack also lets you sign out of everywhere all at once, on a per-team basis. Why would you do this? Usually for security reasons—you might, for example, forget whether you left yourself logged in at a public computer or accidentally leave your tablet in an airplane.
Signing out everywhere is also a good idea if you think someone may have gained access to your Slack password. You can disable all Slack sessions except in the browser you’re using, and then you can change the password. Signing out is not irrevocable: you just have to log in again on all your devices.
Follow these steps:
- If you are signed in to more than one team, switch to the team that you want to sign out from first.
- Access the Account page in the Slack Web app (see Finding the Account Page, earlier in this chapter).
- In the Settings tab, click the Sign Out All Other Sessions button (Figure 21).

Figure 21: Click the button to ensure that no one has access to your Slack account for this team on any platform, browser, or device. Due to Slack’s use of login tokens, after the next action taken in any of your logged-in Slack apps or the next time one of these apps requests an update from Slack, the app logs you out of the team you picked in Step 1.
- If you signed in to multiple teams, click the Teams
 button on the toolbar to switch to each team in turn and sign out.
button on the toolbar to switch to each team in turn and sign out. - If you are concerned that your password isn’t secure, change it. Still in the Account page, in the Settings tab, work in the Password area.
You’ve now signed out from all your Slack teams, though you remain logged in to Slack in the current browser. If you like, you can log out there as well: click the Menu  button at the upper left and choose Sign Out.
button at the upper left and choose Sign Out.