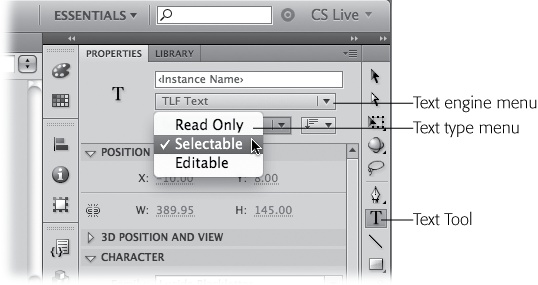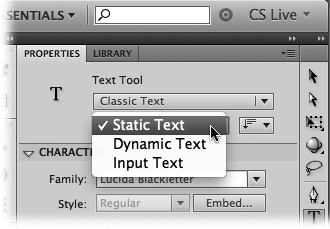Click the text tool—it looks like a big capital T in the Tools panel (Figure 6-1). The Properties panel changes to show all the different text properties available to you, the designer. Starting at the top, the first drop-down menu gives you a choice between two text engines—TLF Text and Classic Text. These text-handling routines are called engines because they're the mechanisms used to display text in Flash Player—the tool your audience uses to watch your Flash animation. In previous versions of Flash, the text options were much more limited than those provided by programs like InDesign, Illustrator, and Photoshop. TLF text goes a long way toward closing that gap. Classic text is still an option for a number of reasons, including compatibility.
Choose TLF text if:
You're new to Flash. It's the text engine of the future, so you may as well start learning it. It gives you the most control over your text. In spite of the many options, it's fairly easy to use.
You want to animate your text in three dimensions. It's much easier to spin and rotate TLF text fields.
You want to use fancy typographic features such as ligatures (special characters that represent two letters). TLF text provides many more of the features that print typographers expect.
You want to provide text in different languages, including those where text doesn't flow from left to right. TLF text is much more cosmopolitan than Classic.
You need to be compatible with older versions of Flash. You can open and work on older projects in Flash Professional CS5. You can even mix Classic and TLF text in the same project.
It's critically important to make your animation files (SWFs) as small as possible. If you're using text simply as labels on the stage and you aren't changing it with ActionScript or giving your audience a chance to add and edit, then Classic static text takes up the least room in your SWF file.
You're a Flash veteran and the old ways are just fine, thank you very much. There's nothing wrong with sticking with what you know will work, especially when there's a deadline looming.
Once you've chosen TLF Text or Classic Text, the Properties panel changes to display settings for that text engine. You notice right away that TLF includes many more options. Immediately below the "Text engine" menu, the first setting is the "Text type" menu. Below that, there are several subpanels filled with widgets to help you manage your text. The choices you make at the top of the Properties panel determine which properties are available as you work your way down. For example, TLF has different text types than Classic.
Use Read Only when you want to display text on the stage, but you don't want the audience to interact with the text.
Use Selectable when you want to give your audience the ability to select and perhaps copy and paste text.
Use Editable when you want to give your audience the ability to change or add their own text. For example, choose this option when you're creating "fill-in" forms.
Classic text continues to offer the three options familiar to Flash veterans (Figure 6-2):
Use Static Text when you want to display text on the stage for simple chores like headlines and labels. Your audience can't change static text, and you can't change it using ActionScript. Static text is actually converted to images when it's stored in your final SWF file.
Use Dynamic Text when you want to make changes using ActionScript. Creating a program that continuously updates basketball scores? That's a job for dynamic text.
Use Input Text when you want to give your audience the ability to change or add their own text, perhaps through the use of a text input box or form. Input text can also be used in conjunction with ActionScript.
Figure 6-2. If you're a Flash veteran, you'll recognize the Classic Text options. As shown here, you can choose the following text types: Static Text, Dynamic Text, and Input Text. Because static text is converted to an image before your audience sees it, you can't edit the text (change the words or letters) when the animation is running.
Some options, such as your choice of typeface, size, and color, remain the same no matter which text engine or text type you choose. Other options, such as highlight, ligatures, and baseline shift, appear or disappear from the Properties panel based on your choices. So, if a particular setting you need is unavailable, go back and choose a different text engine or text type. In general, TLF text gives you more typographic control. You can mix TLF and Classic text in the same document and even in the same layer or frame.