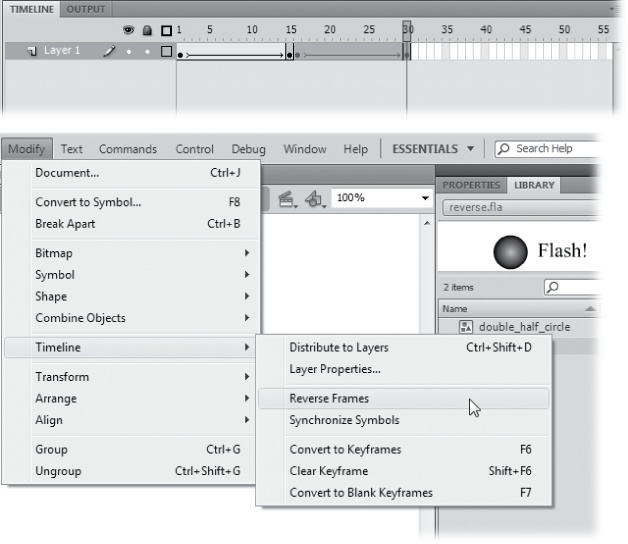Reversing a series of frames is a useful effect. A basketball bouncing up and down, a flag waving side to side, a boomerang advancing and receding: These things are all examples of reversing a single series of frames.
Instead of creating the two complete series of frames by hand—one showing a ball falling, for example, and another showing the same ball bouncing back up—you can copy the frame series, paste it, and use Modify→Timeline→Reverse Frames to reverse the pasted frames.
When you use Modify→Timeline→Reverse Frames in conjunction with Flash's copy-and-paste function, you can create the reverse of a series of frames quickly, right in the timeline.
To create a reversed series of frames using Modify→Timeline→Reverse Frames:
Click the first frame in the series you want to reverse. Then Shift-click the last frame in the series you want to reverse.
Flash highlights every frame in the series, from first to last.
Select Edit→Timeline→Copy Frames. In the timeline, click the first frame where you want to insert the reversed series of frames.
Flash highlights the selected frame.
Select Edit→Timeline→Paste Frames.
Flash pastes the copied frames onto the timeline, beginning at the selected frame.
If the pasted frame series isn't highlighted, select it (Figure 15-15, top).
Choose Modify→Timeline→Reverse Frames (Figure 15-15, bottom).
Flash reverses the frames in the timeline.
Tip
You can reverse the action in a motion tween by selecting the frames you want to change. Right-click the selected frames and then choose Reverse Keyframes from the shortcut menu.
Figure 15-15. Top: You don't have to begin a reverse series directly after the original series, but in most cases—where you want a seamless transition—you do. After you paste the series, make sure you select the pasted frames if Flash hasn't done it for you. Bottom: The Reverse Frames option here appears grayed out if the pasted frame series isn't highlighted.