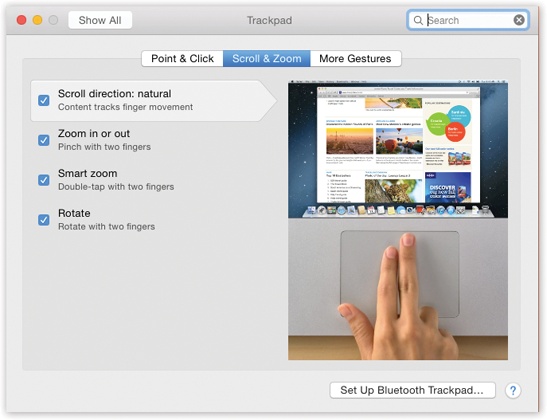You may love your Mac laptop now, but these special features make your laptop crazy better. Turns out you can point, click, scroll, right-click, rotate things, enlarge things, hide windows, and switch programs, all on the trackpad itself, without ever having to lift your fingers. (You can do most of this on a desktop Mac, too, if it has an Apple Magic Mouse, or an external trackpad like Apple’s Magic Trackpad.)
The options here depend on your Mac model, but usually you see something like Figure 9-18: three tabs. Each governs how you do pointing, clicking, scrolling, and other mouselike maneuvers. Each time you click one, the right half of the dialog box plays a looping movie that shows you that technique clearly and visibly.
Figure 9-18. The Trackpad pane of System Preferences offers hours of entertainment—because each setting triggers a little movie that shows what Apple means.
Here’s what’s on the three main tabs.
Tap to Click. Usually, you touch your laptop’s trackpad only to move the cursor. For clicking and dragging, you’re supposed to push down on the clicker (the lower half of the actual trackpad surface).
Many people find, however, that it’s more direct to tap and drag directly on the trackpad, using the same finger that’s been moving the cursor. That’s the purpose of this checkbox. When it’s on, you can tap the trackpad surface to register a mouse click at the location of the cursor. Double-tap to double-click.
Secondary click. This means “right-click.” As you know, right-clicking is a huge deal on the Mac; it unleashes useful features just about everywhere.
This pop-up menu offers you three options. You can click with two fingers; click once in the lower-right corner of the trackpad; or click once in the lower-left corner. You can also trigger a right-click by clicking with your thumb while resting your index and middle fingers on the trackpad. Weird, but wonderful.
Look up. This gesture lets you tap the trackpad (don’t click—just touch the surface without clicking) to bring up a handy dictionary definition for the word you’re double-tapping. It doesn’t work in all programs.
Three-finger drag. This option lets you move a window around the screen, or change its size and shape, without actually clicking. Instead, you rest three fingers on the trackpad and drag. For example, move a window by pointing to the title bar and then dragging three fingers. Make it wider by pointing to its right or left edge and then dragging three fingers. Change its shape by pointing to the lower-right corner and then dragging three fingers.
Tracking speed. This is a duplicate of the Tracking Speed slider described under Mouse earlier in this chapter—but it lets you establish an independent tracking speed for the trackpad.
Scroll direction: natural. Here’s the heart of OS X’s most controversial recent feature: scrolling up when you drag your fingers (or the scroll wheel, or the scroll bar) up. That’s exactly the opposite of what we’ve been doing for years.
If you can’t stand this new arrangement, turn it off here (Figure 9-18). But first read the discussion on How the Scroll Bar Used to Work.
Zoom in or out. If you’ve used an iPhone or iPad, this one will seem familiar. What it means is, “Put two fingers on the trackpad and spread them apart to enlarge what’s on the screen. Slide two fingers together to shrink it down again.” It doesn’t work in every program—it affects pictures and PDFs in Preview, photos in iPhoto, text in Safari, text in a TextEdit window—but it’s great when it does.
Smart zoom. On the iPhone/iPad, you can double-tap a block of text or a graphic on a Web page to enlarge just that block to full-screen size. The “smart” element of this is the way the software senses that block’s borders and zooms in exactly right.
Now you can do that on your Mac, too. Double-tap your trackpad (touch, don’t click) with two fingers to do it.
Rotate. Place two fingers on the trackpad, and then twist them around an invisible center point, to rotate a photo or a PDF document. This doesn’t work in all programs or in all circumstances, but it’s great for turning images upright in Preview, iPhoto, Image Capture, and so on.
Swipe between pages. Drag two fingers horizontally across the trackpad to skip to the next or previous page or image in a batch. Great for flipping through images or PDF pages in Preview or iPhoto, or to go back or forward a page in Safari.
The tiny pop-up menu here lets you change the swiping gesture. You can swipe with two fingers, three fingers, or—if you’re a fan of variety—two or three fingers.
Swipe between full-screen apps. If you’ve embraced OS X’s Full Screen feature, or its Mission Control feature, you’ll want to learn this one. You can flip between full-screen apps either with three or four fingers on the trackpad.
Notification Center. You can summon the Notification Center by swiping leftward with two fingers onto the trackpad from beyond its right edge (The Notification Center).
Mission Control. This gesture lets you enter and exit Mission Control (Chapter 5) by swiping up or down with three fingers. (You can change it to four fingers.)
App Exposé. If this checkbox is on, you can trigger App Exposé (One-App Exposé) by swiping three fingers downward. (You can change the setting to four fingers.)
Note
If you study those last two paragraphs carefully, you’ll realize that the four-finger swipe has different levels. Starting from whatever you’re doing, a four-finger swipe up takes you into Mission Control. From there, two swipes down takes you into App Exposé.
Similarly, from within App Exposé, two swipes upward enters Mission Control.
Launchpad. Launchpad (Launchpad) wouldn’t be very useful if it took several steps to open. Fortunately, this option lets you fire up Launchpad by pinching on the trackpad with three fingers and your thumb. (You can also exit Launchpad by spreading those four fingers.)
Show Desktop. You can spread three fingers and your thumb to trigger Desktop Exposé (Desktop Exposé). Once there, pinch those fingers to return to what you were doing.
Note
Here again, Apple has created levels of four-finger pinching. Pinching once opens Launchpad; spread twice from there to show the desktop. Likewise, pinching twice from Show Desktop takes you straight into Launchpad.
At the bottom of the Trackpad pane, a Set Up Bluetooth Trackpad button appears. Use it to pair your Mac with a wireless external trackpad—like Apple’s own Magic Trackpad.