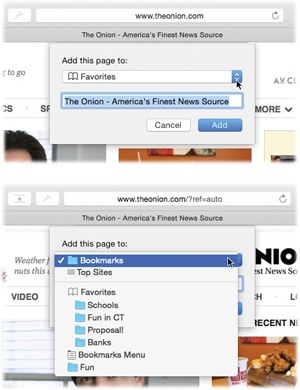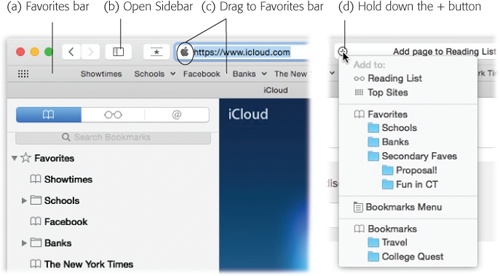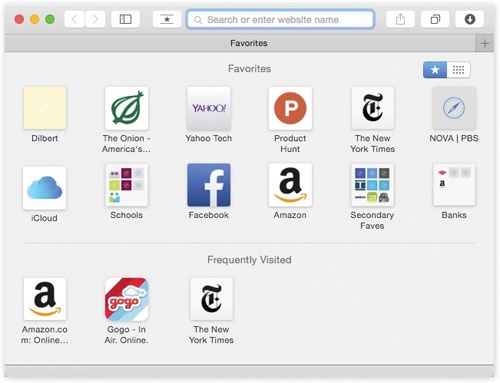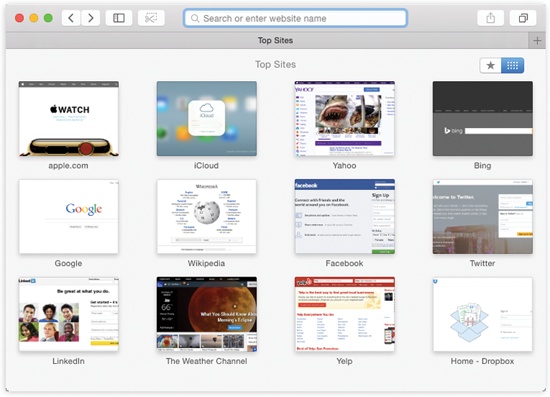Another way to begin your Web session is to click a bookmark.
In any Web browser, bookmarks are essential. They represent sites you want to visit again later. By picking one from a list, you save yourself the trouble of searching the Web or typing out an address.
Safari happens to be overrun with systems of adding and choosing bookmarks; you can’t move your cursor without bumping into one. Read on.
When you find a Web page you might like to visit again, do yourself a favor: Bookmark it.
Here’s how:
Press ⌘-D, or choose Bookmarks→Add Bookmark. Proceed as shown in Figure 19-3.
Figure 19-3. In each case, Safari offers to memorize this Web page’s name, or a shorter name that you specify for it. You also have to specify where you want to save your new bookmark; as you can see, Safari offers several options. There’s the Bookmarks menu, or any folders you’ve set up inside it. There are the Favorites, a special set of bookmarks that you think you’ll use a lot. They get their own special screen and their own special bar, as you’ll read in a moment. There are the Top Sites (page 716). Finally, there’s the master list, the Bookmarks list in the Sidebar; as you can see by (a) in Figure 19-4, this list lets you further categorize your bookmarks by putting them into folders.
Point to the far-left edge of the address bar; hold your cursor down on the
 button that appears. This time, you get a pop-up menu of the standard locations (Reading List, Favorites, Bookmarks Menu, and so on); choose where you want this bookmark stored. This is a quick method, but it doesn’t offer you the chance to rename the bookmark.
button that appears. This time, you get a pop-up menu of the standard locations (Reading List, Favorites, Bookmarks Menu, and so on); choose where you want this bookmark stored. This is a quick method, but it doesn’t offer you the chance to rename the bookmark.
See the  button on the toolbar? It opens the newly enhanced Sidebar, the left-side panel shown at left in Figure 19-4. (You can also choose Bookmarks→Show Bookmarks, or choose View→Show Bookmarks Sidebar, or press Control-⌘-1.)
button on the toolbar? It opens the newly enhanced Sidebar, the left-side panel shown at left in Figure 19-4. (You can also choose Bookmarks→Show Bookmarks, or choose View→Show Bookmarks Sidebar, or press Control-⌘-1.)
Figure 19-4. Here’s “Bookmarks: The Missing Manual.” (a) Drag your super-favorite bookmarks here, for one-click access. (b) The Sidebar lets you organize your bookmarks. (d) You can create and file a bookmark in one step.
At the top of this panel, three tabs await. On the first one, the  tab, you can really go to town with bookmark management. For example:
tab, you can really go to town with bookmark management. For example:
Rearrange bookmarks or folders by dragging them up or down.
Create a folder by choosing Bookmarks→Add Bookmark Folder. Or right-click (or two-finger click) anywhere in the list; from the shortcut menu, choose New Folder.
Type a name for the folder, press Return, and then start filling it up by dragging existing bookmark names onto it.
To delete a bookmark or folder, right-click (or two-finger click) its name. From the shortcut menu, choose Delete.
To edit a bookmark’s name, right-click (or two-finger click) it, or hold your cursor down in it. From the shortcut menu, choose Rename Bookmark.
To edit the Web address that a bookmark opens, right-click (or two-finger click) its name. From the shortcut menu, choose Edit Address.
While you’re poking around, you might notice a special folder that was here before you arrived. The Favorites folder (called Favorites Bar in previous Safari versions) lists the bookmarks you’ve installed on the Favorites screen described below; it’s just another way to see, choose, and organize those same items.
Before the slick new Sidebar came along, there was an earlier way to organize bookmarks: the bookmarks editor. You can open this special, spreadsheety window by choosing Bookmarks→Edit Bookmarks, by clicking Edit (bottom of the Sidebar), or by pressing Option-⌘-B.
In the bookmarks editor window, drag the bookmarks up and down to rearrange them. You can edit a bookmark’s name or underlying address by clicking it. Delete one by clicking it and then pressing Delete. There’s a New Folder button at lower left, too.
Tip
Safari is equipped to help you move out of other Web browsers. If you’ve been using Chrome or Firefox, for example, then the first time you use Safari, your bookmarks and browsing history get imported from the other browser automatically. (You’ll see a note to that effect at the bottom of the Favorites or Top Sites view; you can click either Keep or Don’t Keep. You can always import them later, using the File→Import From→Google Chrome or File→Import From→Firefox commands.)
If you have some other weirdo browser, like Internet Explorer or OmniWeb, importing your bookmarks is only a little more complicated. Use that browser’s export feature to save them to a file, and then use Safari’s Import From→Bookmarks HTML File command to save you the time of re-entering the bookmarks by hand.
Apple figures that, many times, what you’ll want to do is visit one of your favorite sites—one of the sites you open a lot.
So in Yosemite, whenever you open a new window, create a new tab, or click in the address bar (and don’t type anything), you’re shown the new Favorites page (Figure 19-5).
Yes, of course, you could choose a bookmark’s name from the Bookmarks menu or the Bookmarks Sidebar, but that’s a few extra clicks. Or you could get to one of your bookmarked sites by clicking the Bookmarks bar, if it’s open—but a single horizontal bar doesn’t have room for very many buttons.
The beauty of the Favorites page is that it has lots of room both horizontally and vertically. And it doesn’t eat up any space—it’s completely hidden—until you click in the address bar.
You can edit the icons on the Favorites page, of course:
Rearrange them. You can drag any icon to a new spot.
Remove them. Drag an icon out of the main Favorites view window to make it disappear in a puff of cartoon smoke.
View them as folders. If you put several bookmarks into a folder, it appears on the Favorites panel as a single icon filled with even tinier icons.
Add an icon. When you find a page you’d like to add to the Favorites screen, choose Bookmarks→Add Bookmark (⌘-D); on the “Where” sheet that appears, choose Favorites. Click Add.
Promote a frequently visited site. At the bottom, the Favorites view lists Frequently Visited sites. You can drag one of these icons directly upward, into the Favorites area, to install it there. Now it’s not just frequent; it’s favorited.
Before Apple invented the Favorites view, there was the Bookmarks bar, now called the Favorites bar. It’s a horizontal strip just beneath the address bar that lists your favorites—exactly the same ones as on your Favorites view. If you leave this bar open all the time, you have instantaneous, one-click access to a few, very special sites.
To make this bar appear or disappear, click  on the toolbar. Or choose View→Show Favorites Bar. Or press Shift-⌘-B. Then:
on the toolbar. Or choose View→Show Favorites Bar. Or press Shift-⌘-B. Then:
Add a favorite. You add a bookmark to this bar exactly as described on Bookmarks, Favorites, and Top Sites—but for the new bookmark’s destination, choose Favorites.
You can also drag your current Web page’s tiny icon from the address/search bar directly onto the Favorites bar. You’re offered the chance to type a shorter name for your new Favorite.
Tip
You can also drag a link from a Web page (not just the tiny Web site logo) onto your Favorites bar. In fact, you can also drag a link directly to the desktop, where it turns into an Internet location file. Thereafter, to open Safari and visit the associated Web page whenever you like, just double-click this icon.
Better yet, stash a few of these icons in your Dock or Sidebar for even easier access.
Remove a button from the Favorites bar by dragging it down and away.
Rearrange the buttons by dragging them horizontally.
Edit a button by right-clicking (or two-finger clicking) its name. From the shortcut menu, choose Rename Bookmark or Edit Address.
The Top Sites window (Figure 19-6) used to be the starting-out page in Safari. It’s exactly the same idea as the Favorites view—it’s a screen full of Web site icons—except that Safari chooses them, not you. It calculates which are your favorite Web sites according to how often and how recently you’ve visited them. The idea, again, is to save you time; the sites you’re most likely to want to revisit are one click away.
Ordinarily, the Top Sites display changes over time, as your tastes and your activities change. But you can override Safari’s attempt to curate this page in various ways. For example, you can pin a certain site so that it never leaves the Top Sites screen, or you can manually add a page.
Here’s some of the fun you can have:
Rearrange the thumbnails by dragging them around.
Delete a thumbnail by pointing to it; click the
 button that appears in the corner after a couple of seconds. This page will never again appear on Top Sites.
button that appears in the corner after a couple of seconds. This page will never again appear on Top Sites.Pin a site—so that it’s always in Top Sites, even if you don’t visit it much—point to it and click the pushpin icon that appears in the corner after a moment.
Add a new page to the Top Sites display. There are a bunch of ways to go about it.
You can drag a bookmark from the Sidebar (Disk icons on the desktop) into the Top Sites window, or even onto the Top Sites icon ( ) on the toolbar, if you’ve installed it there. Or, when you choose Bookmarks→Add Bookmark (⌘-D) to bookmark an open Web page, choose Top Sites as the location. You can also drag a Web address wherever it may appear—an email, Messages message, Web page, or document, for example—into the Top Sites window or onto its toolbar icon.
) on the toolbar, if you’ve installed it there. Or, when you choose Bookmarks→Add Bookmark (⌘-D) to bookmark an open Web page, choose Top Sites as the location. You can also drag a Web address wherever it may appear—an email, Messages message, Web page, or document, for example—into the Top Sites window or onto its toolbar icon.