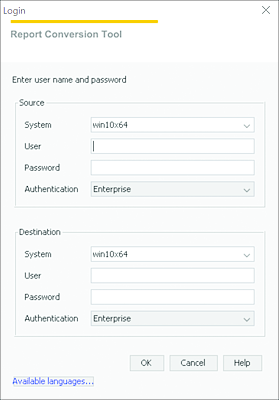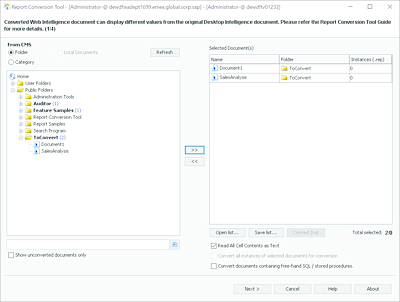A.2 Running the Report Conversion Tool
The Report Conversion Tool is an easy and effective tool for converting .rep (Desktop Intelligence) files to .wid (Web Intelligence document) files. Outside of a few complex cases described in the previous section, the tool converts the majority of Desktop Intelligence files to Web Intelligence.
The Report Conversion Tool proceeds in two main steps:
- It first converts the documents you have selected so you can assess the conversion rate.
- After you review the conversion result, you select the converted documents to publish in the BI platform repository.
After you complete a thorough analysis of the source system and group reports by business area, the likelihood of conversion success, and the need for manual rework, it’s time to proceed to conversion.
Universe Designer Requirement
To run Report Conversion Tool, Universe Design Tool must also be installed on your machine.
A.2.1 Report Conversion Tool Workflow
The Report Conversion Tool is installed as part of the SAP BusinessObjects BI 4.2 Client Tools installer.
To use it for Desktop Intelligence document conversion, follow these steps:
- Start the Report Conversion Tool.
-
In the Login dialog box (see Figure A.1), in the Source panel, enter the system name containing the Desktop Intelligence documents and the credentials to connect to it. In the Destination panel, enter the system name where the converted Web Intelligence documents are to be published and specify the credentials to connect to it.
Figure A.1 Report Conversion Tool Login Page
- Click OK.
-
In the application’s first screen, you can navigate in the BI platform repository to select the Desktop Intelligence documents
 to convert:
to convert:
- You can select the Folder or Category to navigate either by folders or by categories.
- In the folder tree list, the numbers displayed after the folder name indicate the number of Desktop Intelligence documents found in the folder.
- You can select the Show unconverted documents only to display only the documents that have never been converted (see Figure A.2).
-
Select the documents in the tree list in the left pane and click the >> button to add them in the Selected Document(s) pane.
Figure A.2 Desktop Intelligence Documents Selection
-
You may select some options:
- Read all Cell Contents as Text: To convert hyperlinks as text.
- Convert all instances of selected documents for conversion: To convert document-generated instances as well.
- Convert documents containing free-hand SQL/stored procedures: To convert documents based whose data source is free-hand SQL or stored procedures.
- Click Next to start the conversion. The Converting window opens and shows you the document conversion progress.
-
Once the documents have been converted, the application’s second screen displays the conversion results through the number and percentage of successfully
 , partially
, partially  , and unsuccessfully
, and unsuccessfully  converted documents.
converted documents.
- To compare the Desktop Intelligence and the converted Web Intelligence documents, select the Compare fully converted documents checkbox.
-
You may also save the conversion result in an audit database for further analysis:
- Select the Save conversion results in audit database checkbox.
- In the Select the audit connection to use to save conversion results dropdown menu, select a connection to the database where the conversion results will be saved.
- Click Next.
- In the application’s third screen, you can select the converted documents to save in the BI platform repository.
- If in the second screen you have selected the Compare fully converted documents checkbox, then you can click the View differences button to open a new window that highlight the documents’ differences.
- To select a document to publish, select the checkbox in the left column in the document line. In the same line, right-click the converted document name, target folder, and categories to modify them.
- Click Next to publish the documents in the BI platform repository.
- After the publication, the application’s fourth screen displays a summary of your conversion session.
- Click Exit to quit the application or Return to start to convert other documents.
A.2.2 Freehand SQL Conversion
Before SAP BusinessObjects BI 4.1 SP 5, Web Intelligence was not proposing free-hand SQL as a data source. It was possible to convert reports containing free-hand SQL to Web Intelligence, but the conversion generated a new universe with derived tables for each document. This scenario could produce hundreds or potentially thousands of single-use universes.
Since SAP BusinessObjects BI 4.1 SP 5, Web Intelligence proposes free-hand SQL as a data source (see Chapter 2, Section 2.6.2). The Report Conversion Tool can convert the Desktop Intelligence document into a Web Intelligence document based on free-hand SQL.
The Report Conversion Tool can convert Desktop Intelligence documents based on free-hand SQL saved locally or in the BI platform repository. Such documents contain the connection to the database to query. When the documents are converted by the Report Conversion Tool:
- The corresponding connection is created in the BI platform repository. If several Desktop Intelligence documents share the same connection, it is created only once.
- The converted Web Intelligence document is based on this created connection.
Unsupported Connection
If the original connection used by the Desktop Intelligence document to convert is based on a database driver that is no longer supported in SAP BusinessObjects BI 4.2 SP 4, then the Report Conversion Tool will not convert the document.