Den Raspberry Pi in Betrieb nehmen
Es mit nur einer nackten Platine mit ein paar Schaltkreisen zu tun zu haben, könnte möglicherweise leicht abschreckend auf Sie wirken. Eigentlich ist es aber doch recht leicht, den Raspberry anzuschließen und in Betrieb zu nehmen. Vielleicht werden Sie noch die eine oder andere Konfigurationseinstellung ändern müssen (siehe Anhang B), aber ansonsten arbeitet der Raspberry Pi nach der ersten Inbetriebnahme meist gleich auf Anhieb mit den anderen Geräten zusammen.
Damit Sie die folgenden Anleitungen nachvollziehen können, sollten Sie vor dem Loslegen erst einmal dafür sorgen, dass der Raspberry Pi richtig herum liegt. Liegt die Platine richtig, sollten das Raspberry‐Pi‐Logo und die Beschriftungen auf der Platine nicht auf dem Kopf stehen. Die Darstellung in Abbildung 3.1, Abbildung 3.2 und Abbildung 3.3 zeigen verschiedene Pi‐Modelle in der entsprechenden Ausrichtung. Die Rückseite der Platine ist relativ eben. Oben links ist bei Ihrem Raspberry Pi üblicherweise da, wo sich die Pins der Pfostensteckerleiste oder bei Zero und Zero W ohne Pins die 40 kleinen Kontaktlöcher befinden.
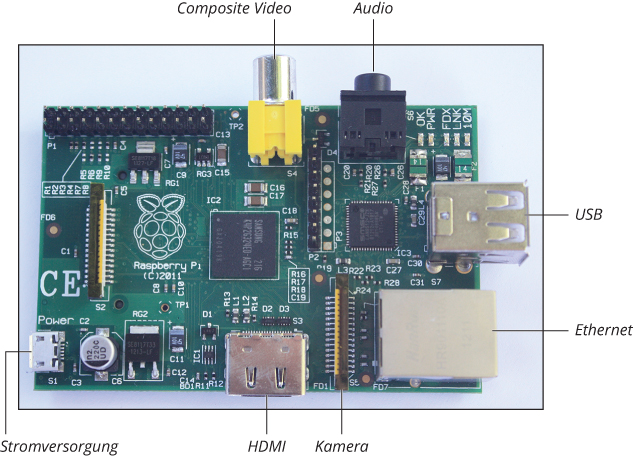
Abbildung 3.1: Der ursprüngliche Raspberry Pi als Model B. Model A sieht fast genauso aus, nur dass der Ethernet‐Anschluss fehlt.
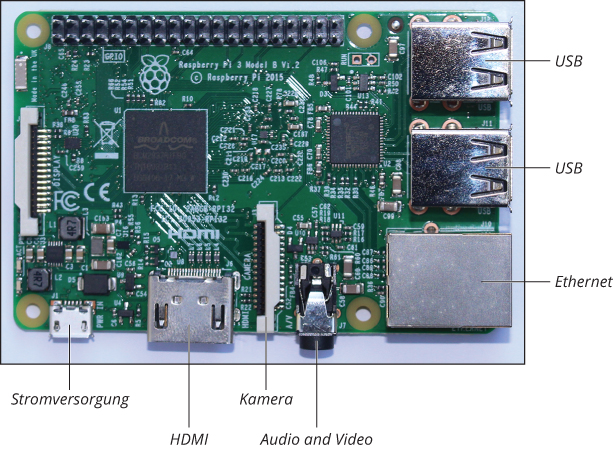
Abbildung 3.2: Der Raspberry Pi 3 Model B. Die Platinen von Raspberry Pi 2 Model B, Model B+ und Model A+ (mit Änderungen auf der rechten Seite) besitzen dasselbe Layout.
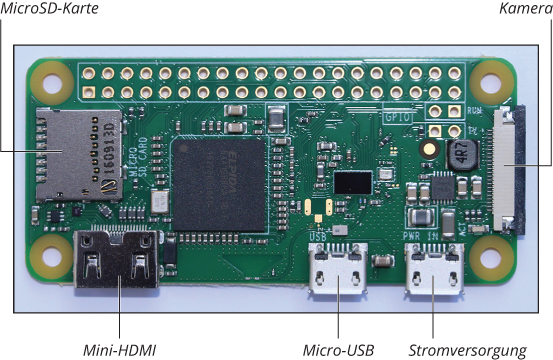
Abbildung 3.3: Der Raspberry Pi Zero W. Dasselbe Layout besitzt auch der Raspberry Pi Zero, nur dass dort der Kameraanschluss fehlt.
Abbildung 3.2 zeigt die Anschlüsse und Buchsen , die Sie für den Anschluss des Originalmodells des Raspberry Pi benötigen werden.
Abbildung 3.2 zeigt die Verbindungen beim Raspberry Pi 3 Model B. Das Layout wird auch vom Raspberry Pi 2 Model B und Model B+ verwendet. Auf den ersten Blick sieht Model A+ wegen seiner kleiner Platine deutlich anders aus, abgesehen von der rechten Kante ist es aber identisch, wenn man einmal davon absieht, dass die Ethernet‐Buchse fehlt und es nur einen USB‐Port gibt.
Abbildung 3.3 zeigt den Raspberry Pi Zero W . Der Raspberry Pi Zero sieht genauso aus, nur fehlt dort rechts der Kamerasockel.
Das Einsetzen der SD‐Karte
Um den Raspberry Pi zu starten , wird eine SD‐Karte oder eine MicroSD‐Karte mit einem darauf installierten, passenden Betriebssystem benötigt. Sollten Sie keine solche haben, erfahren Sie in Kapitel 2, wie Sie das Betriebssystem herunterladen und auf Speicherkarten kopieren.
Um eine MicroSD‐Karte in Model 2, 3 A+, oder B+ einzulegen, drehen Sie Ihren Raspberry Pi so hin, wie es Abbildung 3.4 zeigt, damit Sie auf dessen Unterseite blicken. Der kleine Einschub der MicroSD‐Karte aus Metall ist entsprechend beschriftet und befindet sich am linken Rand der Platine. Schieben Sie Ihre MicroSD‐Karte mit der Beschriftung nach oben weisend in den Einschub. Beim Raspberry Pi 3 Model B gleitet die Karte an ihren Platz. Bei den anderen Modellen rastet sie ein. Die Karte steht am Rand der Platine leicht über.

Abbildung 3.4: Die MicroSD‐Karte passend hingelegt, um sie beim Raspberry Pi 3 Model B einzuschieben
Um eine SD‐Karte einzulegen, drehen Sie Ihren Raspberry Pi herum (siehe Abbildung 3.5). Auf der Unterseite finden Sie auf einer der kurzen Seiten eine Plastikhalterung für Ihre SD‐Karte. Schieben Sie die SD‐Karte mit der Label‐Seite nach oben mit leichtem Druck bis zum Anschlag in die Halterung, damit die Anschlüsse auch wirklich guten Kontakt haben. Der Einschub ist nicht groß genug, um die komplette SD‐Karte aufzunehmen, weshalb sie teilweise den Rand der Platine überragt und sichtbar bleibt, wenn Sie Ihren Pi wieder umdrehen.

Abbildung 3.5: Eine passend ausgerichtete SD‐Karte mit dem entsprechenden Einschub auf der Unterseite von Model A
Beim Pi Zero und beim Zero W wurde der Sockel der MicroSD‐Karte auf der Platinenoberfläche angebracht. Legen Sie die Karte mit nach oben weisender Label‐Seite ein (siehe Abbildung 3.6).
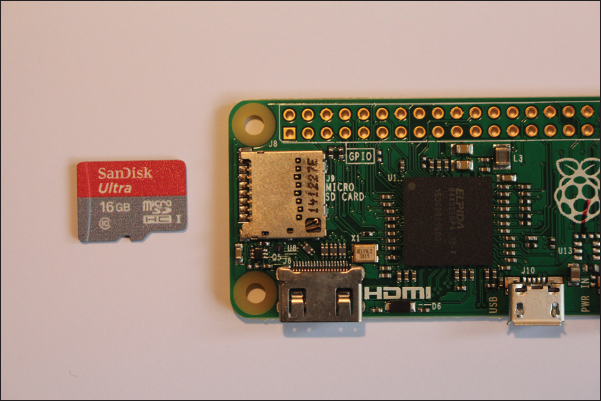
Abbildung 3.6: Die MicroSD‐Karte passend ausgerichtet für einen Raspberry Pi Zero
Um die Karte wieder zu entfernen, müssen Sie sie beim Raspberry Pi 3 Model B oder Pi Zero nur entnehmen. Bei den anderen Modellen drücken Sie die Karte ein wenig weiter in den Sockel. Dann löst sich eine Feder und drückt die kleine Karte aus dem Sockel. Nun müssen Sie diese nur noch herausnehmen.
Das Kamera‐Modul
Sie bekommen zwar eine Menge Zubehör und Erweiterungen für den Raspberry Pi, das Kamera‐Modul für den Raspberry Pi genießt aber den seltenen Vorzug, dass es sich um ein offizielles Produkt der Raspberry Pi Foundation handelt, für das wir Ihnen hier zeigen wollen, wie es angeschlossen wird. Beim Kamera‐Modul handelt es sich um eine kleine, fertig bestückte Platine mit einem schmalen Flachbandkabel, das direkt mit der Platine des Raspberry Pi verbunden werden kann (siehe Abbildung 3.7). Die Kamera lässt sich leichter am Raspberry Pi anschließen, wenn Sie das vor dem Anschließen irgendwelcher anderer Kabel erledigen.

Abbildung 3.7: Das Kamera‐Modul für den Raspberry Pi
Das Modul an den Raspberry Pi anschließen
Auf der Platine Ihres Raspberry Pi gibt es einen Anschluss für die Kamera. Diesen sehen Sie beispielsweise in Abbildung 3.1, Abbildung 3.2 und Abbildung 3.3. (Vergessen Sie dabei nicht, dass es beim Pi Zero keinen Kamera‐Anschluss gibt.)
Wie Abbildung 3.7 zeigt, wird die Kameralinse von einem Plastikfilm geschützt. Ziehen Sie den kleinen grünen Plastikstreifen heraus, um ihn zu entfernen.
Am Ende dieses Kapitels werden wir Ihnen zeigen, wie Sie prüfen können, dass Ihre Kamera richtig angeschlossen wurde und korrekt funktioniert.
Eine Kamera am Pi Zero W anschließen
Der Sockel für die Kamera benutzt beim Pi Zero W eine andere Kabelbreite als bei der Hauptlinie der Raspberry‐Pi‐Platinen. Das Kabel ist separat oder zusammen mit dem offiziellen Gehäuse für den Pi Zero erhältlich.
Die Kamera und die Pi‐Platine besitzen ähnliche Stecksockel für das Flachbandkabel. Sie nehmen den Anschluss vorsichtig zwischen Daumen und Zeigefinger und ziehen ihn sacht nach oben, um den Anschluss zu öffnen. Dabei trennen Sie die Teile nicht voneinander, sondern ziehen ihn – wie eine Art Schublade – auf, um für genug Spielraum zu sorgen, dass Sie das flache Kabel herausziehen oder einstecken können. Beim Raspberry Pi befindet sich der Kameraanschluss am rechten Rand der Platine (siehe Abbildung 3.3).
An der Kamera schließen Sie das Kabel so an, dass die glänzenden Kontakte zur Kamera‐Vorderseite zeigen, und schließen den Sockel wieder durch einen sanften Druck. Beim Raspberry Pi Zero W setzen Sie das Kabel so ein, dass die glänzenden Kontakte zur Unterseite der Platine zeigen (die unbestückte Seite). Wenn das Kabel flach liegt, weist die Kamera nach unten. Sie können es aber so biegen, dass die Kamera oben auf der Platine sitzt und nach oben weist. Einer der Deckel beim offiziellen Gehäuse für den Pi Zero verfügt über ein Loch für die Kameralinse.
Die Kamera an andere Modelle des Raspberry Pi anschließen
Um den Sockel für das Flachkabel der Kamera bei der Platine des Raspberry Pi zu öffnen, nehmen Sie die beiden Seiten zwischen Zeigefinger und Daumen und ziehen sie vorsichtig nach oben. Dadurch werden die Plastikteile auseinandergezogen und bilden eine Lücke. In diese setzen Sie das Kabel der Kamera ein.
Am Ende des Kamerakabels befinden sich auf der einen Seite Silberkontakte. Halten Sie das Kabel so, dass diese Seite nach links und damit weg von der Seite mit den USB‐Anschlüssen weist. Schieben Sie das Kabel vorsichtig bis zum Anschlag in den Anschluss auf der Platine und schließen Sie den Sockel mit einem vorsichtigen Druck.
Das Anschließen eines Bildschirms oder Fernsehers
Je nachdem, was für einen Bildschirm Sie verwenden wollen, gibt es unterschiedliche Anschlussalternativen beim Raspberry Pi. Einer der beiden Anschlüsse für Anzeigegeräte bleibt dabei immer ungenutzt.
Ihren Pi Zero oder Zero W vorbereiten
Die Modelle Pi Zero und Zero W verwenden Mini‐HDMI‐ und Micro‐USB ‐Stecker. Um Geräte mit standardmäßigen HDMI‐ und USB‐Steckern anschließen zu können, müssen Sie daher in einem ersten Schritt Adapterkabel anschließen. Abbildung 3.8 zeigt die Adapterkabel für den Übergang von Micro‐USB auf USB und Mini‐HDMI auf HDMI.

Abbildung 3.8: Ein Adapterkabel von Micro‐USB (male) auf USB (female) und ein Adapter von Mini‐HDMI auf HDMI für den Pi Zero
Verbinden Sie den HDMI‐Adapter mit der Mini‐HDMI‐Buchse auf der Platine, die in Abbildung 3.3 dargestellt wird. Der USB‐Adapter wird mit der Micro‐USB‐Buchse verbunden, die ebenfalls in Abbildung 3.3 zu sehen und auf der Platine mit USB beschriftet ist. Dabei müssen Sie hier ein wenig aufpassen, denn der Micro‐USB‐Stecker wird vom Raspberry Pi auch für den Stromanschluss verwendet. (Das kennen Sie vielleicht von Ihrem Smartphone.)
Bildschirme und Fernsehgeräte anschließen
Je nachdem, über welche Art von Bildschirm Sie verfügen, können Sie Anzeigegeräte auf zweierlei Art an Ihren Raspberry Pi anschließen. Das bedeutet allerdings auch, dass regelmäßig einer der beiden Bildschirmanschlüsse beim Raspberry Pi ungenutzt bleibt.
Bildschirme mit HDMI‐ oder DVI‐Anschluss
Der HDMI‐Anschluss befindet sich auf der Oberseite der Platine etwa in der Mitte des unteren Rands (siehe Abbildung 3.1 bis Abbildung 3.3).
Wenn Sie einen Raspberry Pi Zero besitzen, benötigen Sie zusätzlich einen Adapter zur Umwandlung des vorhandenen Mini‐HDMI‐Anschlusses in einen HDMI‐Anschluss. Verbinden Sie Ihr HDMI‐Kabel mit der entsprechenden Buchse am Raspberry Pi oder des HDMI‐Adapterkabels am Pi Zero und schließen Sie das andere Ende an Ihren Monitor an.
Wenn es an Ihrem Bildschirm nur einen DVI‐ und keinen HDMI‐Anschluss gibt, müssen Sie bildschirmseitig einen Adapter oder ein entsprechendes Adapterkabel benutzen. Beim Adapter selbst handelt es sich nur um einen einfachen Stecker, den Sie direkt am Monitor anschließen. Wenn Sie die Schrauben des Steckers festgezogen haben, stecken Sie an der anderen Seite das eine Ende eines HDMI‐Kabels ein. Abbildung 3.9 zeigt ein passend ausgerichtetes HDMI‐Kabel zusammen mit einem DVI‐Adapter.

Abbildung 3.9: Wie das HDMI‐Kabel mit einem DVI‐Adapter verbunden wird
Bildschirme über Composite Video anschließen
Um optimale Resultate zu erzielen, sollten Sie immer eine HDMI‐Verbindung zum Bildschirm herstellen. Alternativ existiert für mittlerweile antiquierte Notfälle beim ursprünglichen Raspberry Pi B noch eine runde, gelb gekennzeichnete Buchse am oberen Rand Ihres Raspberry Pi für Composite Video (siehe Abbildung 3.1). Dabei handelt es sich um eine RCA‐ oder Cinch‐Buchse, über die ein zusammengesetztes Videosignal zu Ihrem Fernseher übertragen werden kann.
Dieser Anschluss wurde in Europa lange kaum verwendet, lässt sich aber notfalls über einen Scart‐Adapter bereitstellen (siehe Kapitel 1). Zwischenzeitlich stellen viele neuere Fernseher den Composite‐Anschluss direkt (oder über eine passende Kabelpeitsche mit vierpoligen Klinkensteckern) bereit, weil er von Videokameras häufig genutzt wurde. Da es sich dabei um einen analogen Anschluss mit vergleichsweise geringer Auflösung handelt, ist die gebotene Bildqualität allerdings vergleichsweise bescheiden. Mittlerweile werden verbreitet meist gleich digitale HDMI‐Anschlüsse verwendet.
Einen USB‐Hub anschließen
Die USB‐Anschlüsse befinden sich in Abbildung 3.1 und Abbildung 3.2 auf der rechten Seite der Platine. Wenn Sie einen Pi Zero verwenden, müssen Sie wahrscheinlich noch einen USB‐Adapter mit der Micro‐USB‐Schnittstelle verbinden, der den vom USB‐Hub benötigten herkömmlichen USB‐Stecker bereitstellt. Für die Verbindung zwischen dem Pi und Ihrem USB‐Hub sollte dem USB‐Hub dann aber ein USB‐Kabel beiliegen, das Sie mit einem dieser beiden Anschlüsse verbinden können.
Sie müssen unbedingt einen USB‐Hub mit eigener Stromversorgung benutzen. Schließen Sie also das entsprechende Kabel an Ihren USB‐Hub an und verbinden Sie es auf der anderen Seite mit einer Wandsteckdose oder einer Steckerleiste.
Abbildung 3.10 zeigt einen USB‐Hub, den Sie zusammen mit dem Raspberry Pi verwenden können. Das abgehende USB‐Kabel verbinden Sie mit einer der USB‐Buchsen am Raspberry Pi. Die anderen Geräte (Speichersticks oder USB‐Festplatten) können Sie dann an den USB‐Hub anschließen. Für die Stromversorgung gibt es an den meisten USB‐Hubs kleine runde Buchsen für sogenannte Hohlstecker. Ansonsten sind USB‐Hubs in vielerlei Varianten erhältlich. Der abgebildete bietet vier USB‐Anschlüsse (jeweils zwei an den langen Seiten); wenn es denn sein muss, finden Sie möglicherweise auch noch USB‐Hubs mit sieben oder acht Anschlussbuchsen.[[LW]]

Abbildung 3.10: Ein mit dem Raspberry Pi kompatibler USB‐Hub
Tastatur und Maus anschließen
Sie können Tastatur und Maus direkt mit den USB‐Anschlüssen Ihres Raspberry Pi verbinden. Das sollte jedenfalls an Model B+, Raspberry Pi 2 und Raspberry Pi 3 funktionieren. Bei älteren Modellen des Pi ist es jedoch meist besser, diese Geräte an einen extern mit Strom versorgten Hub anzuschließen. Damit lassen sich mögliche Probleme mit der Stromversorgung vermeiden, die dann auftreten, wenn angeschlossene Geräte vom Pi zu viel Strom ziehen.
Wenn Sie einen Pi Zero, ein Model A oder ein Model A+ besitzen, müssen Sie Tastatur und Maus ohnehin über einen USB‐Hub anschließen, weil diese Modelle nur über einen USB‐Stecker verfügen. Wenn die grafische Benutzeroberfläche bereits auf Ihrem Pi angezeigt wird, können Sie auch kompatible Bluetooth‐Geräte benutzen. Mehr darüber erfahren Sie weiter hinten in diesem Kapitel unter der Überschrift »Bluetooth‐Geräte konfigurieren«.
Audioverbindungen herstellen
Wenn Sie den HDMI‐Anschluss verwenden, wird das Tonsignal zusammen mit dem Bild zum Monitor übertragen. Sofern das Gerät über integrierte Lautsprecher verfügt, müssen Sie dann keine separaten Audiokabel mehr anschließen.
Ansonsten können Sie die schwarz gekennzeichnete kleine Audiobuchse (3,5‐Zoll‐Stereo‐Klinke) am oberen Rand Ihres Raspberry Pi verwenden (siehe Abbildung 3.1). Daran können Sie direkt Ohrhörer oder Kopfhörer anschließen. Alternativ können Sie Ihren Pi hier mit entsprechenden Kabeln mit Fernsehern, Stereoanlagen oder Aktivlautsprechern verbinden, um für einen besseren Klang und/oder mehr Lautstärke zu sorgen. Abbildung 3.11 zeigt ein derartiges Kabel mit einem 3,5‐mm‐Klinkenstecker auf der einen und Cinch‐Steckern (rot für den rechten Kanal, weiß für den linken) auf der anderen Seite.

Abbildung 3.11: Ein Kabel zur Verbindung Ihres Raspberry Pi mit einer Stereoanlage
Wenn Sie PC‐Lautsprecher verwenden wollen, müssen Sie darauf achten, ob es sich dabei um Aktivlautsprecher mit eigener Stromversorgung (Akkus, Netzteil oder via USB‐Hub) handelt. Wenn Sie auf den Stromverbrauch achten, können Sie die Stromversorgung von USB‐Lautsprechern möglicherweise auch über Ihren Raspberry Pi bereitstellen.
Verbindung mit einem Router
Die Modelle A, A+ und Zero verfügen über keinen integrierten verkabelten Netzwerkanschluss. Andere Modelle des Raspberry Pi haben am rechten Rand der Platine eine Ethernet ‐Buchse (siehe Abbildung 3.1 und Abbildung 3.2). Sie können Ihren Raspberry Pi über diese Buchse mit einem Ethernet‐Kabel und einen Router mit dem Internet verbinden.
Der Raspberry Pi stellt automatisch eine Internet‐Verbindung her, wenn Ihr Netzwerk (meist der Router) die Adressen automatisch über das DHCP‐Protokoll (Dynamic Host Configuration Protocol) vergibt. Wenn Sie einen kompatiblen Wi‐Fi‐Adapter besitzen, können Sie ihn mit einem der vorhandenen USB‐Anschlüsse verbinden. Dann sind sie nach dem Einschalten des Raspberry Pi betriebsbereit.
Stromversorgung herstellen und den Pi einschalten
Zuletzt sollten Sie sich um die Stromversorgung kümmern. Die Buchse für den Micro‐B ‐Stecker gemäß USB 2.0 wird in Abbildung 3.1 bis Abbildung 3.3 dargestellt.
Am Raspberry Pi gibt es keinen Ein/Aus‐Schalter. Er startet, sobald er mit Strom versorgt wird. Um ihn wieder abzuschalten, müssen Sie ihn von der Stromversorgung trennen. Um Datenverluste zu vermeiden, sollten Sie Ihren Pi immer erst herunterfahren (siehe Kapitel 4 und 5) und abwarten, bis dieser Prozess abgeschlossen ist. Sinnvoll ist es auch, Ihren Raspberry Pi und daran angeschlossene weitere Geräte, wie USB‐Hub und Bildschirm, über eine Steckerleiste und Stecker mit Schaltern mit Strom zu versorgen. Auf diese Weise können Sie die Geräte zusammen ein‐ oder ausschalten. Das ist jedenfalls weniger umständlich, als dauernd Stecker in Wandsteckdosen stecken und das Stromkabel am Raspberry Pi einstecken und trennen zu müssen. Zudem bestehen dann einige weitere Risiken im Zusammenhang mit der Stromversorgung auch nicht mehr, die den Pi ebenfalls beschädigen könnten.
Nach dem Einschalten Ihres Raspberry Pi wird kurz ein bunter Bildschirmtest angezeigt. Gleich anschließend wird die NOOBS‐Software von der SD‐ oder MicroSD‐Karte gestartet (siehe Abbildung 3.12). Die Software bietet Ihnen eine Liste mit installierbaren Betriebssystemen zur Auswahl an.
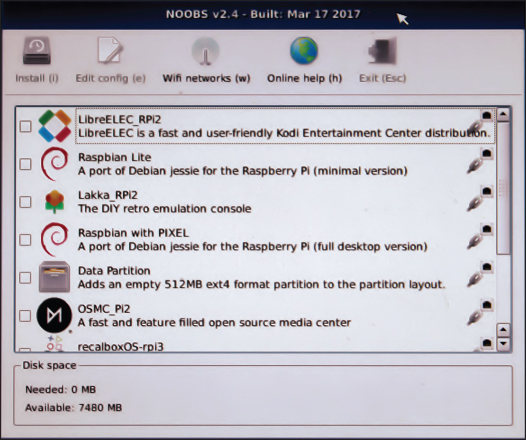
Abbildung 3.12: Die Auswahlliste der Betriebssysteme in NOOBS
Je nach Version und heruntergeladener NOOBS‐Variante werden unterschiedliche Betriebssysteme zur Auswahl angeboten. Um ein Betriebssystem auszuwählen, setzen Sie durch Anklicken ein Häkchen in das Kontrollkästchen neben dem zu installierenden Betriebssystem. Die Optionen in NOOBS beinhalten im Beispiel:
- Raspbian: Die von der Raspberry Pi Foundation empfohlene Distribution wird Raspbian genannt. Hierbei handelt es sich um eine Linux‐Distribution namens Debian , die für den Raspberry Pi optimiert wurde. Sie beinhaltet eine grafische Benutzeroberfläche (siehe Kapitel 4), einen Webbrowser (siehe Kapitel 4) sowie verschiedene Entwicklungs‐ und Programmierwerkzeuge. Dies ist die schnellste Alternative, Ihren Raspberry Pi zu installieren und zum Laufen zu bekommen. Die meisten Benutzer sollten daher diese Alternative auswählen. Im weiteren Verlauf dieses Buches gehen wir, sofern nicht etwas anderes angegeben wird, davon aus, dass Sie Raspbian benutzen. Davon werden im Beispiel zwei Versionen angeboten: eine mit dem PIXEL‐Desktop und eine Art Minimalinstallation (namens Raspbian Lite ). Sofern Sie nicht Raspbian Lite für ein bestimmtes Projekt benötigen, empfehlen wir Ihnen die Nutzung der Version mit dem Desktop.
- LibreELEC und OSMC : Dies sind Versionen des Mediacenters Kodi für die Wiedergabe von Musik und Video. In Kapitel 8 wird der Einsatz von LibreELEC beschrieben.
- RISC OS: Die meisten Nutzer benutzen zwar Linux auf dem Raspberry Pi, Sie können aber auch ein alternatives Betriebssystem namens RISC OS benutzen, das auch über eine GUI (Graphical User Interface – grafische Benutzeroberfläche) verfügt. RISC OS wurde bereits 1987 von Acorn Computers für den hochwertigen Heimcomputer Archimedes entwickelt. Heute wird es von RISC OS Open Limited gewartet und verwaltet. Beim Erstellen des Manuskripts für die neue Auflage dieses Buches wurde RISC OS bei der Nutzung eines Raspberry Pi 3 nicht von NOOBS als Option angeboten, sondern musste separat heruntergeladen und selbst auf eine MicroSD‐Karte übertragen werden (siehe Kapitel 2).
- Datenpartition: Diese Option fügt eine Datenpartition hinzu, die Sie zum Speichern von Daten benutzen, auf die Sie mit verschiedenen Linux‐Distributionen zugreifen können.
- Lakka
: Dieses Retrogaming‐System umfasst Emulatoren für eine Reihe »klassischer« Heimcomputer
(wie etwa Commodore 64
, Amiga
, Amstrad CPC
, verschiedene Atari
‐Modelle und ZX Spectrum
) und Spielekonsolen
(etliche Nintendo
‐Modelle und Sony PlayStation
). Die Option MAME (Multi Arcade Machine Emulator) kann auch genutzt werden, um die Spiele klassischer
Münzautomaten zu spielen. Um Lakka benutzen zu können, müssen Sie die Spiele separat
herunterladen, wenn Sie sich nicht gerade auf die (neben den Systemen der sogenannten
Game Engines
) mitgelieferten Klone von 2048
und Bomberman
beschränken wollen. Eine ganze Reihe von Spielen wurden von ihren Schöpfern für die
kostenlose Online‐Distribution freigegeben. (Dazu zählen Spiele für MAME unter
http://mamedev.org/romsund die Seans‐Amstrad‐Spiele unterwww.sean.co.uk/books/amstrad/index.shtm.) Am einfachsten können Sie Spiele in Lakka übernehmen, wenn Sie einen USB‐Stick einstecken, auf dem sich die Spieledateien befinden. Im Menüsystem verwenden Sie die Pfeiltasten für Bewegungen, für die Auswahl und
für die Auswahl und  (
( ), um sich wieder einen Schritt zurückzubewegen. Im Lakka‐Jargon wird ein Spielsystem
Kern (core) genannt und die Spiele selbst werden content (Inhalt) genannt. Entsprechend legen Sie im Hauptmenü mit der Auswahl von LOAD CONTENT los. Wählen Sie START DIRECTORY (STARTVERZEICHNIS) und dann Ihren USB‐Stick aus, um sich darüber zu informieren, welche Spiele sich
darauf befinden. Sie können dann wählen, mit welchem Kern Sie Ihr Spiel zusammen benutzen
wollen. Wenn Sie MAME nutzen, drücken Sie
), um sich wieder einen Schritt zurückzubewegen. Im Lakka‐Jargon wird ein Spielsystem
Kern (core) genannt und die Spiele selbst werden content (Inhalt) genannt. Entsprechend legen Sie im Hauptmenü mit der Auswahl von LOAD CONTENT los. Wählen Sie START DIRECTORY (STARTVERZEICHNIS) und dann Ihren USB‐Stick aus, um sich darüber zu informieren, welche Spiele sich
darauf befinden. Sie können dann wählen, mit welchem Kern Sie Ihr Spiel zusammen benutzen
wollen. Wenn Sie MAME nutzen, drücken Sie  ,
,  ,
,  oder
oder  , um eine Münze (für die Spieler 1, 2, 3 oder 4) einzuwerfen und drücken
, um eine Münze (für die Spieler 1, 2, 3 oder 4) einzuwerfen und drücken  oder eine der Ziffern von 1 bis 4 (für die Anzahl der Spieler), um das Spiel zu beginnen.
Mit den Pfeiltasten können Sie Spielfiguren bewegen. Die Feuertasten können sich bei
den verschiedenen Spielen voneinander unterscheiden (probieren Sie Z, X,
oder eine der Ziffern von 1 bis 4 (für die Anzahl der Spieler), um das Spiel zu beginnen.
Mit den Pfeiltasten können Sie Spielfiguren bewegen. Die Feuertasten können sich bei
den verschiedenen Spielen voneinander unterscheiden (probieren Sie Z, X,  und
und  ,
,  und
und  für Spieler 1 aus). Durch Betätigen von
für Spieler 1 aus). Durch Betätigen von  können Sie Ihr Spiel beenden und zum Hauptmenü zurückkehren. Wenn Sie die Tastatursteuerung
verwenden, müssen Sie möglicherweise feststellen, dass Ihr Spiel nicht korrekt arbeitet,
weil Lakka selbst etliche Tasten dazu benutzt, um Optionen wie die Emulatorgeschwindigkeit
zu steuern. Um die von Lakka benutzten Tasten umzukonfigurieren, kehren Sie ins Hauptmenü
zurück, drücken
können Sie Ihr Spiel beenden und zum Hauptmenü zurückkehren. Wenn Sie die Tastatursteuerung
verwenden, müssen Sie möglicherweise feststellen, dass Ihr Spiel nicht korrekt arbeitet,
weil Lakka selbst etliche Tasten dazu benutzt, um Optionen wie die Emulatorgeschwindigkeit
zu steuern. Um die von Lakka benutzten Tasten umzukonfigurieren, kehren Sie ins Hauptmenü
zurück, drücken  , um die Einstellungen aufzurufen, wählen INPUT (EINGABE) und dann INPUT HOTKEY BINDS.
, um die Einstellungen aufzurufen, wählen INPUT (EINGABE) und dann INPUT HOTKEY BINDS.
- Recalbox:
Hierbei handelt es sich um ein weiteres Spielsystem mit Emulatoren für SNES
, NES
, Game Boy Advance
, Sega Master System
und PC Engine
. Mitenthalten ist die Shareware‐Version des berühmten Spiels Doom
. Alle Emulatoren enthalten Demonstrationsspiele, damit ein Nachmittag mit Arcade‐Action
integriert ist. Im Menüsystem benutzen Sie die Pfeiltasten, um die Optionen zu durchlaufen.
Mit
 bestätigen Sie Ihre Auswahl und mit
bestätigen Sie Ihre Auswahl und mit  machen Sie einen Schritt zurück. Achten Sie unten auf dem Bildschirm auf die dort
angezeigten Hinweise zur Steuerung und benutzen Sie die Windows‐Taste (sofern es auf
Ihrer Tastatur eine solche gibt), um zu den Einstellungen zu gelangen. In den Spielen
drücken Sie
machen Sie einen Schritt zurück. Achten Sie unten auf dem Bildschirm auf die dort
angezeigten Hinweise zur Steuerung und benutzen Sie die Windows‐Taste (sofern es auf
Ihrer Tastatur eine solche gibt), um zu den Einstellungen zu gelangen. In den Spielen
drücken Sie  , um zu beginnen. Die Steuertasten können in den verschiedenen Spielen unterschiedlich
belegt sein. Generell können Sie aber die Pfeiltasten zum Bewegen der Spielfigur benutzen
und mit
, um zu beginnen. Die Steuertasten können in den verschiedenen Spielen unterschiedlich
belegt sein. Generell können Sie aber die Pfeiltasten zum Bewegen der Spielfigur benutzen
und mit  oder
oder  feuern oder springen. Mit
feuern oder springen. Mit  können Sie das Spiel verlassen. Lakka und Recalbox sind beide kompatibel mit dem von
The Pi Hut
entwickelten USB‐Gamepad, das dem klassischen SNES‐Controller ähnelt (Richtungstasten
unter dem linken Daumen, die Steuertasten A, B, X und Y unter dem rechten Daumen).
können Sie das Spiel verlassen. Lakka und Recalbox sind beide kompatibel mit dem von
The Pi Hut
entwickelten USB‐Gamepad, das dem klassischen SNES‐Controller ähnelt (Richtungstasten
unter dem linken Daumen, die Steuertasten A, B, X und Y unter dem rechten Daumen).
- Screenly OSE (Open Source Edition): Dies ist ein System für digitale Schaufenster, Präsentationswände oder Präsentationen . Sie können es dazu benutzen, um mit einem Raspberry Pi und einer hochauflösenden (HD – High Density) Anzeige eine Art digitales Werbeplakat zu betreiben. Darauf können Sie Videos, Bilder und Webseiten oder auch Informationen und Werbeanzeigen in öffentlichen Bereichen wie Geschäften, Büros und Schulen anzeigen.
- Windows 10 IoT Core:
Hier geht es nicht um den Microsoft Windows Desktop mit seinen Benutzererfahrungen,
mit denen Sie wahrscheinlich irgendwie vertraut sein dürften. Vielmehr handelt es
sich um eine Windows‐Version, die das »Internet der Dinge« (Internet of Things – IoT)
oder einfach Geräte unterstützen soll, die sich mit dem Internet verbinden. Bei der Installation wurden uns als Optionen neben der produktionsreifen
RTM‐Version (Release To Manufacturing) auch noch eine Vorabversion (Pre‐release) zur Auswahl
angeboten. Die RTM‐Version der Software sollte allgemein die stabilere Version sein,
weshalb wir Ihnen auch deren Nutzung empfehlen. Der Raspberry Pi brauchte beim Test
viel Zeit für den Start mit Windows IoT Core, wobei es zeitweilig so aussah, als sei der Rechner abgestürzt. Schalten Sie die
Stromversorgung also nicht zu früh ab. Sie müssen Microsoft Visual Studio
auf einem Windows‐PC benutzen, um Ihre Programme zu schreiben, und diese dann über
eine Netzwerkverbindung (Wi‐Fi, Ethernet oder ICS [Internet Connection Sharing]) auf
Ihren Raspberry Pi übertragen. Zur Software auf Ihrem Raspberry Pi gehören auch Tutorials,
die Ihnen beim Einstieg helfen sollen. Mehr dazu erfahren Sie unter
https://developer.microsoft.com/en‐us/windows/iot. - TLXOS: Hierbei handelt es sich um eine Testversion der ThinLinX Thin Client‐Software, mit der sich ein Raspberry Pi als virtueller Desktop nutzen lässt, um mit Software zusammenzuarbeiten, die auf einem anderen Computer läuft. Die ThinLinX‐Verwaltungsprogramme erlauben auch die zentrale Verwaltung von einem oder mehreren Raspberry Pis. Wenn Sie eine Menge Raspberry Pis für Projekte wie beispielsweise digitale Informationswände oder das Implementieren einer Reihe virtueller Desktops einsetzen wollen, könnte Ihnen diese Software deren Verwaltung erheblich erleichtern. Nach Ablauf des Testzeitraums müssen Sie eine Lizenz der Software erwerben, die aktuell zehn Dollar kostet.
Sie können auch mehrere Betriebssysteme auf Ihrer Speicherkarte installieren, sofern der Speicherplatz auf dem Datenträger ausreicht. Denken Sie aber daran, auch Platz für Daten zu lassen, und sorgen Sie dafür, dass er ausreichend verfügbar bleibt. Der aktuelle Wert wird unten im Fenster angezeigt. Wenn Sie die Betriebssysteme ausgewählt haben, die Sie verwenden wollen, klicken Sie die Schaltfläche INSTALL(IEREN) oben links im Fenster an.
Wenn Sie NOOBS Lite benutzen, wird dann die aus dem Internet heruntergeladene Software auf Ihrer Speicherkarte installiert. Wenn Sie die Offline‐Version von NOOBS benutzen, wird Raspbian über die Dateien installiert, die sich bereits auf der Speicherkarte befinden.
Wenn die Installation des Betriebssystems abgeschlossen ist (nur Geduld!), wird Ihnen mitgeteilt, dass der Vorgang erfolgreich war. Wenn Sie nur ein Betriebssystem installiert haben, startet Ihr Raspberry Pi dann das Betriebssystem.
Wenn Sie mehr als ein Betriebssystem installiert haben, erhalten Sie die Möglichkeit, das zu startende (zu bootende) Betriebssystem auszuwählen. Klicken Sie die gewünschte Option doppelt an, um sie auszuwählen. Anschließend können Sie Ihre Auswahl dann bei jedem Start Ihres Raspberry Pi mit dieser Speicherkarte treffen. Wählen Sie nichts aus, wird nach einer Weile wieder die zuletzt vorgenommene Auswahl gestartet.
Anmelden
Direkt nach dem Einschalten Ihres Raspberry Pi werden Sie möglicherweise zur Eingabe
von Benutzername
(username
) und Kennwort
(password
)
aufgefordert. Die Vorgaben sind dabei jeweils von der verwendeten Linux‐Version abhängig.
Für Raspbian lautet der Benutzername jedenfalls pi und das Kennwort raspberry. Bei beiden müssen Sie die genaue Schreibweise (Groß‐/Kleinschreibung) beachten.
Die Eingabe von PI bringt Sie also beispielsweise nicht weiter. Das eingegebene Kennwort wird bei der
Eingabe nicht auf dem Bildschirm angezeigt. Dabei wird nicht nur Ihr Kennwort verborgen, sondern
es gibt auch keinen Hinweis, ob überhaupt eine Taste gedrückt wurde. Anfangs mag das
ein wenig irritierend sein. Wenn Sie einfach weitertippen, werden Sie feststellen,
dass Ihre Eingaben entgegengenommen werden.
Nach der Anmeldung wird Ihnen das Befehlszeilenprompt mit einem abschließenden blinkenden Unterstrich angezeigt:
pi@raspberrypi ~ $
Es weist darauf hin, dass Ihr Raspberry Pi einsatzbereit ist und nur auf die Eingabe von Linux‐Befehlen wartet, mit denen Sie Ihre Dateien und Programme verwalten können. (Weitere Hinweise zur Benutzung der Kommandozeile und der Eingabe von Befehlen an den Pi finden Sie in Kapitel 5.)
Den Raspberry Pi in Raspbian konfigurieren
Im weiteren Verlauf dieses Buches nehmen wir überwiegend an, dass Sie Raspbian mit dem PIXEL‐Desktop benutzen. Dabei handelt es sich um die benutzerfreundlichste Option und die beste Möglichkeit, mit dem Pi loszulegen.
Wenn der Startvorgang des Pi abgeschlossen ist, sollten Sie sich in der Desktop‐Umgebung wiederfinden. Mehr zu diesem Thema erfahren Sie in Kapitel 4. Momentan sehen wir uns aber erst einmal an, wie Sie diese dazu benutzen können, um die Einrichtung Ihres Raspberry Pi zu beenden.
Klicken Sie die Schaltfläche oben links auf dem Desktop an, auf der das Raspberry‐Pi‐Logo dargestellt wird, um das Menü zu öffnen. Wählen Sie EINSTELLUNGEN und wählen Sie RASPBERRY-PI-KONFIGURATION. Das dann angezeigte Dialogfeld wird in Abbildung 3.13 dargestellt.
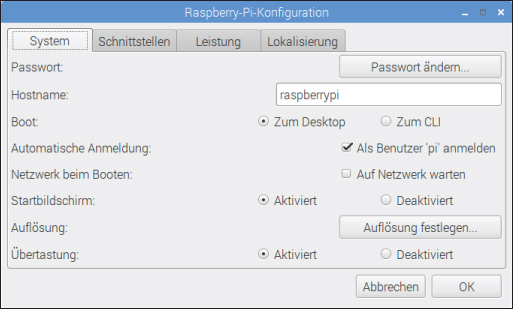
Abbildung 3.13: Das Dialogfeld der Raspberry‐Pi‐Konfiguration im PIXEL‐Desktop
Standardmäßig wird das Werkzeug mit der Registerkarte SYSTEM geöffnet. Zu den hier vorhandenen Optionen zählen:
- Änderung des Kennworts. Das vorgegebene Passwort für den Benutzernamen
pilautetraspberry. - Änderung des Hostnamens (das ist der für diesen Raspberry Pi im Netzwerk verwendete Name)
- Steuerung, ob der Desktop oder die Befehlszeilenschnittstelle gebootet werden soll, die in Kapitel 5 beschrieben wird
- Festlegen, ob der Pi automatisch angemeldet wird
- Den Pi so einrichten, dass er beim Start auf das Netzwerk wartet.
- Anzeige des grafischen Startlogos, das beim Start des Pi angezeigt wird
- Konfigurieren der Bildschirmauflösung
- Aktivierung oder Deaktivierung von Underscan. Underscan und Overscan ändern die Größe des auf dem Monitor angezeigten Bildschirms, damit er den Monitor optimal füllt. Underscan sollte deaktiviert werden, wenn der Monitor gefüllt werden soll, weil ein schwarzer Rand rund um den Desktop herum angezeigt wird. Passt der Desktop nicht mehr auf den Monitor, sollte Underscan deaktiviert werden.
Über die Registerkarte SCHNITTSTELLEN können Sie verschiedene Verbindungsoptionen bei Ihrem Raspberry Pi aktivieren oder deaktivieren. Hier können Sie auch die Raspberry‐Pi‐Kamera aktivieren. Zu den weiteren Optionen zählt hier auch SSH (Secure Shell ), wobei es sich um eine Möglichkeit zum Herstellen einer sicheren Verbindung zwischen Computern handelt, über die üblicherweise ein Computer über einen anderen ferngesteuert werden kann. (Mehr über SSH können Sie auf der englischen Begleitseite zum Buch in Anhang B erfahren.) Mit der Software RealVNC , deren Schnittstelle hier ebenfalls aktiviert werden kann, lässt sich aus der Entfernung über eine grafische Benutzeroberfläche auf Ihren Raspberry Pi zugreifen. Zu den weiteren Schnittstellen zählen SPI, I2C, Seriell, Eindrahtbus und GPIO‐Fernzugriff (die es anderen Rechnern im Netzwerk erlaubt, auf die GPIO‐Pins eines Pi zuzugreifen). In den meisten Fällen müssen Sie diese Einstellungen nur ändern, wenn Sie in einem Projekt ein bestimmtes Add‐on benutzen, für das diese Einstellungen erforderlich sind.
Über die Registerkarte LEISTUNG können Sie auf Optionen zugreifen, mit denen Sie (möglicherweise) den Grafikprozessor (GPU – Graphical Processing Unit) übertakten und die Größe des GPU‐Speichers anpassen können.
Aber was bedeutet Übertakten eigentlich? Durch Änderung der entsprechenden Einstellungen können Sie die Komponenten eines Rechners mit höherer als der vom Hersteller empfohlenen Geschwindigkeit betreiben. Das bedeutet aber auch, dass die hier angebotenen Optionen von der Raspberry Pi Foundation ausgewählt wurden, obwohl eben erwähnt wurde, dass sie eigentlich nicht empfohlen sind, und die Übertaktung zu einer messbaren Verringerung der Lebenszeit Ihres Raspberry Pi führen dürfte. Die Geschwindigkeit eines Prozessors wird in MHz gemessen und beim höchsten Wert für die Übertaktung wird diese Frequenz auf 1000 MHz angehoben. Diese höchste Einstellung wird aber möglicherweise gar nicht angeboten, denn das hängt wiederum vom jeweiligen Pi‐Modell und der Stromversorgung ab. Der Raspberry Pi 3 unterstützt Übertaktungen aktuell nicht.
Beim Ändern der Größe des GPU‐Speichers sollten Sie beachten, dass die CPU (Central Processing Unit) und die GPU (Graphics Processing Unit) Ihres Raspberry Pi diese gemeinsam nutzen. Diese Prozessoren arbeiten bei der Ausführung von Programmen auf dem Raspberry Pi zusammen, wobei das eine oder andere Programm hinsichtlich der CPU‐Nutzung anspruchsvoller als andere ist, während andere Programme die GPU stärker beanspruchen. Wenn Sie viel grafikintensive Arbeit erledigen müssen, wozu auch die Wiedergabe von Videos oder von 3D‐Spielen zählt, können Sie die Leistung Ihres Raspberry Pi dadurch steigern, dass Sie der GPU mehr Speicher zuweisen. Andererseits können Sie die Leistung möglicherweise auch dadurch steigern, dass Sie der GPU weniger Speicher zuteilen und diesen lieber der CPU überlassen. Raspbian weist dem Grafikprozessor 64 MB zu und überlässt den Rest der CPU. In den meisten Fällen funktioniert diese Aufteilung gut, sollten Ihnen aber Probleme auffallen, können Sie die Aufteilung des Speichers zwischen den beiden Prozessoren ändern. Im Konfigurationsmenü werden Sie dann gefragt, wie viel Speicher Sie der GPU überlassen wollen, wobei die aktuelle Einstellung als Vorgabe und Richtlinie eingetragen wird. Der restliche Speicher wird dann der CPU zugewiesen. Sie können gefahrlos mit der Speicheraufteilung experimentieren, um festzustellen, welche Einstellung sich für die von Ihnen eingesetzten Programme eignet.
Über die Optionen auf der Registerkarte LOKALISIERUNG können Sie neben dem von Ihrer Sprache verwendeten Zeichensatz Ihre Zeitzone, die
zu verwendende Tastaturbelegung und Ihr Wi‐Fi‐Land einstellen. Wenn Sie den Raspberry
Pi außerhalb von Großbritannien verwenden, werden Sie hier die Einstellungen möglicherweise
ändern müssen. In Deutschland sollte hier für Sprache und Land de‐DE und für den Zeichenvorrat UTF‐8
eingestellt sein. Die anderen Einstellungen sollten üblicherweise zu Deutsch und
Deutschland passen.
Wi‐Fi konfigurieren
Um Wi‐Fi einzurichten, klicken Sie das Funkwellen‐Symbol oben rechts auf dem Desktop an (siehe Abbildung 3.14). Daraufhin klappt ein Menü auf, in dem die verfügbaren Netzwerke zusammen mit einer Option zum Abschalten von Wi‐Fi angezeigt wird (TURN OFF WI-FI).
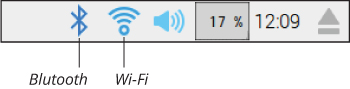
Abbildung 3.14: Die Schaltflächen für Wi‐Fi und Bluetooth
Wenn Sie ein Netzwerk anklicken, um es auszuwählen, werden Sie aufgefordert, den Pre Shared Key einzugeben, bei dem es sich um das Wi‐Fi‐Kennwort handelt. Wenn die Verbindung versagt oder abbricht, ändert sich das Wi‐Fi‐Symbol und zeigt zwei rote Kreuze an.
Ob Ihre Verbindung funktioniert, können Sie prüfen, wenn Sie den Webbrowser öffnen und mit ihm eine Webseite besuchen (siehe Kapitel 4).
Wenn Sie ein Wi‐Fi‐Netzwerk mit diesem Werkzeug eingerichtet haben, merkt sich Ihr Raspberry Pi die Einstellungen und stellt die Verbindung automatisch wieder her, wenn Sie Ihren Raspberry Pi neu starten oder Wi‐Fi abgeschaltet war. Sie können die Netzwerkverbindung auch über die Kommandozeile einrichten.
Bluetooth‐Geräte konfigurieren
Der Raspberry Pi 3 und der Pi Zero W bieten integrierte Bluetooth ‐Unterstützung, weshalb Sie auch eine drahtlose Bluetooth‐Tastatur und/oder eine Bluetooth‐Maus zusammen mit Ihrem Pi verwenden können. Sie benötigen aber erst einmal eine über Kabel verbundene USB‐Maus, um das Betriebssystem zu installieren. Wenn Sie das erledigt haben und sich im PIXEL‐Desktop befinden, können Sie Ihre Bluetooth‐Geräte einrichten.
Der Vorgang, zwei Bluetooth ‐Geräte miteinander zu verbinden, wird Pairing genannt. Werfen Sie einen Blick in die Dokumentation zu Ihrem Gerät, um herauszufinden, wie Sie es sichtbar (discoverable) machen können, damit sich Ihr Raspberry Pi mit ihm paaren kann. Der Vorgang ist jedenfalls oft nicht selbsterklärend. Bei einer Maus müssen Sie beispielsweise erst eine Taste drücken und gedrückt halten, um dann zwei Tasten gleichzeitig zu drücken, bis die Maus zu blinken beginnt.
Wenn Sie Ihr Gerät sichtbar gemacht haben, öffnen Sie das Bluetooth‐Menü oben rechts
auf dem Bildschirm (siehe Abbildung 3.14) und wählen ADD DEVICE (GERÄT HINZUFÜGEN). Ihr Raspberry Pi sucht nach Geräten. Wenn Ihr Gerät erkannt wird, markieren Sie
es in der angezeigten Liste und klicken auf die Schaltfläche PAIR. Beim Einrichten einer neuen Tastatur müssen Sie dann üblicherweise den auf dem Bildschirm
angezeigten mehrstelligen Code darauf eingeben und mit  abschließen. Bei einer Maus wurden wir gefragt, ob diese einen (sechsstelligen) Code
anzeigt, was natürlich nicht der Fall sein konnte, weil Mäuse keine Anzeige besitzen.
Wir haben die Frage bestätigend beantwortet, um die Einrichtung abzuschließen, was
dann auch funktioniert hat.
abschließen. Bei einer Maus wurden wir gefragt, ob diese einen (sechsstelligen) Code
anzeigt, was natürlich nicht der Fall sein konnte, weil Mäuse keine Anzeige besitzen.
Wir haben die Frage bestätigend beantwortet, um die Einrichtung abzuschließen, was
dann auch funktioniert hat.
Das Kameramodul testen
Wenn Sie ein Raspberry‐Pi‐Kameramodul besitzen, können Sie jetzt prüfen, ob es korrekt funktioniert.
Wir testen die Kamera über die Befehlszeilenschnittstelle, die in Kapitel 5 ausführlicher behandelt wird. Klicken Sie das Terminal‐Symbol oben auf dem Bildschirm
an, auf dem >_ dargestellt wird. Um ein Standbild aufzunehmen, geben Sie diesen Befehl ein:
raspistill ‐o testshot.jpg
Bevor das Bild aufgenommen wird, sollten Sie kurz auf dem Bildschirm sehen, was sich gerade vor der Kameralinse befindet. Anschließend können Sie überprüfen, ob auch wirklich ein Bild aufgenommen wurde, wenn Sie sich ansehen, welche Dateien sich in Ihrem Verzeichnis befinden. Geben Sie dazu diesen Befehl ein:
ls
Bei der Aufnahme von Standbildern können Sie eine Menge verschiedene Optionen verwenden.
Beim folgenden Befehl wird ein Foto mit dem Pastellfilter aufgenommen und das Bild
horizontal (‐hf) und vertical (‐vf) gedreht (flipped):
raspistill ‐ifx pastel ‐hf ‐vf ‐o testshot2.jpg
Die ganzen Bindestriche und Buchstabenkombinationen mögen Ihnen vorläufig ein wenig
zufällig erscheinen, wenn Sie Kapitel 5 gelesen haben, sollten sie aber mehr Sinn ergeben. Um sich die Dokumentation für
raspistill
anzusehen, geben Sie diesen Befehl ein:
raspistill 2>&1 | less
Benutzen Sie  , um durch die Erläuterungen zu blättern, und drücken Sie
, um durch die Erläuterungen zu blättern, und drücken Sie  , um die Anzeige zu beenden.
, um die Anzeige zu beenden.
Ihre Fotos werden in Ihrem Verzeichnis pi gespeichert. In Kapitel 4 erfahren Sie, wie Sie Ihre Dateien und Bilder mit dem Dateimanager finden und mit
dem Bildbetrachter ansehen können.
Um Videos aufzuzeichnen, benutzen Sie raspivid
. Mit diesem Befehl können Sie einen Fünf‐Sekunden‐Film aufnehmen:
raspivid ‐o testvideo.h264 ‐t 5000
Um sich das Video anzusehen, verwenden Sie:
omxplayer
testvideo.h264
Die Videoaufnahmen werden als roher H264‐Datenstrom aufgezeichnet. Um für eine bessere Kompatibilität mit Mediaplayern zu sorgen, empfiehlt es sich, ihn in eine MP4‐Datei umzuwandeln. Beginnen Sie mit der Installation von MP4box mit diesem Befehl:
sudo apt‐get install gpac
Anschließend können Sie Ihre Videodatei (im Beispiel testvideo.h264) in eine MP4‐Datei (namens testvideo.mp4) umwandeln:
MP4Box ‐add testvideo.h264 testvideo.mp4
Hilfe zur Benutzung von raspivid
erhalten Sie mit
raspivid 2>&1 | less
Es gibt auch eine Bibliothek, die Sie in Python verwenden können, um von eigenen Programmen
aus auf Ihre Kamera zuzugreifen. Weitere Informationen zur Benutzung des Raspberry‐Pi‐Kamera‐Moduls finden Sie in der englischen Dokumentation unter www.raspberrypi.org/documentation/usage/camera.
Einrichtung der Datenpartition
Die Datenpartition ist ein Bereich auf Ihrer Speicherkarte, der von verschiedenen Distributionen gemeinsam genutzt werden kann, um beispielsweise Dateien zwischen diesen zu übertragen.
Die Datenpartition trägt die Bezeichnung data, und Sie können sie nutzen, wenn ein Verzeichnis darauf verweist. Wenn Sie so vorgehen
wollen, sind Sie wahrscheinlich bereits erfahren im Umgang mit Linux und können den
Schritten in der Liste leicht folgen. Falls nicht, sollten Sie besser erst Kapitel 5 lesen und hierher zurückkehren, wenn Sie sich besser mit der Nutzung der Befehlszeile
vertraut gemacht haben.
- Starten Sie Ihren Raspberry Pi mit Raspbian und klicken Sie das Terminal‐Symbol auf dem Desktop an, um zur Kommandozeile zu gelangen.
- Erstellen Sie mit dem Befehl
mkdirsharedfolderein Verzeichnis über die Eingabeaufforderung. - Geben Sie
sudo mount‐L data sharedfolderein, um einen Link auf das Verzeichnis mit der gemeinsam genutzten Partition verweisen zu lassen. - Geben Sie
sudo chown $USER: sharedfolderein, um die erforderlichen Berechtigungen zu setzen, um in diesen Ordner schreiben zu dürfen. - Geben Sie
cd sharedfolderein, um in Ihren gemeinsam genutzten Ordner zu wechseln.
Alle Dateien, die Sie nun in diesen Ordner kopieren oder dort erstellen, stehen nun auch für andere Distributionen bereit, die auf die Datenpartition zugreifen können.
Die nächsten Schritte mit dem Raspberry Pi
Nun haben Sie Ihren Raspberry Pi funktionsbereit eingerichtet. Wie geht es nun weiter?
In Kapitel 4 erfahren Sie, wie Sie die Desktopumgebung mit ihren Fenstern und Symbolen nutzen, um Ihre Dateien zu verwalten, eigene Bilder zu betrachten, Textdateien zu bearbeiten und mehr.
Kapitel 5 zeigt Ihnen, wie Sie die Linux‐Kommandozeile nutzen, um Ihren Raspberry Pi und dessen Dateien zu verwalten.
 In
In  Um Datenverlust zu vermeiden, sollten Sie SD‐ und MicroSD‐Karten nur bei abgeschalteter
Stromversorgung einsetzen oder entfernen.
Um Datenverlust zu vermeiden, sollten Sie SD‐ und MicroSD‐Karten nur bei abgeschalteter
Stromversorgung einsetzen oder entfernen.
 Beim Raspberry Pi 3, Pi 2 und Model B+ wurde der Composite‐Anschluss für das Videosignal
auf einen vierten Pol des Klinkensteckers
verlegt, der auch für das analoge Audiosignal verwendet wird. Damit wird ein spezielles
Kabel mit vierpoligem Klinkenstecker benötigt, wenn Sie das Composite‐Signal nutzen
wollen. Mit einem herkömmlichen dreipoligen Klinkenstecker lässt sich nur das analoge Audiosignal
nutzen.
Beim Raspberry Pi 3, Pi 2 und Model B+ wurde der Composite‐Anschluss für das Videosignal
auf einen vierten Pol des Klinkensteckers
verlegt, der auch für das analoge Audiosignal verwendet wird. Damit wird ein spezielles
Kabel mit vierpoligem Klinkenstecker benötigt, wenn Sie das Composite‐Signal nutzen
wollen. Mit einem herkömmlichen dreipoligen Klinkenstecker lässt sich nur das analoge Audiosignal
nutzen.
 Um es noch ein wenig verwirrender zu machen, verfügen der Pi Zero und der Pi Zero
W zwar noch über die Anschlusskontakte für die runde RCA‐Buchse auf der Platine, der
aber nicht bestückt ist. Wenn Sie es nicht lassen können, erfahren Sie unter
Um es noch ein wenig verwirrender zu machen, verfügen der Pi Zero und der Pi Zero
W zwar noch über die Anschlusskontakte für die runde RCA‐Buchse auf der Platine, der
aber nicht bestückt ist. Wenn Sie es nicht lassen können, erfahren Sie unter  auf der Tastatur betätigen.
auf der Tastatur betätigen.
 Anfangs benutzt Ihr Raspberry Pi die US‐Tastaturbelegung
. Sollten Sie das Tastaturlayout noch nicht geändert haben, sind die Tasten
Anfangs benutzt Ihr Raspberry Pi die US‐Tastaturbelegung
. Sollten Sie das Tastaturlayout noch nicht geändert haben, sind die Tasten  und
und  und
und  und
und  ) wählen Sie Aktionen wie
) wählen Sie Aktionen wie