Chapter 2. Networks and the Internet
Chapter Objectives
After reading this chapter and completing the exercises, you will be able to do the following:
Identify each of the major protocols used in network communication (for example, FTP and Telnet) and what use you can make of each of them
Understand the various connection methods and speeds used on networks
Compare and contrast a hub and a switch
Identify what a router is and what it’s used for
Understand how data is transmitted over a network
Explain how the Internet works and the use of IP addresses and URLs
Recount a brief history of the Internet
Use network utilities such as
ping,IPConfig, andtracertDescribe the OSI model of network communication and the use of MAC addresses
Introduction
To be able to manage network security, you will need knowledge about how computer networks operate. Those readers who already have a strong working knowledge of network operations may choose to skim this chapter or perhaps give it a quick read as a review. For other readers new to computer networking, studying this chapter will give you a basic introduction to how networks and the Internet work, including a history of the Internet. This understanding of networks and the Internet will be crucial to your comprehension of later topics presented in this book.
In this chapter we will begin by examining the basic technologies, protocols, and methods used for networks and the Internet to communicate. Then we will take a look at the history of the Internet. This information forms the background knowledge you will need to understand various cyber attacks and how they are defended against. In the exercises at the end of the chapter, you will be able to practice using some protective methods, such as IPConfig, tracert, and ping.
Network Basics
Getting two or more computers to communicate and transmit data is a process that is simple in concept but complex in application. Consider all the factors involved. First you will need to physically connect the computers. This connection usually requires either a cable that plugs into your computer or wireless connection. The cable then is plugged either directly to another computer or into a device that will, in turn, connect to several other computers.
Of course, wireless communication is being used with more frequency, and wireless connection, obviously, doesn’t require a cable. However, even wireless communication relies on a physical device to transmit the data. There is a card in most modern computers called a network interface card, or NIC. If the connection is through a cable, the part of the NIC that is external to the computer has a connection slot that looks like a telephone jack, only slightly bigger. Wireless networks also use a NIC; but rather than having a slot for a cable to connect to, the wireless network uses radio signals to transmit to a nearby wireless router or hub. A wireless router, hub, or NIC must have an antenna to transmit and receive signals. These devices are connective devices that will be explained in detail later in this chapter.
The Physical Connection: Local Networks
As mentioned, using cables is one of the ways that computers are connected to each other. The cable connection used with traditional NICs (meaning not wireless) is an RJ-45 connection. (RJ is short for Registered Jack, which is an international industry standard.) In contrast to the computer’s RJ-45 jacks, standard telephone lines use RJ-11 jacks. The biggest difference between jacks involves the number of wires in the connector, also called the terminator. Phone lines have four wires (though some have six wires), whereas RJ-45 connectors have eight wires.
If you look on the back of most computers or the connection area of a laptop, you will probably find two ports that, at first glance, look like phone jacks. One of the two ports is probably for a traditional modem and accepts a standard RJ-11 jack. The other port is larger and accepts an RJ-45 jack. It would be extremely rare to find a modern computer that did not have a NIC.
This standard connector jack must be on the end of the cable. The cable used in most networks today is a Category 5 or Category 6 cable, abbreviated as Cat 5 cable or Cat 6 cable. The specifications for cable are laid out in ISO/IEC 11801. Table 2.1 summarizes the various categories of cable and their uses.
Category |
Specifications |
Uses |
|---|---|---|
1 |
Low-speed analog (less than 1MHz) |
Telephone, doorbell |
2 |
Analog line (less than 10MHz) |
Telephone |
3 |
Up to 16MHz or 100Mbps (megabits per second) |
Voice transmissions |
4 |
Up to 20MHz/100Mbps |
Data lines, Ethernet networks |
5 |
100MHz/100Mbps |
Most common a few years ago; still widely used |
6 |
1000Mbps (some get 10Gbps) |
Most common type of network cable |
6a |
10Gbps |
High-speed networks |
7 |
10Gbps |
Very high-speed networks |
8 |
40Gbps |
Not yet commonly found |
The type of cable used in connecting computers is also often referred to as unshielded twisted-pair (UTP) cable. In UTP, the wires in the cable are in pairs, twisted together without additional shielding. As you can see in Table 2.1, each subsequent category of cable is somewhat faster and more robust than the last. It should be noted that although Cat 4 can be used for networks, it almost never is used for that purpose, as it is simply slower, less reliable, and an older technology. You will usually see Cat 5 cable and, increasingly, Cat 6. You should note that we are focusing on UTP because that is what is found most often. There are other types of cable, such as shielded twisted-pair (STP), but they are not nearly as common as UTP.
FYI: Cable Speed
Category 6 cable is for Gigabit Ethernet and has become quite common. In fact, some networks are now using Cat 7. Cat 5 cable works at speeds of up to 100Mbps, whereas Cat 6 works at 1000Mbps. Cat 6 is widely available and has been for several years. However, for Cat 6 to truly function properly, you need hubs/switches and NICs that also transmit at gigabit speeds; thus, the spread of gigabit Ethernet has been much slower than many analysts expected. We will discuss hubs, switches, NICs, and other hardware in more detail later in this chapter.
As shown in Table 2.1, a key specification is speed, measured in Mbps, or megabits per second (though gigabits per second, or Gbps, speeds are becoming more common). You are probably already aware that ultimately everything in a computer is stored in a binary format—namely, in the form of a 1 or a 0. These units are called bits. It takes 8 bits, which equals 1 byte, to represent a single character such as a letter, number, or carriage return. Remember that the data specification for each cable is the maximum that the cable can handle. A Cat 5 cable can transmit up to 100 mega (million) bits per second. This is known as the bandwidth of the cable. If multiple users are on a network, all sending data, that traffic uses up bandwidth rather quickly. Any pictures transmitted also use a lot of bandwidth. Simple scanned-in photos can easily reach 2 megabytes (2 million bytes, or 16 million bits) or much larger. And streaming media, such as video, is perhaps the most demanding in terms of bandwidth.
If you simply want to connect 2 computers, you can have the cable go directly from one computer to the other. You would have to use a crossover cable, but you could connect 2 computers directly. But what do you do if you want to connect more than 2 computers? What if you have 100 computers that you need to connect on a network? There are three devices that can help you to accomplish this task: the hub, the switch, and the router. These each use Cat 5 or Cat 6 cable with RJ-45 connectors and are explained in the following sections.
The Hub
The simplest connection device is the hub. A hub is a small box-shaped electronic device into which you can plug network cables. It will have 4 or more (commonly up to 24) RJ-45 jacks, each called a port. A hub can connect as many computers as it has ports. (For example, an 8-port hub can connect eight computers.) You can also connect one hub to another; this strategy is referred to as “stacking” hubs. Hubs are quite inexpensive and simple to set up: Just plug in the cable. However, hubs have a downside. If you send a packet (a unit of data transmission) from one computer to another, a copy of that packet is actually sent out from every port on the hub. All these copies leads to a lot of unnecessary network traffic. This occurs because the hub, being a very simple device, has no way of knowing where a packet is supposed to go. Therefore, it simply sends copies of the packet out all of its ports. While you may go to your favorite electronics store and buy something called a “hub,” true hubs no longer exist. What you are really getting is a switch, which we will discuss later in this section.
The Repeater
A repeater is a device used to boost signal. Basically if your cable needs to go further than the maximum length (which is 100 meters for UTP), then you need a repeater. There are two types of repeaters: amplifiers and signals. Amplifier repeaters simply boost the entire signal they receive, including any noise. Signal repeaters regenerate the signal, and thus don’t rebroadcast noise.
The Switch
A switch is basically an intelligent hub; it works and looks exactly like a hub, with one significant difference. When a switch receives a packet, it sends that packet only out the port for the computer to which it needs to go. A switch is essentially a hub that is able to determine where a packet is being sent. It makes this determination based on the MAC (Media Access Control) address, found in the Ethernet header of the packet. More details on MAC addresses and packet headers will be provided later in this chapter.
The Router
Finally, if you wish to connect two or more networks, you use a router. A router is similar in concept to a hub or switch, as it relays packets; but it is far more sophisticated. To begin with, a router directs traffic based on the IP address found in the IP header of a packet. You can program most routers and control how they relay packets. Most routers have interfaces that allow you to configure them. More robust routers also offer more programming possibilities. The specifics of how you program a router are different from vendor to vendor, and there are entire books written on just programming routers. It is not possible to cover specific router programming techniques in this book; however, you should be aware that most routers are programmable, allowing you to change how they route traffic. Also, unlike when using a hub or switch, the two networks connected by a router are still separate networks.
Faster Connection Speeds
So far we have looked at the connections between computers on a local network, but there are faster connection methods. In fact, your Internet service provider or the company for which you work probably has a much faster connection to the Internet. Table 2.2 summarizes the most common high-speed connection types and their speeds.
Connection Type |
Speed |
Details |
|---|---|---|
DS0 |
64Kbps |
Standard phone line. |
ISDN |
128Kbps |
2 DS0 lines working together to provide a high-speed data connection. |
T1 |
1.54Mbps |
24 DS0 lines working as one, where 23 of the lines carry data, and 1 carries information about the other lines. This type of connection has become common for schools and businesses. |
T3 |
43.2Mbps |
672 DS0 lines working together; the equivalent of 28 T1 lines. |
OC3 |
155Mbps |
All OC lines are optical and do not use traditional phone lines. OC3 lines are quite fast and very expensive. They are often found at telecommunications companies. |
OC12 |
622Mbps |
The equivalent of 336 T1 lines, or 8064 phone lines. |
OC48 |
2.5Gbps |
The equivalent of 4 OC12 lines. |
It is common to find T1 connection lines in many locations. A cable modem can sometimes achieve speeds comparable to that of a T1 line. Note that cable connections are not included in Table 2.2 simply because their actual speeds vary greatly, depending on a variety of circumstances, including how many people in the immediate vicinity are using the same cable modem provider. You are not likely to encounter OC lines unless you work in telecommunications.
Wireless
Today, most of us use wireless networking or Wi-Fi. The Institute of Electrical and Electronics Engineers (IEEE) standard 802.11 provides guidelines for wireless networking. Various letter designations are used to denote different wireless speeds. The various wireless speeds, starting from the oldest to the most recent, are listed here:
802.11a: This was the first widely used Wi-Fi; it operated at 5GHz and was relatively slow.
802.11b: This standard operated at 2.4GHZ and had an indoor range of 125 feet with a bandwidth of 11Mbps.
802.11g: There are still many of these wireless networks in operation, but you can no longer purchase new Wi-Fi access points that use 802.11g. This standard includes backward compatibility with 802.11b. 802.11g has an indoor range of 125 feet and a bandwidth of 54Mbps.
802.11n: This standard was a tremendous improvement over preceding wireless networks, providing bandwidth of 100Mbps to 140Mbps and operating at frequencies of 2.4GHz or 5.0GHz over an indoor range of up to 230 feet.
IEEE 802.11n-2009: This technology provides bandwidth of up to 600Mpbs with the use of four spatial streams at a channel width of 40MHz. It uses multiple-input multiple-output (MIMO), in which multiple antennas coherently resolve more information than is possible using a single antenna.
IEEE 802.11ac: This standard, which was approved in January 2014, has throughput of up to 1Gbps and at least 500Mbps. It uses up to 8 MIMO.
IEEE 802.11ad Wireless Gigabyte Alliance: Supports data transmission rates up to 7Gbps, which is more than 10 times faster than the highest 802.11n rate.
IEEE 802.11af: Also referred to as “White-Fi” and “Super Wi-Fi,” this standard, which was approved in February 2014, allows WLAN operation in TV white space spectrum in the VHF and UHF bands between 54MHz and 790MHz.
802.11aj: IEEE 802.11aj is a rebranding of 802.11ad for use in the 45GHz unlicensed spectrum available in some regions of the world (specifically China).
The methods for securing Wi-Fi have evolved over the years. First there was Wired Equivalent Privacy (WEP), then Wi-Fi Protected Access (WPA), then WPA2, and most recently WPA3.
WEP uses the stream cipher RC4 to secure the data and a CRC-32 checksum for error checking. Standard WEP (known as WEP-40) uses a 40-bit key with a 24-bit initialization vector (IV) to effectively form 64-bit encryption. 128-bit WEP uses a 104-bit key with a 24-bit IV.
Because RC4 is a stream cipher, the same traffic key must never be used twice. The purpose of an IV, which is transmitted as plain text, is to prevent any repetition, but a 24-bit IV is not long enough to ensure this on a busy network. The way its IV is used also opens WEP to a related key attack. For a 24-bit IV, there is a 50% probability the same IV will repeat after 5000 packets.
WPA uses Temporal Key Integrity Protocol (TKIP), which is a 128-bit per-packet key, meaning that it dynamically generates a new key for each packet.
WPA2 is based on the IEEE 802.11i standard and provides the Advanced Encryption Standard (AES) using the Counter Mode-Cipher Block Chaining (CBC)-Message Authentication Code (MAC) Protocol (CCMP), which provides data confidentiality, data origin authentication, and data integrity for wireless frames.
WPA3 requires attackers to interact with your Wi-Fi for every password guess they make, making it much harder and time-consuming to crack. With WPA3’s “Wi-Fi Easy Connect,” however, you can connect a device by merely scanning a QR code on your phone. One of the important new security features is that with WPA3, even open networks will encrypt your individual traffic.
Bluetooth
Short-distance radio using the 2.4GHz to 2.485GHz frequency. The IEEE standardized Bluetooth as IEEE 802.15.1, but it no longer maintains the standard. This standard enables devices to discover other Bluetooth devices within range. The name comes from king Harald “Bluetooth” Gormsson, a tenth-century Danish king who united the tribes of Denmark. The idea behind the Bluetooth technology is that it unites communication protocols. (The king’s nickname has been explained a few different ways. One explanation is that he had a bad tooth that was blue. Another is that he was often clothed in blue.) The speed and range of Bluetooth depends on the version, as outlined in Table 2.3.
Version |
Bandwidth |
Range |
|---|---|---|
3.0 |
25Mbps |
10 meters (33 feet) |
4.0 |
25Mbps |
60 meters (200 feet) |
5.0 |
50Mbps |
240 meters (800 feet) |
Other Wireless Protocols
There are several other wireless communication protocols, including the following:
ANT+: This wireless protocol is often used with sensor data such as in bio sensors or exercise applications.
ZigBee: This standard was developed by a consortium of electronics manufacturers for mainly residential applications of wireless devices related to appliances and security. It is based on the 802.15.4 standard. What appears to be confusing is that the standard is represented by the name “ZigBee” rather than a number. The term ZigBee is used similar to the way the term Wi-Fi is used.
Z-Wave: This wireless communications protocol is used primarily for home automation. It uses a low-energy radio for appliance-to-appliance communication using a mesh network.
Data Transmission
We’ve seen, briefly, the physical connection methods; but how is data actually transmitted? To transmit data, a packet is sent. The basic purpose of a cable is to transmit packets from one machine to another. It does not matter whether the packets are part of a document, a video, an image, or just some internal signal from the computer. So what, exactly, is a packet? As we discussed earlier, everything in a computer is ultimately stored as 1s and 0s, called bits, which are grouped into sets of eight, each called a byte. A packet is a certain number of bytes divided into a header and a body. The header is 20 bytes at the beginning of the packet that tells you where the packet is coming from, where it is going, and more. The body contains the actual data, in binary format, that you wish to send. The aforementioned routers and switches work by reading the header portion of any packets that come to them. This process is how they determine where the packet should be sent.
Protocols
There are different types of network communications for different purposes. The different types of network communications are called protocols. A protocol is, essentially, an agreed-upon method of communication. In fact, this definition is exactly how the word protocol is used in standard, noncomputer usage, too. Each protocol has a specific purpose and normally operates on a certain port. (Ports are discussed in more detail later.) Some of the most important, and most commonly used, protocols are listed in Table 2.4.
Protocol |
Purpose |
Port(s) |
|---|---|---|
FTP (File Transfer Protocol) |
For transferring files between computers. |
20 and 21 |
TFTP (Trivial File Transfer Protocol) |
A quicker but less reliable form of FTP. |
69 |
SSH (Secure Shell) |
Used to securely connect to a remote system. |
22 |
Telnet |
Used to remotely log on to a system. You can then use a command prompt or shell to execute commands on that system. Popular with network administrators. |
23 |
SMTP (Simple Mail Transfer Protocol) |
Sends email. |
25 |
Whois |
A command that queries a target IP address for information. |
43 |
DNS (Domain Name System) |
Translates URLs into web addresses. |
53 |
HTTP (Hypertext Transfer Protocol) |
Displays web pages. |
80 |
POP3 (Post Office Protocol version 3) |
Retrieves email. |
110 |
NNTP (Network News Transfer Protocol) |
Used for network newsgroups (Usenet newsgroups). You can access these groups over the Web via www.google.com and selecting the Groups tab. |
119 |
NetBIOS |
An older Microsoft protocol that is for naming systems on a local network. |
137, 138, or 139 |
IMAP (Internet Message Access Protocol) |
More advanced protocol for receiving email. Widely replacing POP3. |
143 |
IRC (Internet Relay Chat) |
Used for chat rooms. |
194 |
SMB (Server Message Block) |
Used for Windows Active Directory. |
445 |
HTTPS |
Encrypted HTTP; used for secure websites. |
443 |
SMTPS (Simple Mail Transfer Protocol Secure) |
Encrypted SMTP. |
465 |
POP3S (Post Office Protocol version 3 Secure) |
Encrypted POP3. |
995 |
IMAPS (Internet Message Access Protocol Secure) |
Encrypted IMAP. |
993 |
Each of these protocols will be explained in more detail, as needed, in later chapters of this book. You should also note that this list is not complete, as there are dozens of other protocols; but these are the basic protocols we will be discussing in this book. All of these protocols are part of a suite of protocols referred to as TCP/IP (Transmission Control Protocol/Internet Protocol). But no matter the particular protocol being used, all communication on networks takes place via packets, and those packets are transmitted according to certain protocols, depending on the type of communication that is occurring.
Ports
You may be wondering what a port is, especially since we’ve already talked about the ports that are the connection locations on the back of your computer, such as serial ports, parallel ports, and RJ-45 and RJ-11 ports. A port, in networking terms, is a handle, or a connection point. It is a numeric designation for a particular pathway of communications. You can think of a port as a channel number on your television. You may have one cable coming into your TV, but you can tune to a variety of channels. There are 65,535 network communications ports on your computer. This is true regardless of type of computer or operating system. The combination of your computer’s IP address and port number is referred to as a socket. All network communication, regardless of the port used, comes into your computer via the connection on your NIC.
So, the picture we’ve drawn of networks, to this point, is one of machines connected to each other via cables, and perhaps to hubs, switches, or routers. These networks transmit binary information in packets using certain protocols and ports.
How the Internet Works
Now that you have a basic idea of how computers communicate with each other over a network, it is time to discuss how the Internet works. The Internet is essentially a large number of networks that are connected to each other. Therefore, the Internet works exactly the same way as your local network. It sends the same sort of data packets, using the same protocols. These various networks are simply connected to main transmission lines called backbones. The points where the backbones connect to each other are called network access points (NAPs). When you log on to the Internet, you probably use an Internet service provider (ISP). That ISP has a connection either to the Internet backbone or to yet another provider that has a backbone. So, logging on to the Internet is a process of connecting your computer to your ISP’s network, which is, in turn, connected to one of the backbones on the Internet.
IP Addresses
With tens of thousands of networks and millions of individual computers communicating and sending data, a predictable problem arises. That problem is ensuring that the data packets go to the correct computer. This task is accomplished in much the same way as traditional “snail” mail letter is delivered to the right person: via an address. With network communications, this address is a special one, referred to as an “IP” address. An IP address can be IP version 4 or version 6.
IPv4
An IP address is a series of four values, separated by periods. (An example would be 107.22.98.198.) Each of the three-digit numbers must be between 0 and 255; thus, the address 107.22.98.466 would not be valid. These addresses are actually four binary numbers; you just see them in decimal format. Since each of these numbers is really just a decimal representation of 8 bits, they are often referred to as octets. So there are four octets in an IPv4 address. Recall that a byte is 8 bits (1s and 0s), and an 8-bit binary number converted to decimal format will be between 0 and 255. So you don’t have to do the math yourself, I will tell you that this rule means there are a total of over 4.2 billion possible IP addresses. You should not be concerned, however, that we will run out of new IP addresses soon. There are methods already in place (which are discussed later) to extend the use of addresses.
FYI: Converting Binary Numbers
For those readers not familiar with converting decimal to binary, there are several methods, one of which is shown here. You should be aware that the computer will do this for you in the case of IP addresses, but here’s one way—and perhaps the simplest—this is done:
Divide repeatedly by 2, using “remainders” rather than decimal places, until you get down to 1. For example, to convert decimal 31 to binary:
31/2 = 15 Remainder 1
15/2 = 7 Remainder 1
7/2 = 3 Remainder 1
3/2 = 1 Remainder 1
1/2 = 0 Remainder 1
Now read the remainders from bottom to top: The binary equivalent is 11111.
IP addresses fall into two groups: public and private. Public IP addresses are for computers connected to the Internet. No two public IP addresses can be the same. However, a private IP address, such as one on a private company network, only has to be unique in that network. It does not matter if other computers in the world have the same IP address because this computer is never connected to those other worldwide computers. Often network administrators use private IP addresses that begin with a 10, such as 10.102.230.17.
It should also be pointed out that often an ISP will buy a pool of public IP addresses and assign them to you when you log on. An ISP might own 1000 public IP address and have 10,000 customers. Because all 10,000 customers will not be online at the same time, the ISP simply assigns an IP address to a customer when he logs on, and the ISP unassigns the IP address when the customer logs off.
The address of a computer tells you a lot about that computer. The first byte (or the first decimal number) in an address tells you to what class of network that machine belongs. Table 2.5 summarizes the five network classes.
Class |
IP Range for the First Byte |
Use |
|---|---|---|
A |
0–126 |
Extremely large networks. No Class A network IP addresses are left. All have been used. |
B |
128–191 |
Large corporate and government networks. All Class B IP addresses have been used. |
C |
192–223 |
The most common group of IP addresses. Your ISP probably has a Class C address. |
D |
224–247 |
These are reserved for multicasting (transmitting different data on the same channel). |
E |
248–255 |
Reserved for experimental use. |
These five classes of networks will become more important later in this book (or should you decide to study networking on a deeper level). Observe Table 2.4 carefully, and you probably will discover that the IP range of 127 was not listed. This omission is because that range is reserved for testing. The IP address of 127.0.0.1 designates the machine you are on, regardless of that machine’s assigned IP address. This address is often referred to as the loopback address. That address will be used often in testing your machine and your NIC. We will examine its use a bit later in this chapter in the section “Basic Network Utilities.”
These particular classes are important as they tell you what part of the address represents the network and what part represents the node. For example, in a Class A address, the first octet represents the network, and the remaining three octets represent the node. In a Class B address, the first two octets represent the network, and the second two represent the node. And finally, in a Class C address, the first three octets represent the network, and the last octet represents the node.
There are also some very specific IP addresses and IP address ranges you should be aware of. The first, as previously mentioned, is 127.0.0.1, or the loopback address. It is another way of referring to the network interface card of the machine you are on.
Private IP addresses are another issue to be aware of. Certain ranges of IP addresses have been designated for use within networks. These cannot be used as public IP addresses but can be used for internal workstations and servers. Those IP addresses are
10.0.0.10 to 10.255.255.255
172.16.0.0 to 172.31.255.255
192.168.0.0 to 192.168.255.255
Sometimes people who are new to networking have trouble understanding public and private IP addresses. A good analogy is an office building. Within a single office building, each office number must be unique. You can only have one office 305. And within that building, if you discuss office 305, it is immediately clear what you are talking about. But there are other office buildings, many of which have their own office 305. You can think of private IP addresses as office numbers. They must be unique within their network, but there may be other networks with the same private IP address.
Public IP addresses are more like traditional mailing addresses: They must be unique worldwide. When communicating from office to office you can use the office number, but to get a letter to another building you have to use the complete mailing address. It is much the same with networking. You can communicate within your network using private IP addresses, but to communicate with any computer outside your network, you have to use public IP addresses.
One of the roles of a gateway router is to perform network address translation (NAT), which involves replacing the private IP address on an outgoing packet with the public IP address of the gateway router so that the packet can be routed through the Internet.
Subnetting
We have already discussed IPv4 network addresses; now let’s turn our attention to subnetting. If you are already familiar with this topic, feel free to skip this section. For some reason this topic tends to give networking students a great deal of trouble, so we will begin with a conceptual understanding. Subnetting is simply chopping up a network into smaller portions. For example, if you have a network using the IP address 192.168.1.x (where x is the address of a specific computer), then you have allocated 255 possible IP addresses. What if you want to divide that into two separate subnetworks? Subnetting is how you do that.
More technically, the subnet mask is a 32-bit number that is assigned to each host to divide the 32-bit binary IP address into network and node portions. You cannot just put in any number you want. The first value of a subnet mask must be 255; the remaining three values can be 255, 254, 252, 248, 240, or 224. Your computer will take your network IP address and the subnet mask and use a binary AND operation to combine them.
It may surprise you to know that you already have a subnet mask even if you have not been subnetting. If you have a Class C IP address, then your network subnet mask is 255.255.255.0. If you have a Class B IP address, then your subnet mask is 255.255.0.0. And finally, if it is Class A, your subnet mask is 255.0.0.0.
Now think about these numbers in relationship to binary numbers. The decimal value 255 converts to 11111111 in binary. So you are literally “masking” the portion of the network address that is used to define the network, and the remaining portion is used to define individual nodes. Now if you want fewer than 255 nodes in your subnet, then you need something like 255.255.255.240 for your subnet. If you convert 240 to binary, it is 11110000. That means the first three octets and the first 4 bits of the last octet define the network. The last 4 bits of the last octet define the node. That means you could have as many as 1111 (in binary) or 15 (in decimal) nodes on this subnetwork. This is the basic essence of subnetting.
CIDR
Subnetting only allows you to use certain, limited subnets. Another approach is CIDR, or classless interdomain routing. Rather than define a subnet mask, you have the IP address followed by a slash and a number. That number can be any number between 0 and 32, which results in IP addresses like these:
192.168.1.10/24 (basically a Class C IP address)
192.168.1.10/31 (much like a Class C IP address with a subnet mask)
When you use CIDR, rather than having classes with subnets, you have variable-length subnet masking (VLSM) that provides classless IP addresses. This is the most common way to define network IP addresses today.
IPv6
You have probably heard talk of IP version 6, or IPv6, as an extension of IPv4. Essentially, IP version 4 is limited to 4.2 billion IP addresses. Even with the use of private IP addresses, we will run out of available IP addresses. Think of all the computers, printers, routers, servers, smart phones, tablets, and so on connected to the Internet. IP version 6 was designed to alleviate this problem. And if you looked around in the network settings described in the last section, you probably saw the option to enable IPv6. IPv6 utilizes a 128-bit address (instead of a 32-bit address), so there is no chance of running out of IP addresses in the foreseeable future. IPv6 also utilizes a hex numbering method in order to avoid long addresses such as 132.64.34.26.64.156.143.57.1.3.7.44.122.111.201.5. An example of an IPv6 hex address is3FFE:B00:800:2::C.
IPv6 involves no subnetting in IPv6, but it does use CIDR. The network portion is indicated by a slash followed by the number of bits in the address that are assigned to the network portion, such as:
/48
/64
There is a loopback address for IPv6, and it can be written as ::/128. Other differences between IPv4 and IPv6 are described here:
Link/machine-local address: This is the IPv6 version of IPv4’s APIPA (Automatic Private IP Addressing) address. If a machine is configured for dynamically assigned addresses and cannot communicate with a DHCP server, it assigns itself a generic IP address. DHCP, or Dynamic Host Configuration Protocol, is used to dynamically assign IP addresses within a network. IPv6 link/machine-local IP addresses all start with fe80::. So if your computer has this address, that means it could not get to a DHCP server and therefore made up its own generic IP address.
Site/network-local address: This is the IPv6 version of the IPv4 private address. Site/network-local addresses are real IP addresses, but they only work on the local network and are not routable on the Internet. All site/network-local IP addresses begin with FE and have C to F for the third hexadecimal digit: FEC, FED, FEE, or FEF.
The managed address configuration flag (M flag): When the M flag is set to 1, the device should use DHCPv6 to obtain a stateful IPv6 address.
Other stateful configuration flag (O flag): When the O flag is set to 1, the device should use DHCPv6 to obtain other TCP/IP configuration settings. In other words, it should use the DHCP server to set things like the IP address of the gateway and DNS servers.
M flag: This indicates that the machine should use DHCPv6 to retrieve an IP address.
This is the essence of IPv6. You still have all the same utilities you used with IPv4. However, there is a number 6 after the ping or traceroute, so if your computer has IPv6 enabled, you can use the following:
ping6 www.yahoo.com
We will be discussing ping, traceroute, and other commands later in this chapter.
Uniform Resource Locators
After you connect to your ISP, you will, of course, want to visit some websites. You probably type names, rather than IP addresses, into your browser’s address bar. For example, you might type in www.chuckeasttom.com to go to my website. Your computer or your ISP must translate the name you typed in (called a uniform resource locator [URL]) into an IP address. The DNS protocol, mentioned in Table 2.4, handles this translation process. So you are typing in a name that makes sense to humans, but your computer is using a corresponding IP address to connect. If that address is found, your browser sends a packet (using HTTP) to port 80. If that target computer has software that listens and responds to such requests (for example, web server software such as Apache or Microsoft Internet Information Server), then the target computer will respond to your browser’s request, and communication will be established. This method is how web pages are viewed.
When you receive an Error 404: File Not Found, what you are seeing is that your browser received back a packet (from the web server) with error code 404, denoting that the page you requested could not be found. There are a series of error messages that the web server can send back to your web browser to indicate different situations. Many of these problems the browser handles itself, and you never see the error message. All error messages in the 400 series are client errors. This term means something is wrong on your side, not with the web server. Messages in the 500 series are server errors, which means there is a problem on the web server. The 100 series messages are simply informational; 200 series messages indicate success (you usually do not see these, the browser simply processes them); and 300 series messages are redirectional, meaning the page you are seeking has moved, and your browser is then directed to the new location.
Using email works the same way as visiting websites. Your email client will seek out the address of your email server. Then your email client will use either POP3 to retrieve your incoming email or SMTP to send your outgoing email. Your email server (probably at your ISP or your company) will then try to resolve the address you are sending to. If you send something to chuck@chuckeasttom.com, your email server will translate that email address into an IP address for the email server at yahoo.com, and your server will send your email there. Note that there are newer email protocols available, but POP3 is still the most commonly used.
Many readers are probably familiar with chat rooms. A chat room, like the other methods of communication we have discussed, works with packets. You first find the address of a chat room, and then you connect. The difference here is that your computer’s chat software is constantly sending packets back and forth, unlike email, which only sends and receives when you tell it to (or on a predetermined time interval).
Remember that a packet has a header section, and that header section contains your IP address and the destination IP address that you are going to (as well as other information). This packet structure will become important as we proceed through this book.
What Is a Packet?
We have mentioned network packets and how they are routed through a network and through the Internet. What we have not discussed is exactly what a packet is. You probably know that network traffic is really a lot of 1s and 0s that are in turn transmitted as voltages (over UTP), light wave (over optic cable), or radio frequencies (over Wi-Fi). The data is divided into small chunks called packets.
A packet is divided into three sections: the header (actually there are at least three headers, but we will get to that in just a moment), the data, and the footer. The header contains information about how to address the packet, what kind of packet it is, and related data. The data portion is obviously the information you want to send. The footer serves both to show where the packet ends and to provide error detection.
As just mentioned, there are usually at least three headers. In normal communication a packet usually has an Ethernet header, a TCP header, and an IP header. Each contains different information. Combined they have several pieces of information that will be interesting for forensic investigations.
Let’s begin with the TCP header. It contains information related to the transport layer of the OSI model. (We will be discussing the OSI model later in this chapter.) It contains the source and destination port for communications. It also has the packet number, such as packet 10 of 21.
There is also an IP header. The most obvious useful information are source and destination addresses. The IP header has the source IP address, the destination IP address, and the protocol. The IP header also has a version number, showing if this is a version 4.0 or 6.0 IP packet. The size variable describes how large the data segment is. There is also information regarding the protocol this packet represents.
The Ethernet header contains information regarding the source MAC address and destination MAC address. When a packet gets to the last network segment in its journey, it is the MAC address that is used to find the NIC that the packet is being sent to.
Basic Communications
The packet headers described in the previous section also contain some signal bits. These are single bit flags that are turned on to indicate some type of communication. A normal network conversation starts with one side sending a packet with the SYN (synchronize) bit turned on. The target responds with both SYN and ACK (acknowledge) bits turned on. Then the sender responds with just the ACK bit turned on, and communication commences. After a time, the original sender terminates the communication by sending a packet with the FIN (finish) bit turned on.
There are some attacks that depend on sending malformed packets. For example, in the common denial of service (DoS) attack, the SYN flood is based on flooding the target with SYN packets but never responding to the SYN/ACK that is sent back. Some session hijacking attacks use the RST command to help hijack communications.
History of the Internet
At this point, you should have a basic understanding of how networks and the Internet work, as well as some familiarity with IP addresses, protocols, and packets. It is also helpful to know the history of the Internet, as many find that this overview helps put all of the material learned thus far into historical perspective.
The Internet traces its roots to the Cold War. One positive thing that can be said about the Cold War is that it was a time of significant investment in science and technology. In 1957, after the Soviet Union launched the Sputnik satellite, the U.S. government formed the Advanced Research Projects Agency (ARPA) within the Defense Department. ARPA’s sole purpose was to fund and facilitate research into technology. Obviously, this aim would include weapons technology, but the total focus would also include communications technology.
In 1962, a study by the Rand Corporation proposed devising a communication method wherein data was sent in packets between locations. If a packet was lost, the originator of the message would automatically re-send the message. This idea was a precursor to the Internet communication methodologies that would eventually arise.
In 1968, ARPA commissioned the construction of ARPANET, a simple Internet web of four points (called nodes): UCLA, Stanford, UC Berkeley, and the University of Utah. Although no one knew it at the time, this small web was the birth of what would become the Internet. At this point, ARPANET had only these four nodes connected.
The year 1972 was a milestone for the development of the Internet in more than one sense. That year ARPA was renamed DARPA, the Defense Advanced Research Projects Agency. Also that year, Ray Tomlinson invented the first email program. At this point, four years after the birth of ARPANET, there were 23 hosts on the network. (A host is a machine with data on it, to which you can connect; for example, a web server is a host.)
The following year, 1973, would mark the birth of TCP/IP, the protocol that allowed the various computers to communicate in a uniform fashion, regardless of their hardware or operating system.
In 1974, Vince Cerf published a paper on TCP, and for the first time in computer history used the term Internet. In 1976, Ethernet cable was developed (the same cabling we use today), and DARPA began to require the use of TCP/IP on its network. That year also marked the beginning of widespread distribution of the UNIX operating system. The development of UNIX and the Internet would go hand in hand for many years to come. By this time, 8 years after the birth of ARPANET, there were 111 hosts on the network.
In 1979, a major development occurred: the birth of Usenet newsgroups. These groups are essentially bulletin boards open to the entire world. (Today you can access these groups via newsgroup reader software or via the Web by navigating to www.google.com and selecting Groups. There are thousands of newsgroups devoted to every topic imaginable.) Just 2 years later, the National Science Foundation (NSF) created CSNET for universities and research centers that were not part of ARPANET. That same year, Cerf proposed connecting CSNET and ARPANET. By 1981, the University of Wisconsin had created DNS (Domain Name System) so that people could find nodes on the network via a name rather than by using the actual IP address. At this point, there were 562 hosts on the network.
The early 1980s saw enormous growth in the early Internet. DARPA divided its ARPANET into military and nonmilitary segments and allowed more people to use the nonmilitary segment. And the NSF introduced the T1 line (a very fast connection). In 1986, the Internet Engineering Task Force (IETF) was formed to oversee the creation of standards for the Internet and Internet protocols. By this time, the Internet consisted of 2308 hosts.
A pivotal year for Internet development turned out to be 1990. That year, Tim Berners-Lee, working at CERN laboratories in Europe, developed Hypertext Transfer Protocol (HTTP) and gave the world its very first web pages. Via HTTP and Hypertext Markup Language (HTML), people could publish ideas on the Internet for anyone (with a connection) to view. By 1990, there were more than 300,000 hosts on the Internet. (Fast-forward to 2004: Tim Berners-Lee receives the first Millennium Prize for contributions to technology. He is widely regarded as the father of the World Wide Web [WWW].)
Internet growth and activity exploded in the 1990s. In 1992, CERN released the invention of web pages to the world at large. In 1993, the first graphical web browser, named Mosaic, was invented. By 1994, Pizza Hut began taking orders via web pages. The Internet has continued to grow; today, there are millions of websites around the world. Every organization has a site, from university departments, government agencies, corporations, schools, and religious groups to nearly any other group you can imagine. Many individuals have personal websites as well. You likely use the Web for banking, shopping, information, and entertainment, and you likely use email on a daily basis. (By the way, I primarily use email for communication, so that is the best way to contact me if you wish: chuck@chuckeasttom.com.) The Internet has become a virtual “living level” of interaction in our society. What company does not have a website? What movie release does not have a website? What political candidate does not have a website? In just over three decades, the Internet has become an integral part of our society.
Basic Network Utilities
Later in this book, you will use information and techniques that are based, in part, on certain techniques anyone can perform on her own machine. There are network utilities that you can execute from a command prompt (Windows) or from a shell (UNIX/Linux). Many readers are already familiar with Windows, so the text’s discussion will execute the commands and discuss them from the Windows command prompt perspective. However, it must be stressed that these utilities are available in all operating systems. In this section, you will read about IPConfig, ping, and tracert utilities.
IPConfig
The first step in studying networks is to get information about your own system. To accomplish this fact-finding mission, you will need to get to a command prompt. In Windows XP, go to the Start menu, select All Programs (in Windows Vista or 7), and then choose Accessories. You will then see an option called Command Prompt. In Windows 10 just type cmd at the search bar. (For Windows 2000 users, the process is identical, except the first option is simply called Programs rather than All Programs.) Next, type in ipconfig. (You could use the same command in UNIX or Linux by typing it once you’re inside the shell.) After typing ipconfig and pressing the Enter key, you should see something much like what is shown in Figure 2.1.
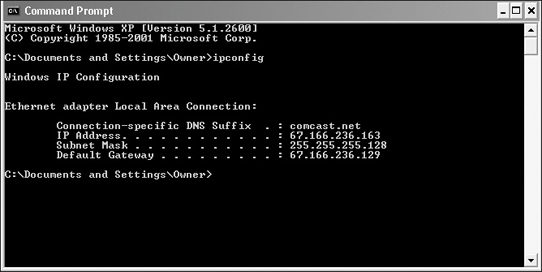
IPConfig.This command gives you some information about your connection to a network (or to the Internet). Most importantly, you find out your own IP address. The command also has the IP address for your default gateway, which is your connection to the outside world. Running the IPConfig command is a first step in determining your system’s network configuration. Most commands that this book will mention, including IPConfig, have a number of parameters, or flags, that can be passed to the commands to make the computer behave in a certain way. You can find out what these commands are by typing in the command, followed by a space, and then typing in a hyphen and a question mark: -?. Figure 2.2 shows the results of using this method for the IPConfig command.
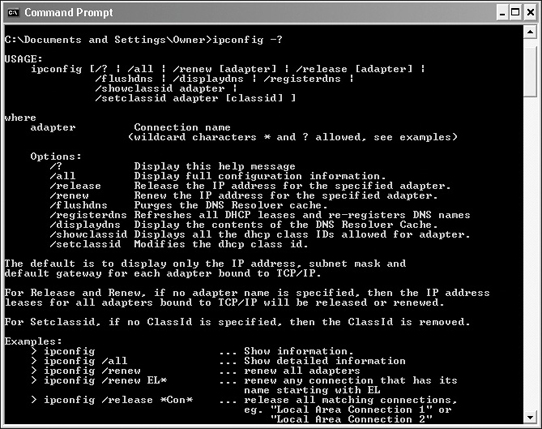
IPConfig help.
As you can see in Figure 2.2, there are a number of options you might use to find out different details about your computer’s configuration. The most commonly used method would probably be IPConfig /all, shown in Figure 2.3. You can see that this option gives you much more information. For example, IPConfig /all gives the name of your computer, when your computer obtained its IP address, and more.

IPConfig /all.
Ping
Another commonly used command is ping. ping is used to send a test packet, or echo packet, to a machine to find out if the machine is reachable and how long the packet takes to reach the machine. This useful diagnostic tool can be employed in elementary hacking techniques. In Figure 2.4 you see a ping command executed on www.yahoo.com.

Ping.This figure tells you that a 32-byte echo packet was sent to the destination and returned. The TTL (Time to Live) item shows how many intermediary steps, or hops, the packet should take to the destination before giving up. Remember that the Internet is a vast conglomerate of interconnected networks. Your packet probably won’t go straight to its destination; it will take several hops to get there. As with IPConfig, you can type in ping -? to find out various ways you can refine your ping.
Tracert
The next command is the tracert command. This command is more-or-less a deluxe version of ping. tracert not only tells you if the packet got to its destination and how long it took but also tells you all the intermediate hops it took to get there. This utility will prove very useful to you later in this book. Figure 2.5 illustrates a tracert to www.yahoo.com. (This same command can be executed in Linux or UNIX, but there it is called traceroute rather than tracert.)
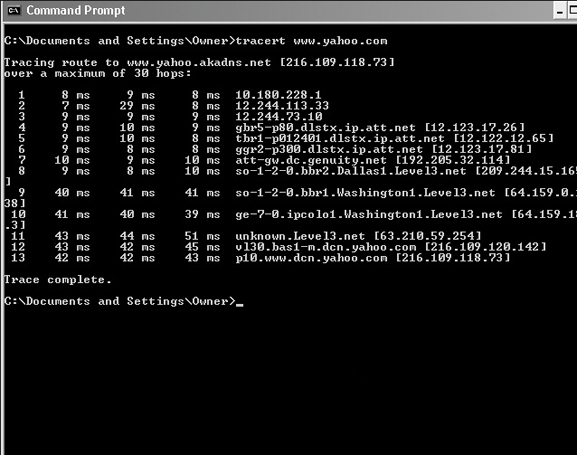
Tracert.With tracert, you can see (in milliseconds) the IP addresses of each intermediate step listed and how long it took to get to that step. Knowing the steps required to reach a destination can be very important, as you will see later in this book.
Certainly there are other utilities that can be of use to you when working with network communications. However, the three we just examined—IPConfig, ping, and tracert—are the core utilities. These three utilities are absolutely essential to any network administrator, and you should commit them to memory.
Netstat
Netstat is another interesting command. It is an abbreviation for network status. Essentially this command tells you what connections your computer currently has. Don’t panic if you see several connections; that does not mean a hacker is in your computer. You will see many private IP addresses. This means your network has internal communication going on. You can see this in Figure 2.6.

Netstat.NSLookup
nslookup, which is an abbreviation for name server lookup, is used to connect with your network’s DNS server. Often it can be used just to verify whether the DNS server is running. It can also be used to execute commands. Recall from Chapter 1, “Introduction to Computer Security,” that we discussed DNS poisoning. One of the first steps in DNS poisoning is to see if the target DNS server will perform a zone transfer. (It should not do so with any machine other than another DNS server that is authenticated in the domain.) That can be attempted with nslookup, as shown here:
run: nslookup type: ls -d domain_name <enter>
You can see the basic nslookup command in Figure 2.7.
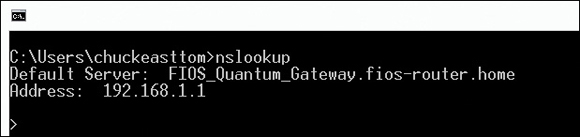
nslookup.ARP
Address Resolution Protocol (ARP) is used to map IP addresses to MAC addresses. The arp command shows existing IP-to-MAC address mappings your computer is currently aware of. Figure 2.8 demonstrates the use of the arp -a command.

arp –a.As with other commands, there are a variety of flags for ARP. Here are some of them:
-adisplays the current ARP cache table./gdoes the same as/a./ddeletes a specific entry from the ARP cache table./sadds a static entry to the ARP cache table.
Route
The route command is used to view the IP routing table. Figure 2.9 demonstrates sample output from the route – print 4 command.

route print -4.Like most other commands, route has flags you can use. Some of the most common flags are summarized here:
printprints a specific route; for example,print -4displays the IPv4 routing table.addadds a route.deletedeletes a route.changechanges a route.destinationsends a command to a specific computer.
Other Network Devices
There are other devices involved in networking that work to protect your computer from the outside world, some of which were briefly mentioned in Chapter 1. Now we will review a couple of them in a bit more detail. The two most common are the firewall and the proxy server.
A firewall is essentially a barrier between your network and the rest of the Internet. A personal computer (PC) can be used as a firewall; in many cases, a special router can function as a firewall. Firewalls use a variety of techniques to protect your network, but the most common strategy is packet filtering. In a packet-filtering firewall, each incoming packet is examined. Only those packets that match the criteria you set are allowed through. (Commonly, only packets using certain types of protocols are allowed through.) Many operating systems, such as Windows (all versions since XP) and many Linux distributions, include basic packet-filtering software.
The second very common type of defensive device is a proxy server. A proxy server is almost always a separate computer. You might see the same machine used as both a proxy server and a firewall. A proxy server’s purpose is quite simple: It hides your entire network from the outside world. People trying to investigate your network from the outside will see only the proxy server. They will not see the actual machines on your network. When packets go out of your network, their headers are changed so that the packets have the return address of the proxy server. Conversely, the only way you can access the outside world is via the proxy server. A proxy server and a firewall provide basic network security. It would frankly be negligent to ever run a network that did not have a firewall and proxy server. We examine firewalls in more detail in Chapter 9, “Computer Security Technology.”
Advanced Network Communications Topics
The subjects discussed in this section are not absolutely required for you to understand this book, but they will give you a broader understanding of networks in general. If you have any intention of delving into network security on a professional level, then you will need this information—and much more.
The OSI Model
Let’s begin with the OSI model, or Open Systems Interconnection model, which describes how networks communicate. It outlines the various protocols and activities, and it tells how the protocols and activities relate to each other. This model is divided into seven layers, as shown in Table 2.6, and was originally developed by the International Organization for Standardization (abbreviated ISO) in the 1980s.
Layer Number |
Layer Name |
Description |
Protocols |
|---|---|---|---|
7 |
Application |
This layer interfaces directly to the application and performs common application services for the application processes. |
POP, SMTP, DNS, FTP, and so on |
6 |
Presentation |
The presentation layer relieves the application layer of concern regarding syntactical differences in data representation within the end-user systems. |
|
5 |
Session |
The session layer provides the mechanism for managing the dialogue between end-user application processes. |
NetBIOS |
4 |
Transport |
This layer provides end-to-end communication control. |
TCP, UDP |
3 |
Network |
This layer routes the information in the network. |
IP, Address Resolution Protocol, Internet Control Message Protocol |
2 |
Data link |
This layer describes the logical organization of data bits transmitted on a particular medium. The data link layer is divided into two sublayers: the Media Access Control (MAC) layer and the Logical Link Control (LLC) layer. |
Serial Line Internet Protocol, Point-to-Point Protocol |
1 |
Physical |
This layer describes the physical properties of the various communications media as well as the electrical properties and interpretation of the exchanged signals. In other words, the physical layer is the actual NIC, Ethernet cable, and so forth. This layer is where bits are translated into voltages and vice versa. |
None |
Many networking students memorize this model. It’s good to at least memorize the names of the seven layers and to understand basically what each one does. From a security perspective, the more you understand about network communications, the more sophisticated your defense can be. The most important thing for you to understand is that the OSI model describes a hierarchy of communication. One layer will only communicate with the layer directly above it or below it.
Media Access Control (MAC) Addresses
A MAC address is a unique address for a NIC. (MAC is also a sublayer of the data link layer of the OSI model.) Every NIC in the world has a unique address that is represented by a 6-byte hexadecimal number, and ARP is used to convert IP addresses to MAC addresses. When you type in a web address, DNS is used to translate that into an IP address; then ARP translates that IP address into a specific MAC address of an individual NIC.
How is DNS is accomplished; that is, how does a URL get translated into an IP address? How does a computer know what IP goes with what URL? There are servers known as DNS servers that are set up just to do this task. If you are on a corporate network, you probably have a DNS server on your network. If you are not, then your ISP has one. These servers maintain a table of IP-to-URL entries. From time to time there are transfers of DNS data, called zone transfers, that allow one DNS server to send its changes to another. Across the Internet, there are root DNS servers that are maintained with centralized data for all registered URLs/IP addresses.
Summary
This chapter cannot make you a networking expert. However, you should now have a basic understanding of how networks and the Internet work. Before you move on to subsequent chapters, you should make certain you completely understand basic hardware such as switches, NICs, routers, and hubs. You should also be familiar with the basic protocols presented in this chapter. It is important that you be comfortable with the utilities presented. It is strongly suggested that you experiment with these utilities extensively. It is also important that you be comfortable with the basics of the OSI model. Many students struggle with it at first, but at least make sure you have a general understanding of it before you move on to Chapter 3, “Cyber Stalking, Fraud, and Abuse.”
The material in this chapter will be critical in later chapters. If you are new to this material, you should thoroughly study this chapter before continuing. In the exercises at the end of this chapter, you will be able to practice using IPConfig, tracert, and ping.
Test Your Skills
Multiple Choice Questions
1. Malek is purchasing cable to use in setting up small office networks. He wants to stock up on commonly used cable. What type of cable do most networks use?
A. Net cable
B. STP
C. Phone cable
D. UTP
2. You are assigned with attaching connectors to segments of cable. What type of connector is used with network cables?
A. RJ-11
B. RJ-85
C. RJ-12
D. RJ-45
3. What type of cable is used in most networks?
A. Unshielded twisted-pair
B. Shielded twisted-pair
C. Unshielded untwisted-pair
D. Shielded untwisted-pair
4. John is trying to simply connect three computers in a small network. He does not need any sort of routing capability and is not concerned about network traffic. What is the simplest device for connecting computers?
A. NIC
B. Interface
C. Hub
D. Router
5. Sharice is trying to teach a new technician basic networking terms. What should she tell this new technician NIC stands for?
A. Network interface card
B. Network interaction card
C. Network interface connector
D. Network interaction connector
6. Which of the following is a device used to connect two or more networks?
A. Switch
B. Router
C. Hub
D. NIC
7. Juan has just installed a new T1 line in a medical office. The front desk receptionist has asked what speed they can expect. A T1 line sends data at what speed?
A. 100Mbps
B. 1.54Mbps
C. 155Mbps
D. 56.6Kbps
8. How big is a TCP packet header?
A. The size depends on the data being sent.
B. The size is always 20 bytes.
C. The size depends on the protocol being used.
D. The size is always 40 bytes.
9. What protocol translates web addresses into IP addresses?
A. DNS
B. TFTP
C. DHCP
D. SMTP
10. What protocol is used to send email, and on what port does it work?
A. SMTP, port 110
B. POP3, port 25
C. SMTP, port 25
D. POP3, port 110
11. Gunther is setting up encrypted remote communications so that the server administrators can remotely access servers. What protocol is used for remotely logging on to a computer in a secure manner?
A. SSH
B. HTTP
C. Telnet
D. SMTP
12. Mohammed needs to open a firewall port so that web traffic can be passed through the firewall. What protocol is used for web pages, and on which port does it work?
A. HTTP, port 21
B. HTTP, port 80
C. DHCP, port 80
D. DHCP, port 21
13. What is the name for the point where the backbones of the Internet connect?
A. Connectors
B. Routers
C. Network access points
D. Switches
14. You are examining a list of IP addresses. Some are internal, some are external, and some are not valid. Which of the following is not a valid IP address?
A. 127.0.0.1
B. 295.253.254.01
C. 131.156.5.2
D. 245.200.11.1
15. What class of address is the IP address 193.44.34.12?
A. A
B. B
C. C
D. D
16. The IP address 127.0.0.1 always refers to your what?
A. Nearest router
B. ISP
C. Self
D. Nearest NAP
17. Internet addresses of the form www.chuckeasttom.com are called what?
A. User-friendly web addresses
B. Uniform resource locators
C. User-accessible web addresses
D. Uniform address identifiers
18. Which U.S. government agency created the distributed network that formed the basis for the Internet?
A. Advanced Research Projects Agency
B. Central Intelligence Agency
C. NASA
D. Department of Energy
19. Which of the following was one of the three universities involved in the original distributed network set up by a government agency?
A. UC Berkeley
B. Harvard
C. MIT
D. Princeton
20. You are explaining the history of networking to a group of first-year students. What did Vince Cerf invent?
A. The World Wide Web
B. Email
C. TCP
D. The first computer virus
21. You are explaining the history of networking to a group of first-year students. What did Tim Berners-Lee invent?
A. The World Wide Web
B. Email
C. TCP
D. The first computer virus
22. John is working with command-line utilities to gather diagnostic information about a computer that cannot connect to the network. Which utility provides information about a machine’s network configuration?
A. Ping
B. IPConfig
C. Tracert
D. MyConfig
23. Sheryl is explaining the OSI model to new technicians at her company. She is trying to explain what protocols operate at the various layers of the OSI model. At what layer of the OSI model does TCP operate?
A. Transport
B. Application
C. Network
D. Data link
24. Which layer of the OSI model is divided into two sublayers?
A. Data link
B. Network
C. Presentation
D. Session
25. Which of the following is a unique hexadecimal number that identifies your network card?
A. NIC address
B. MAC address
C. NIC ID
D. MAC ID
Exercises
Exercise 2.1: Using IPConfig
Open your command prompt or (Just type cmd at the search bar In Windows 10)
Type in
ipconfig.Use the output of the
IPConfigcommand to find out information about your computer.Write down your computer’s IP address, default gateway, and subnet mask.
Exercise 2.2: Using Tracert
Open your command prompt or DOS prompt.
Type in
tracert www.chuckeasttom.com.Note what hops your computer takes to get to www.chuckeasttom.com.
Repeat steps 2 and 3 with www.whitehouse.gov and http://home.pearsonhighered.com/.
Notice that the first few hops are the same. Write down what hops are taken to reach each destination and what hops are the same. Then briefly describe why you think some of the intermediate steps are the same for different destinations.
Exercise 2.3: NSLOOKUP
Go to the command prompt
Type
nslookup www.chuckeasttom.com.Note that this command gives you the actual name of the server, as per the hosting company’s naming conventions; its IP address; and any aliases under which that server operates.
Exercise 2.4: More About IPConfig
Open your command prompt or DOS prompt.
Use the
-?flag with theIPConfigcommand to find out what other options you have withIPConfig. You should notice a number of options, including/all,/renew, and others.Now try
ipconfig /all. What do you see now that you didn’t see when you simply usedipconfigin Exercise 2.1?
Exercise 2.5: More About Ping
Open your command prompt or DOS prompt.
Use the
-?flag on thepingcommand and find out what other options you have withping. You should notice several additional options, such as-w,-t,-n, and-i.Try
pingwww.chuckeasttom.com.Try the option
ping -n 2 www.chuckeasttom.com. Then tryping -n 7www.chuckeasttom.com. What differences do you notice?
Projects
Project 2.1: Learning About DNS
Using web resources, look up the DNS protocol. You may find the following website to be of help: www.freesoft.org/CIE/Topics/75.htm.
Look up these facts: Who invented the DNS protocol? What is its purpose? How is it used?
Write a brief paper describing what the protocol does. Mention a bit about who invented it, when, and how it works.
Project 2.2: Learning About Your System
Find out if your organization (for example, your school or business) uses switches, hubs, or both. Why does your group use these? You can find out by simply asking the network administrator or the help desk. Make sure you tell them that you are seeking this information for a class project.
Write a brief paper explaining your findings and any changes you would make if you could. For example, if your organization uses only hubs, would you change that method? If so, why?
Project 2.3: Learning About NetStat
At the command prompt, type
netstat. Notice the information it provides you. You should see the IP addresses or names of server that are currently connected to your computer. If you are using a home computer, you will need to log on to your Internet service provider to see anything.Caution
Stopping
NetStatNote that with many versions of Windows, for the next steps you need to use the Ctrl+Break key combination to stop
netstatbefore starting it again with a new option.Now type in
netstat -?to see what options are available for this command. You should see-a,-e, and others.Now type in
netstat -aand note the information you see.Finally, try
netstat -e. What do you see now?