

The scoop on smartphones, BlackBerrys, iPods, e-readers, and the iPad
Now that you’ve braved the depths of computer technology, let’s venture into the somewhat murky waters of other modern technological innovations and devices. You may never choose to use a cell phone, an iPad, or a Kindle, but you should at least understand what they are and how they may or may not enhance your life. For those of you who do decide to forge ahead, before we discuss each device, let me give you some general advice. Relax, take a deep breath. If you’re nervous about something terrible happening to the device, you’ll never allow your intuition to assist you with using the thing. Much of conquering these little beasts comes down to relaxing and using your instincts rather than trying to memorize each step necessary to accomplish the task at hand.
The first time I have a new cell phone in my hand, I press all of its various buttons. Is there a button that has the symbol of an envelope on it? That’s probably what you press to hear voice mails. Maybe there’s a button that says Send or Talk (or that’s green, for Go). Logic says you’ll use that button to begin a call and then the End (or red for Stop) button for hanging up when the call is over. I know it sounds elementary, but when you’re intimidated, the obvious no longer seems obvious. So relax… don’t think so much. Be like a kid and just play with the thing for a while. No harm, no foul.
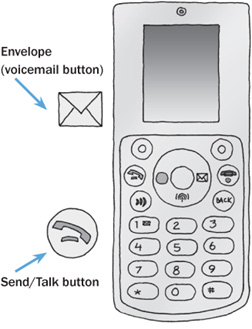
•Some buttons on a cell phone are marked clearly with their function.
Buying a cell phone can be almost as intimidating as buying a computer, but as with the computer, it is a mission that can be accomplished with great success when armed with a bit of research and help from knowledgeable friends and family. Before you decide which company you want to provide your phone service, ask friends and family members to bring their cell phones to your home and see what kind of reception they get. Not all cell phone companies get good signal in all locations. They should, but they don’t. Be sure before you buy that you get a strong signal so you can make and receive calls in the places where it is most important to you.

•Cell phones come in a variety of styles: flip (left), candy bar (center, left), slider phone with number keyboard (center, right), and slider with full keyboard (right).
Cell phones come in a variety of styles and sizes. Again, test the different models used by your friends and family before you decide which is best for you. Use the keypad and feel how the keys work with your fingers. Try to decide if you’ll want a full keypad for texting (see page 382) or if just the numbers are enough for you. Look at the display screen and be sure you can read it clearly. Make a call and see how well you can hear. Because your own ear may block the small speaker on a cell phone, move the phone around your ear and see which position gives you maximum sound.
“I admire all that my niece can do with her cell phone, but I just want a simple phone I can use to make and receive calls. I can’t see the screen well enough to read text messages anyway.”
—Emily
Ask your salesperson about the battery life of the phone. At the very least, your phone should have enough steam for three hours of talk time and nearly a week of standby time. Google the brands of phone you’re considering, and read the online reviews to get an objective take on the battery life. It’s a good idea to buy a spare battery, a battery booster, or a solar battery as backup when you purchase your phone. I was able to use my cell phone throughout the blackout of 2007, because I had a solar battery keeping it charged. My solar battery saved me again this summer when I lost power for four days from a tropical storm. As with a laptop, you should let your phone’s battery fully run out before charging it when you first get it, and frequently thereafter, to help your battery last longer.
Some people want every bell and whistle available on a phone. Others just want to make a call. In either case, people don’t want to pay for what they don’t need or won’t use, so consider the features available on a cell phone before you decide which phone is best for you. Even the most basic phone will probably have a calendar, an alarm clock, a contacts list where you store your numbers on the phone, and perhaps even voice dialing so you can speak a name into the phone rather than using the keypad. Other features you may want to consider are speakerphone capability, text messaging, and a camera. It doesn’t end there: You can now listen to music, surf the web, get your e-mail, and even watch movies on some phones, known as smartphones. More on these in a minute.
See if you can check out the features of the phone you’re considering on its manufacturer’s website. You may find an online tour there that showcases all of the phone’s goodies and how to operate them. Also, ask for a demonstration at the phone store before you make your purchase.
The first step, and often the hardest, is to find the Power button on your phone. (On my phone it is a button marked End. Who is the genius that decided that?) Before you leave the store, have the sales person show you the on/off button, and turn the phone on and off yourself at least once. Be patient if it takes a few seconds for the phone to turn on and a few more seconds for it to turn off. The phone may chime or make some other noise to indicate that it is on, but the best way to know is to look at the screen. Eventually, the display will come to rest with an image on the screen, some text, or a bit of both.
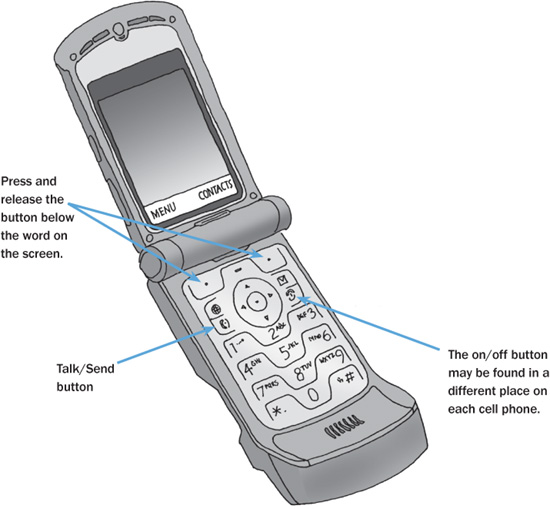
At this stage, dial a number (your home phone number is a good one to start with) and hit Talk or Send. (Again, no two models are alike, so consult the instructions that came with your phone to find the Talk button.) It depends on where you’re calling “from” and “to” as to whether you may need to dial a 1 and the area code first. Once someone in your home or your answering machine picks up, say “hi,” and after you’ve chatted for a minute or left yourself a funny message, hang up. There is a button on the phone that will probably say End or be red in color, or if you have a flip phone, closing it will hang it up automatically. Practice this so you know when a call has truly ended.
Now call someone you know, give that person your cell phone number, and ask him or her to call you back. (Please write down your cell number and keep it somewhere convenient. It took me months to remember mine, so I was always referring to the piece of paper in my wallet when asked. A friend taped hers to the back of her phone.) Some phone models will connect you to the caller when you open the phone cover; others require that you hit the Send or Talk button. Usually this is a feature you can customize to your liking. Again, your instructions will tell you about your specific phone.

• Some phones allow you to see multiple time zones, the weather, etc.
You may notice that when you look at the screen of your phone, there are words at the bottom left and right of the screen. If so, below each word on the screen, there should be a button on the keypad. If you press and release this button, the phone takes the action suggested by the word. For example, say Menu appears on the bottom right of the screen. When you press the button below the word, a menu will open. On other phones, you’ll select the feature you want on a touch screen.
Before cell phones were around, I memorized most of my friends’ phone numbers. Now, I don’t even try to remember them, because they’re all stored in my cell phone. All cell phones have the ability to save your frequently called telephone numbers in their memories. Enter your important numbers in your phone once, and voilà, you’ve freed some storage space in your own memory.
Usually the easiest way to store a number is to dial it, but instead of hitting Send or Talk, look at the screen. Is there the word Menu or Store? If there is, press the button below the word. Read what is offered, and press and release the key on your phone that allows you to save the number. This process may take a few steps because you’ll be given the chance to type in the person’s name. (Of course, or how else would you identify them in your address/phone book?)
If your phone doesn’t have a full keyboard, you’ll have to type the name using the keypad. You may have to hit a key multiple times to get to a given letter. To type the first letter on a button, you hit it once; to type the second, hit it twice; for the third—you guessed it, hit it three times. If you make a mistake, there’s a key on your phone that allows you to backspace. It’s often marked as Back, or it may have an arrow pointing to the left. Again, experiment. No harm done. Refer to your instruction manual. Whenever you’re learning an element of the phone, repeat the steps at least three times to help cement them in your memory. It’s also a good idea to take notes, so you can refer to them later. Create your own cheat sheet until the actions become second nature.
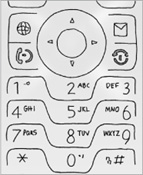
• On phones without keyboards, to type the letter F, you must press and release the 3 key three times… once for D, twice for E, and thrice for F.
Your cell phone will definitely allow you to set up a voice-mail system so you can get messages from callers when you’re unable to (or choose not to) answer the phone. The instruction manual will show you how to access those messages, but you can probably figure it out yourself if you fool around with the phone a bit. I cannot emphasize enough that playing with your phone makes it yours. This is the getting acquainted stage that comes in the beginning of any relationship. It is unnerving and exciting, and you may learn more about the phone in the first few days of introduction than in the years you spend together, so take advantage of this time of exploration and adventure!
My hunch is that there is an envelope on one of the keys of your phone. Am I right? (All phones are not created equal, so there may not be an envelope.) If you hold down the envelope button, the phone will dial the number necessary to access your voice mail. Be sure to listen to all of the instructions to hear what options you have when connected to your voicemail. You may be asked to choose a password. This is where you also record your outgoing message. When deciding what to say in your outgoing message, I believe honesty is the best policy. If you know that you’re not likely to answer your cell phone or listen to your messages often, say so.
My mother has a cell phone she keeps in her car’s glove compartment only for emergencies, and I rarely answer my cell phone, unless I’m expecting a call. But many people use their cell phones all the time; some use them for all their calls and don’t even have a home phone. To each his own.
Somewhere on your phone, you have access to a Menu. You may need to use the up or down features on your phone to view all the items listed in the menu. In the menu, there is probably the option called Settings, Tools, Customize, Options, or Preferences. (Whenever I see any of those words, I get curious about all that the device has to offer. And without curiosity, you’ll never really take control of these gadgets, because you won’t uncover the full extent of their capabilities.) This is where you get to set preferences for things like your phone’s volume and ring type, whether it vibrates instead of rings when a call comes in, the number of rings before voice mail picks up, and what appears on the screen. Somewhere in the menu is probably a place where you can set an alarm clock, see other time zone times, use a calculator, and possibly even type short notes to yourself.
Remember, we are just playing—nothing bad will happen if you change one of these settings. As a precaution, write down the default settings, so you won’t forget what they were. Then, if you change something and don’t like it, you can change it back. This is a good rule of thumb when learning any technology. Always take notes along the way to help you remember what you did so you can either repeat it or correct it.
Most cell phones also allow you to send and receive text messages. Text messaging is similar to instant messaging (see Chapter 19). “Texting” allows you to contact someone almost instantaneously without actually speaking. Instead, you type a brief message on your cell phone and hit Send (or Talk). Your phone communicates with theirs, and they see your text message on their screen. Because text messaging takes place on the tiny screen of a phone, people tend to abbreviate things as they do when IMing. Use the reference guide on page 267 for shortcuts.
If your phone doesn’t have a full keyboard, look at the keypad and see if you can figure out what key to hit to get a space between words. It may say Space, or it may have this symbol.
To delete text, use the same key you used to correct errors when inputting phone numbers into your contact list (probably Back or an arrow pointing left).
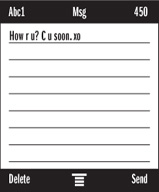
• A text message about to be sent.
You may discover that you don’t like texting because of the tiny keys or the clumsy way you may have to hit a key multiple times to get to the desired letter. Alternatively, you may fall in love with it when you see how instantaneous, convenient, and fun it is. Whatever you decide is fine, if it’s right for you.
Most cell phones come with a built-in camera. (Some phones also have the capability of taking short video clips.) They vary in quality but are easy to use and to carry with you. Still, it’s all well and good to be able to whip out your phone and snap a photograph with it, but how the heck do you get the pictures from the phone to a computer or printer? There are a couple of options. You may be able to e-mail them. (Be sure to find out if there are additional fees if you use the e-mail feature on your cell phone to transmit photographs to a computer. With enough add-on fees, suddenly an inexpensive phone plan isn’t so inexpensive.) Some cell phones come with a USB cable that allows you to download (or move) photos from the phone to a computer without use of the Internet. Ask about this feature at the time of purchase.
A few years ago, there was a big difference between a smartphone and a cell phone. Smartphones are swanky cell phones that function not only as telephones, but also as a connection to the Internet for web surfing and e-mail, along with photo, music, and GPS features. BlackBerrys, iPhones, and Androids (also known as Droids) are a few common ones. While smartphones offer many great services, almost every cell phone has at least some of the features of a smartphone. For example, the Motorola Razr is a cell phone, but it also has the capability of taking photographs, sending photos to e-mail addresses, and exchanging information with a computer. Wouldn’t you call that pretty smart?
The real difference now between some “smart” cell phones and some smartphones is size—generally, a cell phone is smaller than a smartphone. Because of the size limitation, a cell phone (whether very smart or sort of smart) may offer only a phone keypad to type your messages, notes, etc., as opposed to a smartphone, which has a full keyboard (albeit a small one). The screen to view your e-mail and web pages is also larger on most smartphones, so your viewing experience may be more pleasant. If you’re considering a smartphone, play with one in the store or ask a friend to take you for a test drive. Be sure to check if you can really read what appears on the screen.
“I could never really see the screen on my cell phone very well, but my BlackBerry is a huge improvement. I even text-message now.”
—Irena
A smartphone allows you to send and receive e-mail and text messages. Most smartphones allow you to take photos, listen to music, watch movies, and read books. Your photos can be stored on the phone and shared via e-mail. A smartphone has a calendar and an address book, along with access to the Internet. Access to the Internet means that you can visit almost any website that you can on a computer. Some websites don’t read as well on a phone, but most perform pretty well in the smaller format. Be sure to ask if you’ll be charged extra to have access to e-mail and the Internet. I think you’ll find it worth the cost, but confirm how much it will be, so there are no unpleasant surprises when the bill arrives.

• Two different smartphone designs, both from BlackBerry. On the left, the Bold. On the right, the Torch, which has a touch screen and a slide-out keyboard.
Apps (or applications) are programs that can be added to your smartphone. Some are free and some are not. You can get a compass, a flashlight, a calorie counter, a movie theater finder, a tide chart, an international translator, a flight tracker, a dictionary, and games, games, games. You’ll shop for apps using the “store” provided by the manufacturer. For example, there are more than 250,000 apps available for Android phones at Android Market and over 425,000 apps for iPhones available in Apple’s app store. You can access these stores from your phone and download whatever you choose. Facebook, Twitter, Skype, and LinkedIn are all available as free apps. Ask your friends to recommend apps to add to your phone.
Let’s discuss the features of a smartphone using the BlackBerry as our example. At present, there are a number of models of BlackBerry on the market. The standard design has a smaller screen than the newer ones—2.8” measured diagonally—with a keyboard at the base of the phone, as well as touch-screen capabilities. The newest model has a touch screen with a slide-out keyboard. Some people have difficulty with the size and manipulation of a touch screen, especially when typing a lengthy e-mail. A stylus is a wonderful option if you have dexterity issues with the touch screen or the screen doesn’t respond well to your touch. (My sister-in-law has a quirk that doesn’t allow her to use a touch screen. No matter the device, it won’t respond to her touch. I kid you not.) When testing your smartphone choices, ask the salesperson if you can play with a stylus, too.

• The BlackBerry was among the first brands of smartphone.

• You can use a stylus to control some smartphones along with the keyboard.
The main menu on the BlackBerry allows you to access all the various applications of the device. To access the features, you use the track pad or on some models, tap the screen with your finger, or use a stylus. On some smartphones, there’s a button with a house on it  that will return you to the main menu (also referred to as the Apps Page). On the BlackBerry, you use the back button to return to the main menu. It does not look like a house, but instead it looks like this
that will return you to the main menu (also referred to as the Apps Page). On the BlackBerry, you use the back button to return to the main menu. It does not look like a house, but instead it looks like this  .
.
• Not all of the applications on the BlackBerry Bold can be seen at one time. You can use the scroll bar to reveal them all.
There will be an envelope  like the one on a cell phone that you press and release to hear your voice mail. Use your instruction manual, or your instincts, to figure out what you press to make a call and end a call. Were you right? I thought you could figure it out!
like the one on a cell phone that you press and release to hear your voice mail. Use your instruction manual, or your instincts, to figure out what you press to make a call and end a call. Were you right? I thought you could figure it out!
A smartphone should be able to sync information you’ve input into the phone with information on your computer, and vice versa. (Sync is an abbreviation for synchronize or to make exactly the same at the same time.) This means you can input your addresses using the standard-size keyboard on your computer and sync that information to the smartphone. If you put a date into the calendar on your phone and you go home and sync it with your computer, the date you booked will be on both the phone and your computer. You sync information either by placing the phone in a cradle attached to the computer by a cable or by linking the phone directly to the computer via a USB cable. Some smartphones use wireless technology and don’t require that you actually plug the phone into the computer to sync your information. Some even sync without your having to do a thing—you can set it up to be automatic. You’ll want to be sure that your computer is up-to-date enough to take advantage of this feature. It would be a good idea to have the make, model, and year of your computer (as well as the version of your operating system) with you when you are shopping for your smartphone. I can’t guarantee that salespeople will know your computer, but they should have some idea of which ones would and wouldn’t be compatible for syncing.
An iPhone functions as a cell phone, a camera, a TV screen, a connection to the Internet, a music source (see iPods, page 390), and whatever else you can think of in one easy-to-use, very sexy unit. An iPhone’s screen is made of glass, which makes the images remarkably clear. That’s why photos and video are very compelling on an iPhone. A glass screen offers far superior resolution to the plastic screen on other smartphones. An innovation that was original to the iPhone but is now available on Droids and the BlackBerry Torch: You can view things vertically as well as horizontally. All you have to do is turn the phone horizontally, and the screen will adjust the image automatically.
• All of the pre-loaded applications on an iPhone can be seen on the Home Screen: Text, Calendar, Photos, Camera, YouTube, Stocks, Maps, Weather, Clock, Calculator, Notes, Settings, Phone, Mail, Safari, iPod. There is a Home button on the iPhone that will return you to the Home screen.
Also, there are no keys to speak of on the iPhone. Instead it is all operated through a touch screen that allows you to tap on the screen along with dragging your finger across the screen to activate programs or move items stored on the iPhone. Visit apple.com, click on iPhone, and then click on Watch the Video (you may have to scroll down to find it).
Along with all of the other functions of the iPhone, it also is a substitute for your iPod for listening to music. The iPhone’s capacity for storage and viewing of videos, movies, and songs is extraordinary. But if you aren’t interested in any of those features, the iPhone (no matter how “it” it is) may not be for you. If you don’t need the cell phone feature, but everything else on an iPhone sounds appealing, you may want to look at an iPod Touch. If there isn’t an Apple store near you, visit the company’s website (apple.com) to window-shop all of their toys. If you choose to buy an Apple device, buy it either from an Apple store or from their website. It is the only way that you can ensure Apple’s tech support, if you need it.
When the iPhone was introduced, there was nothing on the market like it. Now the Android (often shortened to Droid) is giving the iPhone a run for its money. An Android can do pretty much what an iPhone can, but at the moment the iPhone remains the “it” phone and is still outselling the Android. One issue is that iTunes offers almost twice as many apps as the Droid Market. Still, if you read my description of the iPhone, and change a few words, I could be talking about an Android.
Using a cell phone while driving is a hazard, whether the phone is handheld or hands-free (using a headset rather than a handset). Cell phone use is a proven cognitive distraction to drivers. Unlike other driving distractions (e.g., conversations with passengers, radio listening, etc.), phone conversations can cause a kind of “tunnel vision” in which the driver’s brain is not actually registering what the eyes are seeing. A 2009 National Occupant Protection Use Survey (NOPUS) report sponsored by the National Highway Traffic Safety Administration (NHTSA) labels cell phone use as the most frequent behavior distracting drivers. Simply said: Hang up and drive! If there is something so important that you must make a call or send a text, pull over and then do it.

Mobile phones can be a lifesaver or a public nuisance, depending on whether you’re in control of the phone or the phone is in control of you. We’ve all encountered cell phone rudeness—don’t be a perpetrator.
First and foremost, keep your conversation to a dull roar. A quiet purr would be even better. Every day on the street, in the grocery store, or on a bus, many of us overhear personal conversations that we should not be privy to and, frankly, probably wish we had never heard. There are also countless cell phone users who’ve decided to conduct their business dealings alfresco, and we have no choice but to hear what a lousy boss they have or are. My only explanation is that Loud Larry and Shouting Shelly seem to think the cell phone is a paper cup and a string without a mechanism to project one’s voice to the person on the other end. Wrong! I have tested the microphone built into my cell phone, and whispering is just as effective as shouting; no one is subjected to my conversation.
• Turn off your cell phone at public performances, please.
In addition, keep in mind the following cell phone civilities:
• When choosing a ringtone, remember that those around you are hearing it, too, especially if you are slow to pick up. There are only so many times we really want to hear the Macarena.
• During public performances (yes, even at the movies) turn your cell phone off—not on vibrate, so your purse seems about to take off when the phone rings, but off. And refrain from text messaging on your phone. We may not be able to hear your conversation, but your typing gyrations and the lit-up phone screen are a distraction nonetheless. Why did you come to the performance anyway?
• For the sake of your dinner partner, decide you can live without the phone at the dining table. An hour or two without being disturbed by the phone should be a relief, not a punishment.

We’re going to leave phones behind and talk about the famous iPod. Depending on the model, an iPod is a storage device and media player that can hold music, photographs, videos, TV shows, movies, podcasts, and audiobooks for your listening and viewing pleasure. (At the time of this writing, some iPods can hold up to 40,000 songs, 25,000 pictures, 200 hours of video, or a combination of each!)
Not all iPods offer the same features. A full-size iPod Classic with all the bells and whistles can store up to 40,000 songs. It can also store and show video. The Nano can store only (!) up to 4,000 songs (and can’t show video), but its compact size may be just right for your needs. Smaller yet is a Shuffle, which stores a maximum of 1,000 songs and also doesn’t play videos. But it is perfect to slip into your pocket or clip onto your sleeve while you work out.
• The iPod Family
“I never thought I would want an iPod. My kids insisted on giving me one and now I love it. I listen to audiobooks and have lots of pictures to share when I get together with my friends.”
—Marty
You’ll need to use your computer as the bridge between your iPod and what you want to store on it. iTunes is the software that speaks to both your computer and your iPod. Although the iPod and iTunes are Apple products, they can both be used on a PC.
The iTunes software can be downloaded (moved onto) your computer for free if you visit apple.com/itunes/download.

• Plug your iPod into your computer to sync or charge.
Follow the easy instructions on the screen to download iTunes. Apple offers to add you to its mailing list. You can opt out of being on the mailing list if you click on each check to remove it. When the download process begins, you must wait. Downloading could take several minutes. Be patient. (If you have a dial-up connection, this process will take a long time and may not succeed at all. It’s another reason to upgrade to a high-speed connection.) Eventually, an iTunes Installer will open on your screen. Follow the instructions step-by-step.
• Here’s how you can download iTunes onto your computer.
CLICK AND GO
1. Go to apple.com/itunes/download.
2. Do you want to receive offers and updates? If not, click to remove checks.
3. Enter your e-mail address, if you wish.
4. Click to start Download.
5. Click Run.
6. Click Next to continue.
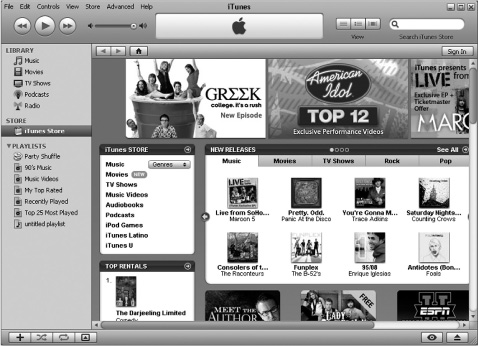
• You can sync songs from iTunes onto your iPod.
CLICK AND GO
1. Click on File.
2. Click on Sync.
Once you have iTunes on your computer, you can copy (import) your CDs to it. There’s an iTunes store on the website, which you can access from the software and where you can purchase individual songs, albums, TV shows, and movies, all of which will be downloaded (transferred) to your iTunes software upon purchase.
When you’re ready to transfer songs from iTunes to your iPod, open the iTunes software if it isn’t already open on your screen.
• Plug your iPod into your computer using the USB cable provided. In about 30 seconds, iTunes will acknowledge that your iPod is plugged in. You may have to answer a few questions during this process. If you do, take your time. There is no need to answer in haste; the computer isn’t going anywhere.
• Eventually you will be asked if you want to sync your iPod. If you are not asked automatically, click on File in the Menu Bar and click on Sync.
• Sit back and don’t touch anything while the computer and the iPod are syncing. If you unplug anything at this stage, the process will be halted midstream, and it is possible that that will cause problems later.
• Once the iPod is synched, unplug it from the computer. (Squeeze both sides of the plug that is in the bottom of the iPod, then gently pull.) Be careful not to unplug the iPod when the screen display says “Do not disconnect.” It is safe to disconnect the cable when the display indicates that the device is charging, however.
The iPod has very few buttons to push. In the center of the Classic, on the front, there is a circle called the Click Wheel. In the center of the Click Wheel is a button.
Pressing Menu will bring you back a page, returning you to the main menu. Move your finger clockwise over the wheel to move down the list; move your finger counterclockwise to move up the list. You press the center button to choose something (e.g., an album). To play something, you press Play. You can also press the center button to play a song. Press that same button again to pause; it toggles between Play and Pause. If you press the center of the circle, it’s like clicking the mouse—you’ll have activated something. Plug in the earbuds (earphones), and let’s listen.
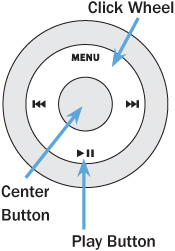
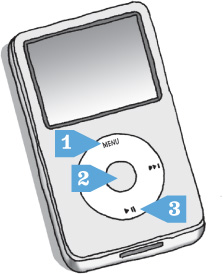
CLICK AND GO
1. Press Menu.
2. Press center to choose a song.
3. Press Play.
To turn the iPod off, hold down the Play button. To turn the iPod back on, press the center button. The iPod will remember if you were listening to a song and will allow you to resume where you left off. There is also a lock feature on the top of the iPod so you won’t accidentally turn it on when it’s in your pocket or purse.
The instructions that come with the iPod are very clear, but the Apple website is very helpful, too. It also seems that just about everyone has an iPod nowadays, so you have lots of resources for advice.
There are over 30 million e-readers in circulation in the United States alone, and that number is climbing. Apparently the electronic book is here to stay. The major players in the field of e-readers are Barnes & Noble’s Nook, Sony’s Reader, and Amazon’s Kindle (the last is currently leader of the pack and, for purposes of example, the one I’ll mostly focus on in this chapter), but there are many other worthy brands to consider. E-readers range in price from $79 to almost $400 and can weigh anywhere from 6 ounces to a pound. An e-reader is definitely one of those devices that you should try on for size before you commit to a purchase. Only you can tell you whether the e-reader is too heavy, the screen is too small, or the feeling is just right. Some questions to ponder: Which style of turning pages appeals to you? Does the keyboard suit your fingers? What else do you want to read besides books on the device? How heavy is too heavy? Where will you be reading? Some devices are better in sunlight than others.
But I’m getting ahead of myself. The first question to be answered is “What is an e-reader, really?” Essentially, it is a portable device that enables you to read digital versions of books and periodicals. You can download or move books, newspapers, and magazines onto the device using a wi-fi connection or a 3G connection. To clarify, a wi-fi connection is an Internet connection like the one you have in your home. A wi-fi connection is dependent upon being within range of a wi-fi signal. 3G or 4G are cellular network signals, as you use with your cell phone, offering service in more areas than wi-fi, but usually at an additional cost.
The same technology that allows you to send an e-mail attachment enables you to download a digital book. It flies through the air with the greatest of ease. For many people, an e-reader will never replace the pleasure of reading a physical book. Electric light will never completely replace candlelight, but that’s no reason not to turn on the lights. I use an e-reader only for travel. The benefits are twofold—I keep the weight of my suitcase to a minimum, and every morning The New York Times arrives on my reader, regardless of where I am on the globe. The Kindle is capable of storing up to 3,500 books. Both the Nook and Sony reader can store about half as many books as the Kindle, which still seems like plenty to me. Astonishing when you think about it!
• Barnes and Noble’s Nook.
When comparing e-readers, you really want to get your hands on each to see what suits you best. The features and screen quality are improving every day, so what your neighbor had last year may be very different from what is being sold this year. You don’t need to buy books to read on an e-reader. You may also download (or copy) them from your local library’s website. Go in and ask for a demonstration.
Watch the tutorials listed below to get a better sense of which e-reader might be best for you:
barnesandnoble.com/nook
esupport.sony.com
amazon.com/kindle
“I love that as my eyes get tired from reading I can increase the size of the text on my e-reader, then decrease it later. You can’t do that with a book!”
—Felix
I’m using the Kindle as my example in the book because it currently leads the market in sales—I have no allegiance to any brand of e-reader. If you choose to purchase a different e-reader, the general setup will be similar to what I’m explaining here.
At the time of purchase or after receiving the Kindle as a gift (lucky you!), you’ll be required to register it at amazon.com/kindle. Doing so establishes a relationship with Amazon so you can purchase and download books to the Kindle. (You must purchase books for your Kindle exclusively from Amazon.) Amazon will store your credit card information for your convenience. As is true with just about all of the large online shopping sites, Amazon takes precautions to protect your credit card information, but if you are squeamish about having your credit card stored, you may want to consider a different e-reader.
When you visit Amazon’s site, be sure to watch the Kindle Video. When you’re done with the video, click on Kindle Store. Then click on Manage Your Kindle in the table of contents at the top of the page. This is where you can register and learn all about your new toy. For those of you who don’t have a Kindle but are curious, go visit amazon.com/kindle and click on the Kindle Video. It’s a very good overview of the device.
Once you’ve registered with Amazon, visit the Kindle Store. Nearly 1,000,000 books are available for the Kindle—including “Is This Thing On?”! You’ll find that not only can you buy books for the Kindle, but certain magazines and newspapers are available as well. The miraculous part is that less than a minute after you buy the book or periodical of your choice, it wirelessly arrives on the Kindle. Poof! If you download the Kindle app to your computer or smartphone, you can also access your library there. Pretty incredible, isn’t it?
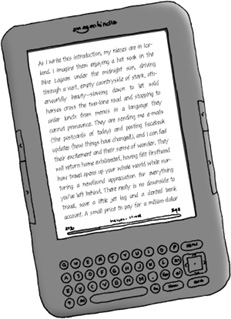
• You can choose nearly a million books to download to your Kindle.
Now let’s look at how to operate the Kindle. Running along the left and right sides of the Kindle are a series of controls. Both the right and left sides let you move from page to page. Simply depress and release Next Page or Prev Page. The right side has some additional controls.
Press Home to view your library stored on the Kindle.
Menu offers you different features, such as Shop in Kindle Store or Text-to-Speech, a feature wherein the Kindle reads the text aloud to you. An e-reader can be turned on and off without losing your place in your reading.
The 5 Way Controller functions much like your mouse. You move it up, down, left, or right to navigate what’s on the screen. Push straight down on it like a button to activate a choice—sort of like a click of the mouse.
There are two features on the keypad worth noting. The AA key allows you to adjust the text to six different sizes. I often enlarge the text so I can read it without having to find my reading glasses! Sym accesses symbols when typing with the keypad.
Do you have it in you to learn about one more gadget? Take a break and come back for the grand finale.
“Every time I pick up my iPad, I discover another great feature. There’s no better way to display my photos. I love being able to zoom in on an image with a pinch of my fingers.”
—Claude
I’ve saved the best for last. Imagine, if you will, just about all the elements mentioned in this book—websites, e-mail attachments, the Internet, shopping online, digital photos, video calling, social networking, watching a movie or TV, playing games, listening to music, and reading a book… all rolled up in one appealing and extremely portable device that measures 9.5” by just under 7.5” and weighs less than a pound and a half. It’s a bird! It’s a plane! No, it’s Apple’s iPad!
To be fair, there is an entire industry of tablets out there worthy of your attention. BlackBerry has its Playbook tablet, and the Kindle and Nook are evolving more into tablets with each generation. Asus, Samsung, and Lenovo also offer tablets with very good reviews at competitive prices, but the iPad was the pioneer and remains the dominant player in the field. Not to mention, I own an iPad and am in love with it.
The iPad functions like a big iPhone (except for the calling part). There are over 90,000 apps specific to the iPad, and many iPhone apps work on it in modified versions. You are sure to find a few dozen programs out of 90,000-plus that will truly amaze and entertain you. Of course you can use Facebook, Twitter, LinkedIn, and even video Skype on the iPad. Just like some smartphones, the iPad can be held horizontally or vertically, depending on the mood you’re in for viewing. The screen size makes watching a movie or TV show or reading a book or magazine (all of which can be purchased from iTunes) a pleasure—the glass screen means that images come alive with clarity. Because I use my iPad for heavy duty e-mailing and writing, I set it into an external keyboard rather than having to type on the touch screen. (My bad typing needs all the help it can get!) You really have to see and touch it to believe all that the iPad is capable of.
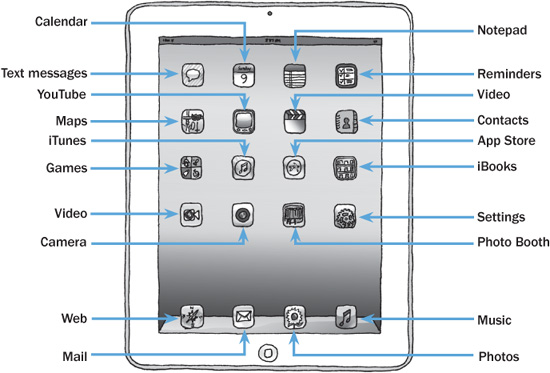
• The iPad comes with 20 built-in apps and you can download thousands more.
• Watch Apple’s iPad videos to get the scoop.
By the way, you have a choice when buying an iPad, as to whether you want only the wi-fi feature or, for a monthly data usage fee, you want 3G or 4G to stay connected to the Internet 24/7. Every weekend I travel by train from New York City to Connecticut. There is no wi-fi on the train, so I opted to pay the monthly fee to stay connected during my weekend commute.
I could just go on and on describing my enjoyment of the iPad, but rather than my talking about it, and until you get one in your hands, the best thing you could do is visit apple.com/ipad/guided-tours to see it all firsthand. Be sure to click Play All Guided Tours.
“I didn’t think of myself as a gadget person but I’ve fallen in love with my iPad. It’s gorgeous and so easy to use.”
—Carolyn
Before we move on to the troubleshooting chapter, I just want to let you know what a pleasure it’s been to go on this journey of discovery with you. If you can believe it, there was a time when you didn’t know what a computer could do, let alone understand the basics of a BlackBerry or know what the heck Twitter is! You’ve come long way, baby! But remember, you have no obligation to try or adopt anything you don’t want to, especially if it isn’t ultimately helpful to you.
Please do take the time to visit and revisit me at my website (abbyandme.com), and I’ll keep you up-to-date while you keep in touch.
Bon voyage!
Q: What is Bluetooth and how do I use it with my phone?
A: Have you seen people with those Star Trek–like devices in their ears? Bluetooth technology allows your phone to send and receive signals to both your computer and your earpiece without wires. There is no wire going from the earpiece to the phone, but a signal is sent so the caller can use the phone through that earpiece. The wireless technology is called Bluetooth.

• A wireless cell phone earpiece.
Q: What is an SMS message?
A: SMS stands for short message service—and an SMS message is also known as a text. An SMS message can be up to 160 characters and is sent to a cell phone or computer.
Q: Is it possible that I will run out of space on my computer because of the songs in iTunes or my photographs?
A: Music, video, and photos take up much more space on a computer than documents, so it is possible to run out of space on your computer if you have a large library of songs or many albums of photos. Rather than buying a new computer, you can buy an additional hard drive to store these things. Remember, the hard drive is a storage facility. The new added hard drive will plug into your computer and you can direct your songs and photos to it.
Q: What is the difference between an e-reader and a tablet?
A: An e-reader’s primary purpose is for you to read electronic books. However, many e-readers offer e-mail and web access, among other features. A tablet is capable of almost all of the functions of a full-size computer. Prices reflect the different capabilities of each device.