Tinkercad ist ein sehr einfach zu bedienendes, browserbasiertes Direct Modeling-System der Firma Autodesk, d. h., es muss keinerlei Software installiert werden. Dies hat zur Folge, dass auch kein Tinkercad-natives Datenformat existiert, zumindest können die Modelle nicht heruntergeladen werden. Das Exportieren, beispielsweise als STL-Datei, ist jedoch jederzeit möglich, sodass sich Tinkercad hervorragend für das Modellieren von Daten für den 3D-Druck eignet. Der eher spielerische Charakter des CAD-Systems zeigt sich unter anderem darin, dass Objekte in Minecraft-Blöcke oder Lego-Steine umgewandelt werden können. 3D-Objekte aus Tinkercad kannst du zudem direkt in Minecraft importieren.
Mit Tinkercad wollen wir nun unser erstes CAD-Projekt in Angriff nehmen. Ziel ist es, eine einfache Geometrie zu modellieren und die Datei an einen 3D-Drucker zu übergeben. Ich habe dafür den Griff eines Laserschwerts ausgesucht, das in ähnlicher Form in Star Wars zum Einsatz kommt. Ziel des Projekts ist es, dir die dreidimensionale Modellierung und die dazu notwendigen Abläufe und Vorarbeiten näherzubringen.

HINWEIS: Tinkercad eignet sich, weil es so einfach zu bedienen ist, sehr gut dafür, grundlegende Technologien der 3D-Modellierung zu erklären. Bitte lies dieses Kapitel deshalb unbedingt durch, auch wenn du später nicht mit Tinkercad arbeiten möchtest. Du musst wie gesagt nichts installieren und, glaub mir, es macht wirklich Spaß, mit Tinkercad zu modellieren!

| 3.1 | Vorbereitungen: Tinkercad-Account erstellen |
Wie bereits erwähnt, ist Tinkercad ein Onlinesystem, das in jedem modernen Browser läuft. Voraussetzung ist jedoch die Unterstützung von WebGL. Autodesk empfiehlt folgende Browser und Betriebssysteme:
Browser:
 Google Chrome ab Version 50 (empfohlen)
Google Chrome ab Version 50 (empfohlen)
 Safari ab Version 10
Safari ab Version 10
 Microsoft Edge (Chromium) 4
Microsoft Edge (Chromium) 4
Betriebssysteme:
 Windows 10 (oder eine neuere Version)
Windows 10 (oder eine neuere Version)
 Mac OS X 10.10 (oder eine neuere Version)
Mac OS X 10.10 (oder eine neuere Version)
 Google Chrome OS auf Chromebook-Rechnern
Google Chrome OS auf Chromebook-Rechnern
Der Link zum System lautet https://www.tinkercad.com. Auf der Startseite finden sich rechts oben zwei Buttons: ANMELDEN und REGISTRIEREN (Bild 3.1).
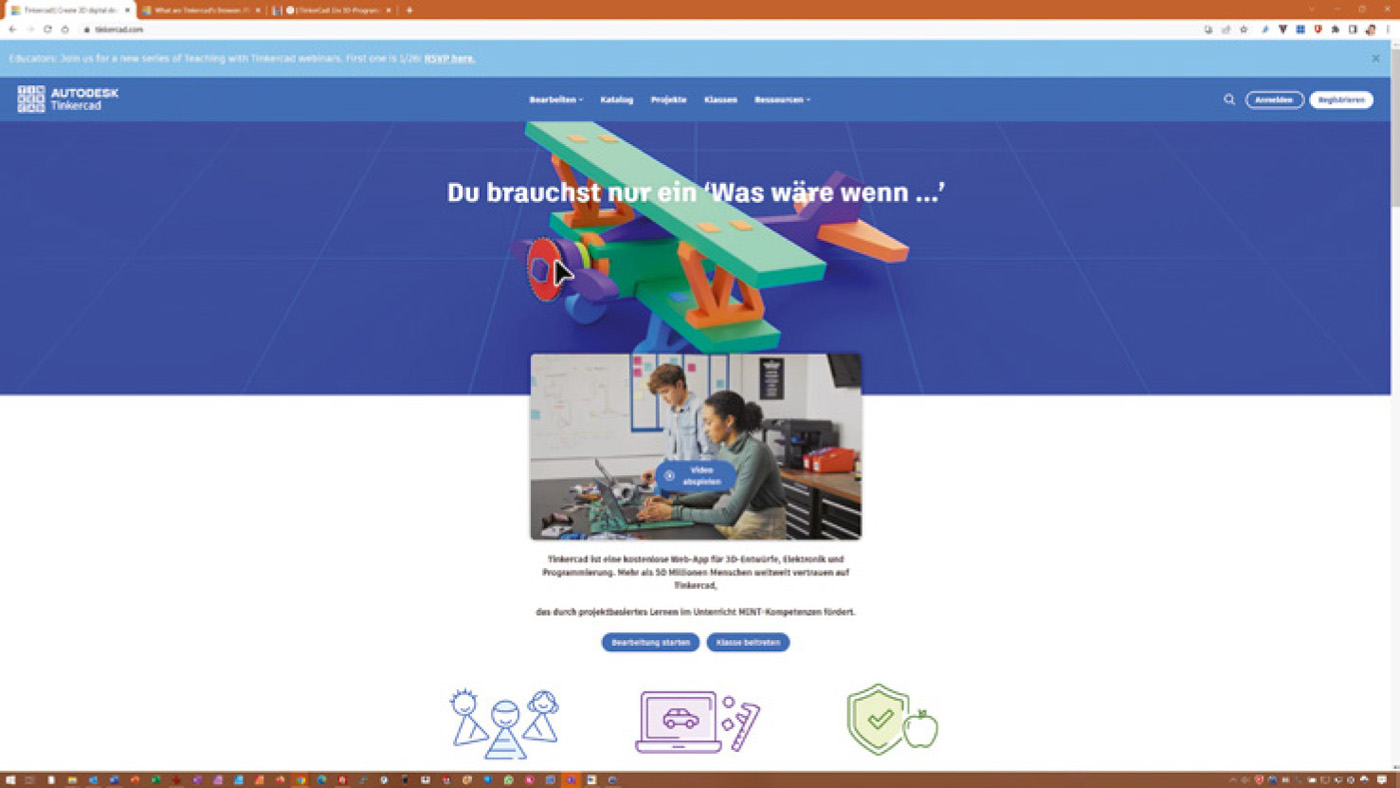
Bild 3.1 Der Startbildschirm von Tinkercad mit den Buttons zum Einloggen und Anmelden (rechts oben)
Mit dem Button REGISTRIEREN erstellst du einen Tinkercad-Account, danach nutzt du den Button ANMELDEN, um dich einzuloggen. Falls du schon einmal mit einem Autodesk-Produkt gearbeitet hast, hast du wahrscheinlich schon eine Autodesk-ID, mit der du dich auch in Tinkercad anmelden kannst. Zudem kannst du dich mit deinem Facebook-, Google-, Apple- oder Microsoft-Account anmelden.
Wir erstellen einen neuen Account. Im ersten Pop-up-Fenster, das nach dem Drücken des REGISTRIEREN-Buttons erscheint, musst du definieren, ob du Lehrer, Schüler oder einfach Maker bist. Wähle die dritte Option und erstelle ein persönliches Konto. Wenn du im nächsten Fenster mit E-Mail registrieren auswählst, kommst du zu einer Abfrage nach dem Land, in dem du dich befindest, und deinem Geburtsdatum (Bild 3.2).

Bild 3.2 Die Abfrage des Geburtsdatums dient unter anderem dem Schutz von Kindern.

HINWEIS: Die Eingabe des Geburtsdatums dient dem Jugendschutz. Tinkercad kennt keine Altersbeschränkung, bei Kindern unter 13 Jahren werden jedoch die Eltern in die Anmeldeprozedur eingebunden.

Nachdem du deine E-Mail-Adresse und ein Passwort eingegeben hast, ist die Anmeldeprozedur abgeschlossen und du wirst automatisch in Tinkercad angemeldet. Das Passwort muss mindestens acht Zeichen lang sein und wenigstens je eine Zahl und einen Buchstaben enthalten.
Anfangs wird jedem User ein Fantasiename zugewiesen, den das System aus dem ersten Teil der E-Mail-Adresse erzeugt. Dieser Name, das Profilfoto und eine kleine Biografie dienen dazu, sich in der Tinkercad-Community bekannt zu machen. Tinkercad ist nämlich eine Art soziales Netzwerk, in dem man seine Modelle frei zur Verfügung stellen kann. Andere können diese Modelle jederzeit kopieren und weiterverwenden. Die Freigabe muss man allerdings explizit erlauben, es ist also durchaus möglich, sozusagen im Verborgenen zu arbeiten.
Tinkercad bietet gleich zu Beginn einige Tutorials an, in denen verschiedene Funktionen erklärt werden. Sie sind bewusst einfach gehalten, und es lohnt sich, sich etwas damit zu beschäftigen. Wir halten es jedoch wie echte Maker („Bedienungsanleitungen sind für Feiglinge!“) und legen gleich los.
Dazu drückst du den Button + NEU am rechten Rand der Tinkercad-Seite und wählst 3D-Entwurf – inzwischen bietet Tinkercad nämlich auch die Möglichkeit, Elektronik und Software zu entwickeln. Jetzt öffnet sich das eigentliche Editorfenster, in dem die Modellierung stattfindet (Bild 3.3).

Bild 3.3 Der Button + NEU in der Mitte des Bildschirms startet ein neues Modell.

TIPP: Falls nun – bei der Nutzung von Firefox – ein Warnhinweis erscheint, dass WebGL auf diesem Browser nicht unterstützt wird, kannst du bei nicht allzu alten Rechnern einen Trick anwenden. Mozilla nimmt bestimmte Grafikkarten, deren Treiber nicht stabil genug sind, von der WebGL-Nutzung aus, Tinkercad erfordert aber genau dieses WebGL.
Tippe in der Firefox-Adressleiste about:config ein. Nicke den Warnhinweis ab und suche nach webgl.force-enabled. Wenn dieser Eintrag gefunden wurde – er sollte auf false stehen –, klickst du doppelt auf den Eintrag, und er wechselt daraufhin auf true. Führst du nun einen Neustart deines Rechners durch, sollte der Fehler verschwunden sein. Ansonsten wird unter der Fehlermeldung ein Link zur Wiki-Seite von Mozilla eingeblendet. Dort findest du weitere Tipps und Tricks.

| 3.2 | Das Editorfenster – unsere Homebase |
Das Editorfenster gliedert sich in fünf Bereiche (Bild 3.4). Den größten Teil des Bildschirms nimmt der Arbeitsbereich ein, der anfangs gleich eine Arbeitsebene anzeigt. In der Leiste oben findet sich links neben dem Tinkercad-Logo eine Menüleiste mit den Buttons KOPIEREN, EINFÜGEN, DUPLIZIEREN und LÖSCHEN sowie RÜCKGÄNGIG und WIEDERHERSTELLEN. Ganz rechts in derselben Leiste sind die Buttons IMPORTIEREN, EXPORTIEREN und SENDEN an angeordnet. Über IMPORTIEREN lassen sich STL-, OBJ- und SVG-Dateien bis zu einer Größe von 25 MB in Tinkercad importieren. Bei der Ausgabe stehen dieselben Formate sowie GLTF zur Verfügung. Mit SENDEN AN kannst du Modelle in verschiedene 3D-Kataloge, beispielsweise nach Thingiverse, hochladen.

Bild 3.4 Das Editorfenster mit der Menüleiste und den Werkzeugen (oben), den Bibliotheken (rechts) und der Arbeitsfläche (Mitte)
Unter dem Tinkercad-Logo am linken Rand ist die Navigation angeordnet. Der Autodesk-typische Ansichtswürfel wird dir später noch bei anderen Programmen dieses Herstellers begegnen. Er ermöglicht das Drehen des Modells in allen Achsen per Maus. Ein Klick auf eine Ecke, Kante oder Fläche dreht diese nach vorn. Ein Klick auf das Haussymbol bringt das Modell in die ursprüngliche Ausrichtung zurück. Das ist praktisch, wenn man sich im Raum „verlaufen“ hat – was in Tinkercad wiederum fast unmöglich ist.
Darunter befinden sich vier Buttons für das Zoomen: AUSGANGSANSICHT (das ist die, die du gerade siehst), ALLES IN ANSICHT ANPASSSEN, GRÖSSER und KLEINER. Der letzte Button wechselt zwischen orthogonaler und perspektivischer Ansicht. Erstere erscheint seltsam verzerrt, parallele Linien sind jedoch immer parallel und gleiche Längen immer gleich lang. Das ist gut, um Verhältnisse abzuschätzen. Im perspektivischen Modus erscheint die dreidimensionale Darstellung richtig, parallele Linien bewegen sich aber auf einen Schnittpunkt zu.
Ich benutze diese Buttons und den Würfel nur selten, weil sich die Kamera mit der rechten Maustaste viel einfacher bewegen lässt. Wird zusätzlich zur rechten Maustaste Shift gedrückt, kann das Modell in Richtung der Arbeitsebene verschoben werden. Das Mausrad dient dem Scrollen. Die Buchstabentaste F zentriert die Ansicht auf die ausgewählten Objekte.

TIPP: Du solltest dir die Bedienung mit Maustasten und Tastaturkürzeln vor allem im Bereich der Navigation angewöhnen. Du wirst nämlich schnell feststellen, dass man sich beim Modellieren ständig um und durch das Modell bewegt, hinein- und herauszoomt und den 3D-Körper von allen Seiten betrachtet. Dazu immer wieder den Mauszeiger in die linke Ecke zu fahren, ist viel zu zeitraubend. Eine Liste der Tastaturkürzel findest du unter https://www.tinkercad.com/blog/keyboard-shortcuts-for-the-3d-editor.

Rechts oben zeigt das Tinkercad-Fenster die Werkzeugleiste (Bild 3.5). Hier sind wichtige Bearbeitungswerkzeuge zu finden: Der Button ALLES AUSBLENDEN bringt Objekte, die man unsichtbar geschaltet hat, wieder zum Vorschein. Daneben befinden sich die Buttons zum Gruppieren und zum Aufheben einer Gruppierung. Diese Buttons werden wir noch ausgiebig nutzen. Der erste Button blendet Anmerkungen ein oder aus. Hier kannst du Notizen direkt am 3D-Modell ablegen und hier zur besseren Übersicht ausblenden.
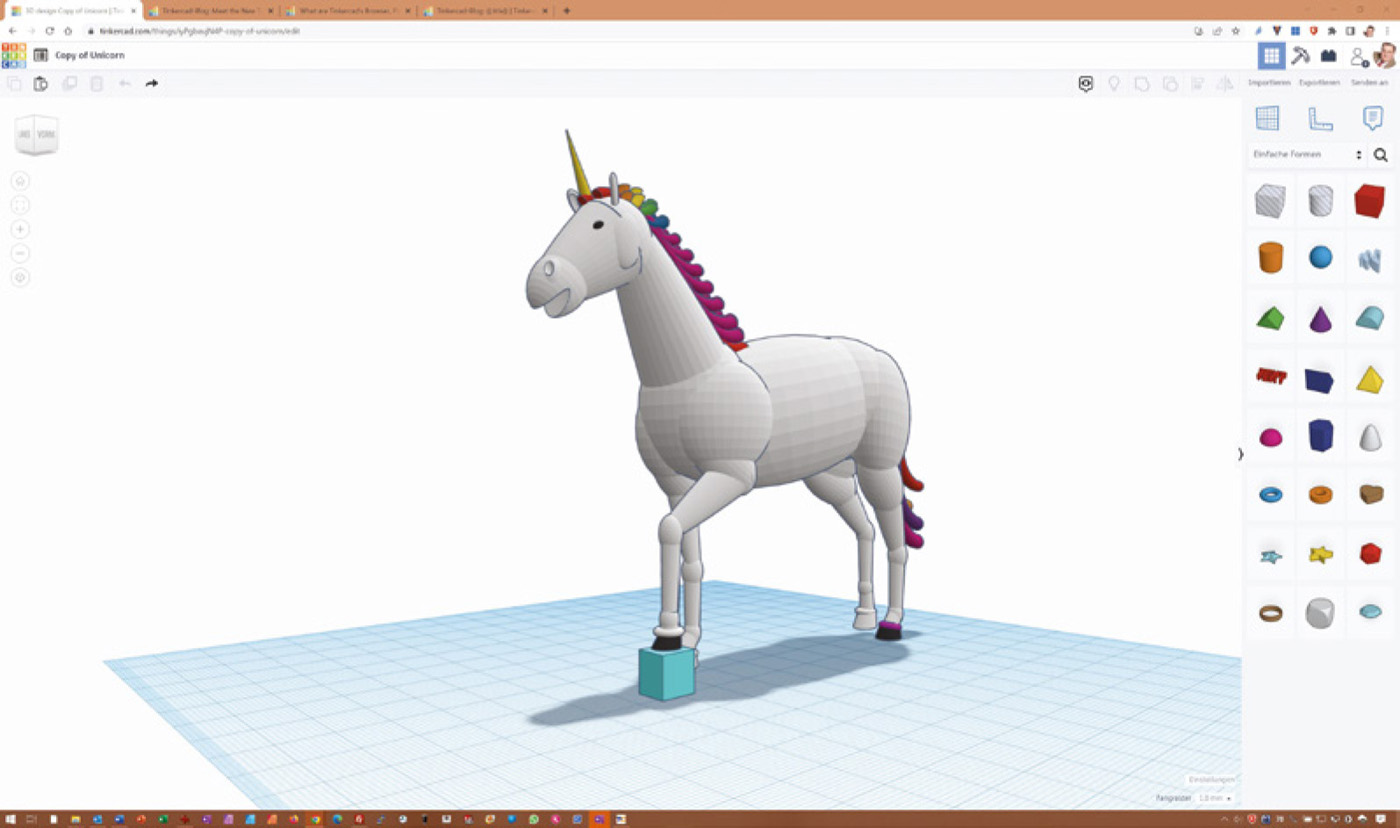
Bild 3.5 Wollten wir nicht alle schon mal ein Einhorn modellieren?
Oben rechts neben deinem Profilbild findest du einige Buttons, mit denen sich zwischen dem normalen Designmodus, in dem modelliert wird, und zwei Modi umschalten lässt, in denen das Modell in eine Minecraft- oder Lego-Geometrie umgewandelt wird. Nach Minecraft konnte man schon in früheren Tinkercad-Versionen exportieren, allerdings waren die Modelle sehr groß, da die Geometrie mit mehr Blöcken genauer abgebildet werden kann. Nun lässt sich die „Blockauflösung“ in drei Stufen regeln, um auch kleinere Objekte erstellen zu können.
Gleiches gilt für den Lego-Modus. Hier wird das Modell in Lego-Steine umgewandelt und auf eine Noppenplatte gesetzt. Mit dem Button LAYER und dem Schieberegler unten in der Mitte kannst du eine Ebene nach der anderen erscheinen lassen und so das Modell in Lego nachbauen. Ruf ruhig einmal den Katalog auf, such dir ein interessantes Modell aus und experimentiere mit dem Lego-Modus.
Oben links, unterhalb des Tinkercad-Logos, wird der Name des aktuellen Modells angezeigt. Tinkercad vergibt beim Erzeugen eines neuen Modells einen meist recht lustig klingenden Fantasienamen, in meinem Fall Swanky Gaaris Gogo. Das wollen wir als Erstes ändern. Direkt neben dem Namen und rechts vom Tinkercad-Logo befindet sich der Button MY DESIGNS. Nach einem Klick darauf öffnet sich ein Fenster mit all deinen Modellen und der Möglichkeit, auf deren Eigenschaften zuzugreifen. Klicke auf das Zahnrad beim Modell. Nun öffnet sich ein Fenster, in dem du den Namen ändern kannst (in diesem Fall auf „Spielwiese“, Bild 3.6).
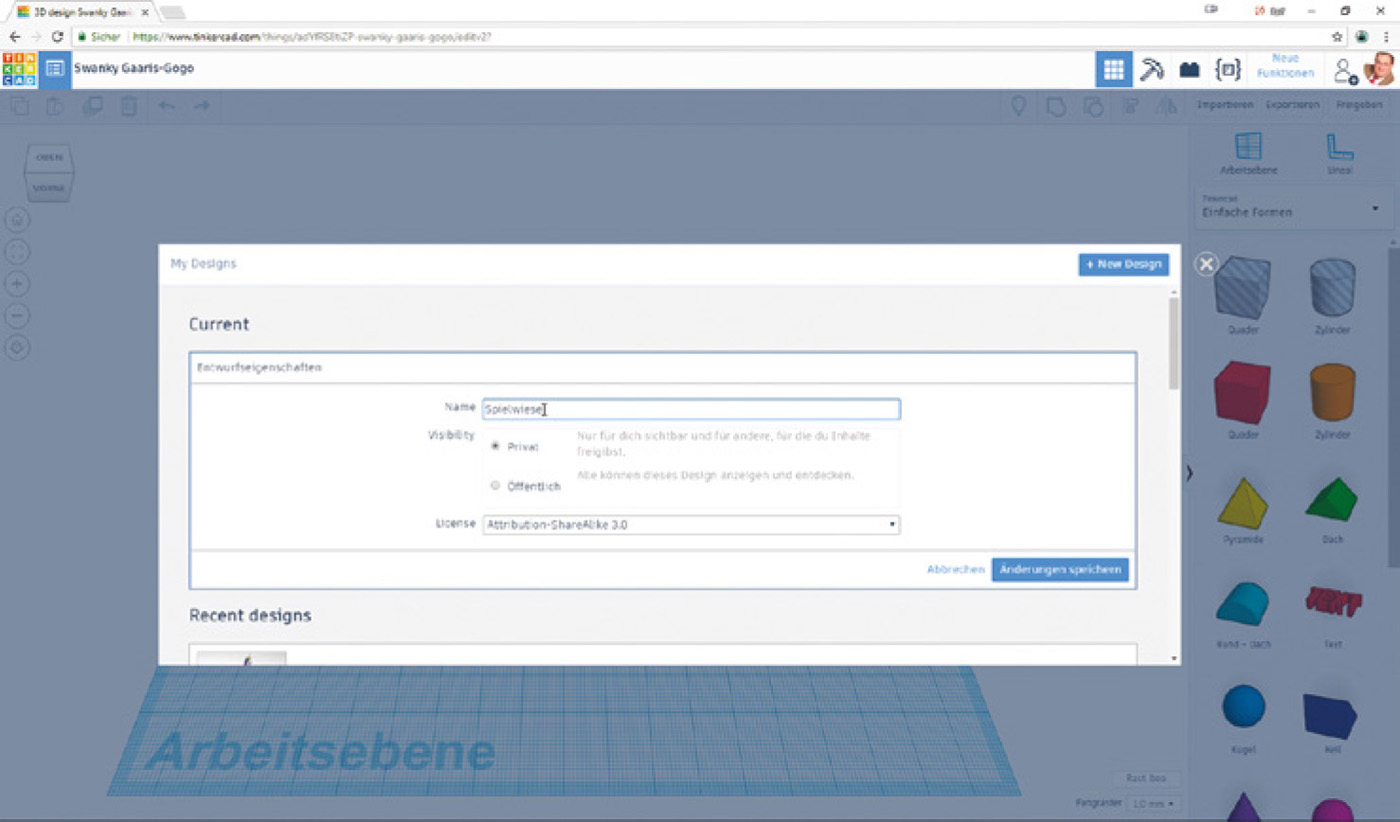
Bild 3.6 Im My Designs-Dialogfenster kann ein sinnvoller Name vergeben werden. Zudem finden sich hier verschiedene Optionen zum Veröffentlichen des Modells.
In diesem Fenster findet sich übrigens auch die Einstellung zum Veröffentlichen des Modells. Zudem lässt sich auswählen, wie das Modell weiterverwendet werden darf, also beispielsweise nicht zu kommerziellen Zwecken. Du kannst auch die Option ShareAlike wählen, die den Lizenznehmer dazu zwingt, seine Abwandlung deines Designs unter derselben Lizenz freizugeben, unter der du das Ursprungsmodell lizenziert hast. Mehr zum Thema Lizenzierung findest du beispielsweise unter dem Stichpunkt „Creative Commons“ auf Wikipedia.
Hier zeigt sich eine Besonderheit des Cloud-Computings: Es gibt keine Save-Option, denn die auf den Servern in der Cloud laufende Software speichert die Arbeitsschritte ständig mit. Man muss nicht mit SPEICHERN UNTER … eine Datei erzeugen und dann regelmäßig speichern, denn die Datenhaltung erfolgt auf den Cloud-Servern – übrigens auch nicht in Dateiform, sondern in einer Datenbank. Ein Umbenennen des Modells ist also jederzeit möglich, denn es muss nicht mit Dateien hantiert, sondern nur ein Datenbankeintrag umbenannt werden.

TIPP: Probiere ruhig alles aus. Du kannst einen Arbeitsschritt jederzeit rückgängig machen, solange du das Modell nicht verlässt. Es kann nichts kaputtgehen. Nur Mut! Das System zeigt nach jeder Änderung unten links den Text Saving your work … an. Dies signalisiert, dass alle Schritte gespeichert wurden.

Du kannst das Modell jederzeit verlassen, indem du auf das Tinkercad-Logo links oben in der Ecke klickst. Dann findest du dich auf der Startseite wieder, wo du in der Mitte des Fensters deine Modelle erneut aufrufen kannst. Der Eigenschaften-Dialog jedes Modells ist hier übrigens auch direkt erreichbar: Bewege den Mauszeiger auf das Bild eines Modells, ohne zu klicken. Dann erscheint zum einen der Button DAS BEARBEITEN, mit dem du das Modell laden kannst, zum anderen erscheint daneben ein Zahnrad, unter dem unter anderem der Eigenschaften-Dialog zu finden ist. Zudem finden sich hier weitere Einträge, z. B. Duplizieren, In ein Projekt verschieben und Löschen.
| 3.3 | Los geht’s! Erste Modellierungsschritte |
Nun beginnen wir mit der Modellierung. Unterhalb der Buttons IMPORTIEREN und EXPORTIEREN findest du drei Buttons, mit denen du die Arbeitsebene verschieben, ein Lineal einblenden und Anmerkungen anbringen kannst. Diesen widmen wir uns gleich. Darunter ist ein Dropdown-Menü angeordnet, in dem man den Inhalt der darunterliegenden Bibliotheksleiste auswählt. Wenn das Dropdown-Menü auf Einfache Formen steht, stehen dir die richtigen Elemente für die ersten Schritte in Tinkercad zur Verfügung.
In der Bibliothek darunter öffnet sich nun der Bereich der geometrischen Grundkörper (Bild 3.7). Ziehe den roten Würfel auf die Arbeitsebene. Schiebe ihn ruhig etwas umher, das System zeigt dabei auf der Arbeitsebene die Entfernungen an, um die verschoben wird. Hier zeigt sich eine Besonderheit von Tinkercad: Es hat keinen echten Ursprung, sondern die Maße werden immer ab dem letzten Standort des Objekts gemessen.
Aktiviert man das Modell durch einen Klick darauf, werden die Kanten des Objekts blau unterlegt. Es erscheinen die Manipulator-Griffe und rechts oben das Inspector-Fenster. Dieses ermöglicht es zum einen, mit einem Klick auf den farbigen Kreis über Volumenkörper die Farbe zu ändern (wir wählen ein schönes Gelb) und das Objekt zu fixieren. Zum anderen lässt sich das Objekt hier zum Loch (Bohrung) definieren. Es wird dann gestreift-durchsichtig (Bild 3.7). Nun werden auch die beiden Formen neben bzw. vor dem roten Würfel verständlich. Es handelt sich um einen Quader und einen Zylinder im „Bohrungszustand“.
Mithilfe des Griffs auf der oberen Quaderfläche ziehst du den Quader höher. Griffe werden durch kleine weiße Rechtecke symbolisiert (Bild 3.7). Vergrößere den Quader, indem du an einem der Griffe ziehst, die an der Basis des Quaders sichtbar sind. Keine Angst, wenn der Würfel zunächst rechteckig wird, drückst du während des Ziehens die Shift-Taste, dann bleibt das Seitenverhältnis der Grundfläche erhalten und der Quader behält seine quadratische Grundfläche. Auch bei diesen Änderungen erscheinen am Objekt die aktuellen Maße.

Bild 3.7 Der erste Würfel ist erstellt. Rechts oben in der Ecke erscheint beim Aktivieren des Würfels das Inspector-Menü.
Zudem sind am Objekt drei gebogene Pfeile zu sehen. Sie dienen dem Drehen des Objekts in den drei Grundebenen. Auch hier erscheint beim Bewegen eine Skala, die in diesem Fall den Drehwinkel anzeigt. Der letzte Manipulationsgriff ist ein schwarzer Pfeil oberhalb des Modells, mit dessen Hilfe sich das Objekt von der Arbeitsebene abheben oder nach unten drücken lässt (Bild 3.7).
Im Inspector lassen sich verschiedene Maße und Features des Objekts (beispielsweise Höhe, Breite und Länge) direkt einstellen. Beim Quader kommt noch ein Radius hinzu. Er definiert die „Abschrägung“ aller Kanten. Unter Radius stellst du den Radius der Abschrägung ein und unter Schritte die Unterteilung. Mit einem Schritt entsteht eine gerade Abschrägung, eine sogenannte Fase. Mit vielen Schritten entsteht ein immer exakter werdendes Kreissegment, eine sogenannte Verrundung.

Ich drücke mich hier um eine exakte Benennung und wähle das krude Wort Abschrägung, weil es im Maschinenbau entweder eine Fase gibt – das ist ein gerades Abbrechen der Kante – oder eine Rundung, bei der ein Kreissegment die scharfe Kante ersetzt.

Bei runden Elementen, wie z. B. Zylindern, kann man nun einstellen, aus wie vielen Flächen die Rundung erstellt wird. Tinkercad verwendet nämlich intern keine mathematischen Kurvenbeschreibungen, um gebogene Flächen zu erzeugen, sondern mehr oder weniger viele flache Elemente – ganz ähnlich wie das STL-Format mit seinen Dreiecken aus Kapitel 2.
Beim Zylinder heißt die Abschrägung Bevel und kann wie beim Quader durch Schritte, die jetzt aber Segmente heißen, abgerundet werden. Die Einstellung wirkt sich zudem immer auf die obere und die untere Kante des Zylinders aus. Am besten probierst du alle Regler einmal aus.
In der Grundeinstellung ist es nicht möglich, das Objekt anders als um ganze Millimeter zu verschieben. Dafür ist die Fangraster-Funktion verantwortlich, die man rechts unten an- und ausschalten sowie auf bestimmte Werte (0,1/0,25/0,5/1/2/5 mm) oder fünf Einheiten einstellen kann (Bild 3.7).

TIPP: Welche Maßeinheit benutzt wird, lässt sich über den Button EINSTELLUNGEN einsehen und editieren. Im Dialog, der nach dem Anklicken dieses Buttons erscheint, kannst du die Einheiten und die Größe der Arbeitsebene einstellen (Bild 3.8). Für die Größe lassen sich Vorgaben wählen, die der Druckplattengröße verschiedener 3D-Drucker entsprechen, oder auch eigene Werte.


Bild 3.8 Die Arbeitsebene lässt sich der Größe des eigenen 3D-Druckers anpassen. So passt das Bauteil immer in den Bauraum.
| 3.4 | Quader minus Zylinder gleich Bohrung: So definierst du Löcher in deinem Modell |
Wir arbeiten in Tinkercad mit Grundkörpern und booleschen Verknüpfungen. Letztere stammen von George Boole, der erstmals algebraische Methoden in der Klassenlogik und Aussagenlogik anwandte. Die mathematischen Feinheiten lassen wir hier mit Freuden beiseite. Wichtig ist nur, dass man Objekte miteinander interagieren lassen kann, indem man sie addiert oder subtrahiert. Zum Beispiel kann man durch die Verwendung eines Quaders und eines Zylinders ein Loch im Quader erzeugen. Dies wollen wir nun versuchen.
Ziehe hierzu einen Zylinder auf die Arbeitsebene, stelle ihn neben den Quader und schiebe ihn dann in den Quader hinein. Jetzt existieren beide Objekte ineinander. Schau dir die Bodenfläche an – hier erscheint das untere Ende des orangefarbenen Zylinders innerhalb des gelben Quaders (Bild 3.9).
Klicke jetzt im Inspector-Fenster des Zylinders auf Bohrung. Der Zylinder wird daraufhin grau-durchsichtig. Du hast nun eine Bohrung, also ein Loch, erzeugt, indem du den Zylinder vom Quader subtrahiert hast (Bild 3.10). Man sieht das Loch oft nicht richtig, aber spätestens, wenn du das Modell durch einen Klick auf das Tinkercad-Logo links oben verlässt, wirst du den durchlöcherten Quader in der Modellanzeige sehen. Schiebe den Zylinder ruhig auch mal an den Rand des Quaders, dann entsteht eine Halbrundung.

Bild 3.9 Zur selben Zeit am selben Platz: Zylinder und Quader liegen ineinander.

Bild 3.10 Eine Bohrung entsteht, wenn der Zylinder als Loch definiert wird.
Nun wollen wir den Quader und den Zylinder addieren. Definiere hierzu den Zylinder wieder als Objekt, indem du im Inspector-Fenster auf Volumenkörper klickst. Markiere nun beide Objekte, indem du erst eines der beiden Objekte und dann mit gedrückter Shift-Taste das zweite Objekt anklickst oder mit gedrückter Maustaste ein Rechteck über beiden Objekten aufziehst. Die beiden Objekte lassen sich nun gemeinsam vergrößern und verkleinern bzw. verschieben und drehen – aber nur, solange du nicht in einen leeren Bereich des Arbeitsbereichs klickst. Dann sind beide Objekte wieder getrennt (sichtbar an den unterschiedlichen Farben der Objekte). Um die Verschmelzung dauerhaft zu machen, klickst du auf den nun nicht mehr ausgegrauten Button GRUPPIEREN oder drückst Strg-G. Jetzt ist aus beiden Objekten eines geworden und das Objekt hat die Farbe des Würfels angenommen (Bild 3.11). Die Gruppierung lässt sich durch GRUPPIERUNG AUFHEBEN (Strg-Shift-G) wieder rückgängig machen.
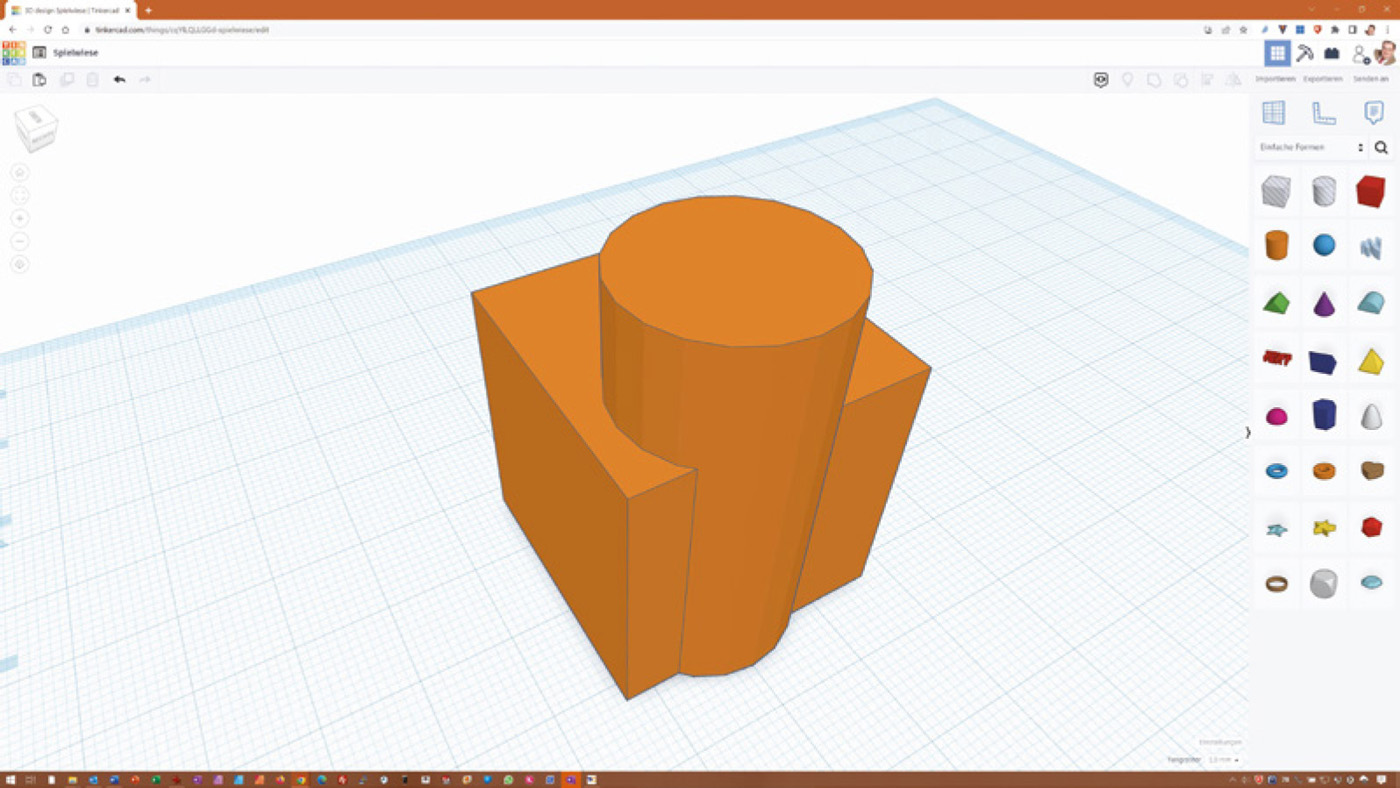
Bild 3.11 Die beiden Grundkörper sind gruppiert und zu einem gemeinsamen Objekt verschmolzen.
Damit soll es erst einmal genug sein mit den Grundlagen. Wir legen nun mit unserem eigentlichen Projekt, dem Laserschwert, los.
| 3.5 | Ein Laserschwert wird gebaut – Teil 1: der Knauf (Hinterteil) |
Jeder Anwärter zum Jedi-Ritter muss, um ein echter Jedi zu werden, sein eigenes Laserschwert bauen. So wollen wir es auch halten, allerdings beschränken wir uns auf das Griffgehäuse. Die passende Elektronik, die einen etwa 1 m langen Laserstrahl erzeugt, ist schließlich noch nicht erfunden. Durch kleine Änderungen ließe sich in das Griffgehäuse aber auch eine LED oder die Klinge eines Replika-Lichtschwerts einbauen.
Der Griff soll aus drei Teilen bestehen, dem eigentlichen Griff in der Mitte sowie dem Knauf hinten und dem Handschutz oder Heft vorn (Bild 3.12). Die Teile lassen sich in 3D drucken und ineinanderstecken. Innen sind die Teile hohl, um dort die Elektronik unterzubringen.

Bild 3.12 Das Laserschwert besteht aus drei Teilen (von links nach rechts): „Laserschwert vorn“, „Laserschwert Mitte“ und „Laserschwert hinten“.
Wir beginnen mit der Modellierung des Knaufs. Dazu startest du zunächst einmal eine neue Sammlung. Auf dem Startbildschirm von Tinkercad findet sich in der Leiste unterhalb des Profilbilds der Button SAMMLUNG ERSTELLEN, auf den du einmal klickst. Nun öffnet sich eine neue Sammlung namens Collection 1, die du über das Zahnrad oben und den Eigenschaften-Dialog in „Laserschwert“ umbenennst. Unterhalb des Projektnamens siehst du nun den Button 3D, mit dem du ein 3D-Modell in Tinkercad erstellen kannst. Daneben finden sich Buttons, um Schaltkreise oder Codeblöcke zu entwickeln.
Das erste Modell ist übrigens nicht verloren, sondern lediglich nicht sichtbar, da du dich eine Hierarchieebene höher im Projekt befindest. Ein Klick auf Entwürfe bringt es wieder zum Vorschein.
Nun gehst du erneut ins Projekt und startest ein neues Modell, das du in „Laserschwert hinten“ umbenennst. Wir beginnen mit der Rundung, die später ins mittlere Bauteil eingeschoben wird. Man könnte diese aus einem Rohr erzeugen. Zwei ineinanderliegende Zylinder, von denen der innere zur Bohrung deklariert wird, sind aber ebenso möglich. Bei letzterer Vorgehensweise kann ich dir besser zeigen, wie man Elemente positioniert.
Wenn du die Zylinder nun auf die Arbeitsebene ziehen und auf ein bestimmtes Maß bringen willst, wirst du schnell feststellen, dass das gar nicht so einfach ist. Die Maße sind nur sichtbar, wenn man die Geometrie zieht. Das konzentrische Platzieren des inneren Zylinders ist praktisch unmöglich. Hier hilft uns ein Lineal. Du findest es in der rechten Bibliotheksleiste ganz oben neben der Arbeitsebene.
Das Lineal ist ein L-förmiges Objekt, das immer auf der Arbeitsebene liegt. Ziehe es in die Nähe des ersten Zylinders. Daraufhin werden alle Maße, die den Zylinder betreffen, sichtbar – und vor allem anklick- und veränderbar. Die Kreuzung der beiden Achsen, die das L-förmige Lineal symbolisiert, ist nun der Nullpunkt des Modells. Nach hinten und rechts werden die Abstände der Zylinderbasisfläche zum Nullpunkt sowie die Breite, Tiefe und Höhe des Zylinders angezeigt (Bild 3.13).
Das runde Symbol nahe dem Nullpunkt schaltet zusätzlich die Bemaßung bis zum Mittelpunkt ein (Bild 3.13, grün markierte Maße). Das ermöglicht es, die Bemaßung zum Ursprung umzuschalten, entweder wird bis zur näheren Ecke der Grundfläche oder zur Mitte der Grundfläche gemessen. Letzteres ist praktisch, wenn man Objekte konzentrisch anordnen möchte wie hier.

TIPP: Manchmal reicht das Maß auch bis zur entfernteren Kante. Dann helfen zwei Klicks auf das Mittelpunktdreieck, um das Maß auf die nähere Ecke zu setzen.

Der orangefarbene Zylinder soll im Durchmesser 40 mm und in der Höhe 30 mm messen, der graue Zylinder 20 mm im Durchmesser und zunächst 50 mm in der Höhe.
Zum Positionieren des Lochzylinders in der Mitte des ersten Zylinders schaltest du mithilfe des Symbols auf Mittelpunkt verwenden um. Merke dir die angezeigten Maße – in diesem Fall jeweils 20 mm zwischen Nullpunkt und Zylindermitte – und aktiviere den Lochzylinder durch einen Klick darauf. Nun kannst du die Maße, die zwischen der Mitte des Lochzylinders und dem Nullpunkt angezeigt werden, auf dieselben Werte bringen, und der Zylinder wandert in den Mittelpunkt des ersten Zylinders.

Bild 3.13 Ein Lineal erzeugt einen Nullpunkt und liefert Maße, die sich anklicken und bearbeiten lassen.

TIPP: Natürlich kannst du den Lochzylinder mit der Maus auch so verschieben, dass beide Maße auf 20 mm stehen, aber das ist relativ schwierig. Zudem ist es sinnvoll, sich von Anfang an daran zu gewöhnen, mit exakten Maßen zu arbeiten. Je komplexer das Modell ist, desto wichtiger wird das – vor allem wenn man einmal mit Zehntelmillimetern arbeitet.

Nun legen wir die Höhe des ersten Zylinders auf 30 mm, die des zweiten auf 90 mm fest. So reicht das Loch auch durch die nächsten Teile hindurch.
Nun kommt das erste Teil hinzu, das später sichtbar ist – der hintere Knauf des Laserschwertgriffs. Dazu setzt du einen weiteren Zylinder auf die Arbeitsebene. Ich versuche bewusst nicht, den Zylinder schon dort zu platzieren, wo er später landen soll, sondern setz ihn so weit außerhalb, dass die Abstände zum Nullpunkt gut sichtbar sind. Dann stellst du wieder auf Mittelpunkt um und stellst jeweils 20 mm ein.

HINWEIS: Es fällt auf, dass der Zylinder nicht mehr koaxial mit den ersten beiden ist, denn die Messung ist auf die Ecke zurückgesprungen, und die eingegebenen zweimal 20 mm verschieben den Zylinder nach rechts hinten. Also ist es nicht einerlei, in welcher Reihenfolge man die Werte eingibt. Ein zweiter Nachteil ist, dass zwischendurch der standardmäßig mit 30 mm Durchmesser entstandene Zylinder im anderen Zylinder innen verschwindet. Diesen wieder zu markieren, wenn der Fokus durch einen Zufall verloren geht, wäre schwierig. Bereite ihn also immer erst in der richtigen Größe vor und setz ihn dann an den richtigen Platz.

Der neue Körper sitzt nun unten und nicht am oberen Ende des ersten Zylinders, wo er eigentlich sitzen soll. Das senkrecht stehende Maß (wenn der Modus auf Endpunkte nutzen steht) zeigt die Höhe des Objekts an. Direkt daneben steht 0,00. Das ist der Abstand des Objekts von der Arbeitsebene. Hier gibst du 30 mm ein. Die Höhe des Zylinders setzt du auf 5 mm. Der Durchmesser beträgt in diesem Fall 50 mm.
Der nächste Zylinder soll gerippt werden. Wir müssen also mit mehreren Elementen auf einer Ebene arbeiten. Deshalb setzen wir nun eine neue Arbeitsebene. Diese erzeugt man, indem man auf den entsprechenden Eintrag oben in der Bibliotheksleiste klickt. Die neue Arbeitsfläche passt sich immer der Fläche an, die gerade unter dem Mauszeiger sichtbar ist. Bewegt man sie auf die obere Fläche des Modells, bleibt sie genau dort liegen (Bild 3.14).
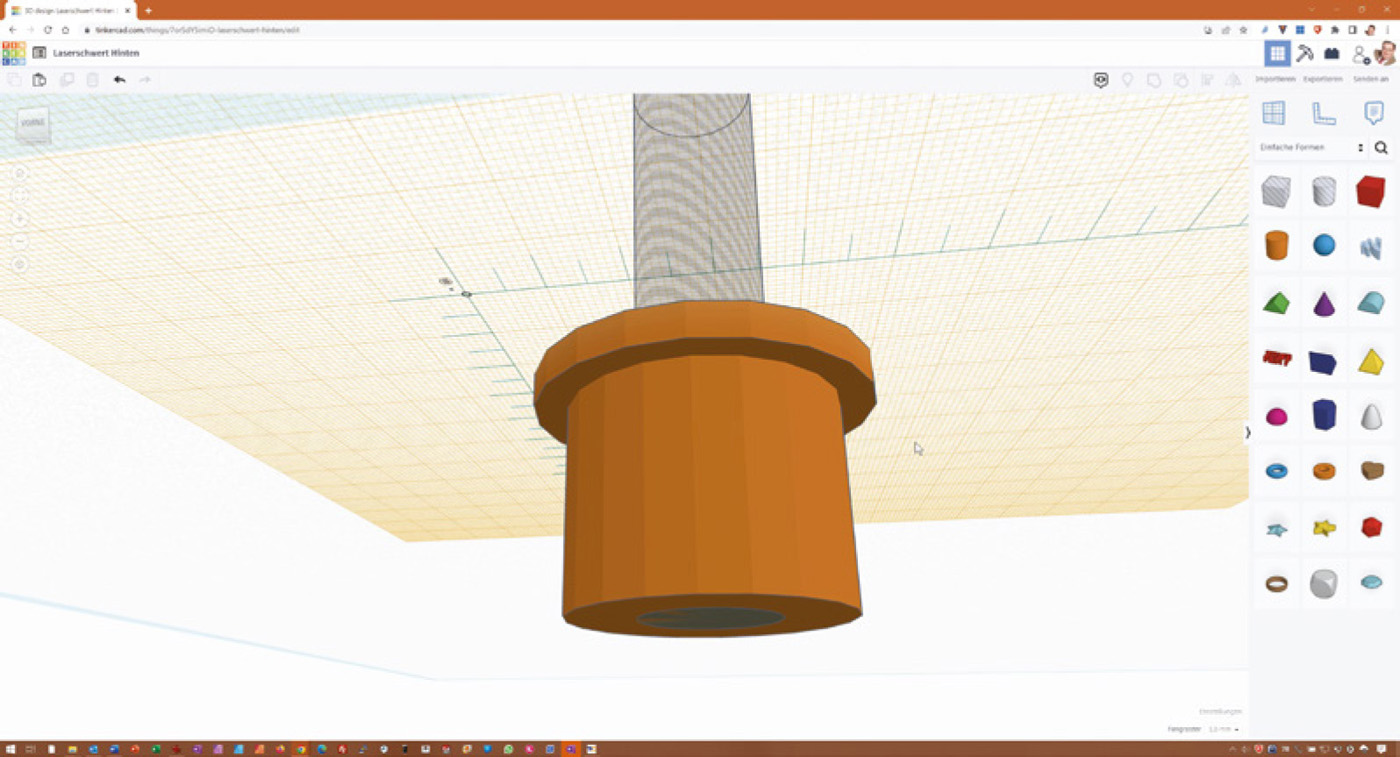
Bild 3.14 Zwischen den Ebenen: Die Arbeitsebene wurde nach oben verlegt, die Grundebene ist noch ganz leicht zu sehen.

TIPP: Zur Kontrolle, ob ein Element richtig sitzt, lohnt es sich, immer wieder einmal das Modell in die unterschiedlichen Richtungen zu drehen. Dann sieht man schnell, ob alles an seinem Platz ist. Nicht vergessen: Wir arbeiten mit 2D-Werkzeugen an einem 3D-Modell, können also in der Tiefe senkrecht zur Bildschirmoberfläche nichts sauber definieren.

Um zu vermeiden, dass aus Versehen einer der bisherigen Zylinder verschoben wird, fixierst du zwischendurch die unter der Arbeitsebene liegenden Zylinder und den Hohlzylinder. Dazu markierst du alle Zylinder und klickst im Inspector-Fenster auf das Symbol des geöffneten Vorhängeschlosses. Nun kann man die einzelnen Objekte zwar noch aktivieren, aber nicht mehr bewegen. Äußerliches Zeichen der Fixierung ist die violette Unterlegung der Objektkanten, wenn eines angeklickt wird.
Wir benötigen nun wieder ein Lineal. Auch das ziehst du von der Bibliotheksleiste auf die neue, orangefarbene Arbeitsebene. Das Lineal lässt sich bewegen, wenn man es mit der Maus im Nullpunkt anfasst. Indem du die Schenkel vorn und links an die Rundung des unter der Ebene liegenden Zylinders anlegst, passt du die Position des Nullpunkts an. Nutze das Zoomen mit dem Mausrad, um genauer positionieren zu können.
Setz den nächsten Zylinder auf die Arbeitsebene, und zwar in derselben Größe wie den darunterliegenden, also mit einem Durchmesser von 50 mm. Hier ist es einfacher, die Maße zum Nullpunkt auf der Ecke zu lassen und jeweils auf null zu setzen, um den Zylinder wiederum konzentrisch auf den darunterliegenden zu setzen. Die Höhe dieses Teils ist 20 mm.
Wir wollen nun eine Rillenoberfläche erzeugen, bei der wir die Musterkopie benutzen. Ziehe hierzu einen Quader auf die Arbeitsfläche, sodass dieser knapp in den Zylinder hineinragt (Bild 3.15). Die Breite des Quaders ist 20 mm, die Tiefe 5 mm. An der breitesten Stelle des Zylinders soll der Quader 5 mm in diesen hineinragen, also muss der Y-Abstand zum Nullpunkt 22,5 mm (25 mm zum Mittelpunkt des 50 mm durchmessenden Zylinders minus die halbe Quadertiefe), der X-Abstand muss –15 mm betragen.

Bild 3.15 Mithilfe schmaler Quader erzeugen wir Rillen am Schwertgriff. Die Positionierung der ersten Quader erfordert etwas Rechenarbeit.

TIPP: Es macht Sinn, zu Beginn der Modellierung eine Skizze (ruhig per Hand) zu machen, auf der man solche Maße schon einmal im Voraus ausrechnen kann.

Nun wollen wir einen zweiten Quader gegenüber einfügen. Leider kann Tinkercad nicht um externe Achsen – wie die Mittelachse unserer Zylinder – spiegeln, deshalb bauen wir einen zweiten Quader gegenüber ein. Um die Maße nicht nochmals eingeben zu müssen, kopierst du den Block mithilfe der Windows-Tastenkombination Strg-C und fügst ihn mit Strg-V wieder ein. Nun musst du den Quader auf die andere Seite ziehen und die Längen zum Nullpunkt auf 22,5 und 45 mm setzen (Bild 3.16). Langsam wird das zur Routine, nicht?
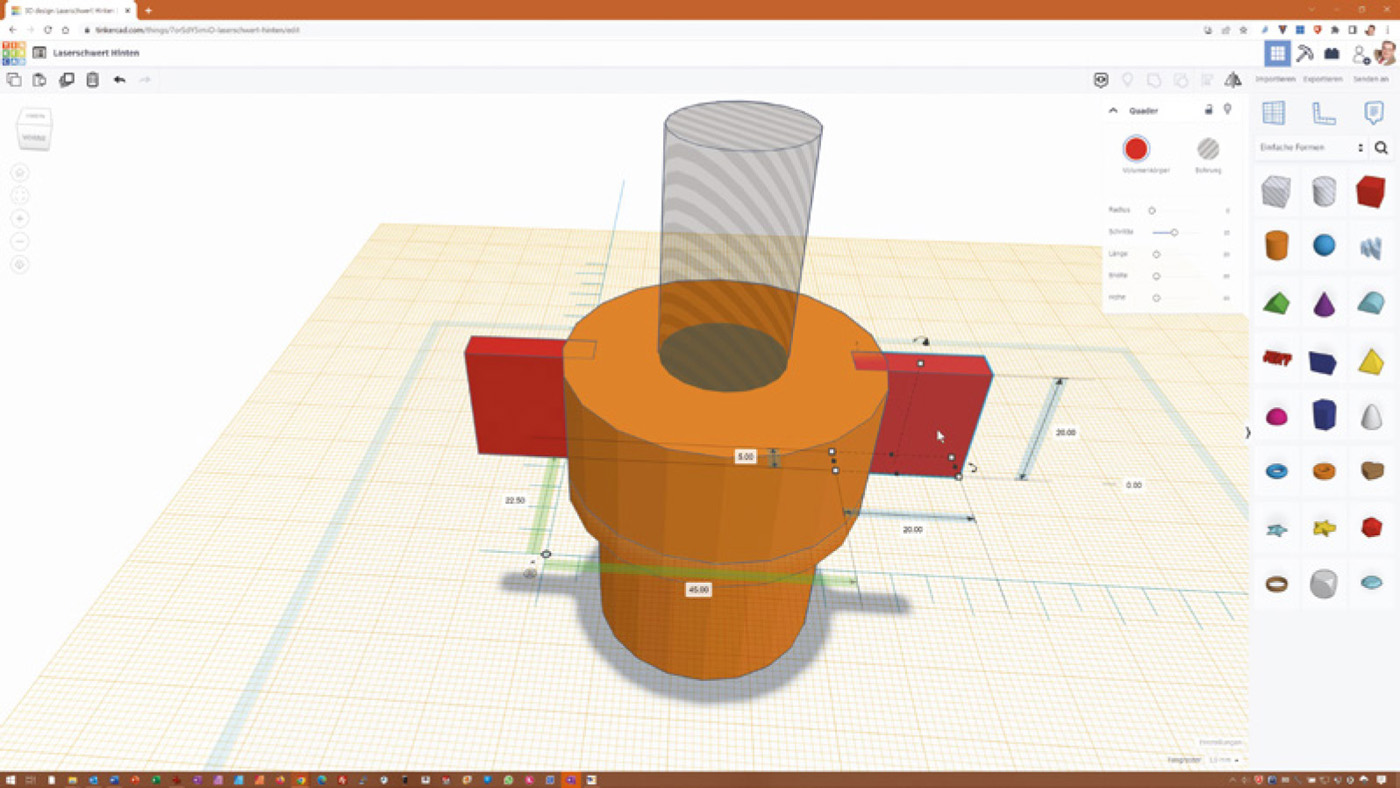
Bild 3.16 Inzwischen hat der Zylinder zwei Flügel, die mit exakten Maßen positioniert sind.
Nun wollen wir die Quader in Löcher umwandeln und gleichmäßig rund um den Zylinder verteilen. Dazu klickst du beide Flügel an, während du die Shift-Taste gedrückt hältst. Nun sollten beide Quader markiert sein. Ein Klick auf GRUPPIEREN und ein weiterer Klick im Inspector auf Bohrung – und schon ist aus den Quadern eine Schnittform geworden.
Um diesen Vorgang bei allen Quadern gleichzeitig auszuführen, kannst du das Duplizieren und wiederholen-Feature nutzen, für das es in Tinkercad links oben einen Button und einen Tastaturbefehl gibt. Markiere die Gruppe und drücke die Tasten Strg-D. Es passiert nicht viel, außer dass die Kanten des Quaders kurz gelb aufblitzen. Ziehe nun an dem gebogenen Pfeil auf der Arbeitsebene – und siehe da, eines der Quaderpaare bleibt stehen und das zweite dreht sich. Lass es bei 22,5 Grad einrasten.

TIPP: Bleibt man mit dem Mauszeiger innerhalb des blauen Winkelkreises, schnappt die Drehung alle 22,5 Grad ein. Zieht man die Maus aus dem Kreis heraus, so lassen sich beliebige Drehwinkel einstellen.

Drücke nun noch einmal Strg-D. Tinkercad erkennt, welches Muster wir erzeugen wollen, und setzt das nächste Paar gleich mit weiteren 22,5 Grad Drehung ein. Ein paar Tastendrücke später haben wir 16 Schnitte (bzw. acht Doppelschnitte) erzeugt (Bild 3.17).

Bild 3.17 Mithilfe von Smart Duplicate lassen sich Muster schnell und einfach erstellen.

TIPP: Smart Duplicate funktioniert nicht nur im Kreis, sondern auch in der Geraden. So lassen sich Rechteckmuster schnell erstellen und man ist sicher, dass alle Objekte regelmäßig zueinander stehen.

Auf das geriffelte Bauteil setzen wir nun einen Abschluss. Hierfür nutzen wir das Paraboloid. Erzeuge eine neue Arbeitsebene auf der obersten Ebene und ein Lineal an den Kanten des darunterliegenden Zylinders. Ziehe nun ein Paraboloid aus der Geometrie-Bibliothek und setz es mittig auf den Rest des Schwertknaufs. Auch hier ist der Durchmesser wieder 50 mm. Für die Höhe stellst du zunächst einmal 40 mm ein.
Doch wie sieht das dann aus? Des Rätsels Lösung ist der Hohlzylinder, der mit 90 mm etwas zu lang geraten ist (Bild 3.18). Optimal ist die Höhlung, wenn sie etwa bis zur Hälfte ins Paraboloid eintaucht. Klicke den Hohlzylinder dazu an und ändere die Höhe auf 70 mm. Um den Hohlzylinder ändern zu können, musst du allerdings zunächst die Fixierung der Zylinder auflösen.

Bild 3.18 Huch, was kommt denn da zum Vorschein? Der Hohlzylinder schneidet uns die Spitze des Knaufs ab.
Wenn du jetzt alles markierst und gruppierst, verschwindet die Bohrung im unteren Teil des Knaufs, denn die beiden unteren Zylinder sind nach wie vor fixiert, und der Hohlzylinder wirkt nicht mehr auf sie. Die Fixierung löst sich, wenn du den Hohlzylinder anklickst – und zwar nicht komplett, sondern nur teilweise. Du musst also erst die unteren beiden Zylinder jeweils einzeln anklicken und auch dort das Schloss im Inspector öffnen, um dann mit Strg-A alles zu markieren und zu gruppieren. Mit dem Gruppieren verschwindet auch der Ring von Quadern im Mittelteil.

HINWEIS: Hier zeigt sich der Unterschied zwischen Gruppieren und Fixieren. Gruppieren fasst die markierten Objekte zu einem Objekt zusammen, Fixieren verhindert zwar das Bearbeiten und Verschieben, fasst die Objekte aber nicht zusammen. Deshalb muss jedes Teil einzeln entsperrt werden.

Um den Knauf in voller Pracht bewundern zu können, musst du auf den Button ARBEITSEBENE und dann irgendwo seitlich auf die gelbe Arbeitsfläche klicken. Damit wird die Zwischenebene unsichtbar, und das Bauteil steht frei auf der Hauptarbeitsfläche (Bild 3.19). Der erste Teil des Schwertgriffs ist jetzt fertig.

Bild 3.19 Hurra! Wir sind fertig. Der Schwertknauf ist modelliert.
Um nun eine für den 3D-Druck verwendbare Datei zu erhalten, klickst du rechts oben auf den Button EXPORTIEREN. Im erscheinenden Menü lassen sich verschiedene Formate anwählen. Bei den meisten 3D-Druckern für den Heimgebrauch ist STL das Format deiner Wahl. Der Download startet automatisch (Bild 3.20).

Neben dem STL-Format gibt es noch folgende weitere Dateiformate:
 OBJ kann im Gegensatz zu STL auch Polygone mit mehr als drei Ecken abbilden, Flächen gruppieren und Materialeigenschaften transportieren. Es wird gerne für die Übergabe von Daten genutzt und stammt ursprünglich aus dem Visualisierungsprogramm Alias Wavefront, das heute zu Autodesks Portfolio gehört.
OBJ kann im Gegensatz zu STL auch Polygone mit mehr als drei Ecken abbilden, Flächen gruppieren und Materialeigenschaften transportieren. Es wird gerne für die Übergabe von Daten genutzt und stammt ursprünglich aus dem Visualisierungsprogramm Alias Wavefront, das heute zu Autodesks Portfolio gehört.
 SVG ist ein Sonderfall, denn es handelt sich um ein 2D-Format, in dem der Schnitt des Modells in der Arbeitsebene hinterlegt wird. In unserem Beispiel wäre das ein Ring. SVG lässt sich beispielsweise nutzen, um Daten für einen Lasercutter zu generieren.
SVG ist ein Sonderfall, denn es handelt sich um ein 2D-Format, in dem der Schnitt des Modells in der Arbeitsebene hinterlegt wird. In unserem Beispiel wäre das ein Ring. SVG lässt sich beispielsweise nutzen, um Daten für einen Lasercutter zu generieren.

Im letzten Schritt schließt du das Teil mit einem Klick auf das Tinkercad-Logo.

Bild 3.20 Links: Tinkercad mit dem Exportieren-Dialog; rechts: das Ergebnis in einem STL-Viewer. Die STL-Datei ist nun bereit zum Drucken.
| 3.6 | Ein Laserschwert wird gebaut – Teil 2: der Griff (Mittelteil) |
Nun machen wir uns an die Modellierung des mittleren Teils des Laserschwerts, den eigentlichen Griff. Du klickst wieder auf CREATE und benennst das Projekt in „Laserschwert Mitte“ um. Das müsstest du jetzt schon ohne weitere Erklärungen meinerseits hinbekommen. Übrigens kannst du im Editorfenster auch direkt den Namen anklicken und ändern. Das mittlere Bauteil des Laserschwerts benötigt unten und oben Bohrungen mit 40 mm Durchmesser und Tiefe, in die das vordere und das hintere Ende des Schwertgriffs eingesteckt werden. Normalerweise müsste man hier mit einer Toleranz arbeiten, also beispielsweise die Enden einen Zehntelmillimeter kleiner machen, damit die beiden Teile ineinander rutschen. Da weder die STL-Daten, die Tinkercad exportiert, noch die Ausdrucke der meisten 3D-Drucker auf den Zehntelmillimeter genau sind, verzichte ich darauf und überlasse es dir, nach dem Ausdrucken Heft und Knauf mit Schmirgelpapier so anzupassen, dass alles ineinandergreift. Die STL-Daten, die Tinkercad in der Grundeinstellung liefert, sind derart grob, dass man die Facettierung auch im gedruckten Bauteil sehen wird (Bild 3.21). Deshalb lohnt es sich hier nicht, mit allerfeinster Genauigkeit zu arbeiten. Nichtsdestotrotz ermöglicht Tinkercad durchaus die Eingabe von Zehntel- oder sogar Hundertstelmillimetern. Wenn du die Facettenzahl entsprechend hoch einstellst, werden die Ausdrucke sogar rund.

Bild 3.21 Die grobe Facettierung der STL-Dateien in Tinkercad macht es sinnlos, allzu genaue Toleranzen anzugeben.
Auf der Hauptarbeitsebene platzierst du nun – neben einem Lineal, um die Maße anzeigen zu lassen – drei Zylinder: je einen mit 55, 50 und 40 mm Durchmesser. Die drei Zylinder sind 10, 30 und 40 mm hoch.

HINWEIS: Vergiss nicht, ein Lineal auf die Arbeitsfläche zu legen, damit du die Maße ändern kannst. Die Position der Zylinder und des Lineals ist unwichtig.

Nun setzt du die Höhe des ersten Zylinders über der Arbeitsebene auf 30 mm fest und definierst den 40-mm-Zylinder als Hohlkörper. Das Ganze sollte in etwa so aussehen wie in Bild 3.22, wobei die genaue Positionierung der Zylinder unwichtig ist. Nur die Höhe des ersten Zylinders sollte stimmen.
Markiere alle drei Zylinder mit der Maus und gedrückter Shift-Taste. Alternativ kannst du Strg-A für Alles markieren nutzen. Dann wählst du im Menü oben rechts den Button AUSRICHTEN. Im Hauptfenster erscheinen auf der Arbeitsfläche und senkrecht Linien mit jeweils drei Punkten an den Enden und in der Mitte. Das sind die Ausrichtwerkzeuge, mit denen sich mehrere Objekte zueinander positionieren lassen. Mit ihnen lassen sich mehrere Objekte in allen drei Richtungen des Koordinatensystems anordnen (links- oder rechtsbündig bzw. mittig). Berührt man einen der Punkte mit der Maus, ohne zu klicken, erscheint in hellem Orange eine Voransicht, wie sich die Objekte zueinander verschieben werden (Bild 3.23). Ein Klick auf den Punkt führt die Verschiebung dann aus.
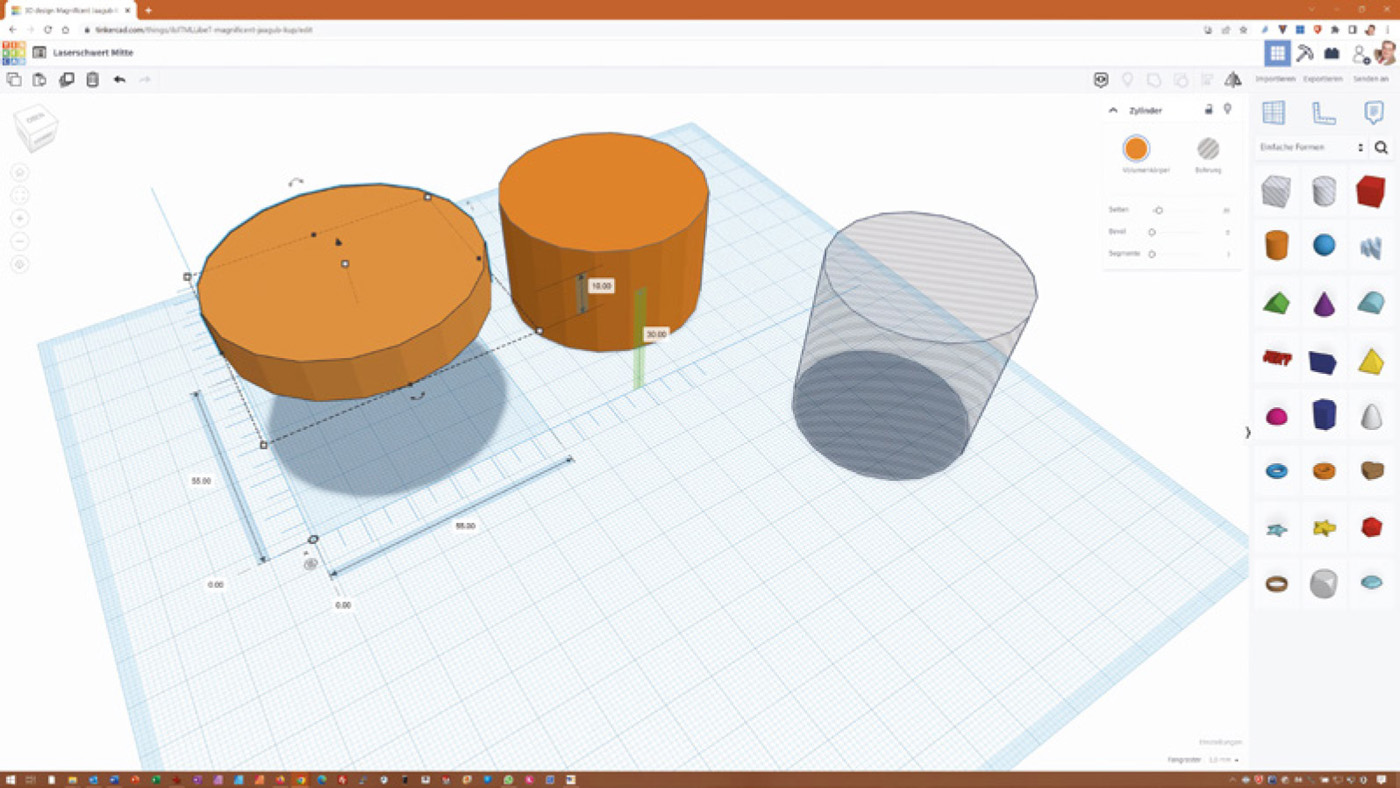
Bild 3.22 Drei Zylinder stehen auf der Arbeitsfläche und warten darauf, konzentrisch angeordnet zu werden.

Bild 3.23 In hellem Orange zeigt Tinkercad an, wie die Elemente nach dem Klick auf den linken hinteren Punkt zueinander stehen werden.
Die Körper sollen konzentrisch zueinander angeordnet sein. Du klickst also in X- und Y-Richtung auf die mittleren Punkte, woraufhin die Zylinder zu einer Säule zusammenrutschen. Nun ist das untere Ende des Mittelteils schon fertig.

HINWEIS: Die Ausrichten-Funktion lässt sich auch zur Kontrolle verwenden. Wenn die Teile richtig zueinander stehen, sind die jeweiligen Ausrichtepunkte ausgegraut. Das ist vor allem bei komplexeren Bauten interessant, wenn man zwei relativ weit auseinanderstehende Elemente zueinander ausgerichtet haben möchte.

Das eigentliche Griffteil erzeugen wir aus Kegeln, um einen guten Griff zu ermöglichen. Das Lichtschwert soll schließlich gut in der Hand liegen. Ziehe einen Kegel aus der Geometrie-Bibliothek auf die Arbeitsfläche und wähle eine Höhe von 80 mm. Die weiteren Maße sind ein Durchmesser von 50 mm und eine Höhe über der Arbeitsebene von 40 mm.
Markiere alle Objekte mit Strg-A und setz sie konzentrisch zueinander. Nun gruppierst du die Elemente zu einem Objekt. Der Tastenbefehl hierzu ist Strg-G. Mit Strg-C und Strg-V kopierst du das gesamte Gebilde und ziehst die beiden Objekte etwas auseinander, sodass sie sich nicht mehr berühren.
Nun verwendest du erstmals den SPIEGELN-Befehl, der sich neben dem AUSRICHTEN-Button befindet. Markiere eines der Objekte und aktiviere den SPIEGELN-Befehl. Daraufhin erscheinen Doppelpfeile an den Maßzahlen des Objekts. Klicke auf den Doppelpfeil an der Z-Achse. Der Körper stellt sich nun auf den Kopf (Bild 3.24). Auch hier zeigt Tinkercad vor dem Klicken eine Vorschau.

HINWEIS: Die beiden anderen Pfeile zeigen keine Wirkung, weil das Objekt in diesen Richtungen symmetrisch ist. Es wird zwar gedreht, sieht aber aus wie zuvor.

Nun markierst du wieder alles und setzt die beiden Objekte konzentrisch. Dann verschiebst du den oberen Kegel um 60 mm nach oben und gruppierst die Kegel wieder (Bild 3.25).
Der Griff sieht nun schon ganz gut aus, ist aber in der Mitte sehr dünn geraten.
Dass man so vorgeht, wie beschrieben, sprich eine Hälfte erstellt, dann kopiert und zusammenfügt, hat nichts mit Faulheit zu tun, sondern sorgt dafür, dass beide Hälften absolut identisch sind. In professionellen parametrischen CAD-Systemen lassen sich die Kopien darüber hinaus auch noch mit dem Original verknüpfen, was für Änderungen praktisch ist. Würde man beispielsweise in SolidWorks den unteren Teil des Griffs ändern, würde sich der obere, gespiegelte Teil automatisch mitändern. Wenn gewünscht ist, dass beide Teile identisch sind, stellt die Software das sicher.

Bild 3.24 Einer rauf, einer runter – die Hälften des Griffs sind schon fertig.

Bild 3.25 Der Griff nimmt Gestalt an, ist aber in der Mitte noch etwas dünn und schmucklos. Ringe werden das ändern.
Als Nächstes kümmern wir uns um die Mitte des Griffs. Meine Idee ist eine Reihe von Ringen, die den schmalen Bereich auffüllen. Dazu bietet Tinkercad das Geometrieelement Torus an. Wir legen uns einen Ring auf die Arbeitsfläche. Die Maße sind hier ein Durchmesser von 45 mm und eine Höhe von 15 mm.
Nun versuchen wir nochmals unser Glück mit dem Duplizieren-Werkzeug. Dreh die Szene so, dass der Griff nicht hinter dem Ring zu sehen ist. Sonst kann es passieren, dass die Maus das falsche Werkzeug trifft. Markiere den Ring und drücke Strg-D für Duplizieren (Bild 3.26).
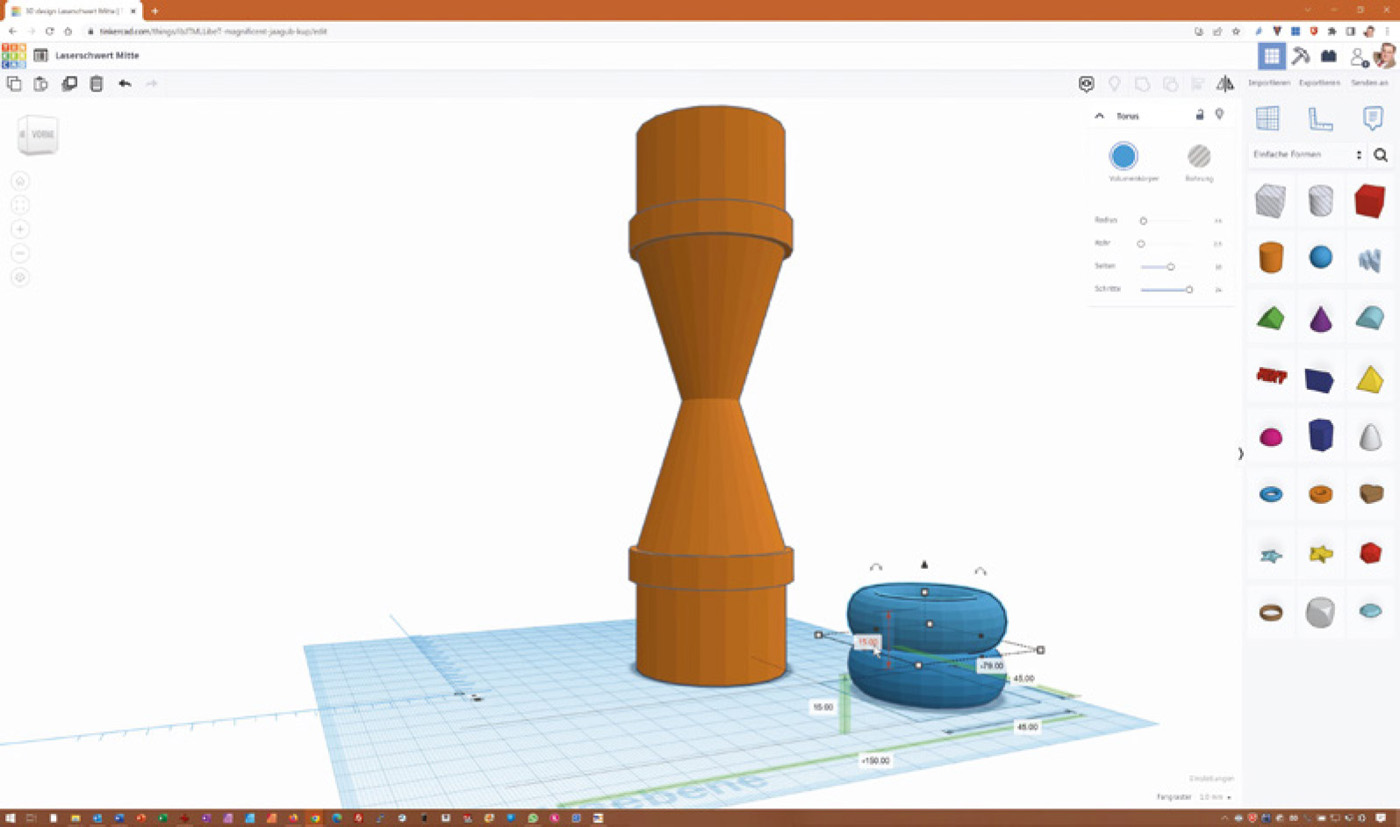
Bild 3.26 Der zweite, per Duplicate-Funktion erstellte Ring wird 15 mm über dem ersten Ring positioniert.
Zunächst ändert sich das Bild auf dem Bildschirm nicht. Wenn du jetzt aber den Torus anklickst und mit der Maus nach oben ziehst, siehst du, dass da eigentlich zwei Ringe ineinanderliegen. Nun kannst du die Höhe des zweiten Ringes (15 mm) einfach über die Arbeitsfläche definieren, damit Tinkercad versteht, dass dies ein Muster wird. Drückst du jetzt wieder Strg-D und dann noch ein weiteres Mal, so entsteht ein Stapel von vier Ringen. Diesen Stapel positionieren wir nun im Griff. Dazu gruppierst du die Ringe und markierst alles. Dann positionierst du die beiden Gruppen mit AUSRICHTEN in allen drei Ebenen mittig. Bitte prüfe vorher, dass der Griff eine Gruppe ist, sonst verschieben sich die Hälften gegeneinander (Bild 3.27).
Im letzten Schritt können wir noch eine mittige Bohrung einbringen. Dazu müssen wir aber wissen, wie groß der kleinste Durchmesser des Griffstücks ist, sonst wird eventuell die Wandstärke zu gering. Die Ringe geben einen Hinweis: Offensichtlich sind die Rillen zwischen ihnen die engste Stelle. Wenn der Ring insgesamt 45 mm Durchmesser hat und der Durchmesser des Rings an sich 15 mm umfasst, dann beträgt der Durchmesser des Kreises, auf dem sich die Ringe berühren, 30 mm. Wenn wir also eine 20-mm-Bohrung einbringen, bleiben rundherum 5 mm Wandstärke übrig, was ausreichen sollte.

Bild 3.27 Vier Ringe geben dem Griff ein gefälliges Aussehen.

TIPP: Leider hat Tinkercad kein Messwerkzeug, mit dem man solche Maße bestimmen kann. Man kann aber an interessante Stellen beispielsweise einen Quader schieben und diesen so lange in der Größe anpassen, bis er genau mit den zu messenden Punkten übereinstimmt. Dann kann man an den Maßen des Quaders die gewünschten Werte ablesen.

Der Durchmesser liegt wie berechnet bei 20 mm. Die Länge setzen wir der Einfachheit halber auf 180 mm und damit über die gesamte Länge (Bild 3.28).

TIPP: Ist dir aufgefallen, dass wir bei diesem Teil ganz anders modelliert haben als beim ersten, nämlich ohne Zusatzebenen? Und dass wir eher mit dem AUSRICHTEN-Befehl als mit Maßen gearbeitet haben? Das zeigt: Es gibt keinen einzig richtigen Weg, etwas zu modellieren. Viele Wege führen zum Ziel!

Damit ist auch das zweite, mittlere Teilstück unseres Laserschwerts fertig. Sichere das Modell nun wieder als STL-Datei (Bild 3.29) und schließe es.

Bild 3.28 Die Mittelbohrung ist modelliert, damit ist auch das mittlere Teilstück des Lichtschwerts fertig.
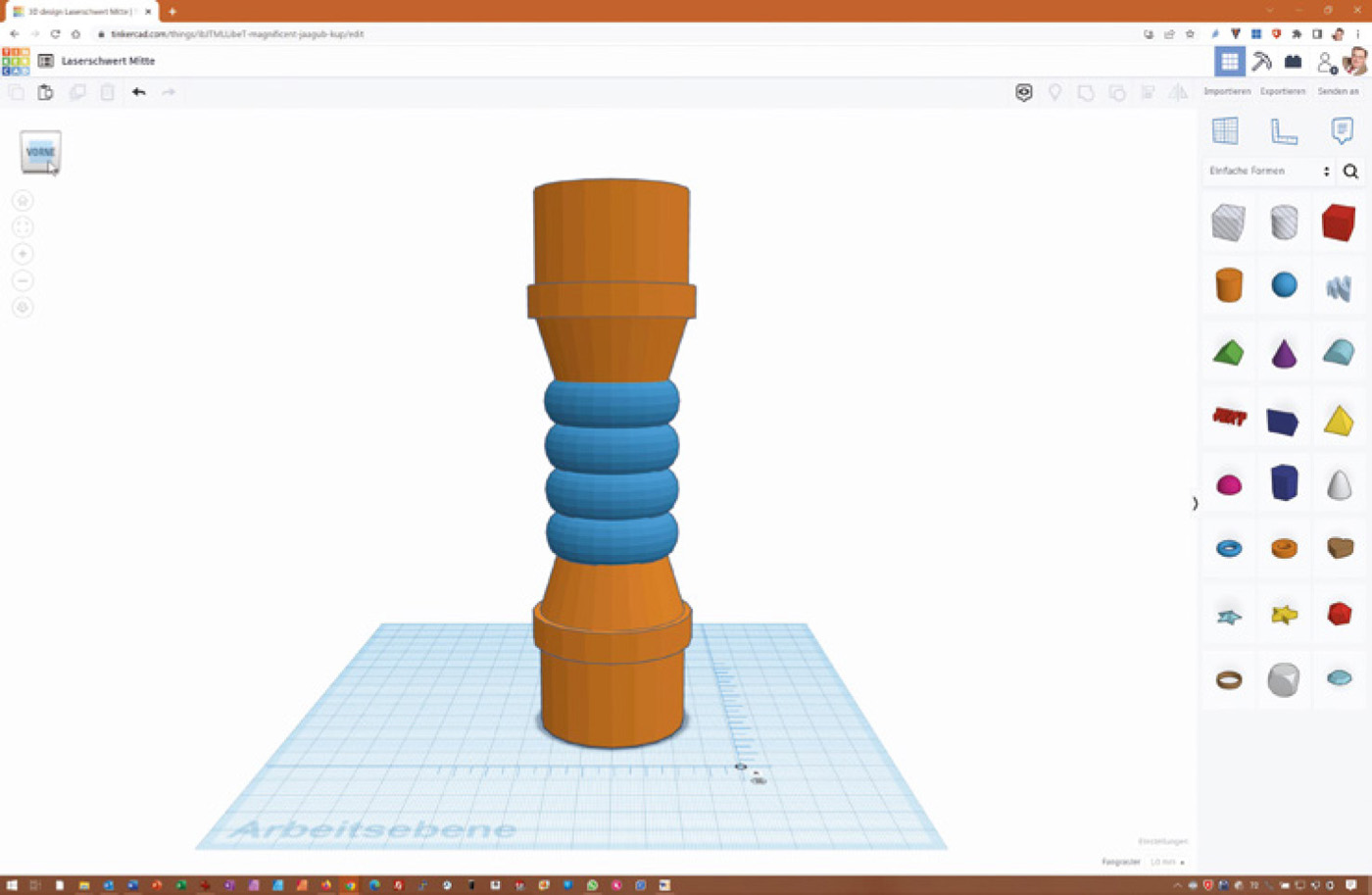
Bild 3.29 Fertig! Der mittlere Teil des Lichtschwerts kann gedruckt werden.
| 3.7 | Ein Laserschwert wird gebaut – Teil 3: der Handschutz (Vorderteil) |
Am vorderen Ende des Lichtschwerts sitzt ja, wie jeder Star-Wars-Fan weiß, der adeganische Kristall, der Energie in eine Klinge bündelt. Jeder Jedi muss sich seinen Kristall selbst suchen, beispielsweise in den Höhlen des Eisplaneten Ilum. Da bisher weder Ilum entdeckt noch die restliche Elektronik erfunden ist, wollen wir nun eine Aufnahme anbringen, in die wir jederzeit einen Kristall einsetzen können. Durch kleine Änderungen ließe sich alternativ auch eine LED oder die Klinge eines Replika-Lichtschwerts einbauen. Ich finde ja, dass der Schwertgriff auf einem schönen Ständer im Regal am besten aussieht.
Wir beginnen wieder mit einem neuen Modell und dem 30-mm-Anschluss zum Griffteil. Natürlich braucht das Schwert auch einen Einschalter, der am Vorderteil angebracht ist.
Als Erstes widmen wir uns dem Anschlussstück. Der einfachste Weg, dies zu tun, ist das Kopieren. In diesem Fall klickst du auf der Dashboard-Seite auf das Zahnrad bei „Laserschwert hinten“ und wählst Duplizieren aus. Die Kopie wird nicht im Projekt abgelegt, sondern auf der Seite, auf der alle Modelle sichtbar sind. Doch das stellt kein Problem dar. Klicke an der Kopie wieder auf das Zahnrad, wähle In Projekt verschieben und wähle das richtige Projekt aus (Bild 3.30). Nun öffnet sich die Kopie zum Editieren. Zuerst änderst du den Namen von Copy of Laserschwert hinten auf „Laserschwert vorn“.

Bild 3.30 Warum neu erfinden, wenn man bei sich selbst klauen kann? Wir kopieren das hintere Ende, um den vorderen Teil des Lichtschwerts zu modellieren.
Hinter dem Kopieren steckt, wie schon besprochen, der Gedanke, eine einmal richtige Konstruktion – in diesem Fall den Anschlusszapfen für den Griff – wiederzuverwenden, um sich Arbeit zu sparen und erneute Fehler zu vermeiden. Zum Löschen der Teile, die wir nicht brauchen, nutzen wir diesmal eine Auswahlbox. Zunächst lösen wie die Gruppierung des gesamten Knaufs auf. Klicke dann mit der Maus neben das Modell und ziehe den Mauszeiger bei gedrückter Maustaste über den hinteren Teil des Knaufs mit dem Paraboloid und dem Ring mit den Rillen. Wenn du dies in der Ansicht schräg von oben machst, wirst du feststellen, dass auch die Zylinder, die wir behalten wollen, markiert wurden. Die Auswahlbox in Tinkercad aktiviert nämlich alle Elemente, die sie berührt.

HINWEIS: Auswahlboxen funktionieren je nach Programm unterschiedlich: In manchen Programmen werden nur die Teile ausgewählt, die vollständig innerhalb der Box sind. Andere Programme – darunter Tinkercad – wählen alle Teile, die die Auswahlbox berührt.

Das wollen wir uns zunutze machen, indem wir einen großen Sicherheitsabstand zu den Elementen halten, die stehen bleiben sollen. Ziehe deshalb, wie in Bild 3.31 dargestellt, eine Box über den unteren Bereich des Paraboloids und den oberen Teil des geriffelten Zylinders und drücke die Entf-Taste.
Dabei wirst du schnell feststellen, dass leider auch der Hohlzylinder ungewollt gelöscht wurde. Klicke also wieder auf RÜCKGÄNGIG, sodass die Löschung rückgängig gemacht wird. Zum Glück lassen sich Auswahlen bearbeiten, und zwar mit der Shift-Taste, mit der man ja auch manuell mehrere Elemente auswählen kann. Beim Klick mit gedrückter Shift-Taste auf ein nicht aktiviertes Element wird dieses aktiviert, ein aktiviertes Element dagegen wird deaktiviert.
Ziehe dieselbe Auswahlbox wie beim ersten Versuch über das Modell. Schwenke nun die Kamera mit gedrückter rechter Maustaste so, dass du die Unterseite des Modells siehst. Der Hohlzylinder ist in der Mitte sichtbar und eine blaue Umrandung zeigt, dass er tatsächlich mit ausgewählt wurde (Bild 3.32).

Bild 3.31 Markieren von Elementen mit der Auswahlbox: In diesem Fall werden alle Elemente bis auf die beiden unteren Zylinder ausgewählt und können mit einem Tastendruck gelöscht werden.

Bild 3.32 Ungewollt wurde der Hohlzylinder ebenfalls markiert, was durch die dicke Umrandung angezeigt wird.
Nun klickst du mit gedrückter Shift-Taste auf den Zylinder und betätigst die linke Maustaste. Achte darauf, dass der äußere Zylinder dabei nicht aktiviert wird. Wenn dies passiert, klicke einfach nochmals, und das ungewollte Element ist wieder deaktiviert. Am besten gelang mir das Auswählen des inneren Zylinders, als ich relativ genau von unten auf das Modell blickte und relativ nahe heranzoomte. Wenn der Hohlzylinder richtig erwischt wird, verschwindet durch einen linken Mausklick die Begrenzung, und der Hohlzylinder ist wie gewünscht deaktiviert. Nach dem Löschen bleibt die in Bild 3.33 gezeigte Form übrig.

Bild 3.33 Das Ergebnis des selektiven Löschens: das Anschlussteil für den Lichtschwertgriff
Zunächst ist noch das herausragende Ende des Hohlzylinders im Weg. Kürze ihn deshalb in der Höhe auf 40 mm.
Den Körper, in dem die Elektronik des Lichtschwerts untergebracht ist, erzeugen wir aus einem dicken Ring. In der 1. Auflage dieses Buches (ISBN 978-3-44645 020-2) musste ich dafür noch einen Formgenerator bemühen. Inzwischen steht uns ein Rohr als Grundform zur Verfügung. Ziehe eines auf die Arbeitsebene (Bild 3.34).
Das Außenmaß ist 50 mm und die Höhe 40 mm. Die Wandstärke müssen wir uns selbst ausrechnen, um sie im Inspector-Fenster eingeben zu können: Wir nehmen die 50 mm Außendurchmesser und die 20 mm Innendurchmesser, bilden die Differenz und teilen den Wert durch 2, um eine einzelne Wandstärke zu erhalten. Die Lösung ist 15 mm.
Gibt man nun diese 15 mm als Wandstärke im Inspector-Fenster ein, dann hat das Rohr einen winzigen Hohlraum in der Mitte. Das lässt sich auch nicht mit dem Radius-Schieber reparieren, da der irgendwelche seltsamen Werte zeigt. Ich habe am Ende das Rohr gelöscht, den Hohlzylinder wieder auf 75 mm Länge und den 5 mm hohen Zylinder auf 45 mm Höhe gesetzt. Dann sieht alles so aus, wie es soll (Bild 3.34).

Bild 3.34 Das Rohr in Tinkercad hat ein seltsames Eigenleben – am Ende ist es einfacher, die bestehenden Zylinder anzupassen.
Ich erwähne dies, um zu demonstrieren, dass eine Form in Tinkercad alle möglichen Macken aufweisen kann. Man darf sich nicht darauf verlassen, dass immer alles so funktioniert, wie man es sich vorstellt. Dies betrifft vor allem die Community-Objekte, die von „Tinkerern“ zugeliefert werden.
Am besten lässt du dich nicht lange ärgern, sondern suchst einen anderen Weg – Hauptsache, am Ende stimmt das Ergebnis (Bild 3.35).
Jetzt ist der Moment gekommen, das Jedi-Schwert zu individualisieren. Für die nächsten Teile rufen wir die Rubrik Formen-Generator in der Bibliothek auf. Formgeneratoren lassen sich in JavaScript programmieren und bieten die Möglichkeit, beliebige eigene Formen zu erstellen, hochzuladen und zu veröffentlichen. Wie die mitgelieferten einfachen Formen zeigen viele Shape Generators im Inspector-Fenster neben Farbe und Bohrung zusätzliche Optionen zum weiteren Individualisieren an. In der Rubrik Formen-Generator steht eine Vielzahl solcher programmierter Formgeneratoren zur Verfügung, die von Usern eingestellt wurden.

Bild 3.35 Geschafft! Der erste Teil des Schwertoberteils ist modelliert.
Unter Formen-Generator > Empfohlen findest du den Text Ring mit benutzerdefinierter Schriftart, den du nun auf die Arbeitsoberfläche ziehst (Bild 3.36). Trotz des Namens lässt sich die Schriftart nicht einstellen – wieder so ein seltsames Bauteil. Im obersten Feld kannst du den Text eingeben, der auf dem Schwert erscheinen soll. Ich habe mich für „Starwanderer Makerschwert“ entschieden. Du wählst natürlich deinen ganz persönlichen Wunschtext. Die Textgröße passt sich so an, dass der Text den eingestellten Bogen genau ausfüllt. Ich habe hier auf 355 Grad eingestellt, um zwischen Textende und ‑anfang noch etwas Luft zu haben. Die Dicke (Stärke) stellst du auf 3 mm.
Der Schriftring dürfte nun recht groß sein. Du kannst ihn aber mithilfe der normalen Maße verkleinern. Setz dazu den X- und Y-Wert jeweils auf 52 mm. Der Durchmesser von 52 mm bei einer Textdicke von 3 mm bewirkt, dass der Text 1 mm aus dem Rohr herausragt und 2 mm hinein. Setz den Schriftring nun wieder konzentrisch auf das Modell und stelle die Höhe über der Ebene auf 60. Zum Schluss setzt du den Status noch auf Bohrung, sodass die Schrift 2 mm tief eingraviert wird (Bild 3.36). Lässt du den letzten Schritt aus, ragt die Schrift erhaben über die Oberfläche. Eingravierte Buchstaben lassen sich auf dem 3D-Drucker allerdings besser ausgeben, weil sie auch ohne Stützmaterial sauber gedruckt werden können.
Die nächste Aufgabe ist der Einschaltknopf, für den wir zum ersten Mal die waagerechte Arbeitsebene verlassen. Klicke in der Bibliothek die Arbeitsebene an und fahre mit der Maus auf die Außenfläche des Zylinders. Die Arbeitsfläche kippt automatisch in Z-Richtung, und du kannst sie auf der Seitenfläche absetzen. Damit können wir sehr schön eine gerade Fassung modellieren. Zunächst brauchen wir die Mitte des Zylinders, um den Knopf schön mittig setzen zu können. Ziehe ein Lineal auf die Arbeitsfläche und richte die Z-Richtung an dem blauen „Abdruck“ des Modells aus. Dieser wird sichtbar, wenn du mit Strg-A alles markierst. Im Notfall kannst du den Abstand zum Nullpunkt auf „0“ stellen (Bild 3.37).

Bild 3.36 Die Schrift des „Textringes“ ist später als vertieftes Relief auf dem Schwert zu sehen.

Bild 3.37 Richte das Modell am Lineal aus. Dazu stellst du den waagerechten Wert auf „0“.
Da wir wissen, dass der Zylinder 50 mm dick ist – in meinem Fall aus unerfindlichen Gründen 49,39 mm –, liegt die Mitte des Zylinders bei 25 mm (zum richtigen Positionieren musst du das Lineal auf Mittelpunkt verwenden einstellen). Nimm einen Zylinder aus der Bibliothek und setz ihn auf die Arbeitsfläche. Gib ihm den Durchmesser 12 und die Höhe 10. Wenn du das Modell nun von oben oder unten (bezogen auf die Hauptarbeitsebene) betrachtest, sitzt der Zylinder nur mit der Mitte auf dem Hauptteil auf. Der Hauptteil ist an dieser Stelle ja auch rund und hat keine ebene Oberfläche zur orangefarbenen Ebene hin (Bild 3.38).

Bild 3.38 Das starke Zoom zeigt es: Der kleine Zylinder sitzt nur mit einer Linie auf dem Hauptteil auf.
Um einen schönen Übergang zu erhalten, nutzen wir die Vorteile der booleschen Modellierung: Es ist egal, wie tief wir den kleinen Zylinder im großen Zylinder versenken, sobald beide Körper verschmolzen sind. Der orangefarbene Zylinder sollte nur nicht in den Innenraum des Rohrs ragen. Setz also die Höhe zur Arbeitsebene auf ‒9 mm. Der orangefarbene Zylinder sitzt nun sauber in der Rundung und erhebt sich an der tiefsten Stelle 1 mm über die Oberfläche.

HINWEIS: Aus unerfindlichen Gründen ändert Tinkercad bei mir manchmal Maße. Kontrolliere also ab und zu, ob noch alles stimmt.

Der eigentliche Knopf ist ein weiterer Zylinder mit einem Durchmesser von 10 mm und einer Höhe von 2 mm. Am besten ordnest du diesen zunächst konzentrisch mit dem 12-mm-Zylinder an, gruppierst die beiden Zylinder und setzt den gesamten Knopf dann wieder so, dass er sich auf einer 25 mm vom Lineal entfernten Position befindet. Setz den Knopf nun in der Senkrechten ungefähr auf 40 mm Höhe. Damit ist er fertig, und du kannst zur Hauptebene zurückkehren, indem du eine neue Arbeitsfläche auf die blaue Ebene wirfst (Bild 3.39).
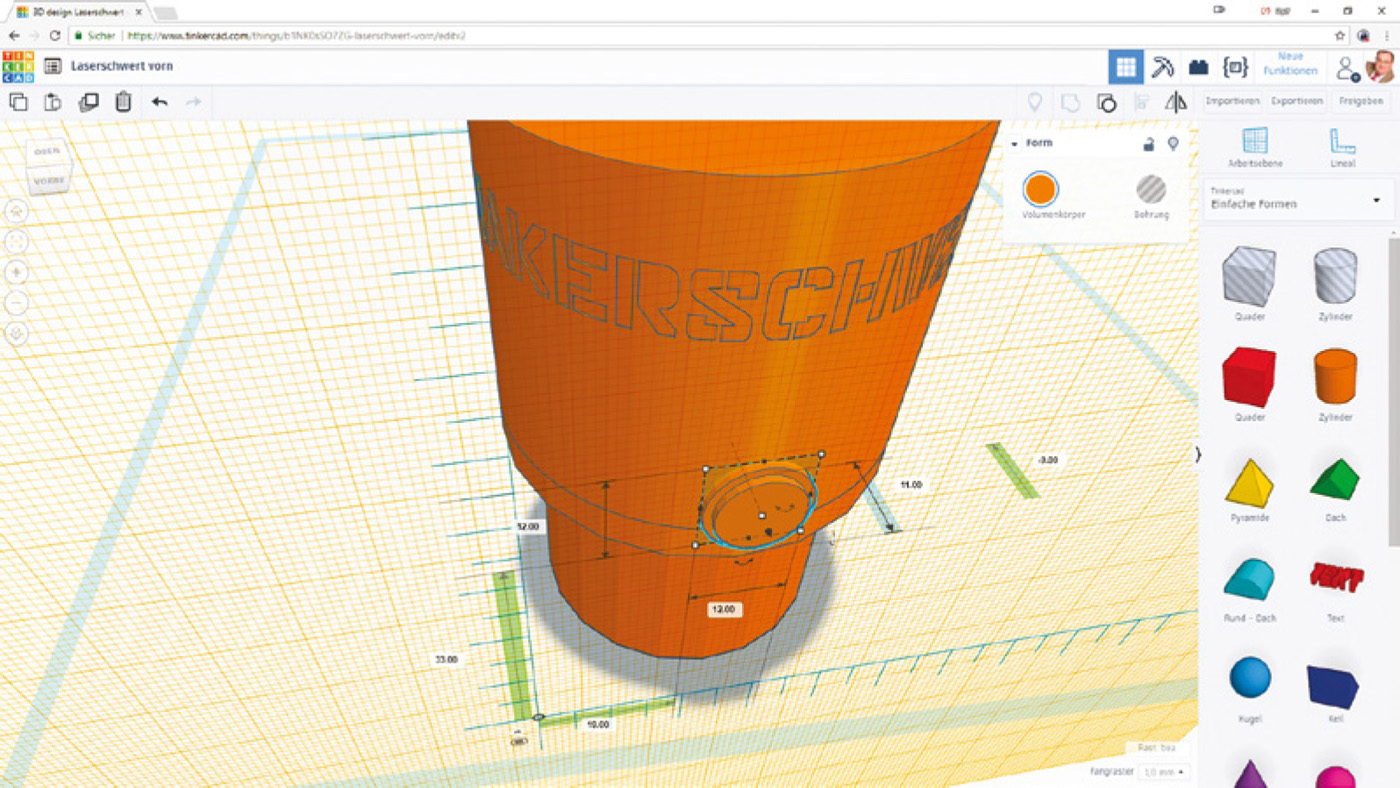
Bild 3.39 Du solltest immer wieder gruppieren, damit die Teile des Modells nicht aus Versehen verrutschen.
Nun erstellen wir die Verbindung zum vorderen Teil. Ich habe mich für die sehr interessant aussehende Rohrverbindung entschieden, die unter der Rubrik Formen-Generator zu finden ist (Bild 3.40). Dazu klickst du auf die Lupe rechts des Buttons Formen-Generator und suchst – ganz logisch – nach tube joint, um die rote „Shape“ Rohrverbindung zu finden – ganz offensichtlich ist in Tinkercad nur die Oberfläche übersetzt, nicht aber die Datenbank. Die Form hat die Anmutung eines Kühlkörpers, was ja irgendwie Sinn macht, denn der Laseremitter dürfte heiß werden.
Auch dieser Formgenerator bietet wieder einige Einstellungsoptionen. Stelle den inneren Radius auf 8 mm und den äußeren Radius auf 20 mm. Setz die Anzahl der Lamellen (Zangen) auf 10 mm und die Höhe auf 40 mm. Den Winkel belassen wir bei 30 Grad und die Dicke bei 30 mm. Denk daran, jede Eingabe eines Wertes mit der Enter-Taste zu bestätigen, sonst werden die Werte nicht angenommen. Das neue Bauteil setzt du in 75 mm Höhe wieder konzentrisch auf das orangefarbene Bauteil. Ich habe noch die Farbe auf Weiß gesetzt, das ist aber nicht notwendig.

Bild 3.40 Eine interessante Form – das Tube Joint bildet die Verbindung zum Emitter.
Jetzt geht es in den Endspurt. Hole eine Halbkugel aus der Geometrie-Bibliothek und drehe sie um 180 Grad, damit die flache Seite nach oben zeigt. Der Durchmesser ist 45 mm und die Höhe 30 mm, wodurch ein Halbellipsoid entsteht. Eine zweite Halbkugel wird in gleicher Weise gedreht. Der Durchmesser beträgt hier 35 mm und die Höhe 20 mm. Diese Halbkugel machst du nun zur Bohrung und setzt sie 10 mm über die Ebene, damit die beiden flachen Seiten auf derselben Höhe liegen (Bild 3.41). Dann setzt du die beiden Halbkugeln konzentrisch zueinander und gruppierst sie – und fertig ist die Kristallfassung bzw. der Emitter!
Diese Form soll nun oben auf den Hauptteil aufgesetzt werden. Doch wie hoch muss der Emitter dafür sitzen? Für die Berechnung kannst du folgenden Trick anwenden: Markierst du das orangefarbene und das weiße Bauteil mit einer Auswahlbox, dann zeigt Tinkercad die Gesamthöhe von 115 mm an. Setz also den Emitter etwas höher, wobei immer die Emitterhöhe von 30 mm abgezogen werden muss. 115 mm – 30 mm = 85 mm ist die untere Höhe der Schale, wenn die Oberseiten von Schale und weißem Bauteil gleich hoch sind. Der Emitter soll etwas höher sitzen. Setz die Höhe über der Plattform deshalb auf 95 mm.
Nach Auswahl des Emitters müssen nun noch das Vorderteil und die Kühlrippen markiert werden. Mit der Shift-Taste und der gedrückten linken Maustaste kannst du eine Auswahlbox aufziehen, die beide Bauteile der Auswahl hinzufügt. Nun musst du noch ein letztes Mal feierlich den ALIGN-Befehl ausführen – und dann ist auch das dritte Teilstück des Lichtschwerts fertig (Bild 3.42).

Bild 3.41 Der vordere Teil des Lichtschwerts ist fast fertig. Er muss nur noch zusammengesetzt werden.

Bild 3.42 Geschafft! Auch der dritte Teil des Lichtschwerts ist nun fertig. Ein zweiter Blick zeigt jedoch, dass wir noch nachbessern müssen.
Doch sind wir wirklich schon fertig? Nein! Wenn man von oben in die Emitterhöhlung hineinschaut, ragen die Rippen des Kühlkörpers oben in die Schale und unten in die innere Höhlung des gelben Teils (Bild 3.43). Das war so nicht gewünscht! Außerdem fällt auf, dass das untere Ende des Emitterbechers in der Luft hängt, sodass das Bauteil ohne Stützstrukturen nicht zu drucken sein wird – und eine Stützstruktur ließe sich an dieser Stelle nur schwer wieder entfernen.

Bild 3.43 Doch nicht fertig! Die Kühlrippen ragen oben in den vorderen Becher und unten in den Innenraum. Ersteres sieht nicht schön aus, und das zweite Problem stört beim 3D-Druck.
Das erste Problem zeigt, dass es beim booleschen Modellieren eben doch auf die Reihenfolge ankommt, in der Elemente zusammengesetzt werden. Da wir zuerst den Hohlraum ausgeschnitten haben und dann den Becher auf den Kühlkörper stellten, berechnete Tinkercad die zweite Aktion als Verschmelzung und ließ richtigerweise die oberen Enden des Kühlkörpers stehen.
Anders ausgedrückt: Die Modellieraktionen werden von Tinkercad in einer bestimmten Reihenfolge ausgeführt. Es wurde zunächst die erste Halbkugel erzeugt und dann die zweite. Durch das Definieren von Bohrung erfolgte im nächsten Schritt die „Schneideaktion“ bzw. die boolesche Subtraktion und danach das Kombinieren bzw. die Addition der Körper. Die Schneideaktion bezieht sich immer auf das, was gerade da ist – und die Kühlrippen waren zur Zeit des Schneidens an dieser Stelle nicht vorhanden. Um das richtige Ergebnis zu erhalten, müssen die Körper erst zusammengeführt und dann gemeinsam geschnitten werden.
Die Lösung ist ganz einfach: Man muss erst die gefüllte Halbkugel aufsetzen, dann verschmelzen Halbkugel und Kühlrippen in der Logik des booleschen Modellierens. Erst in einem zweiten Schritt wird die zweite Halbkugel aufgesetzt und zum Loch definiert. Dann schneidet Tinkercad mit der Form der kleinen Halbkugel die vorher verschmolzene Geometrie. Dazu musst du die innere Halbkugel nicht einmal bewegen. Löse die Gruppe mit Shift-Strg-G auf, markiere die innere Kugel und gib ihr eine beliebige Farbe, womit du die Schneideaktion rückgängig machst. Ich habe die innere Halbkugel vorher mit einer Höhe von 20,01 mm versehen, damit sie minimal aus der magentafarbenen größeren Halbkugel herausragt und besser angewählt werden kann. Markiere sie jetzt wieder und definiere sie als Bohrung. Am Ende muss noch das gesamte Modell gruppiert werden. Dann wird die Schneideaktion richtig berechnet und der Becher sieht aus, wie er soll. Aber das Gruppieren heben wir uns noch auf, bis wir das zweite Problem gelöst haben.
Das zweite Problem sind die nicht abgestützten Geometrieelemente. Klicke den Kühlkörper an und verstelle den Tong angle von 30 auf 0 Grad. Jetzt siehst du, dass der Becher in der Mitte frei nach unten hängt (Bild 3.44). Schneide in Gedanken das Modell waagerecht durch, und zwar genau auf der Höhe, auf der die Halbkugel beginnt. 3D-Drucker bauen die Teile schichtweise auf. Deshalb würde der Drucker an dieser Stelle versuchen, erst die Rippen zu drucken, was erfolgreich wäre, und dann den kleinen Punkt in der Mitte, der zum unteren Ende der Schale werden soll. Das geht nicht, denn der Punkt hängt frei in der Luft.

Bild 3.44 Ändert man den Winkel der Rippen auf 0 Grad, sieht man, dass die Mitte des Bechers frei nach unten hängt. So kann sie nicht ohne Stützen gedruckt werden.
Anstatt nun die gesamte Höhlung innen mit Stützmaterial zu füllen, bauen wir das Modell so um, dass die Halbkugel gestützt wird. Ändere den inneren Radius auf 1 mm, sodass das Modell innen praktisch komplett gefüllt ist. Es kann passieren, dass etwas Material abstürzt, aber das 1-mm-Loch kleistert der 3D-Drucker schnell zu. Allerdings siehst du jetzt auch, dass die unteren Enden der Rippen frei über der zentralen Höhlung hängen (Bild 3.45).

Bild 3.45 Oben hui, unten pfui! Oben ist der Becher abgestützt, dafür ragen die Rippen jetzt unten ins Leere.
Auch hier machen wir kurzen Prozess: Ziehe eine Arbeitsebene auf die Oberseite des orangefarbenen Rohrs. Dann fügst du mit einem Lineal einen Zylinder mit einem Durchmesser von 50 mm und einer Dicke von 1 mm hinzu. Mit dieser dünnen Scheibe verschließen wir nun die Öffnung und stützen damit die Rippen ab. Rundum geschlossene Löcher können 3D-Drucker nämlich durchaus schließen, indem sie den Faden in der Luft ziehen. Sie benötigen nur an beiden Enden des Lochs eine Basis, an der sie den Faden sozusagen ankleben können.
Beim Ausrichten des oberen Teils – den ich der Sicherheit wegen mitsamt der Scheibe gruppiert habe – mit dem unteren Teil fällt dir bestimmt auf, dass das nicht gelingt. Die Scheibe sitzt nicht genau auf dem Rohr, sondern ist leicht verschoben. Daran schuld ist der Einschaltknopf, denn Tinkercad benutzt nicht den Rand des Zylinders zum Ausrichten, sondern sozusagen den senkrechten Schattenwurf des Teils auf der Grundarbeitsfläche – und der Knopf schaut ja genau 2 mm seitlich heraus. Am einfachsten lässt sich dieses Problem lösen, indem du die Gruppe, die das untere Bauteil bildet, auflöst. Die Gruppenbildung geschieht hierarchisch und kann ebenso wieder abgebaut werden. Durch einmaliges GRUPPIERUNG AUFHEBEN zerfällt die Gruppe also in ihre Untergruppen. Eine davon ist der Knopf mit Umrandung, die andere Gruppe ist der ganze Rest. Markiere jetzt das orangefarbene Rohr und die obere Gruppe und führe den AUSRICHTEN-Befehl aus. Jetzt passt alles genau aufeinander. Der dritte Teil des Lichtschwerts ist nun fertig (Bild 3.46), und damit hast du auch dein erstes CAD-Projekt erfolgreich abgeschlossen. Herzlichen Glückwunsch!
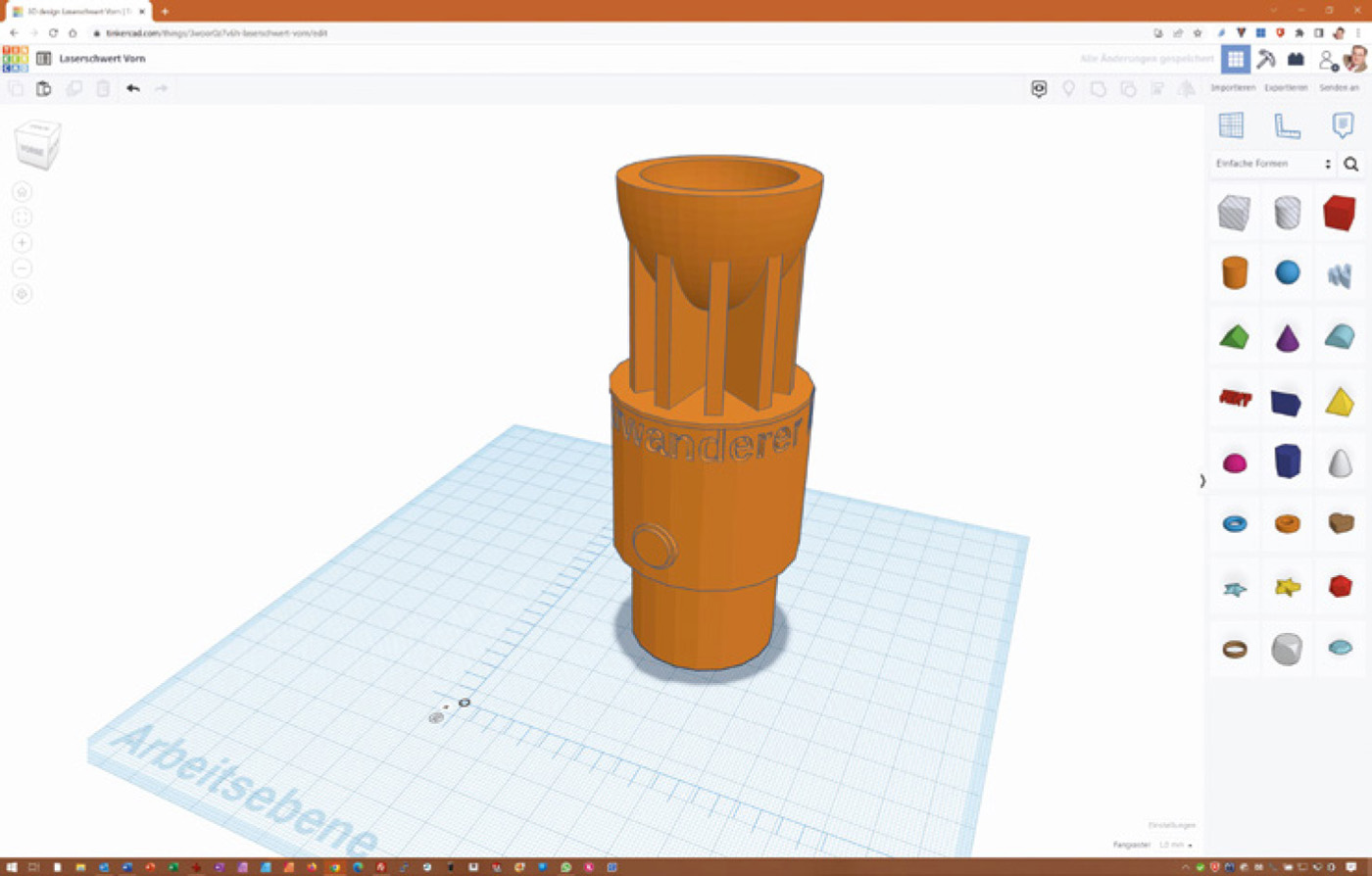
Bild 3.46 Nun entspricht das Modell unseren Vorstellungen, und dem Drucken steht nichts mehr im Weg.
Zum Abschluss erstellst du noch die STL-Datei, und dann können die Teile auch schon auf den 3D-Drucker geschickt werden. Beim Verkleben der Teile kannst du noch ein Gewicht ins hohle Innere des Schwerts einbauen, beispielsweise einen Rundstab aus Holz oder Metall. Dann liegt der Griff satter in der Hand.

Bild 3.47 Auf Tatooine gefunden oder doch selbst modelliert? Unser Laserschwert ist vom Original kaum zu unterscheiden.
| 3.8 | Exkurs: Lego-Steine und Minecraft-Blöcke in Tinkercad erstellen |
Tinkercad kann mehr, als STL-Daten für den 3D-Drucker zu liefern. Zwei Funktionen machen es möglich, das eigene in Tinkercad erzeugte 3D-Modell mit Lego-Steinen nachzubauen oder in die eigene Minecraft-Welt zu importieren. Letzteres war schon in früheren Versionen möglich. Dabei konnte sogar die Auflösung fast beliebig eingestellt werden. Dafür gibt es in der aktuellen Version eine Vorschau.
Das Grundproblem beider Modi ist das Basismaterial: Minecraft-Blöcke und (Basis-)Lego-Steine gibt es eben nur in Quaderform. Rundungen sowie feingliedrige und spitz zulaufende Geometrien lassen sich nur schwer nachbilden (Bild 3.48). Dafür bietet Tinkercad drei Auflösungsstufen an. Je feiner die Auflösung, desto genauer wird die Abbildung, desto größer wird aber auch das Modell. Die Blöcke und Steine haben ja eine feste Größe.
Deshalb sind relativ schlichte, grobe und flächige Strukturen am besten für die Umwandlung in Lego- oder Minecraft-Blöcke geeignet. Eine solche Struktur suchen wir nun im sogenannten KATALOG (Bild 3.49). Beim Katalog handelt es sich um die Sammlung der freigegebenen Geometrien aller Tinkercad-Nutzer. Ich habe dort ein nettes Modell eines Vespa-Rollers gefunden, an dem ich einen typischen Workflow demonstrieren möchte. Das Modell wird zu dem Zeitpunkt, an dem du dieses Buch in Händen hältst, im Katalog schon weit nach hinten gerückt sein, weil in der Zwischenzeit viele neue Designs veröffentlicht worden sein werden. Du findest das Modell jedoch mithilfe der Suchfunktion im Katalog. Suche nach dem Modell „Vespa Piaggio“ des Users „El Andrew“. Oder suche dir ein anderes, möglichst einfaches Modell aus dem Katalog aus. Ich erläutere die weiteren Schritte so allgemeingültig wie möglich.
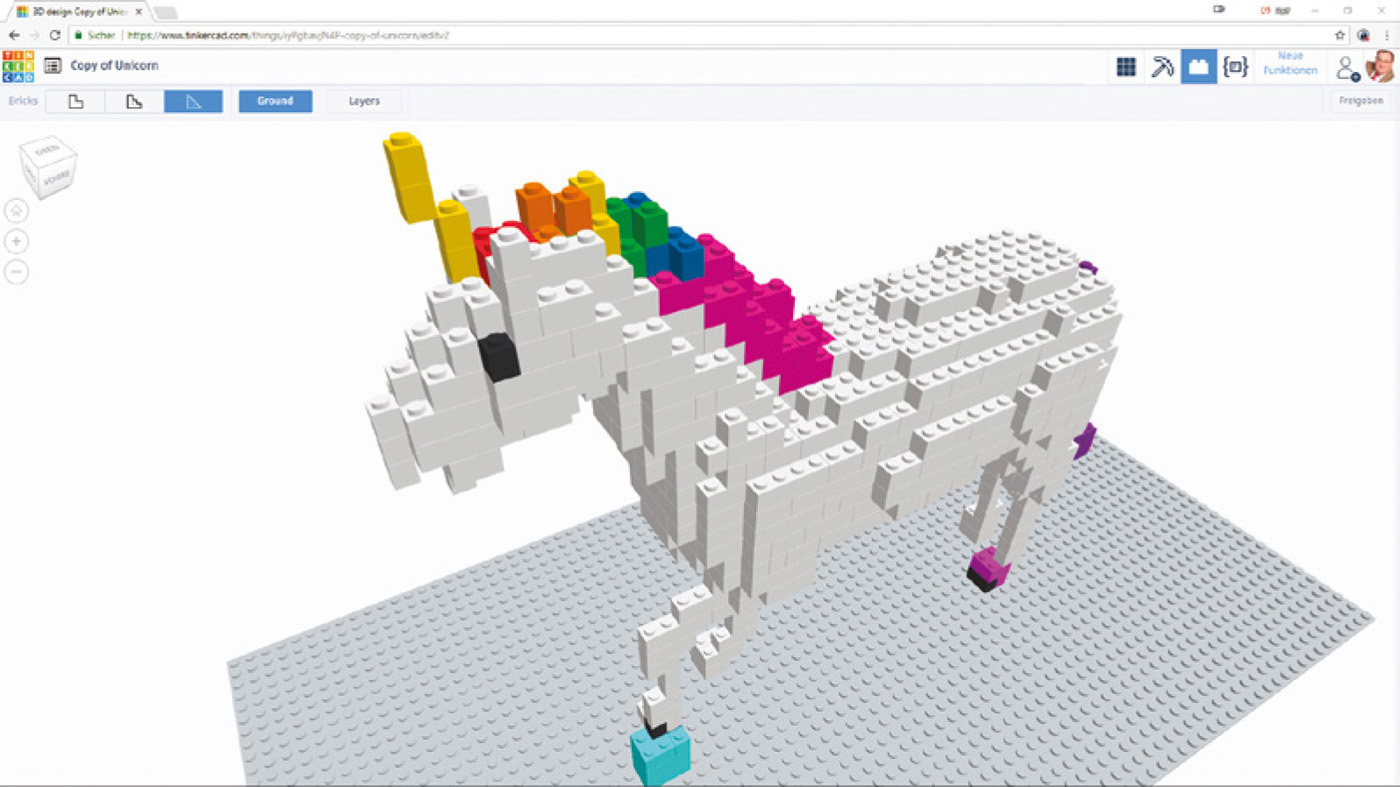
Bild 3.48 Das Einhorn aus dem Katalog zeigt es: Bei langen, dünnen Geometrien wie dem Horn versagt die Lego-Stein-Umsetzung.

Bild 3.49 Im KATALOG stehen Tausende von Modellen anderer Nutzer zur Auswahl.
Klicke auf das Modell, das du dir ausgesucht hast. Nun öffnet sich ein ähnliches Fenster, wie wenn du eines deiner eigenen Designs öffnest. Statt DAS BEARBEITEN steht auf dem rechten blauen Button allerdings COPY AND TINKER (Bild 3.50). Ab sofort findest du das Modell jetzt als Copy of Piaggio Vespa in deinem Dashboard – außer du benennst es um. Ich habe mich für die Bezeichnung „Lego-Vespa“ entschieden.

Bild 3.50 Mit Copy and Tinker erzeugst du eine Kopie eines Modells in deinem eigenen Dashboard.
Schauen wir uns das Modell nun einmal an. Es hat zwar viele Vespa-typische Rundungen, aber nur in einer Richtung. Die Außenflächen der Seitendeckel am Hinterrad stehen beispielsweise senkrecht. Das ist vorteilhaft für die Umsetzung, da die Software nicht zwei Rundungen gleichzeitig abbilden muss, sondern nur waagerechte und senkrechte Flächen berücksichtigen muss.
Probleme bereiten filigrane Details wie die Spiegel oder der schön modellierte Vorderachsaufbau mit der Federung, aber auch die Chromverzierung auf dem vorderen Kotflügel und der Vespa-Schriftzug auf dem Beinschild. Hier lohnt es sich, das Modell etwas abzuspecken, um ein schönes Ergebnis beim „Legofizieren“ zu erhalten.
Grundsätzlich gilt: Du kannst jederzeit vorwärts- und zurückgehen. Klicke also ruhig einmal den Button Bricks rechts oben an und schaue dir das Ergebnis der Umrechnung an. Sei jedoch nicht enttäuscht. Tinkercad rechnet beim Umschalten immer erst einmal in der groben Auflösung, in der die Vespa kaum zu erkennen ist (Bild 3.51).
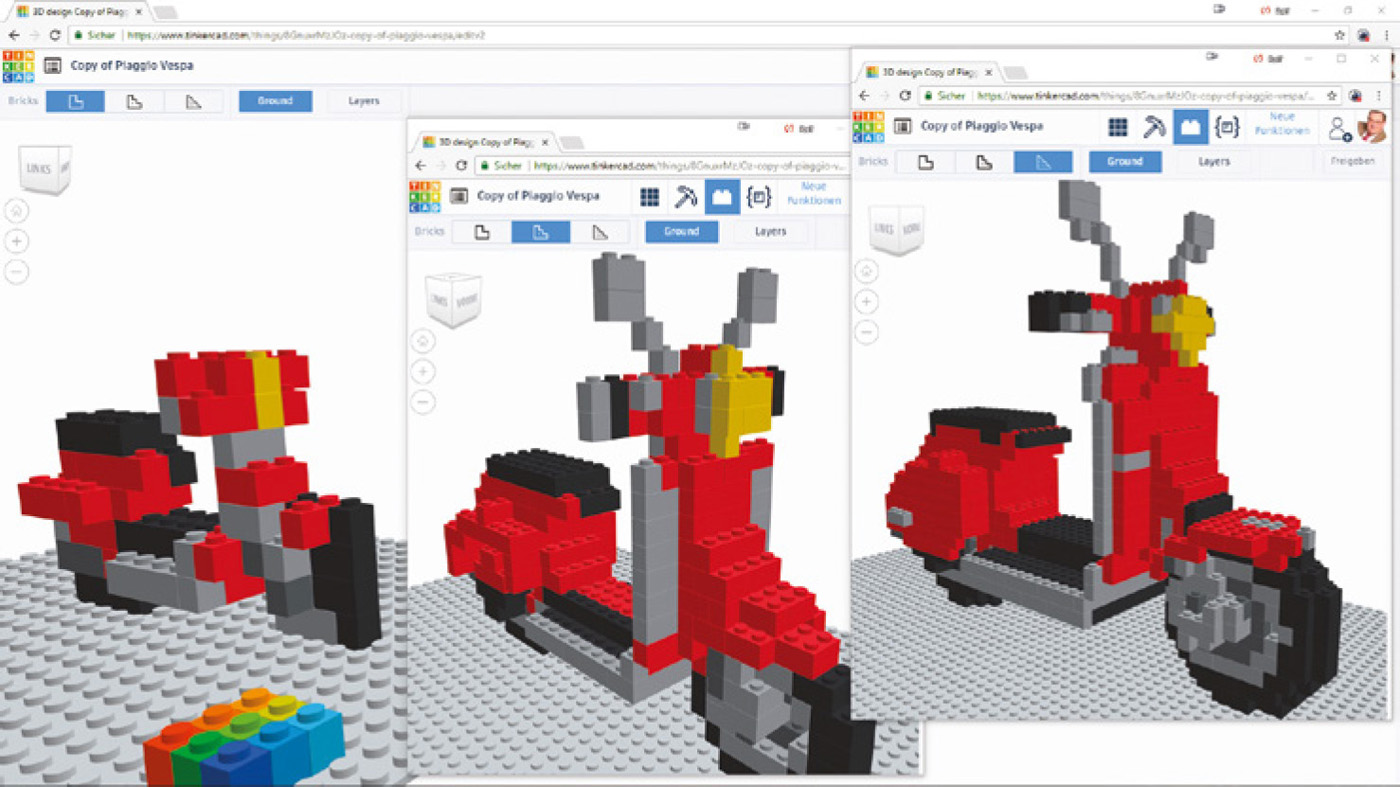
Bild 3.51 In der groben Auflösung (links) ist die Vespa kaum zu erkennen. In der mittleren Auflösung (Mitte) und der feinen Auflösung (rechts) lassen sich mehr Details darstellen.
Oben links unterhalb des Modellnamens findest du das BRICKS-Menü mit drei Schaltern zum Umschalten der Auflösung. Mit Ground schaltest du die Grundplatte sichtbar. Hinter LAYERS befindet sich sozusagen die Bauanleitung. Wenn du auf diesen Button klickst, verschwindet das Modell bis auf die unterste Schicht der Lego-Steine und es taucht in der Mitte unten ein Menü auf, über das du die Lagen nacheinander einschalten kannst. Das ist sehr praktisch, wenn du das Modell tatsächlich nachbauen willst. Wundere dich nicht über graue Bausteine im Inneren. Tinkercad füllt Bereiche, die nicht sichtbar sind, mit grauen Steinen. Du kannst stattdessen natürlich jede Farbe verwenden, die du im Vorrat hast.
Dass diese Vorgehensweise sehr realistische Ergebnisse liefert, zeigen Fotos, die ich in der Autodesk Gallery in San Francisco geschossen habe. Dort sieht man, wie die Figuren hergestellt werden, die im Legoland zu sehen sind. Auch hier kommt eine Software zum Einsatz, die 3D-Geometrien in Lego-Steine umrechnet, sowie eine graue Struktur im Inneren (Bild 3.52 und Bild 3.53).
Beim ersten Umschalten haben wir die „Problemzonen“ identifiziert. Diese wollen wir jetzt angehen und entschärfen. Lösche dazu die Spiegel. Diese bestehen aus je zwei Teilen: Spiegelgehäuse und Halter. Auch die Nase auf dem vorderen Kotflügel muss verschwinden. Markiere das gewünschte Teilstück und drücke die Entf-Taste. Ich habe auch den Vespa-Schriftzug am Beinschild und die weiteren Schriftzüge auf den hinteren „Backen“ entfernt. Nun sieht das Lego-Modell schon ziemlich gut aus.

Bild 3.52 In der Autodesk Gallery in San Francisco sind Produkte zu sehen, die mithilfe von Autodesk-Software entstanden sind, z. B. der abgebildete Lego-Dinosaurier.

Bild 3.53 Der Blick ins Innere zeigt: Auch die Profis arbeiten mit grauen Strukturen im Innern der Figuren.
Nicht gefallen hat mir die Umsetzung der vorderen Felge des Vespa-Modells. Die Aussparungen der Felge führen zu seltsamen Ausbuchtungen im Lego-Modell (Bild 3.54). Wie bei den Schriftzügen hat das Modell an dieser Stelle zu kleine Details, die sich in Lego nicht umsetzen lassen. Hier kommt uns folgende Tinkercad-Eigenschaft zu Hilfe: Jeder der vielen Grundkörper, aus denen das 3D-Modell sich zusammensetzt, bleibt bestehen. Klickst du die Felge an, dann zeigt sich im Inspector, dass der Felgenstern aus dem Grundkörper „Zahnrad“ besteht, bei dem sich der innere und äußere Radius sowie die Zahl und die Breite der Zähne ändern lassen.

Bild 3.54 Der Felgenstern ergibt seltsame Formen im Lego-Modell.
Mit etwas Herumprobieren – du kannst jederzeit den Button RÜCKGÄNGIG benutzen – findest du schnell heraus, dass der innere Radius des Zahnrads hilfreich ist. Ziehst du den Regler für diesen Wert auf etwa 10, dann verschwinden die Zahnzwischenräume in der Felge und es entsteht eine runde Fläche anstelle der durchbrochenen Felge. Die Nabe stört noch, allerdings ist diese auch auf der anderen Seite sichtbar und bildet dort einen Teil der Aufhängung. Einfach löschen ist also keine Option. Klicke den Wellenstumpf an und schiebe ihn in die Felge hinein, bis er verschwindet. Beim nächsten Test zeigt sich, dass die Felge immer noch nicht schön aussieht. Ich habe die Fläche des Felgensterns etwas herausgezogen. Danach entstand eine sehr schöne, glatte Lego-Felge (Bild 3.55).
Auf der anderen Seite habe ich noch das äußerste ovale Schwingenteil gelöscht. Danach hatte ich ein wunderschönes Vespa-Modell vorliegen. Man darf allerdings nicht verschweigen, dass Tinkercad keine Rücksicht auf die statistische Verteilung der verschiedenen Lego-Steintypen nimmt und das Modell mit extrem vielen, eher seltenen Bausteinen aufbaut. Der typische Grundstein mit acht Noppen ist eher selten zu finden. Viel häufiger werden schmale Steine mit vier Noppen in Reihe oder Ähnliches verwendet. Zudem macht die Software immer wieder Fehler und positioniert Steine „in der Luft“. Auf eine stabile Bauweise, bei der die Steine in den Lagen unterschiedlich miteinander verbunden werden, nimmt Tinkercad erst recht keine Rücksicht.
Deshalb habe ich die Layer-Darstellung der Vespa nur als Empfehlung verstanden und habe zwar die Außenkontur möglichst genau nachgebaut, die Aufteilung der Steine jedoch verändert – ganz nach dem Maker-Motto: „Eine Bedienungsanleitung ist kein Gesetz, sondern eher ein Denkanstoß.“ In jedem Fall hatten meine Kinder und ich sehr viel Spaß beim Zusammenbauen. Wir haben alle drei wieder neue Freude am gemeinsamen Lego-Bauen gefunden, und das ist doch das Wichtigste, oder?
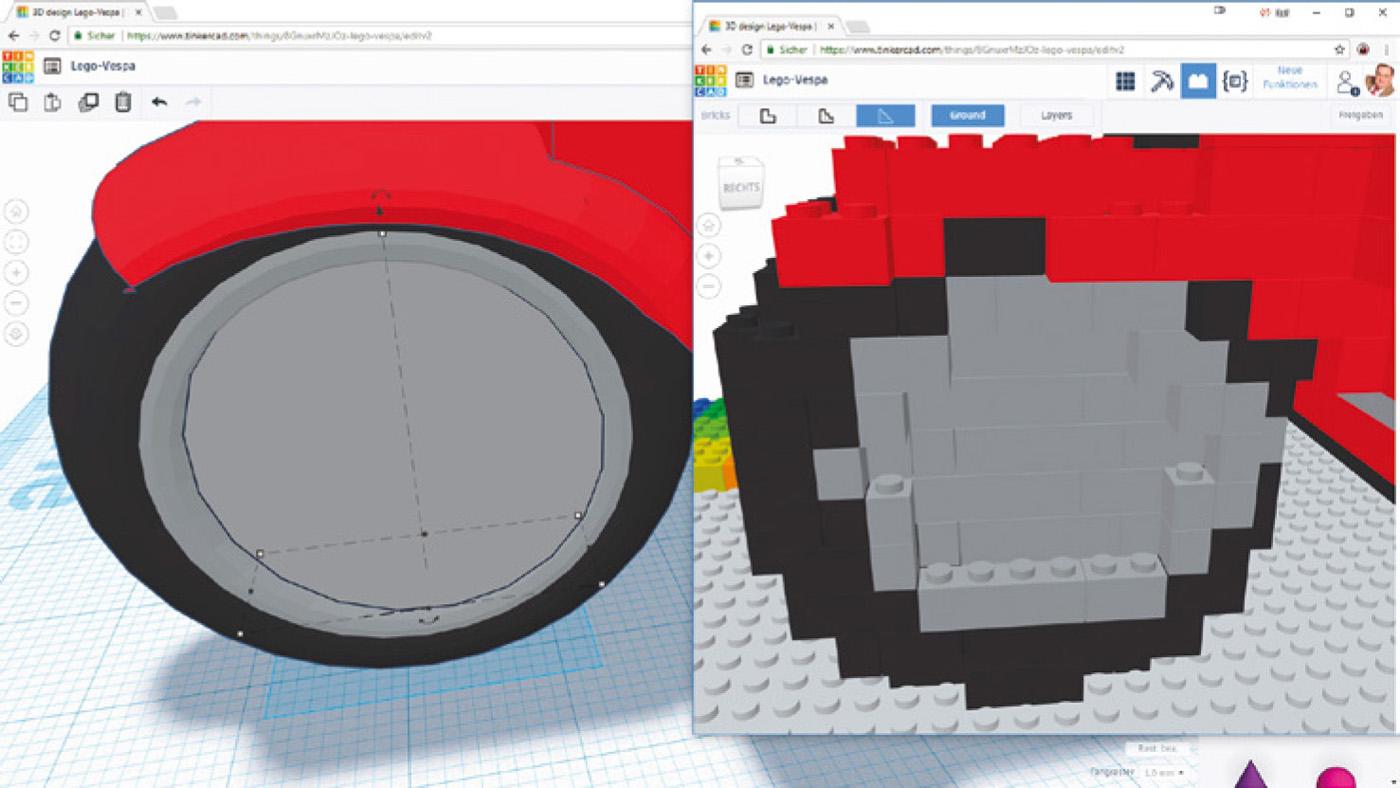
Bild 3.55 Die glatte Lego-Felge sieht doch gleich viel schöner aus, oder?

Bild 3.56 Die fertige Vespa – eine familiäre Gemeinschaftsproduktion auf Basis des Tinkercad-Modells