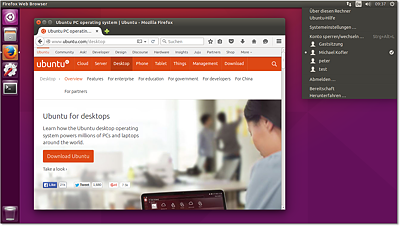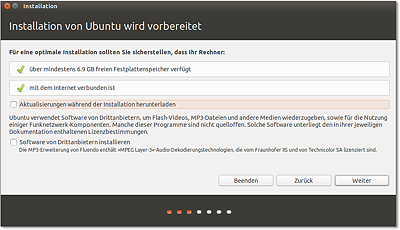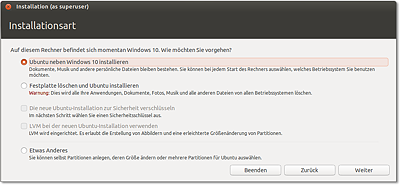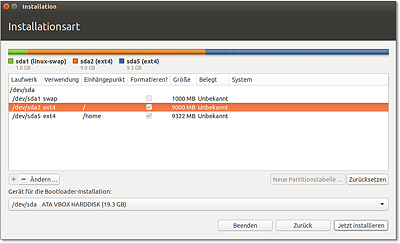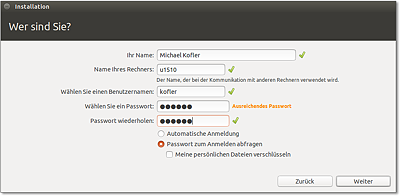3.6Ubuntu
Ubuntu ist momentan die populärste und im Privatbereich am weitesten verbreitete Distribution. Das Motto von Ubuntu lautet Linux for human beings – also gewissermaßen »das menschliche Linux«. Das Zulu-Wort ubuntu steht denn auch für Menschlichkeit gegenüber anderen oder achtsames Miteinander oder auch I am what I am because of who we all are. Ubuntu soll also nicht nur eine Menge Software-Technik sein, sondern eine ganze Philosophie.
Hinter Ubuntu steht die Firma Canonical Ltd. des südafrikanischen Millionärs Mark Shuttleworth – ehemals Eigentümer von Thawte Consulting. Im Vergleich zu Red Hat hat Canonical aber wesentlich weniger Mitarbeiter. Dennoch tanzt Canonical momentan sprichwörtlich auf allen Hochzeiten und versucht neben dem klassischen Ubuntu für PCs auch Ubuntu-Versionen für Smartphones, Tablets und TV-Geräte fertigzustellen. Ob die ambitionierten Ziele von Canonical erreichbar sind, bleibt abzuwarten, zumal momentan kein plausibles Geschäftsmodell zu erkennen ist. Die Ubuntu-Website betont auf jeden Fall: Ubuntu will always be free of charge.
Abbildung 3.17Der Ubuntu-Desktop
Es gibt halbjährlich neue Ubuntu-Versionen, deren Versionsnummer das Datum der Fertigstellung widerspiegelt. Ubuntu 15.10 meint also die im Oktober 2015 fertiggestellte Ubuntu-Version. Außerdem hat jede Ubuntu-Version einen merkwürdigen Codenamen, für Version 15.10 lautet er z.B. Wily Werewolf. Diese Codenamen sind perfekt für Suchanfragen geeignet! Eine Suche nach wiley nvidia wird wesentlich spezifischere Ergebnisse liefern als eine Suche nach ubuntu nvidia oder gar nach linux nvidia.
Für die halbjährlichen Ubuntu-Versionen gibt es nur einen neunmonatigen Update-Service. Damit sind diese Versionen eigentlich nur noch Linux-Profis zu empfehlen, die sich nicht an regelmäßigen Distributions-Updates stören.
Eine Sonderstellung innerhalb der vielen Ubuntu-Versionen nehmen die sogenannten LTS-Versionen ein (Long Term Support), deren Desktop-Pakete mindestens 3 Jahre lang, deren Server-Pakete sogar für 5 Jahre gewartet werden. Im Oktober 2015 war 14.04 die letzte verfügbare LTS-Version. Ab April 2016 wird es mit Ubuntu 16.04 Xenial Xerus die nächste LTS-Version geben.
Es gibt zahlreiche von Ubuntu abgeleitete Distributionen. Tabelle 3.1 fasst die wichtigsten offiziellen, also von Canonical unterstützten, sowie einige inoffizielle Varianten zusammen.
Alle offiziellen Varianten greifen auf dieselben Paketquellen zurück und lassen sich daher beliebig erweitern. Sie können auch zuerst Xubuntu installieren und später die Gnome-Pakete von Ubuntu hinzufügen. Der Hauptunterschied zwischen den verschiedenen Ubuntu-Varianten besteht darin, welche Paketauswahl auf dem Datenträger mitgeliefert und erstmalig installiert wird.
|
Variante |
Beschreibung |
|---|---|
|
Ubuntu mit KDE |
|
|
Ubuntu Gnome |
Ubuntu mit Gnome Shell statt Unity |
|
Ubuntu MATE |
Ubuntu mit dem MATE-Desktop |
|
Ubuntu mit Xfce |
|
|
Ubuntu mit LXDE |
|
|
Ubuntu-Variante für Schule und Unterricht |
|
|
Ubuntu für den Server-Einsatz (ohne X) |
|
|
Ubuntu für Multimedia-Anwender |
|
|
Ubuntu als Media-Center mit Myth TV |
|
|
populäre Ubuntu-Variante ohne Unity (inoffiziell) |
|
|
Ubuntu-Variante mit OS-X-ähnlichem Desktop (inoffiziell) |
|
|
kommerzielle Ubuntu-Server-Variante mit webbasierten Konfigurationswerkzeugen (inoffiziell) |
Tabelle 3.1Ubuntu-Varianten
Ubuntu ist zwar sehr populär, hat aber wie jede andere Distribution Schwächen:
-
Canonical geht mit Ubuntu viele eigene Wege und unterscheidet sich mittlerweile stark vom Linux-Mainstream. Das führt oft zu Irritationen, etwa wenn Ubuntu im Startmenü Werbung einblendet oder anstelle des neuen Grafiksystems Wayland partout auf seiner Eigenentwicklung Mir besteht.
Gleichzeitig scheint das relativ kleine Canonical-Entwicklerteam überfordert zu sein. Die Entwicklung neuer Desktop-Features erfolgte zuletzt sehr schleppend – wohl, weil sich Canonical momentan mehr auf Server- und Cloud-Funktionen sowie auf die Smartphone-Variante von Ubuntu konzentriert.
-
Einige Open-Source-Entwickler kritisieren, dass sich Ubuntu zwar großzügig im Open-Source-Supermarkt bedient, aber vergleichsweise wenig eigenen Code zurückgibt.
-
Das pünktliche, halbjährliche Erscheinen neuer Ubuntu-Versionen geht mitunter auf Kosten der Stabilität. Standardmäßig richtet Ubuntu keine Firewall ein.
Ubuntu installieren
Auf der Website http://www.ubuntu.com/download können Sie kostenlos Ubuntu-Installationsmedien herunterladen. Dabei haben Sie die Wahl zwischen einer 32- und einer 64-Bit-Variante. Die ISO-Images müssen nun auf eine DVD gebrannt werden oder auf einen USB-Stick übertragen werden.
Alternative Ubuntu-Downloads
Auf der Website http://cdimage.ubuntu.com finden Sie diverse alternative Installationsmedien. Dazu zählen Ubuntu-Varianten wie Kubuntu, Xubuntu oder Ubuntu Server sowie experimentelle Versionen für andere CPU-Plattformen. Auf dieser Website finden Sie auch die sogenannten Daily-Images der gerade in Entwicklung befindlichen nächsten Ubuntu-Version sowie ein kleines Netinstall-Image, das nur das Installationsprogramm enthält und die zu installierenden Pakete erst bei Bedarf aus dem Internet herunterlädt.
Das Netinstall-Image und Ubuntu Server unterscheiden sich insofern von den anderen Varianten, als hierbei ein textbasiertes Installationsprogramm zum Einsatz kommt. Eine ausführliche Beschreibung des Installationsverlaufs folgt in Abschnitt 3.7, »Ubuntu Server«.
Um eine Ubuntu-Standardinstallation durchzuführen, starten Sie den Rechner mit der Ubuntu-DVD oder einem entsprechenden USB-Stick neu. Damit gelangen Sie in ein Live-System, in dem Sie Ubuntu sowohl ausprobieren als auch installieren können.
Nach dem Start des Installationsprogramms wählen Sie im ersten Schritt die gewünschte Sprache aus. Anschließend stellen Sie durch die Option Aktualisierungen während der Installation herunterladen (siehe Abbildung 3.18) ein, ob während der Installation Updates heruntergeladen werden sollen. Das stellt sicher, dass Sie vom ersten Start an ein aktuelles System haben.
Abbildung 3.18Grundeinstellungen im Ubuntu-Installationsprogramm
Eine weitere Option steuert, ob auch Pakete von Drittanbietern installiert werden sollen. Das betrifft z.B. das Adobe-Flash-Plugin sowie grundlegende Audio- und Video-Codecs. Diese Programme sind zwar kostenlos verfügbar, unterliegen aber nicht alle einer Open-Source-Lizenz. Ich verzichte normalerweise auf beide Optionen, da sie die Installationsdauer verlängern. Sowohl das Update als auch die Installation von Zusatzsoftware können Sie auch später vornehmen.
Je nachdem, wie die Festplatte momentan partitioniert ist, können Sie zwischen mehreren Optionen wählen (siehe Abbildung 3.19).
Abbildung 3.19Installationsart einstellen
Welche der folgenden Optionen zur Auswahl stehen, hängt davon ab, welche anderen Betriebssysteme schon auf der Festplatte/SSD installiert sind:
-
Ubuntu neben Xxx installieren: Bei dieser Variante können Sie im nächsten Dialog eine vorhandene Partition von Windows oder einer bereits installierten Linux-Distribution verkleinern und den freien Platz für die Ubuntu-Installation nutzen. Mit dem Schieberegler zwischen den beiden Bereichen bestimmen Sie, wie viel Platz für die bisherige Partition und wie viel für Linux reserviert werden soll. Die Verkleinerung von Windows-Partitionen ist nur möglich, wenn Windows vorher mit shutdown /p vollständig heruntergefahren wurde. Die Verkleinerung kann einige Minuten dauern. Haben Sie Geduld!
-
Xxx mit Ubuntu ersetzen: Das Installationsprogramm löscht Ihr vorhandenes Windows- oder Linux-System und nutzt anschließend die gesamte Festplatte zur Installation von Ubuntu.
-
Ubuntu auf die Version nnn aktualisieren: Das Installationsprogramm aktualisiert eine bereits vorhandene Ubuntu-Installation. Dabei bleiben das /home-Verzeichnis und einige Grundeinstellungen des Systems erhalten. Allerdings funktioniert dieses Update nicht immer problemlos. Führen Sie nach Möglichkeit eine Neuinstallation durch.
-
Ubuntu löschen und neu installieren: Damit wird eine vorhandene Ubuntu-Installation gelöscht. Auf dem so frei gewordenen Platz der Festplatte wird Ubuntu neu installiert.
-
Festplatte löschen und Ubuntu installieren: Damit wird die gesamte Festplatte bzw. SSD gelöscht und anschließend neu partitioniert. Sie verlieren alle Daten auf der Festplatte. Diese Option wird unter anderem dann angezeigt, wenn die Festplatte noch leer ist und keine Partitionstabelle enthält.
-
Etwas anderes: Hiermit führen Sie die Partitionierung selbst durch.
Sofern Sie sich nicht für Etwas anderes entscheiden, richtet das Installationsprogramm eine Swap-Partition (entspricht der Auslagerungsdatei) und eine Systempartition ein. Die Größe der Swap-Partition richtet sich nach der Größe des RAMs Ihres Rechners: Die Swap-Partition wird je nachdem, wie viel Platz zur Verfügung steht, ein- bis zweimal so groß wie das RAM dimensioniert. Die Systempartition nutzt den gesamten Rest der Festplatte.
Sofern Sie sich für die Variante Festplatte löschen und Ubuntu installieren entscheiden, stehen Ihnen zwei weitere Optionen zur Auswahl:
-
Die neue Ubuntu-Installation zur Sicherheit verschlüsseln
-
LVM bei der neuen Ubuntu-Installation verwenden
Beide Optionen führen dazu, dass ein LVM-System eingerichtet wird, einmal mit Verschlüsselung und einmal ohne. Das Installationsprogramm erstellt dann eine ca. 200 MByte große Boot-Partition und richtet darin ein ext2-Dateisystem ein. Im verbleibenden Speicherbereich wird eine große Partition eingerichtet, die als Physical Volume für eine Volume Group mit dem Namen ubuntu dient. Innerhalb dieser Volume Group sieht das Installationsprogramm zwei Logical Volumes vor, die die Swap-Partition und die Systempartition aufnehmen.
Diese »LVM-Standardinstallation« funktioniert prinzipiell gut, bietet aber keinerlei Konfigurationsmöglichkeiten. Alle Versuche, mit der Option Etwas Anderes ein von einer früheren Installation bereits vorhandenes LVM-System zu modifizieren bzw. zu erweitern oder LVM manuell einzurichten, scheitern kläglich.
Das Ubuntu-Installationsprogramm kann in dieser Hinsicht nicht mit Fedora oder openSUSE mithalten. Wenn Sie eine individuelle LVM-Konfiguration wünschen, müssen Sie das textbasierte Installationsprogramm von Ubuntu Server oder des Netinstall-Images verwenden.
Wenn Sie die Größe der Partitionen selbst einstellen möchten, eine eigene /home-Partition wünschen etc., wählen Sie Etwas anderes. Um eine neue Partition zu erzeugen, klicken Sie zuerst den Eintrag Freier Speicherplatz und dann den Button Hinzufügen an. Im nun erscheinenden Dialog geben Sie den Typ der Partition, die Größe in MByte und das Dateisystem an. Falls es auf Ihrer Festplatte bereits eine geeignete Partition gibt, in die Sie Ubuntu installieren möchten, wählen Sie diese Partition aus, ändern mit Partition bearbeiten den Einhängepunkt und aktivieren das Auswahlhäkchen zur Neuformatierung der Partition (siehe Abbildung 3.20).
Abbildung 3.20Manuelle Partitionierung
Wenn auf einem Rechner mit EFI bereits Betriebssysteme installiert sind, müssen Sie die EFI-Partition als solche markieren. Dazu klicken Sie zuerst die schon existierende EFI-Partition und dann den Button Ändern an und stellen dann Benutzen als = EFI-Boot-Partition ein. Sollte es bei einem fabrikneuen EFI-Rechner noch gar keine EFI-Partition geben, müssen Sie diese einrichten.
Sie beenden die Partitionierung mit dem Button Jetzt installieren. Das Installationsprogramm beginnt jetzt sofort mit der Installation. Vorsicht: Sie können die Installation nun nicht mehr stoppen! Der Bootloader GRUB wird im Verlauf der Installation ohne weitere Rückfrage in den Boot-Sektor (MBR) der ersten Festplatte installiert. Wenn Sie einen anderen Ort wünschen, müssen Sie die Installationsvariante Etwas anderes wählen und können die gewünschte Partition dann durch ein Listenfeld am unteren Rand des Partitionierungsdialogs einstellen.
Diverse noch ausstehende Einstellungen können Sie parallel zur Installation vornehmen. Diese neue Abfolge der Installationsschritte spart Zeit. Als Erstes geben Sie die Zeitzone an, in der Sie sich befinden. Das Installationsprogramm nimmt an, dass die Uhr Ihres Rechners auf die lokale Uhrzeit eingestellt ist. Wenn das nicht der Fall ist, müssen Sie die Uhrzeit nach dem Ende der Installation korrigieren.
Damit sich die Tastatur so verhält, wie Sie es von Windows gewohnt sind, müssen Sie das Layout Deutsch – Nur Grave- und Acute-Akzenttaste wählen. Das bedeutet, dass das Zeichen ~ direkt eingegeben werden kann, die Zeichen ` und ´ aber zur Komposition von Buchstaben aus Fremdsprachen dienen. (´), (e) ergibt daher é.
Im nächsten Schritt geben Sie den Benutzernamen und das Passwort für den ersten Ubuntu-Nutzer an (siehe Abbildung 3.21). Weitere Nutzer können Sie bei Bedarf später im laufenden Betrieb einrichten. Im Gegensatz zu anderen Linux-Installationsprogrammen müssen Sie kein root-Passwort angeben:
Administrative Arbeiten werden unter Ubuntu von einem gewöhnlichen Benutzer mit sudo durchgeführt.
Abbildung 3.21Benutzer einrichten
Sie haben an dieser Stelle die Wahl zwischen drei Sicherheitsoptionen: Automatisch anmelden bewirkt, dass Sie beim Rechnerstart automatisch eingeloggt werden. Das ist bequem, aber natürlich ein Sicherheitsmangel. Passwort zum Anmelden abfragen ist die Standardeinstellung und erfordert nach dem Rechnerstart einen gewöhnlichen Login.
Mehr Sicherheit durch Verschlüsselung?
Noch mehr Sicherheit verspricht die Option hape Meine persönlichen Dateien verschlüsseln. Damit wird Ihr gesamtes persönliches Verzeichnis verschlüsselt. Ein Zugriff auf die Daten ist nur nach einem Login möglich. Dieses Ubuntu-spezifische Verschlüsselungsverfahren ist aber auch mit Nachteilen verbunden! Insbesondere ist es sehr schwierig, die eigenen Daten zu retten, wenn sich das System aus irgendeinem Grund nicht mehr starten lässt. Ich rate Ihnen deswegen entschieden von dieser Option ab!
Verwenden Sie gegebenenfalls lieber die Option hape Die neue Ubuntu-Installation zur Sicherheit verschlüsseln im Dialog hape Installationsart (siehe Abbildung 3.19): Dann wird das gesamte LVM-System auf die gleiche Art und Weise wie bei den meisten anderen Distributionen verschlüsselt. Das vereinfacht die Wartung und verbessert die Chancen, dass sich Ihre Daten bei Problemen retten lassen.
Auf der CD fehlen aus Platzgründen deutsche Sprachpakete. Sofern es dem Installationsprogramm gelingt, eine Internetverbindung herzustellen, lädt es die fehlenden Pakete nun aus dem Internet herunter und installiert sie.
Installation von Kubuntu, Xubuntu, Lubuntu & Co.
Der Installationsprozess für die meisten Ubuntu-Derivate erfolgt auf die gleiche Weise wie vorhin beschrieben. Die Dialoge des Installationsprogramms sind in der Regel optisch ein wenig anders gestaltet, bieten aber dieselben Optionen. Das gilt auch für einige »inoffizielle« Ubuntu-Varianten, z.B. für Elementary OS und Linux Mint.
USB-Stick-Installation
Das Programm Make Startup Disk (usb-creator-gtk), das Sie im Menü des Ubuntu-Live-Systems finden, überträgt die Installations-DVD oder eine entsprechende ISO-Datei auf einen USB-Stick. Dieser muss mindestens 2 GByte groß sein und muss neu formatiert werden. Sie können auf dem Datenträger einen reservierten Bereich vorsehen, um darin Systemeinstellungen und persönliche Daten zu speichern. Wenn Sie das nicht wollen, wählen Sie die Option Discarded on shutdown, unless you save them elsewhere.
Im Vergleich zu einer richtigen Installation ist das System auf dem USB-Stick nur bedingt modifizierbar und läuft langsamer. Es eignet sich als »Ubuntu zum Mitnehmen« oder zur Durchführung einer richtigen Ubuntu-Installation auf einem Computer ohne CD/DVD-Laufwerk, aber nicht für den Dauerbetrieb.
Erste Schritte
Um alle installierten Ubuntu-Pakete auf den aktuellsten Stand zu bringen, führen Sie in einem Terminal-Fenster das folgende Kommando aus:
Das Paket ubuntu-restricted-extras macht Ihr Ubuntu-System multimediatauglich. Installiert werden unter anderem das Adobe-Flash-Plugin, Codecs für alle möglichen Audio- und Video-Formate inklusive MP3, die kostenlosen Microsoft-Web-Fonts etc.
Ubuntu stellt für AMD- und NVIDIA-Grafikkarten sowie für einige WLAN-Adapter proprietäre Hardware-Treiber zur Verfügung. Um diese zu installieren, öffnen Sie im Startmenü das Programm Software & Aktualisierung. Die für Ihr System passenden Treiber werden im Dialogblatt Zusätzliche Treiber aufgelistet (siehe Abbildung 22.2). Zur Aktivierung müssen Sie den Rechner neu starten.
Alternativ kann die Installation derartiger Treiber auch im Textmodus erfolgen, was besonders dann sehr praktisch ist, wenn das Grafiksystem mangels Treiber nicht funktioniert. In diesem Fall ermitteln Sie zuerst mit ubuntu-drivers devices die Liste der zur Auswahl stehenden Treiber und installieren den gewünschten Treiber dann mit apt-get:
Sobald Sie im Startmenü nach einem Programm suchen, zeigt Ubuntu zum Suchbegriff passende Werbung an. Um dieses Ärgernis zu beseitigen, öffnen Sie im Systemmenü ganz rechts in der Menüleiste die Systemeinstellungen und dort das Modul Sicherheit und Datenschutz. Im Dialogblatt Suche deaktivieren Sie die Option Auch Online-Suchergebnisse verarbeiten.