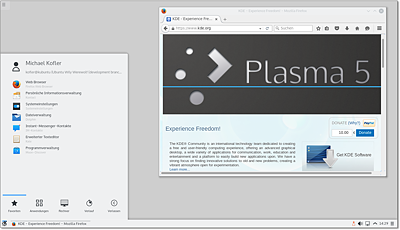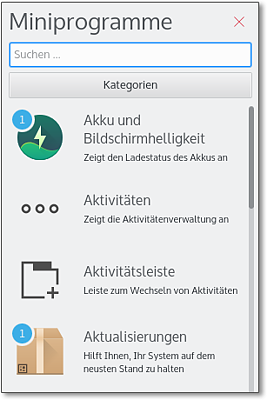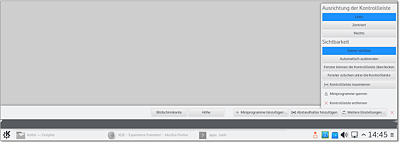5.8KDE
KDE ist eine populäre Alternative zum Gnome-Desktop. KDE erfüllt im Prinzip dieselben Aufgaben, sieht aber anders aus und verwendet intern ganz andere Bibliotheken und Protokolle. Die Abkürzung KDE stand ursprünglich für Kool Desktop Environment, später wurde daraus das K Desktop Environment. KDE basiert auf Qt, einer Open-Source-Bibliothek, die ursprünglich von Troll Tech entwickelt wurde. Umfassende Informationen zu KDE gibt diese Website:
Im Vergleich zu Gnome bietet KDE mehr Spezialfunktionen und Konfigurationsmöglichkeiten, die technisch versierten Linux-Benutzern entgegenkommen. Dem steht aber eine etwas schwierigere Bedienung gegenüber, weswegen viele Distributionen standardmäßig auf Gnome basieren.
Sofern Ihre Distribution entsprechende Pakete anbietet, spricht nichts gegen eine Parallelinstallation von Gnome und KDE. Sie können dann vor dem Login angeben (üblicherweise mit dem Button bzw. dem Menüpunkt Sitzung), ob Sie KDE oder Gnome nutzen möchten.
Im Mittelpunkt dieses Kapitels stehen die Basisfunktionen von KDE. Freilich sieht KDE je nach Distribution ganz unterschiedlich aus: Der Aufbau des Login-Bildschirms, die Menüeinträge des Startmenüs, die optische Gestaltung des Desktops und die Auswahl der mitgelieferten Programme und Konfigurationshilfen variieren stark.
Die komplizierte KDE-Nomenklatur
Wenn ich in diesem Buch einfach von KDE schreibe, so ist dies eine Verkürzung. Vielmehr ist die »KDE Community« ein Gruppe von Entwicklern, die diverse KDE-Software-Produkte entwickelt – in ihrer Gesamtheit die »KDE Software Compilation«. Diese besteht unter anderem aus den »KDE Applications« (diversen KDE-Anwendungsprogrammen), dem »KDE Framework« (dem Fundament, den Bibliotheken) sowie aus »Plasma« (dem eigentlichen Desktop). Selbstredend hat jede dieser Komponenten eigene Versionsnummern. Noch mehr Details können Sie hier nachlesen:
https://www.kde.org/community/whatiskde/softwarecompilation.php
http://ikhaya.ubuntuusers.de/2015/05/01/die-entwicklungen-bei-kde
Der vielleicht offensichtlichste Unterschied zwischen KDE und anderen Benutzeroberflächen ist der Umgang mit der Maus: Unter KDE reicht statt eines Doppelklicks ein einfacher Mausklick, um Dateien zu öffnen, Module zu starten oder vergleichbare Operationen durchzuführen. Das ist anfangs gewöhnungsbedürftig, ermöglicht aber ein effizientes und komfortables Arbeiten. Wenn Sie sich nicht umstellen wollen, können Sie natürlich auch KDE doppelklickkonform einrichten: Dazu starten Sie im KDE-Menü die Systemeinstellungen, wechseln in das Modul Eingabegeräte • Maus und aktivieren die Option Doppelklick zum Öffnen von Dateien und Ordnern.
Aufbau des Desktops
Bevor Sie unter KDE arbeiten können, müssen Sie sich mit Ihrem Login-Namen und dem Passwort anmelden. Um sich abzumelden oder den Rechner herunterzufahren, wählen Sie im KDE-Menü den Eintrag Verlassen • Abmelden bzw. Verlassen • Herunterfahren. Je nach Hardware besteht hier auch die Möglichkeit, den Rechner in einen Ruhe- oder Energiesparmodus zu versetzen.
Das KDE-Menü bietet mit dem Kommando Verlassen • Benutzer wechseln die Möglichkeit, dass sich ein zweiter Benutzer anmeldet, ohne dass der aktuelle Benutzer alle seine Programme beenden muss. Intern wird dazu wie bei Gnome für jeden Benutzer ein eigenes Grafiksystem gestartet. Mehrere parallele Logins erfordern daher eine Menge Ressourcen. Zum raschen Wechsel zwischen den angemeldeten Benutzern gelten bei den meisten Distributionen die folgenden Tastenkürzel – nur bei Fedora ist dem ersten Benutzer das Tastenkürzel (Strg)+(Alt)+(F1) zugeordnet:
|
(Strg)+(Alt)+(F7) |
erster Benutzer |
|
(Strg)+(Alt)+(F8) |
zweiter Benutzer |
|
(Strg)+(Alt)+(F9) |
dritter Benutzer |
|
... |
... |
Abbildung 5.16 zeigt den KDE-Desktop. Er setzt sich standardmäßig aus einem Panel am unteren Bildschirmrand und dem eigentlichen Arbeitsbereich zusammen. Das Panel enthält das KDE-Menü, eventuell einige Icons zum raschen Start von Programmen, eine Task-Leiste mit Icons aller offenen Fenster sowie diverse Hilfsprogramme.
Abbildung 5.16Der KDE-Desktop
Der eigentliche Arbeitsbereich (Desktop) ist anfänglich zumeist leer. Sie können direkt im Desktop oder im Panel Miniprogramme ausführen, die in der KDE-Nomenklatur Plasmoids heißen. Über das Kontextmenükommando Miniprogramme hinzufügen bzw. über den in Abbildung 5.16 in der linken oberen Bildschirmecke platzierten Button fügen Sie Plasmoids in den Desktop ein (siehe Abbildung 5.17).
Abbildung 5.17Miniprogramme (Plasmoids) einfügen
Wie unter alten Windows-Versionen können Sie auch unter KDE Icons auf dem Desktop ablegen. Die KDE-Entwickler empfehlen aber, auf Desktop-Icons zu verzichten und stattdessen das Miniprogramm Ordner-Ansicht zu verwenden und damit das Verzeichnis Desktop mit den darin enthaltenen Icons anzuzeigen. Da das Miniprogramm kein herkömmliches Fenster ist, befindet sich die Ordner-Ansicht immer hinter allen regulären Fenstern und sieht auch optisch anders aus.
Alle Icons und Plasmoids in die erste Reihe, bitte!
Persönlich bin ich kein Freund von Icons, Miniprogrammen und anderen Desktop-Objekten: Bei mir verdecken in der Regel mehrere große Fenster den gesamten Arbeitsbereich. Wenn Sie gern Icons und Plasmoids verwenden, sollten Sie sich die Tastenkombination (Strg)+(F12) merken: Sie rückt die Desktop-Elemente in den Vordergrund und stellt alle Fenster abgedunkelt in den Hintergrund. Nochmals (Strg)+(F12) oder (Esc) stellt den bisherigen Desktop-Zustand wieder her.
Ein Panel bzw. eine Kontrollleiste ist ein rechteckiger Bereich, der sich an einem Bildschirmrand befindet (standardmäßig unten). Das Panel an sich hat keine Funktion, sondern dient nur als Container für Miniprogramme. Auch so grundlegende Elemente wie das Menü und die Taskleiste sind in KDE als Plasmoids implementiert. Deswegen ist es grundsätzlich möglich (wenngleich unüblich), auf ein Panel ganz zu verzichten und das Menü, die Taskleiste und andere typische Panel-Inhalte direkt auf dem Desktop abzulegen. Der größte Vorteil des Panels besteht darin, dass dieser Bereich nicht von Fenstern überdeckt werden kann. Außerdem spart die kompakte Anordnung mehrerer Plasmoids in einem Panel viel Platz.
Über das Kontextmenükommando Einstellungen für die Kontrollleiste können Sie Größe, Position und andere Eigenschaften des Panels verändern sowie Miniprogramme hinzufügen, verschieben und entfernen (siehe Abbildung 5.18). Dazu wird oberhalb bzw. neben dem Panel eine Art Menü eingeblendet. Die Farbe bzw. Hintergrundgrafik des Panels ist übrigens durch das Desktop-Design vorgegeben und kann nur durch die Auswahl eines anderen Designs verändert werden (siehe Abschnitt 5.10, »KDE-Konfiguration«).
Abbildung 5.18Panel-Konfiguration
Wichtige Miniprogramme (Plasmoids)
Das wahrscheinlich wichtigste Plasmoid ist das KDE-Menü Kickstart (links unten in Abbildung 5.16). Es ist in fünf Kategorien gegliedert:
-
Favoriten enthält die für den Benutzer wichtigsten Programme. Um ein Programm in diesen Bereich aufzunehmen, führen Sie in den anderen Menükategorien das Kontextmenükommando Zu Favoriten hinzufügen aus.
-
Anwendungen führt in eine hierarchisch strukturierte Liste aller Programme.
-
Rechner gibt Ihnen die Möglichkeit, Administrationsprogramme zu starten sowie wichtige Verzeichnisse zu öffnen.
-
Verlauf enthält eine Liste der zuletzt gestarteten Programme bzw. der zuletzt genutzten Dateien oder Verzeichnisse.
-
Verlassen enthält Kommandos zum Abmelden, zum Benutzerwechsel sowie zum Herunterfahren des Rechners.
Losgelöst von den Kategorien enthält das KDE-Menü eine Suchfunktion. Sie eignet sich insbesondere dazu, um Programme rasch zu starten, ohne durch die Registerkarten des Menüs Programme zu navigieren. Sie können das Menü selbst modifizieren. Dazu klicken Sie den Menü-Startbutton mit der rechten Maustaste an und starten den Menü-Editor. Oft benötigte Programme können Sie per Drag&Drop in einen leeren Bereich des Panels oder Desktops verschieben. Sie erscheinen dort als Icons und ermöglichen so einen besonders schnellen Start.
Das Miniprogramm Fensterleiste zeigt für jedes Fenster ein Icon an und entspricht so der aus Windows bekannten Task-Leiste. Über den Einstellungsdialog können Sie angeben, ob mehrere Fenster eines Programms zu einer Gruppe zusammengefasst werden sollen (z.B. alle GIMP-Fenster) und wie die Fenster sortiert werden sollen.
Die Fensterleiste kann ähnlich wie das Mac-OS-X-Dock bzw. wie unter Windows auch dazu verwendet werden, um darin Start-Icons von gerade nicht laufenden Programmen abzulegen. Dazu führen Sie bei einem laufenden Programm das Kontextmenükommando Einen Starter anlegen aus. Allerdings unterscheidet KDE nun zwischen Starter-Icons und Icons laufender Programme, was nach dem Start zu Doppelgängern führt. Generell wirkt der Umgang mit Programm-Icons im Dock im Vergleich zu anderen Linux-Desktops, aber auch im Vergleich zu Windows oder OS X unausgegoren.
Arbeitsflächen ermöglichen es, die Fenster der laufenden Programme auf mehrere virtuelle Desktops zu verteilen und zwischen diesen Desktops zu wechseln. Das erleichtert die Arbeit und verbessert die Übersicht, wenn Sie sehr viele Fenster gleichzeitig öffnen. Für die Verwaltung der Arbeitsflächen ist das Plasmoid Arbeitsflächen-Umschalter verantwortlich. In dessen Einstellungsmenü stellen Sie die gewünschte Anzahl von Arbeitsflächen sowie diverse andere Optionen ein.
Für ständig benötigte Fenster besteht die Möglichkeit, diese so zu kennzeichnen, dass sie nicht auf einer, sondern auf allen Arbeitsflächen sichtbar sind. Dazu öffnen Sie mit der Maus oder mit (Alt)+Leertaste das Fenstermenü und aktivieren die Option Auf Arbeitsfläche • Alle Arbeitsflächen.
»Aktivitäten« verfolgen eine ähnliche Idee wie Arbeitsflächen. Über den durch drei farbige Punkte gekennzeichneten Aktivitäten-Button können Sie zwischen verschiedenen Desktops wechseln. Dabei startet der Pfeil-Button die Aktivität, der quadratische schwarze Button stoppt sie wieder.
Aktivitäten sind aber mehr als nur eine Neuimplementierung von Arbeitsflächen:
Jede Aktivität kann einen eigenen Bildschirmhintergrund haben, eigene Programme und Plasmoids ausführen und eigene Energiespareinstellungen aufweisen (z.B. zur Deaktivierung des Bildschirmschoners und der Bildschirmsperre für die Aktivität Vortrag). Obwohl das Aktivitäten-Konzept interessant ist, erschweren die fehlende Dokumentation und die unübersichtliche Konfiguration eine effiziente Nutzung.
Wenn das Panel den sogenannten Systemabschnitt enthält, können Hintergrundprogramme im Panel dort auf sich aufmerksam machen – z.B. wenn neue Updates verfügbar sind oder eine neue E-Mail eingetroffen ist. Der Systemabschnitt befindet sich normalerweise am rechten oder unteren Ende des Panels. Er erfüllt für sich keine Funktion, sondern ist lediglich ein Platzhalter, in dem andere Programme Icons darstellen können. Diese Funktion scheint selbstverständlich zu sein, und tatsächlich werden Sie auf den Systemabschnitt wohl nur aufmerksam, wenn er aus irgendeinem Grund im Panel fehlt und Benachrichtigungen über E-Mails, Updates etc. ausbleiben.
Das Plasmoid Geräteüberwachung informiert über neu angeschlossene externe Datenträger und hilft dabei, deren Dateisystem zu öffnen bzw. wieder sicher aus dem Verzeichnisbaum zu lösen (umount).