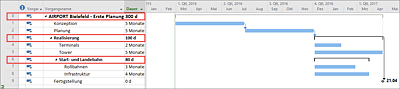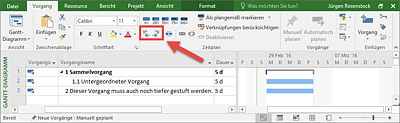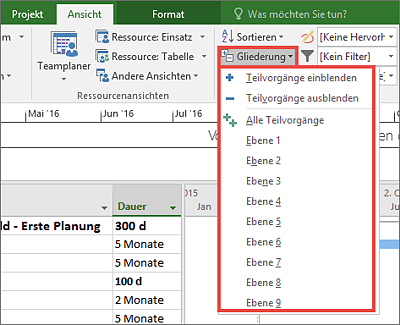5.7 Gliedern und Strukturieren von Projekten
Im nächsten Schritt möchte Reiner Sonnenschein nun die Vorgänge seines Plans, die nach wie vor eigentlich nur aus einer Liste bestehen, strukturieren. Umfangreiche Projekte bestehen aus übergreifenden Hauptaufgaben, denen jeweils wieder Teilaufgaben zugeordnet sind. Dadurch ergibt sich eine inhaltliche Gliederung der Projektaktivitäten. Eine solche Gliederung schafft bei großen Projekten eine bessere Übersicht.
Project verfügt daher über diverse Funktionen, mit denen Sie die inhaltliche Gliederung nach den Anforderungen Ihres Projekts umsetzen können. Die sich aus einer Gliederung ergebenden Zusammenfassungen werden in Project Sammelvorgänge genannt. Hierbei werden zwei Varianten unterschieden:
-
Projektsammelvorgang
Der Projektsammelvorgang steht über dem gesamten Projekt und aggregiert die untergeordneten Werte der Teilvorgänge, wie z.B. die Dauer der gesamten Projektvorgänge, zu einer Gesamtdauer des Projekts. Er ist im Hintergrund immer vorhanden, wird aber im Standard in der Vorgangstabelle und im Gantt-Diagramm nicht dargestellt. -
Sammelvorgang
Der Sammelvorgang fasst die ihm untergeordneten Teilvorgänge zusammen und aggregiert, wie auch der Projektsammelvorgang, deren Werte (siehe Abbildung 5.14).
Abbildung 5.14 Darstellung von Sammel- und Projektsammelvorgang
5.7.1 Anlegen von Projektsammelvorgang und Gliederungsnummern anzeigen
Der erste Schritt vor dem Gliedern eines Projekts sollte das Anzeigen des Projektsammelvorgangs sein. Hiermit schaffen Sie eine erste Struktur Ihres Plans. Gehen Sie dazu wie folgt vor:
- Wählen Sie den Menübandbereich Format aus.
- Aktivieren Sie hier auf der rechten Seite des Menübandes den Auswahlpunkt Projektsammelvorgang.
Um die Gliederungsstruktur auch in der Vorgangstabelle zu verdeutlichen, kann zusätzlich die Gliederungsnummer vor den Vorgängen und Sammelvorgängen angezeigt werden. Die Auswahl der Gliederungsnummer finden Sie oberhalb der Auswahl Projektsammelvorgang (siehe Abbildung 5.15).
Abbildung 5.15 Einblenden von Gliederungsnummer, Sammel- und Projektsammelvorgang
5.7.2 Vorgänge gliedern
Wie erzeugt man nun aus einer Liste von Vorgängen eine Gliederungsstruktur und nimmt damit auch Gruppierungen vor? Gehen Sie hierfür folgendermaßen vor:
- Markieren Sie mit der Maus oder über die Tastatur per Cursor die Vorgänge, die Sie tiefer stufen wollen.
- Klicken Sie nun auf die Schaltfläche Tieferstufen (siehe Abbildung 5.16).
- Der oder die ausgewählten Vorgänge werden nun wie gewünscht tiefer gestuft.
- Um Vorgänge wieder höher zu stufen, verwenden Sie einfach die Schaltfläche Höherstufen links daneben.
Abbildung 5.16 Höher- und Tieferstufen von Vorgängen
Anzahl Gliederungsebenen
![]() Die Anzahl der Gliederungsebenen eines Projekts sollte überschaubar bleiben, da der Plan ansonsten zu unübersichtlich wird. Denken Sie hierbei immer daran, dass Sie den Plan nach Projektstart auch pflegen und aktuell halten müssen.
Die Anzahl der Gliederungsebenen eines Projekts sollte überschaubar bleiben, da der Plan ansonsten zu unübersichtlich wird. Denken Sie hierbei immer daran, dass Sie den Plan nach Projektstart auch pflegen und aktuell halten müssen.
Um beim Arbeiten mit dem Projektplan eine gewisse Übersicht zu wahren, können Sie die Anzahl der anzuzeigenden Gliederungsebenen einschränken.
Hierfür können Sie entweder die Symbole Plus oder Minus vor dem Sammelvorgang nutzen oder die Schaltfläche Gliederung, die Sie über den Menübandbereich Ansicht finden, wie in Abbildung 5.17 dargestellt.
Abbildung 5.17 Gliederungsebenen anzeigen
5.7.3 Arbeiten mit Sammelvorgängen bei manueller Planung
Sammelvorgänge, welche mit dem Vorgangsmodus Manuell geplant versehen sind, zeigen neben der Aggregation der Dauer der untergeordneten Vorgänge auch eigene Werte für die Dauer an. Der Wert der eigenen Dauer kann von dem der Aggregation abweichen (siehe Abbildung 5.18). Der eigene Wert des Sammelvorgangs wird als schwarzer Balken dargestellt. Die Aggregation der untergeordneten Vorgänge wird blau oder rot angezeigt. Die rote Darstellung zeigt an, ob sich der Sammelvorgang im Verhältnis zum untergeordneten Vorgang im kritischen Pfad befindet, siehe auch Abschnitt 5.9, »Puffer und kritischer Pfad«.
Abbildung 5.18 Darstellung von Sammelvorgang mit Status »Manuell geplant«