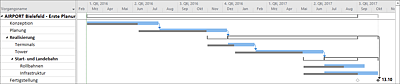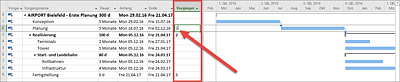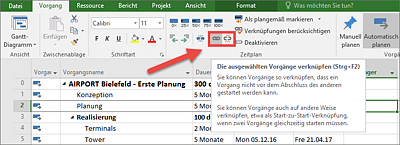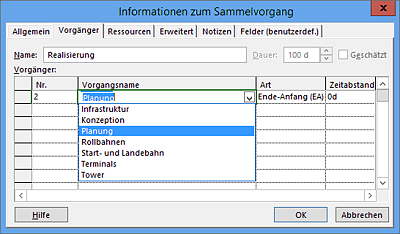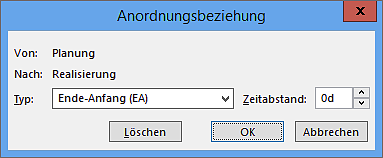5.8 Vorgangsverknüpfungen
In diesem Abschnitt lernen Sie, wie Vorgänge entsprechend ihrer Abhängigkeit mit Anordnungsbeziehungen verknüpft werden können. Dies ist z.B. sinnvoll, um eine vorgesehene logische Reihenfolge von Vorgangsabläufen darzustellen. Neben der Darstellung dienen diese Vorgangsverknüpfungen auch der Berechnung der Auswirkung von Abhängigkeiten zwischen Vorgängen (siehe Abbildung 5.19). Vorgänge können z.B. erst beginnen, wenn deren Vorgänger abgeschlossen sind.
Über diese Verknüpfungen im Projektplan kann Reiner Sonnenschein sicherstellen, dass die Termine der Vorgänge möglichst dynamisch im Projektplan berechnet werden, solange sie nicht fixiert sind, z.B. durch den Modus Manuell geplant oder eine Vorgangseinschränkung, siehe auch Abschnitt 5.12, »Arbeiten mit Einschränkungsarten«.
Abbildung 5.19 Auswirkung von Verknüpfungen bei Verlängerung der Dauer eines Vorgängers
Auswirkungen von Verknüpfungen
![]() Wie erwähnt, wirken sich Verknüpfungen auf verknüpfte nachfolgende Vorgänge aus. Bei einem Projekt von mehr als 20 bis 30 Vorgängen sind diese Verknüpfungen nicht immer ersichtlich. Daher empfiehlt es sich vor dem Ändern von Werten des Vorgängers, die Auswirkungen auf die nachfolgenden verknüpften Vorgänge zu prüfen. Die Auswirkungen von Verknüpfungen lassen sich mit der neuen Funktion Vorgangspfad, siehe auch Abschnitt 5.10, »Anzeigen des Vorgangspfades«, sehr gut darstellen.
Wie erwähnt, wirken sich Verknüpfungen auf verknüpfte nachfolgende Vorgänge aus. Bei einem Projekt von mehr als 20 bis 30 Vorgängen sind diese Verknüpfungen nicht immer ersichtlich. Daher empfiehlt es sich vor dem Ändern von Werten des Vorgängers, die Auswirkungen auf die nachfolgenden verknüpften Vorgänge zu prüfen. Die Auswirkungen von Verknüpfungen lassen sich mit der neuen Funktion Vorgangspfad, siehe auch Abschnitt 5.10, »Anzeigen des Vorgangspfades«, sehr gut darstellen.
5.8.1 Begrifflichkeiten
Für das Verknüpfen von Vorgängen werden die Begrifflichkeiten Vorgänger und Nachfolger in Microsoft Project verwendet.
- Vorgänger: Wie im normalen Sprachgebrauch üblich, ist der Vorgang, von dem ein anderer Vorgang abhängt, der Vorgänger dieses Vorgangs.
- Nachfolger: Der Vorgang, dessen Anfang oder Ende von einem anderen Vorgang abhängt, heißt Nachfolger.
-
Anordnungsbeziehung: Vorgangsverknüpfungen müssen nicht immer in logischer Reihenfolge nacheinander dargestellt werden. Tabelle 5.2 zeigt die verschiedenen Varianten auf.
Tabelle 5.2 Anordnungsbeziehungen
- Zeitabstände: Ist ein Vorgang abgeschlossen und der Nachfolger soll erst verzögert, z.B. nach 2 Tagen, starten, spricht man von einem Zeitabstand. Dieser Zeitabstand kann auch negativ sein. Das heißt, dass der Nachfolger z.B. 2 Tage vor Ende des Vorgängers starten kann. Sie können auch einen prozentualen Zeitabstand definieren, z.B. der Nachfolger startet nach der Hälfte des Vorgängers.
Wie erstellt man nun eine Verknüpfung zwischen Vorgängen? Hierfür können verschiedene Vorgehensweisen angewandt werden.
5.8.2 Verknüpfen von Vorgängen per Maus
Verknüpfen per Maus – die einfachste Verknüpfung in Microsoft Project erfolgt per Ziehen einer Verknüpfungslinie mit der Maus:
- Klicken Sie mit der linken Maustaste im Gantt-Diagramm auf den Balken des Vorgängervorgangs.
- Halten Sie die Maustaste gedrückt, und führen Sie den Mauszeiger auf den Balken des Nachfolgervorgangs. Es erscheint als Mauszeiger das Verknüpfungssymbol.
- Lassen Sie genau auf dem Nachfolgervorgang die Maustaste los. Der richtige Moment zum »Loslassen« ist in dem Augenblick angezeigt, wenn der Balken des Nachfolgervorgangs grau eingerahmt angezeigt wird. Die Verknüpfung wird nun mit einer Linie innerhalb der grafischen Linie im Balkendiagramm dargestellt.
5.8.3 Verknüpfen per Vorgängerspalte
Statt der Maus können Sie auch die Tastatur für die manuelle Eingabe einer Verknüpfung nutzen:
- Verschieben Sie den senkrechten Bildschirmteiler so weit nach rechts, dass die Spalte Vorgänger angezeigt wird.
- Setzen Sie den Cursor in die Vorgangszeile des Nachfolgervorgangs und dort in die Spalte Vorgänger.
- Geben Sie die Vorgangsnummer des Vorgängers ein (siehe Abbildung 5.20), und bestätigen Sie dies mit der (¢)-Taste.
Abbildung 5.20 Verknüpfen von Vorgängen per Tabelle
Bei den Verknüpfungen per Vorgängerspalte können diverse Varianten gewählt werden. In Tabelle 5.3 finden Sie eine Übersicht über unterschiedlichste Verknüpfungsvarianten, die in der Spalte Vorgänger erfasst werden können.
Tabelle 5.3 Verknüpfungsvarianten der Spalte »Vorgänger«
Bei einfachen Ende-Anfang-Beziehungen (EA) genügt die Angabe des Vorgängers bzw. der Vorgänger. Das Kürzel EA muss nicht separat angegeben werden.
![]() Zum Zeitpunkt der Drucklegung dieses Buches gab es noch Einschränkungen bei der einheitlichen deutschen Schreibweise von Dauern. Dies wirkt sich auch auf die zeitlichen Einschränkungen von Verknüpfungen aus. Siehe dazu auch die Hinweise in Abschnitt 5.2.1, »Dauer«.
Zum Zeitpunkt der Drucklegung dieses Buches gab es noch Einschränkungen bei der einheitlichen deutschen Schreibweise von Dauern. Dies wirkt sich auch auf die zeitlichen Einschränkungen von Verknüpfungen aus. Siehe dazu auch die Hinweise in Abschnitt 5.2.1, »Dauer«.
5.8.4 Verknüpfen per Schaltfläche oder Tastenkombination
Eine dritte Variante für Verknüpfungen ist die Nutzung der dafür vorgesehenen Schaltfläche im Menüband Vorgang (siehe Abbildung 5.21).
Abbildung 5.21 Schaltflächen »Vorgänge verknüpfen« und »Vorgangsverknüpfungen auflösen«
- Markieren Sie die Vorgänge, die Sie verknüpfen wollen, mit der linken Maustaste. Nicht direkt hintereinanderliegende Vorgänge markieren Sie einfach durch Gedrückthalten der (Strg)-Taste. Auf diese Art und Weise können Sie eine beliebige Anzahl von Vorgängen für die Verknüpfung durch Markieren auswählen.
- Drücken Sie anschließend mit der linken Maustaste die Schaltfläche Vorgänge verknüpfen im Menüband Vorgang. Alternativ zur Schaltfläche können Sie auch die Tastenkombination (Strg) + (F2) verwenden.
5.8.5 Verknüpfung per Dialogbox
Für umfangreiche Verknüpfungen kann auch der Dialog Informationen zum Vorgang verwendet werden. Dies kann z.B. bei der Umsetzung verschiedener Arten von Verknüpfungen für einen Vorgang sinnvoll sein. Außerdem sehen Sie hier auch die Namen und nicht nur die Nummern der Vorgänge. Gehen Sie hierbei folgendermaßen vor:
Abbildung 5.22 Verknüpfen per Dialog und Auswahl des Vorgängers
- Klicken Sie mit der linken Maustaste doppelt auf den Vorgang, den Sie mit Vorgängern verknüpfen wollen. Es erscheint der Dialog Informationen zum Vorgang.
- Wechseln Sie auf den Reiter Vorgänger. Sie sehen nun eine Tabelle, in der Sie die folgenden Felder per Auswahlliste auswählen können: Vorgangsname, Art der Verknüpfung (siehe Abbildung 5.22). Zusätzlich können Sie noch einen positiven oder negativen Zeitabstand auswählen.
- Nach dem Definieren des ersten Vorgängers können Sie noch weitere Vorgänger definieren.
- Haben Sie die Vorgänger ausgewählt, so bestätigen Sie diesen Dialog mit OK.
5.8.6 Verknüpfungen aufheben
Sollte eine Verknüpfung wieder aufgehoben bzw. gelöscht werden, so können Sie diese jederzeit wieder entfernen. Hierfür stehen mehrere Wege zur Wahl:
- Markieren Sie die betreffenden Vorgänge, und drücken Sie im Menüband Vorgang die Schaltfläche Vorgangsverknüpfung rückgängig machen. Diese befindet sich direkt rechts neben der oben bereits vorgestellten Schaltfläche Vorgänge verknüpfen.
- Alternativ können Sie nach dem Markieren auch die Tastenkombination (Strg) + (ª) + (F2) verwenden.
5.8.7 Verknüpfungen bearbeiten
Bestehende Verknüpfungen lassen sich beliebig bearbeiten. Folgende zwei Möglichkeiten können sinnvoll sein:
-
Doppelklicken Sie im Diagramm mit der Maus genau auf die Verknüpfungslinie. Es erscheint der Dialog Anordnungsbeziehung (siehe Abbildung 5.23). Mithilfe dieses Dialogs können Sie den Typ der Beziehung ändern, einen positiven oder negativen Zeitabstand festlegen oder die Anordnungsbeziehung löschen.
Abbildung 5.23 Dialog »Anordnungsbeziehung«
Anzeige der Spalte »Nachfolger«
![]() Bei Erstellen von Verknüpfungen wird in der Standard-Vorgangstabelle die Spalte Vorgänger angezeigt. Für ein bisschen mehr Übersicht können Sie sich auch die Spalte Nachfolger einblenden lassen. Hierfür klicken Sie einfach mit der rechten Maustaste auf den Spaltenkopf Vorgänger. Sie erhalten ein Kontextmenü, welches u.a. den Befehl Spalte einfügen anzeigt. Klicken Sie nun auf Spalte einfügen, und geben Sie den Begriff »Nachfolger« ein. Bestätigen Sie diese Auswahl mit (¢), und Sie können sich in der Tabelle sowohl die Vorgänger- als auch die Nachfolgervorgänge anzeigen lassen.
Bei Erstellen von Verknüpfungen wird in der Standard-Vorgangstabelle die Spalte Vorgänger angezeigt. Für ein bisschen mehr Übersicht können Sie sich auch die Spalte Nachfolger einblenden lassen. Hierfür klicken Sie einfach mit der rechten Maustaste auf den Spaltenkopf Vorgänger. Sie erhalten ein Kontextmenü, welches u.a. den Befehl Spalte einfügen anzeigt. Klicken Sie nun auf Spalte einfügen, und geben Sie den Begriff »Nachfolger« ein. Bestätigen Sie diese Auswahl mit (¢), und Sie können sich in der Tabelle sowohl die Vorgänger- als auch die Nachfolgervorgänge anzeigen lassen.
5.8.8 Gedanken zum Thema Verknüpfungen
Über den Sinn und die Anwendung von Verknüpfungen gibt es bei erfahrenen Microsoft-Project-Anwendern verschiedenste und zum Teil sich widersprechende Ansichten und Meinungen:
- Jeder Vorgang sollte einen Vorgänger und einen Nachfolger haben. Nur so kann man direkte Auswirkungen bei Vorgangsänderungen anzeigen lassen.
- Verknüpfungen sollten nur über Sammelvorgänge vorgenommen werden.
- Verknüpfungen sollten nicht über Sammelvorgänge vorgenommen werden.
Für Reiner Sonnenscheins Plan gelten stellvertretend für viele andere Projekte u.a. die folgenden Anforderungen:
- Tatsächliche Abhängigkeiten im Plan sollen nachvollziehbar im Projektplan dargestellt werden.
- Bei Verschiebungen oder Verlängerungen der Dauer von Vorgängervorgängen sollen die Auswirkungen direkt im Projektplan bei den nachfolgenden Vorgängen angezeigt werden.
- Der Pflegeaufwand von Vorgängen sollte durch den Projektbesitzer (Ersteller und Bearbeiter des Plans) handhabbar sein. Vielleicht sollten zu viele Verknüpfungen vermieden werden.
So gesehen, liegt es an Ihnen, für Ihren Projektplan ein gesundes Mittelmaß an Verknüpfungen zu finden. Für das korrekte Funktionieren von Szenarien »Was wäre, wenn« sollte auf jeden Fall jeder Vorgang direkt oder indirekt über einen Sammelvorgang verknüpft sein. Hier kann es auch sinnvoll sein, vor der Erstellung des eigentlichen Plans einfach verschiedene Varianten von Verknüpfungen zu testen und deren Auswirkungen auf den Plan nach Ihren Anforderungen zu bewerten.