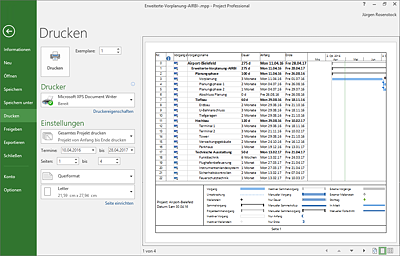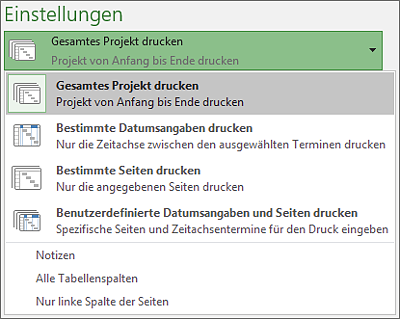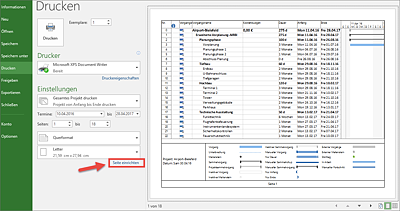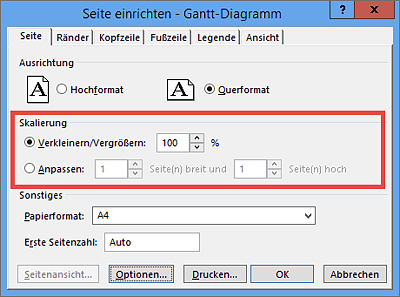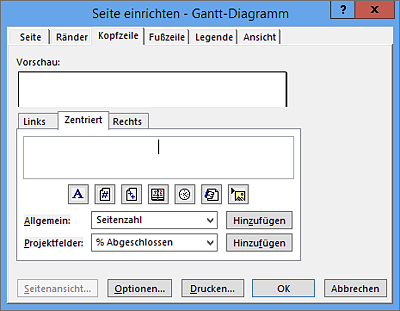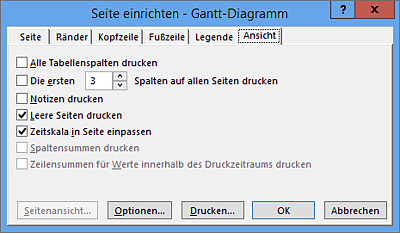9 Drucken und Optionen
Das Drucken von Plänen stellt in Project oft die Kür dar. Wie bekomme ich 500 oder mehr Vorgänge aus einem 5-jährigen Projekt auf eine einzige DIN-A4-Seite?
In diesem Kapitel lernen Sie die Herausforderungen des Druckens und verschiedene Tipps und Tricks dazu kennen. Im weiteren Teil des Kapitels werden die Optionen zur Individualisierung von Microsoft Project ausführlich erläutert.
9.1 Drucken
Für viele Project-Anwender stellt die Druckfunktion immer wieder eine Herausforderung dar. Die vielfältigen Einstellmöglichkeiten sind aufgrund der Komplexität der Projektpläne aber auch durchaus berechtigt. Allerdings ist das Problem hierbei nicht unbedingt nur in der Druckfunktion von Microsoft Project selbst zu suchen. Vielmehr kann das Programm dann Schwierigkeiten beim optimalen Ausdruck von Projektplänen haben, wenn der Anwender z.B. versucht, einen Plan mit mehr als 500 Vorgängen und einer Laufzeit von drei Jahren auf eine einzige DIN-A4-Seite zu drucken.
Wie aber kann nun Reiner Sonnenschein möglichst einfach seine AIRPORT-Bielefeld-Planung so auf Papier bringen, dass der Plan lesbar bleibt und sich der Aufwand für das Drucken im Rahmen hält? Er versucht sich hier an der ersten groben AIRPORT-Bielefeld-Vorplanung mit einer Dauer von gesamt ca. 200 Tagen und einer Anzahl von 37 Vorgängen.
In einer zentralen Maske finden Sie jetzt, neben der Vorschau, die wesentlichen Funktionen für das Drucken von Projektplänen (siehe Abbildung 9.1):
- Drucken: Unter der Auswahl Drucken können Sie den Schnelldruck starten und die Anzahl der Drucke einstellen. Schnelldruck bedeutet hier, dass der Druck sofort ohne weitere Abfragen startet.
Abbildung 9.1 Aufruf der Druckfunktion
Schnelldruck
![]() Sie sollten den Schnelldruck nur mit Bedacht verwenden, da die erste Skalierung gerade bei größeren Projekten zu hohem Papierverbrauch führen kann. Bei dem oben genannten Projektplan würden z.B. im Standard bereits 4 Seiten ausgedruckt, da die Zeitskala einen hohen Detaillierungsgrad aufweist.
Sie sollten den Schnelldruck nur mit Bedacht verwenden, da die erste Skalierung gerade bei größeren Projekten zu hohem Papierverbrauch führen kann. Bei dem oben genannten Projektplan würden z.B. im Standard bereits 4 Seiten ausgedruckt, da die Zeitskala einen hohen Detaillierungsgrad aufweist.
- Drucker: Hier wählen Sie den gewünschten Drucker aus der Liste der auf Ihrem Rechner installierten Drucker aus.
- Einstellungen: Unter der Auswahl Einstellungen finden Sie verschiedene Einstellungen, um den Umfang des Ausdrucks festzulegen (siehe Abbildung 9.2). Weiter können Sie hier auch Vorgangsnotizen auf einer separaten Seite drucken und die Anzahl der Vorgangsspalten der Vorgangstabelle einstellen. Zusätzlich haben Sie die Möglichkeit, zwischen Hoch- und Querformat sowie zwischen verschiedenen Papierformaten zu wählen.
Sie können die Skalierung Ihres Projektplans sehr einfach mit dem Fenster Zeitachse beeinflussen, siehe Abschnitt 5.11, »Die Zeitachse«. Gehen Sie hierfür in die normale Projektansicht, und lassen Sie sich das Fenster Zeitachse zusätzlich anzeigen. Nun können Sie über die rechte und linke Begrenzungslinie den Ausschnitt des Projektfensters beeinflussen und zusätzlich mit dem Balken über der Zeitachse den Ausschnitt des Projekts im Fenster wählen. Dies wirkt sich dann entsprechend auch auf die Skalierung des Drucks aus (siehe Abbildung 9.3).
Abbildung 9.2 Einstellungen im Druckdialog
Abbildung 9.3 Zoomen für den Ausdruck mit der Zeitachse
Alternativ zum Zoomen mit der Zeitachse können Sie auch den Zoomregler am unteren rechten Bildschirmrand verwenden (siehe Abbildung 9.4).
Abbildung 9.4 Zoomregler für das Skalieren der Ansicht
Um nun den Ausdruck weiter entsprechend Ihrer Vorgaben anzupassen, wählen Sie die Auswahl Seite einrichten aus (siehe Abbildung 9.5).
Abbildung 9.5 Aufruf des Dialogs »Seite einrichten«
Der Dialog Seite einrichten bietet nun eine Vielzahl von Funktionen, die im Folgenden kurz vorgestellt werden (siehe Abbildung 9.6).
Abbildung 9.6 Dialog »Seite einrichten«
Neben den bereits geschilderten Einstellungen für die Skalierung des Projektplans und der damit verbundenen Verteilung auf eine bestimmte Menge Seiten kann auch die oben genannte Funktion Skalierung hilfreich sein. Hier können Sie entweder per Prozentwert den Projektplan auf eine bestimmte Seitenanzahl zoomen oder den Seitenumfang gleich fest anpassen, indem Sie die Seitenanzahl und die horizontale und vertikale Verteilung der Projektplan-Inhalte vorgeben.
Über die Reiter Kopfzeile und Fusszeile haben Sie die Möglichkeit, den Ausdruck weiter zu individualisieren (siehe Abbildung 9.7).
Abbildung 9.7 Kopf- und Fußzeile anpassen
Sollte mit den oben bereits aufgeführten Funktionalitäten eine optimale Verteilung und Skalierung des Projektplans nicht möglich sein, so können Sie in dem folgenden Dialog noch weitere Einstellungsmöglichkeiten verwenden. Von großer Bedeutung ist hierbei die Auswahl Zeitskala in Seite einpassen im Register Ansicht (siehe Abbildung 9.8), welche allerdings dazu führen kann, dass Beschriftungen an Vorgangsbalken abgeschnitten werden. In diesem Fall müssten Sie den Datumsbereich unter Drucken • Einstellungen • Termine geringfügig nachbessern (siehe Abbildung 9.5). Der Befehl Zeitskala in Seite einpassen führt dazu, dass das Diagramm die für den Druck benötigten Seiten optimal ausnutzt. Das Zusammenspiel mit den anderen Skalierungsfunktionen führt dann in der Regel zur optimalen Skalierung Ihres Projektplans. Testen Sie also diese verschiedenen Einstellungen durch Aktivieren und Deaktivieren, bis Sie zum für Sie besten Ergebnis kommen.
Abbildung 9.8 Weitere Anpassung des Ausdrucks