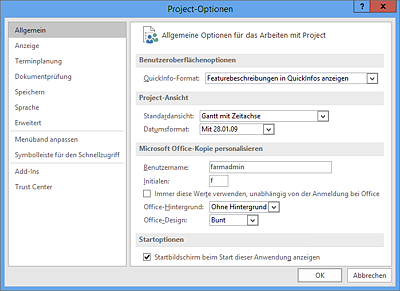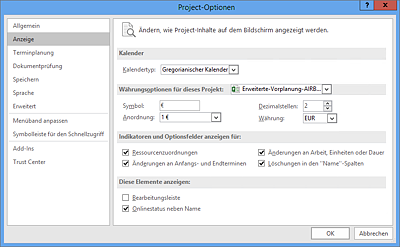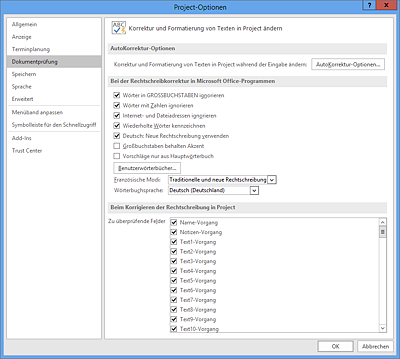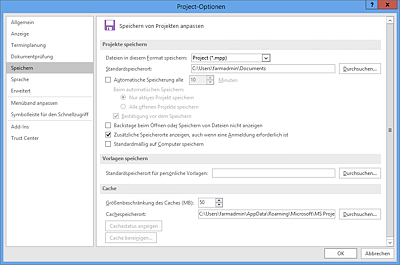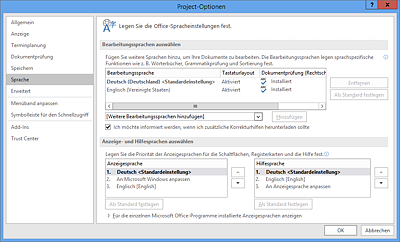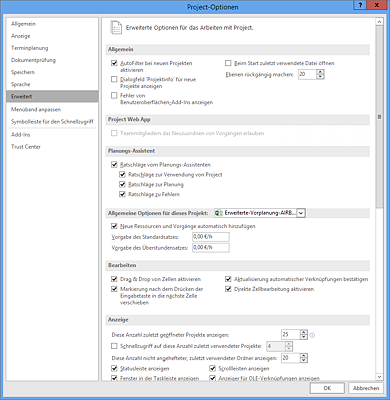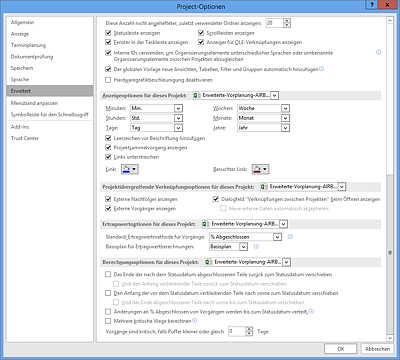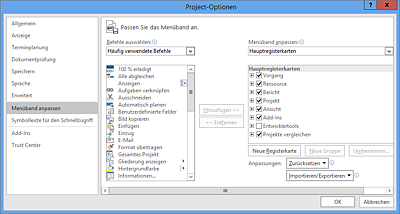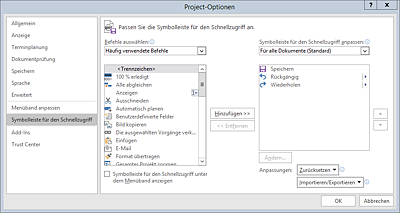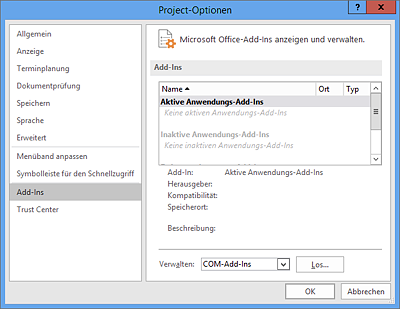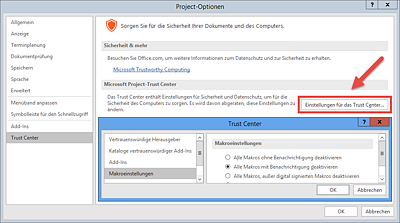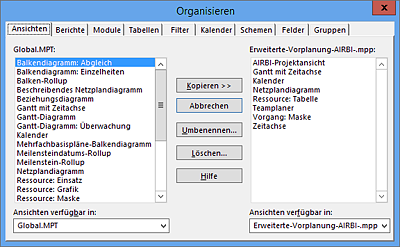9.3 Optionen und Tastaturbedienung
Im folgenden Abschnitt behandeln wir ausgewählte Funktionen, die nicht unbedingt in die obige Struktur der Erläuterungen passen, jedoch nicht unerwähnt bleiben sollten.
9.3.1 Optionen
Wie jedes Microsoft-Office-Programm verfügt auch Project über eine Vielzahl von Einstellungs- und Konfigurationsmöglichkeiten. Mit diesen ist es z.B. möglich, Project noch weiter an die Organisationsanforderungen der AIRPORT-Bielefeld-Gesellschaft anzupassen. Den Dialog Optionen rufen Sie über das Menüband Datei auf.
Änderungen in den Programmoptionen
![]() Die folgenden Einstellungen können das Verhalten von Project beeinflussen. Sie sollten daher nur sehr bewusst Änderungen in den im Folgenden beschriebenen Masken vornehmen. Nach Änderungen in den Programmoptionen sollten Sie deren Auswirkungen auf Ihre Projektpläne stets prüfen, um weiterhin eine sichere Terminplanung gewährleisten zu können. Es empfiehlt sich, die Änderungen in den Optionen für eine bessere Nachvollziehbarkeit zu dokumentieren.
Die folgenden Einstellungen können das Verhalten von Project beeinflussen. Sie sollten daher nur sehr bewusst Änderungen in den im Folgenden beschriebenen Masken vornehmen. Nach Änderungen in den Programmoptionen sollten Sie deren Auswirkungen auf Ihre Projektpläne stets prüfen, um weiterhin eine sichere Terminplanung gewährleisten zu können. Es empfiehlt sich, die Änderungen in den Optionen für eine bessere Nachvollziehbarkeit zu dokumentieren.
Im Folgenden erklären wir Ihnen die wichtigsten Einstellungs- und Konfigurationsmöglichkeiten in Microsoft Project.
Allgemein
Im Abschnitt Allgemein des Dialogs Project-Optionen können in der Tat die »allgemeinsten« Dinge für Microsoft Project eingestellt werden (siehe Abbildung 9.36):
-
Benutzeroberflächenoptionen
Mit dieser Auswahl können Sie verschiedene Anzeigenvarianten der QuickInfo auswählen. Die QuickInfo steht für Hinweistexte, die Sie erhalten, wenn Sie mit dem Mauszeiger über einem Menüpunkt verweilen. -
Project-Ansicht
Unter dem Begriff Standardansicht können Sie z.B. wählen, ob Sie sich beim Start von Microsoft Project ein spezielles Balkendiagramm oder auch eine individuelle AIRPORT-Bielefeld-Ansicht o.Ä. anzeigen lassen wollen. Wählen Sie hierbei einfach eine Ansicht aus den vorhandenen Listen aus.
Mit dem Datumsformat definieren Sie selbiges z.B. für Vorgangstabellen, aber auch für Dialoge und andere Masken. -
Microsoft Office-Kopie personalisieren
Zwar gehört Microsoft Project nicht zu den Microsoft-Office-Produkten. Trotzdem können Sie es wie ein Office-Produkt personalisieren. Diese Daten werden u.a. mit dem Projektplan gespeichert und können z.B. auch beim Ausdruck zum Anzeigen der Kopf- oder Fußzeile eines Projekts angezeigt werden. Zur Personalisierung gehört auch die Einstellung eines Office-Hintergrundes und eines Office-Designs. -
Startoptionen
Hier können Sie festlegen, mit welcher Ansicht Microsoft Project gestartet werden soll, entweder mit dem sogenannten Backstage-Bereich als Startbildschirm oder mit der direkten Projektbearbeitungssicht.
Abbildung 9.36 Dialog »Project-Optionen • Allgemein«
Anzeige
Im Abschnitt Anzeige finden Sie weitere, immer noch recht allgemeine Einstellungen für Microsoft Project (siehe Abbildung 9.37):
-
Kalender
Im Standard ist hier der gregorianische Kalender voreingestellt. Sie können aber auch auf den in vielen islamischen Ländern verwendeten Hijri-Kalender oder den in Thailand geläufigen Sonnenkalender umsteigen. -
Währungsoptionen für dieses Projekt
Unter diesem Punkt können Sie neben der Auswahl einer Währung auch die Einstellung der Anzeige der gewählten Währung anpassen. Microsoft Project erlaubt nur die Darstellung einer Währung pro Projektplan. -
Indikatoren und Optionsfelder anzeigen für
Sie können in diesem Bereich Standardanzeigen ausblenden lassen. Dies gilt z.B. für Ressourcenzuordnungen, die blauen Hervorhebungen von Neuberechnungen jeweils für die Felder Arbeit, Einheiten und Dauer, wie auch für Änderungen an Anfangs- und Endterminen. Mit dem Befehl Löschungen in den Namensspalten wird ein Hinweis angezeigt, wenn Sie einen Vorgangsnamen versehentlich löschen. -
Diese Elemente anzeigen
Sie können die Bearbeitungszeile, die Ihnen vielleicht noch aus Microsoft Project 2007 oder Microsoft Excel bekannt ist, anzeigen lassen.
Abbildung 9.37 Dialog »Project-Optionen • Anzeige«
Terminplanung
Der Bereich Terminplanung beinhaltet eine Vielzahl von Einstellungen, welche sich auf Berechnungen des Terminplans, der Kalender und weitere Berechnungen auswirken (siehe Abbildung 9.38):
-
Kalenderoptionen für dieses Projekt
Als Erstes sollten Sie unter dieser Einstellung festlegen, für welches Projekt die Einstellungen dieser Maske gelten sollten. Sie können dann Details wie den Wochenanfang des Kalenders sowie den Beginn eines Geschäftsjahres festlegen. Weiter bietet der Bereich Einstellungen für die Standardzeiten, welche übergreifend für alle Vorgänge ohne klare Uhrzeitangaben für Anfangs- und Endtermine gelten. Diese Einstellungen sind dem Projektkalender übergeordnet. Daher sollten Sie den Projektkalender, welchen Sie über das Menüband Projekt aufrufen können, ebenfalls anpassen. Siehe auch Abschnitt 6.1.4, »Kalender«. -
Terminplanung
Hier können Sie wählen, ob Sie sich Nachrichten zu Terminplaninkonsistenzen, etwa dem Beginn eines Nachfolgervorgangs vor dem Ende des Vorgängervorgangs, anzeigen lassen wollen. Weiter haben Sie die Möglichkeit, die Zuordnungseinheiten von Ressourcen entweder als Prozentwert oder als Zahl anzeigen zu lassen. -
Planungsoptionen für dieses Projekt
Auch hier beachten Sie vor Änderungen immer, für welches Projekt Sie die folgenden Einstellungen vornehmen.-
Neu erstellte Vorgänge
Hier stellen Sie den gewünschten Vorgangsmodus, Manuell geplant oder Automatisch geplant, ein. -
Automatisch geplante Vorgänge für den Termin
Wann sollen neu erfasste Vorgänge beginnen, zum gesetzten Projektanfang laut Projektinformation oder entsprechend dem aktuellen Datum? -
Dauer wird eingegeben in
Sie können hier festlegen, ob die Dauer Ihrer Vorgänge in Minuten, Stunden, Tagen, Wochen oder in Monaten bei Eingabe eines einfachen Zahlenwertes definiert wird. -
Arbeit wird eingegeben in
Sie können hier festlegen, ob die Arbeit Ihrer Vorgänge in Minuten, Stunden, Tagen, Wochen oder in Monaten bei Eingabe eines einfachen Zahlenwertes definiert wird.Abbildung 9.38 Dialog »Project-Optionen • Terminplanung«
-
Standardvorgangsart
Hier legen Sie fest, welche Standardvorgangsart für neue Vorgänge voreingestellt sein soll. Der voreingestellte Standard Feste Einheiten wird unbewusst sehr häufig eingesetzt, führt aber auch immer wieder zu Irritationen. Sie sollten sich hier zwischen Feste Arbeit oder Feste Dauer entscheiden. Siehe auch Abschnitt 6.1.6, »Verhältnis Arbeit, Dauer und Einheit«. -
Neue Vorgänge sind leistungsgesteuert
Hier legen Sie fest, wie sich die Vorgänge beim Hinzufügen weiterer Ressourcen standardmäßig verhalten sollen, siehe auch Abschnitt 6.1.6. -
Eingefügte oder verschobene Vorgänge automatisch verknüpfen
Diese Funktion legt fest, dass nachträglich erfasste Vorgänge, die zwischen bereits verknüpfte Vorgänge eingefügt werden, automatisch mit ihrem Folgevorgang verknüpft werden. Dadurch verschieben sich die nachfolgenden Vorgänge um die Dauer des eingefügten Vorgangs. Diese Funktion ist mit großer Vorsicht zu verwenden. -
Angefangene Vorgänge automatisch unterbrechen
Wählen Sie diese Option, um die Neuberechnung der verbleibenden Dauer und Arbeit von Vorgängen zuzulassen und das automatische Unterbrechen von Vorgängen zu ermöglichen. Dies erfolgt immer dann, wenn durch Fortschrittserfassung ein Vorsprung oder eine Verzögerung im Zeitplan entsteht. Der Nachteil, wenn dieses Kontrollkästchen deaktiviert ist, wiegt schwer. Dann werden Fortschrittsinformationen an den ursprünglich geplanten Terminen erfasst, unabhängig von den eingetretenen Ist-Terminen. Analog dazu wird die verbleibende Arbeit nicht automatisch neu geplant, um die Vorgangsbeziehung beizubehalten. -
Vorgänge beachten stets ihre Einschränkungstermine
Durch das Deaktivieren werden die von Ihnen gesetzten Einschränkungen ignoriert, Vorgänge werden trotz Ihrer Einschränkungsart verschoben. In der Indikatorenspalte wird hier extra ein Hinweis als Warnsymbol angezeigt. -
Anzeigen, dass Vorgänge geschätzte Dauer haben
Diese Anzeige wird mit einem Fragezeichen hinter dem Wert eines Vorgangs angezeigt. Diese Fragezeichen können, z.B. um Irritationen zu vermeiden, ausgeblendet werden. -
Neue geplante Vorgänge haben geschätzte Dauer
Mit dieser Einstellung werden die Dauern aller Vorgänge automatisch mit einem Fragezeichen versehen, um darauf hinzuweisen, dass es sich bei der Dauer von 1Tag um den Standardwert für einen Vorgang handelt und nicht um eine aktiv erfasste Dauer. -
Beim Wechsel zum automatischen Planungsmodus Vorgang am nächstgelegenen Arbeitstag halten
Damit wird vermieden, dass sich ein Vorgang, der vorher noch mit dem Vorgangsmodus Manuell geplant versehen war, nach dem Umschalten auf den Vorgangsmodus Automatisch geplant komplett verschiebt.
-
Neu erstellte Vorgänge
-
Terminplanwarnungs-Optionen
Auch hier wählen Sie zuerst aus, für welches Projekt die Einstellungen gelten. Mit den Einstellungen Vorgangsterminwarnungen anzeigen und Vorgangsterminvorschläge anzeigen wird das Anzeigen des Planungs-Assistenten gesteuert. -
Berechnen
Mit dieser Funktion wird das automatische Berechnen aktiviert. Wenn Sie die automatische Berechnung deaktivieren, werden auch bei Vorgängen mit dem Vorgangsmodus Automatisch geplant keine Berechnungen durchgeführt. Sie können jederzeit Neuberechnungen durch Drücken der Taste (F9) durchführen. -
Berechnungsoptionen für dieses Projekt
Auch hier wählen Sie erst aus, für welches Projekt die Änderungen gelten sollen.-
Beim Aktualisieren des Vorgangsstatus wird auch der Ressourcenstatus aktualisiert.
Durch das Deaktivieren dieses Kästchens wird bei Änderungen des Ressourcenstatus der Vorgangsstatus nicht aktualisiert und umgekehrt bei Änderungen des Vorgangsstatus der Ressourcenstatus nicht verändert. -
Eingefügte Projekte werden wie Sammelvorgänge berechnet.
Durch diese Einstellung wird ein eingefügtes Projekt bei der Berechnung des kritischen Pfades berücksichtigt. -
Ist-Kosten werden immer von Project berechnet.
Trotz Zuordnung von Ressourcen mit Kostensätzen und Vorgangsfortschritt werden keine Kosten für den Vorgang berechnet. Die Kostenverteilung wird unabhängig von der Ressourcenzuordnung bis zum Projektstatusdatum verteilt. -
Standardfälligkeit fester Kosten
Im Standard werden Feste Kosten anteilig zum Vorgangsfortschritt berechnet. Hier können Sie alternativ auch eine Fälligkeit am Anfang oder zum Ende des Vorgangs berechnen.
-
Beim Aktualisieren des Vorgangsstatus wird auch der Ressourcenstatus aktualisiert.
Dokumentprüfung
Der Bereich Dokumentprüfung beschäftigt sich mit diversen Funktionalitäten zur vereinfachten Eingabe von Texten, z.B. per AutoKorrektur, und mit der Rechtschreibprüfung (siehe Abbildung 9.39). Die Funktionalitäten sind allgemeiner Microsoft-Office-Standard und haben keine spezifischen Microsoft-Project-Bestandteile. Daher wird auf diesen Bereich hier nicht weiter eingegangen.
Abbildung 9.39 Dialog »Project-Optionen • Dokumentprüfung«
Speichern
Unter diesem Punkt werden, wie der Name schon sagt, die Funktionalitäten zum Speichern in Microsoft Project verwaltet (siehe Abbildung 9.40).
Folgende Einstellungen sind möglich:
-
Dateien in diesem Format speichern
Hier legen Sie das gewünschte Speicherformat fest. Wird z.B. in Ihrer Organisation noch mit der Vorgängerversion von Microsoft Project gearbeitet, so könnten Sie hier das Format für Microsoft Project 2007 oder 2003 voreinstellen. Somit bleiben Ihre Dateien auch mit älteren Project-Versionen kompatibel. -
Standardspeicherort
Hier stellen Sie den Pfad ein, unter welchem Ihre Projekte im Standard gespeichert werden sollen. -
Automatische Speicherung alle
Sie können, um einen folgenschweren Datenverlust weiter auszuschließen, die Speicherung zu festgelegten Zeitpunkten aktivieren. Dies führt jedoch dazu, dass alle Befehle bis zum automatischen Speichern nicht mehr rückgängig gemacht werden können. Daher sollten Sie eine automatische Speicherung keinesfalls ohne Rückfrage aktivieren. -
Vorlagen speichern
Hier legen Sie fest, in welchem Pfad Ihre Vorlagen gespeichert werden. -
Cache
Die Einstellung des Cache ist nur für Microsoft Project Professional notwendig. Sie legen hier die Speichergröße für die Verwaltung von Microsoft Project in der Microsoft-Project-Server-Anbindung fest.
Abbildung 9.40 Dialog »Project-Optionen • Speichern«
Sprache
Über den Auswahlbereich Sprache haben Sie die Möglichkeit, verschiedene Sprachen vorzuhalten und auszuwählen (siehe Abbildung 9.41). Sie können hier sowohl die Sprache bestimmen, in der Sie Eingaben machen (dies ist für die automatische Rechtschreib- und Grammatikprüfung relevant), als auch die Spracheinstellungen für Symbolleisten und Menüs festlegen. Voraussetzung dafür ist, dass die entsprechenden Sprachpakete zuvor auch auf Ihrem Rechner installiert worden sind.
Abbildung 9.41 Dialog »Project-Optionen • Sprache«
Erweitert
Unter Erweitert werden folgende Punkte bereitgestellt (siehe Abbildung 9.42 und Abbildung 9.43):
-
Allgemein
-
AutoFilter bei neuen Projekten aktivieren
Die Funktion AutoFilter ist automatisch aktiviert und wird in den relevanten Spaltenköpfen der verschiedenen Tabellen angezeigt. -
Dialogfeld ’Projektinfo’ für neue Projekte anzeigen
Beim Erstellen eines neuen Projekts wird automatisch der Dialog Projektinfo gezeigt. -
Fehler des Benutzeroberflächen-Add-Ins anzeigen
Sollten beim Oberflächen-Add-In Fehler auftreten, so werden diese in Microsoft Project angezeigt. -
Beim Start zuletzt verwendete Datei öffnen
Der zuletzt in Microsoft Project gespeicherte Projektplan wird beim Start von Project automatisch geöffnet. -
Ebenen rückgängig machen
Sie können die Ebenen zum Rückgängigmachen auf bis zu »99« erhöhen.Abbildung 9.42 Dialog »Project-Optionen • Erweitert«
-
AutoFilter bei neuen Projekten aktivieren
-
Project Web App
Diese Einstellung ist nur im Betrieb von Microsoft Project Professional in Anbindung an einen Microsoft Project Server relevant. Mit dieser Funktion können Teammitglieder (Ressourcen) Vorgangszuordnungen von Vorgängen, die ihnen zugeordnet sind, ändern. -
Planungs-Assistent
Der Planungs-Assistent macht diverse Vorschläge in der Projektbearbeitung. Geübte Anwender können hier die Funktionen des Planungs-Assistenten deaktivieren.Abbildung 9.43 Unterer Teil des Dialogs »Erweitert«
-
Allgemeine Optionen für dieses Projekt
-
Neue Ressourcen und Vorgänge automatisch hinzufügen
Durch das Deaktivieren der Funktion wird ein versehentliches Neuanlegen von Ressourcen durch eine Eingabe in der Spalte Ressourcennamen verhindert. Neue Ressourcen können so nur über den Dialog Ressourcen zuordnen oder die Ressourcentabelle erfasst werden. Außerdem können Sie hier für alle hinzugefügten Arbeitsressourcen die Stundensätze eintragen, die als Vorgabe hinterlegt werden sollen.
-
Neue Ressourcen und Vorgänge automatisch hinzufügen
-
Bearbeiten
-
Drag & Drop von Zellen aktivieren
Zellen können per Ziehen mit der Maus in den Tabellen verschoben werden. -
Markierung nach dem Drücken der Eingabetaste in die nächste Zelle verschieben
Diese Funktion ist identisch mit der in Microsoft Excel. Wenn Sie die (¢)-Taste drücken, wird die Markierung auf die nächste darunterliegende Zelle verschoben. -
Aktualisierung automatischer Verknüpfungen bestätigen
Bei Änderungen von Verknüpfungen von externen Vorgängern erscheint eine Bestätigung. -
Direkte Zellbearbeitung aktivieren
Diese Funktion ist nur aktiv, wenn Sie sich die Bearbeitungszeile anzeigen lassen. Sollte die direkte Zellbearbeitung nicht aktiviert sein, so können Sie Änderungen in Zellen der Tabellen nur über die Bearbeitungszeile vornehmen.
-
Drag & Drop von Zellen aktivieren
-
Anzeige
-
Die Anzahl zuletzt geöffneter Dokumente anzeigen
Hierüber können Sie in der Liste Zuletzt verwendet bis zu 50 Projektpläne anzeigen lassen. -
Statusleiste anzeigen
Die Statusleiste zeigt diverse Informationen zum Projekt und den Zoomregler an. Sie können die Statusleiste ausblenden, um noch mehr Platz für Tabellenzeilen in Microsoft Project zu erhalten. -
Fenster in der Taskleiste anzeigen
Hiermit können Sie das Anzeigen von Symbolen für Projektfenster in der Taskleiste deaktivieren. -
Interne IDs verwenden
Mit dieser Funktion werden die internen IDs im Dialog Organisieren für Elemente, z.B. Tabellen und Ansichten, höher priorisiert als Klarnamen. -
Neue Ansichten, Tabellen, Filter und Gruppen automatisch zur globalen Vorlage hinzufügen
Wenn Sie Elemente, z.B. Tabellen oder Ansichten, neu erstellen, werden diese automatisch der Global.mpt zugeordnet, sodass Sie diese Elemente auch in anderen Projekten nutzen können.
-
Die Anzahl zuletzt geöffneter Dokumente anzeigen
-
Anzeigeoptionen für dieses Projekt
Die Einstellungen beeinflussen die Darstellung von Inhalten des Projektplans sowie die Darstellung von Projektsammelvorgängen. -
Projektübergreifende Verknüpfungsoptionen für dieses Projekt
Auch hier beachten Sie vor Änderungen immer, für welches Projekt Sie die folgenden Einstellungen vornehmen. Diese Einstellungen regeln die Darstellung von externen Verknüpfungen, siehe auch Abschnitt 8.4, »Einfügen von externen Vorgängen«. -
Ertragswertoptionen für dieses Projekt
Beachten Sie vor Änderungen in diesem Bereich, für welches Projekt Sie die folgenden Einstellungen vornehmen. Die Einstellungen für die Ertragswertoptionen teilen sich in die eigentliche Berechnungsmethode und die Selektion des Basisplans, der für die Berechnung verwendet werden soll. Siehe hierzu auch Abschnitt 7.3, »Earned Value Analysis (Leistungswertanalyse)«. -
Berechnungsoptionen für dieses Projekt
Die folgenden Punkte sind für die Berechnung der Leistungswertanalyse von Bedeutung, siehe Abschnitt 7.3.-
Das Ende der nach dem Statusdatum abgeschlossenen Teile zurück zum Statusdatum verschieben
Wird aktueller Fortschritt nach dem in der Projektinfo eingestellten Statustermin erfasst, so wird dieser automatisch mit dem entsprechenden Vorgangsteil hinter das Statusdatum verschoben. -
Und den Anfang verbleibender Teile zurück zum Statusdatum verschieben
Die verbleibende Arbeit wird zurück zum Statusdatum verschoben. -
Den Anfang der vor dem Statusdatum verbleibenden Teile nach vorne zum Statusdatum verschieben
Vorgangsarbeit, die bei angefangenen Vorgängen nicht erbracht wurde, wird auf den direkten Zeitraum hinter dem Statusdatum verschoben. Hierbei wird der Vorgang von Fall zu Fall auch unterbrochen. -
Und das Ende der vor dem Statusdatum verbleibenden Teile nach vorne zum Statusdatum verschieben
Hierbei bleibt der Vorgang zusammen und wird nicht unterbrochen. -
Änderungen an % Abgeschlossen von Vorgängen werden bis zum Statusdatum verteilt
Die erbrachte Arbeit, welche über % Abgeschlossen erfasst wird, verteilt sich nur bis zum Statusdatum. -
Mehrere kritische Wege berechnen
Normalerweise wird ein kritischer Weg für das gesamte Projekt berechnet. Sie können aber auch für einzelne Projektphasen, z.B. unterhalb von parallel laufenden Sammelvorgängen, separate kritische Pfade anzeigen lassen. Bei aktiver Funktion werden auch nicht verknüpfte Vorgänge im kritischen Pfad angezeigt. -
Vorgänge sind kritisch, falls Puffer kleiner oder gleich X Tage
Mit dieser Option können Sie die Sensibilität des kritischen Pfades beeinflussen. Stellen Sie einen Wert höher »0« Tage ein, z.B. »5« Tage, so wird bereits bei einem Rest von »5« Tagen Puffer der Vorgangspfad als kritisch angezeigt.
-
Das Ende der nach dem Statusdatum abgeschlossenen Teile zurück zum Statusdatum verschieben
Menüband anpassen
Möglicherweise benötigen Sie zusätzliche Schaltflächen auf den Microsoft-Project-Menübändern oder möchten überflüssige Schaltflächen aus Platzgründen entfernen. Hierfür können Sie zwischen der Befehlsauswahl auf der linken Seite und der Menübanddarstellung auf der rechten Seite spezifische Schaltflächen austauschen (siehe Abbildung 9.44).
Abbildung 9.44 Dialog »Project-Optionen • Menüband anpassen«
Symbolleiste für den Schnellzugriff
An der oberen linken Ecke des Microsoft-Project-Fensters befindet sich die Symbolleiste für den sogenannten Schnellzugriff. Diese können Sie beliebig anpassen. Zur Auswahl stehen alle verfügbaren Microsoft-Project-Funktionen, welche Sie aus der Befehlsauswahl auf der linken Seite des Dialogs in die Liste für den Schnellzugriff übernehmen können (siehe Abbildung 9.45).
Abbildung 9.45 Dialog »Project-Optionen • Symbolleiste für den Schnellzugriff«
Add-Ins
Über die Option Add-Ins haben Sie die Möglichkeit, Zusatzfunktionen in Microsoft Project zu implementieren und zu aktvieren (siehe Abbildung 9.46). Dies können z.B. verschiedene Makros und andere Erweiterungen sein.
Abbildung 9.46 Dialog »Project-Optionen • Add-Ins«
Trust Center
Mit dem Trust Center können Sie u.a. die Makrosicherheit reduzieren, um Drittanwendungen starten zu können (siehe Abbildung 9.47). Sie sollten diese Einstellungen nur nach gründlichen Überlegungen über die Herkunft der Add-Ins und Erweiterungen ändern.
Abbildung 9.47 Dialog »Project-Optionen • Trust Center«
Global.mpt
Microsoft Project nutzt, genau wie z.B. Word, eine zentrale Vorlage, in welcher die globalen Einstellungen abgelegt werden. Zu den globalen Einstellungen gehören u.a. die Einstellungen aus dem Dialog Optionen.
Die zentrale Vorlage oder auch Globaldatei in Microsoft Project wird als Global.mpt bezeichnet. Diese wird in der Regel im Benutzerpfad unter C:\Users\[benutzername]\AppData\Roaming\Microsoft\MS Project\15\1033\Global.MPT abgelegt. Sie enthält u.a. alle standardmäßig vorhandenen Ansichten und Tabellen, wie z.B. die Ansicht Gantt-Diagramm.
Wenn Sie sich etwa darüber ärgern, in jedem neuen Projekt wieder die Spalte Arbeit in die der Ansicht Gantt-Diagramm zugeordnete Tabelle Eingabe hinzufügen zu müssen, so können Sie entweder über die Global.mpt die standardmäßige Tabelle bearbeiten, oder Sie kopieren sich Ihre eigene Ansicht in die Global.mpt.
Abbildung 9.48 Dialog zur Verwaltung von Inhalten der Globaldatei
Sie können den Dialog zum Verwalten der Inhalte der Globaldatei z.B. über die Dialoge Weitere Ansichten, Weitere Tabellen etc. und über die Schaltfläche Organisieren aufrufen (siehe Abbildung 9.48).
9.3.2 Tastenkombinationen
Project lässt sich mit einer Vielzahl von Tastenkombinationen nahezu ohne Maus bedienen. Im Folgenden finden Sie eine Übersicht über die wichtigsten Tastenkombinationen. Wir haben uns hier allerdings auf die wesentlichen Tastenkombinationen konzentriert. Sollten Sie noch mehr Tastenkombinationen kennenlernen wollen, drücken Sie in Project einfach die Taste (F1) und suchen nach Tastenkombinationen. Dann werden Sie merken, dass Tabelle 9.1 durchaus ausreichend sein kann.
| Bereich/Befehl | Tastenkombination |
|---|---|
| Dateiverwaltung | |
| Projektdatei öffnen mit dem Backstage-Bereich | (Strg) + (O) |
| Projektdatei öffnen mit dem Öffnen-Dialog | (Strg) + (F12) |
| Neues Projekt erstellen | (Strg) + (N) |
| Projektdatei mit Dateinamen speichern | (F12) |
| Projektdatei zwischenspeichern | (Strg) + (S) |
| Projektdatei schliessen | (Strg) + (F4) |
| Projektdatei-Projektfenster verkleinern | (Strg) + (F5) |
| Projektdatei-Projektfenster maximieren | (Strg) + (F10) |
| Wechseln zwischen Fensterausschnitten | (F6) |
| Wechseln zwischen Projektdokumenten | (Strg) + (F6) |
| Project beenden | (Alt) + (F4) |
| Windows-Explorer starten | (é) + (E) |
| Alle geöffneten Programmfenster auf Symbolgrösse verkleinern | (é) + (M) |
| Drucken über Druckmaske im Backstage-Bereich | (Strg) + (P) |
| Erfassen und Bearbeiten von Projektdaten | |
| Einen Schritt rückgängig | (Strg) + (Z) |
| Manuelle Planung für Vorgang festlegen | (Strg) + (ª) + (M) |
| Automatische Planung für Vorgang festlegen | (Strg) + (ª) + (A) |
| Nach unten Ausfüllen | (Strg) + (D) |
| Direkte Zellbearbeitung | (F2) |
| Markieren von Zellen | (ª) + Cursor-Tasten |
| Anzeigen von Vorgangs-/Ressourcen-/Zuordnungsinfo | (ª) + (F2) |
| Löschen von Zellen | (Entf) |
| Vorgangszeilen einfügen | (Einfg) |
| Vorgangszeilen löschen | (Strg) + (-) (Nummernblock) |
| Tieferstufen von Vorgängen | (Alt) + (ª) + (î) |
| Höherstufen von Vorgängen | (Alt) + (ª) + (í) |
| Verknüpfen von Vorgängen | (Strg) + (F2) |
| Löschen von Verknüpfungen | (Strg) + (ª) + (F2) |
| Verschieben des Gantt-Diagramms (Zeitskala) | (Alt) + (î) oder (í) |
| Zoomen (Zeitachse) | (Strg) + Scrollrad der Maus |
| Entfernen aller Filter | (F3) |
| Zurücksetzen der Sortierreihenfolge und Deaktivieren von Gruppierung | (ª) + (F3) |
| Neuberechnen eines Projekts | (F9) |
| Suchen/Gehe zu gesuchtem Feld | (Strg) + (F) oder (F5) |
| Gehe zu Vorgangsnummer oder Datum | (F5) |
| Hilfedialog öffnen | (F1) |
Tabelle 9.1 Tastenkombinationen für Microsoft Project