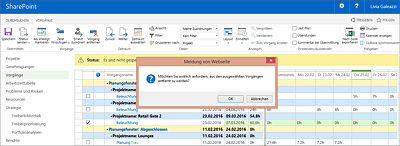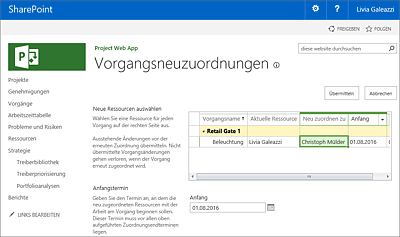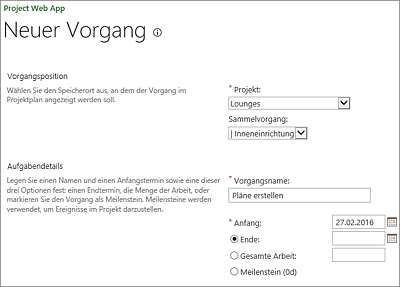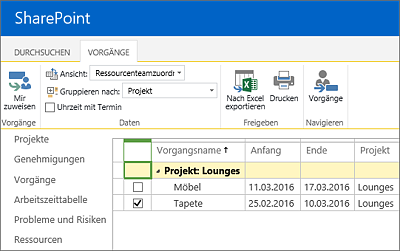13.2 Weitere Vorgangsinformationen zurückmelden
Neben aktuellen Zeiten können Ressourcen dem Projektleiter auch ganz andere Informationen übermitteln. Project Server erlaubt es den Teammitgliedern, die Projektplanung zu beeinflussen und dynamisch Änderungen vorzuschlagen.
Diese Freiheit der Teammitglieder ist nicht immer gewünscht. Häufig ist den Projektleitern die direkte Kommunikation mit dem Team lieber. Die Ergebnisse daraus können sie dann im Projektplan unter Berücksichtigung der gesamten Planung selbst pflegen. Jede Projektorganisation sollte sich überlegen, welche dieser Funktionalitäten Mehrwert im Alltag bringen wird und welche lieber deaktiviert werden sollte.
13.2.1 Vorgang entfernen
Teammitglieder können die ihnen zugeordnete Arbeit ablehnen. Falls Sie z.B. aus Mangel an Verfügbarkeit eine Tätigkeit im Projekt nicht übernehmen wollen, können Sie den betreffenden Vorgang auswählen und auf Vorgang entfernen klicken. Anschließend klicken Sie auf OK, um das Löschen zu bestätigen (siehe Abbildung 13.10).
Abbildung 13.10 Anfordern, aus einem Vorgang entfernt zu werden
Der Vorgang wird durchgestrichen in der Übersicht angezeigt. Allerdings ist Ihre Änderung weder gespeichert noch übermittelt. Verwenden Sie die Schaltfläche Status senden, wie oben erläutert, um die Aktualisierung zu übermitteln. Bei der Übermittlung können Sie die Ablehnung des Vorgangs mit einem Kommentar begründen.
Nicht Vorgang, sondern Zuordnung wird gelöscht
![]() Auch nach Genehmigung des Projektleiters wird der Vorgang nicht aus dem Projektplan gelöscht, sondern es wird lediglich die Zuordnung entfernt. Das heißt, dass Sie diesem Vorgang nicht mehr zugeordnet sind und keinen Fortschritt mehr für diese Aktivität zurückmelden können. Der Projektleiter muss eine neue Ressource zuordnen.
Auch nach Genehmigung des Projektleiters wird der Vorgang nicht aus dem Projektplan gelöscht, sondern es wird lediglich die Zuordnung entfernt. Das heißt, dass Sie diesem Vorgang nicht mehr zugeordnet sind und keinen Fortschritt mehr für diese Aktivität zurückmelden können. Der Projektleiter muss eine neue Ressource zuordnen.
13.2.2 Vorgang neu zuordnen
Diese Funktion erlaubt es, eigene Vorgänge an weitere Mitglieder des Projektteams zu delegieren. Um einen Vorgang zu delegieren, klicken Sie im Menüband auf Erneut zuordnen. Das Fenster zur neuen Zuordnung wird angezeigt (siehe Abbildung 13.11).
Abbildung 13.11 Vorgang neu zuordnen
Alle Vorgänge, die Ihnen zugeordnet sind, werden dort aufgelistet. In der Spalte Neu zuordnen zu können Sie aus dem jeweiligen Projektteam einen neuen Verantwortlichen selektieren. Sie können einen Anfangstermin für die Delegierung auswählen, falls sich der vorgesehene Anfangstermin durch die Delegierung ändert. Schreiben Sie einen Kommentar, um den Grund der neuen Zuordnung für den Projektleiter zu erläutern, dann klicken Sie auf Übermitteln.
13.2.3 Vorgang erstellen
Für den Fall, dass Ihnen als Teammitglied eines Projekts eine Aufgabe auffällt, die noch nicht im Projektplan eingeplant ist, können Sie dem Projektleiter einen neuen Vorgang vorschlagen. Dafür klicken Sie auf Zeile hinzufügen, dann auf Einen neuen Vorgang hinzufügen (siehe Abbildung 13.12).
Abbildung 13.12 Neuen Vorgang hinzufügen
Es öffnet sich ein Fenster zur Erstellung des Vorgangs (siehe Abbildung 13.13). Wählen Sie ein Projekt (und gegebenenfalls einen Sammelvorgang) aus, und tragen Sie einen Vorgangsnamen ein. Sie können ein Startdatum für den Vorgang eingeben und entweder ein Enddatum oder die gesamte Arbeit in Stunden. Alternativ können Sie einen Meilenstein anlegen.
Abbildung 13.13 Formular zur Vorgangserstellung
Enddatum oder Arbeitsdauer
![]() Es ist nicht möglich, gleichzeitig das Enddatum und den Arbeitsaufwand zu bestimmen. Sie werden automatisch zu 100 % dem Vorgang zugeordnet. Der Aufwand wird anhand des Enddatums auf einer Basis von 8 Stunden pro Tag automatisch berechnet. Umgekehrt berechnet sich das Enddatum automatisch aus der Arbeit. Falls Sie nicht zu 100 % zugeordnet werden sollen, müssen Sie mit dem Projektleiter absprechen, dass er den Vorgang für Sie mit Microsoft Project Professional erstellt oder ihn entsprechend korrigiert.
Es ist nicht möglich, gleichzeitig das Enddatum und den Arbeitsaufwand zu bestimmen. Sie werden automatisch zu 100 % dem Vorgang zugeordnet. Der Aufwand wird anhand des Enddatums auf einer Basis von 8 Stunden pro Tag automatisch berechnet. Umgekehrt berechnet sich das Enddatum automatisch aus der Arbeit. Falls Sie nicht zu 100 % zugeordnet werden sollen, müssen Sie mit dem Projektleiter absprechen, dass er den Vorgang für Sie mit Microsoft Project Professional erstellt oder ihn entsprechend korrigiert.
Schreiben Sie einen kurzen Kommentar, um dem Projektleiter zu erklären, warum Sie das Anlegen eines neuen Vorgangs vorschlagen. Anschließend klicken Sie auf Senden, um die Aktualisierung zu übermitteln.
13.2.4 Sich selbst einem Projektvorgang zuordnen
Alternativ können sich Teammitglieder innerhalb ihrer Projekte eigenständig vorhandenen Vorgängen zuordnen. Klicken Sie hierzu auf Zeile einfügen, dann auf Sich selbst zu einem Vorgang hinzufügen. Das Fenster Aufgabe hinzufügen wird angezeigt (siehe Abbildung 13.13). Dieses Fenster ist ähnlich aufgebaut wie das Fenster zur Erstellung neuer Vorgänge, allerdings wird erst ein vorhandener Vorgang ausgewählt, dann entsprechend das Enddatum oder die Arbeit geplant. Klicken Sie auf Senden, um die Zuordnung dem Projektleiter zu übermitteln.
13.2.5 Teamvorgänge hinzufügen
Der Projektleiter hat bei der Planung die Möglichkeit, Vorgänge Teams zuzuordnen. Mehr zu Teamressourcen lesen Sie in Abschnitt 12.1.2, »Ressourcenpool bearbeiten«.
Bei der AIRBI GmbH wird z.B. das Team »Inneneinrichtung« bereits Vorgängen zugeordnet, solange noch nicht klar ist, wer im Team die Arbeit erledigen wird. Livia Galeazzi, als Mitglied des Teams »Inneneinrichtung«, kann diese Aufgaben sehen und eine oder mehrere Zuordnungen übernehmen.
Klicken Sie hierzu auf Zeile einfügen, dann auf Teamvorgänge hinzufügen. Alle Aufgaben des Teams werden angezeigt (siehe Abbildung 13.14).
Wählen Sie einen Vorgang aus, und klicken Sie auf Mir zuweisen, um die Aufgabe zu übernehmen. Der Vorgang wird Ihnen zugeordnet, und Sie können schon Fortschritt zurückmelden.
Abbildung 13.14 Teamvorgang hinzufügen