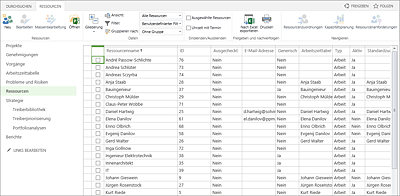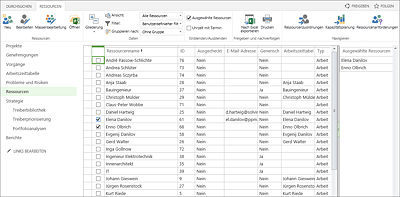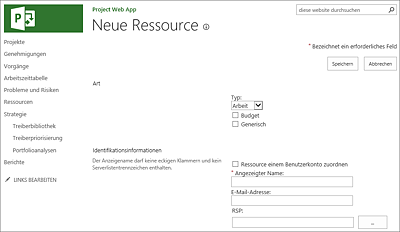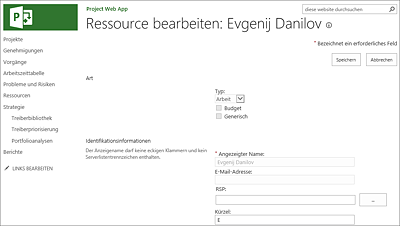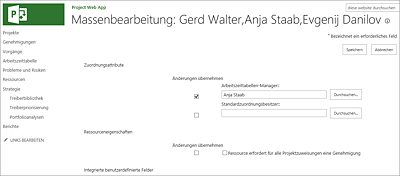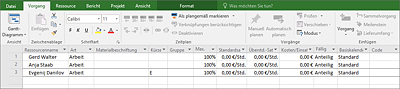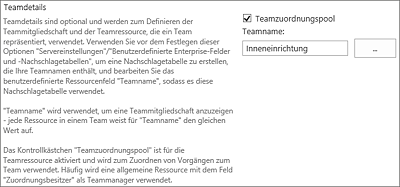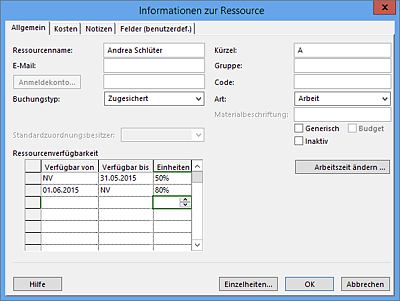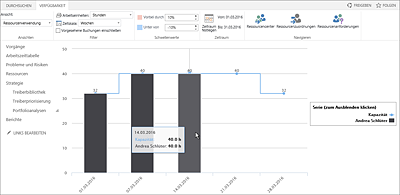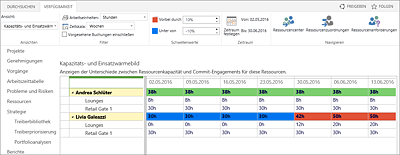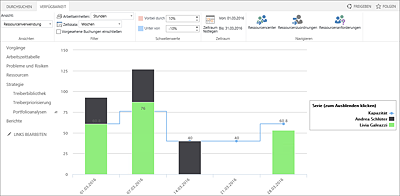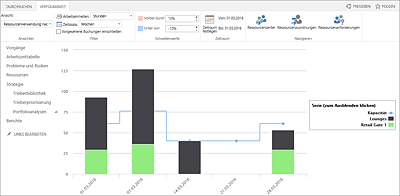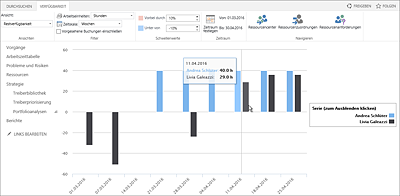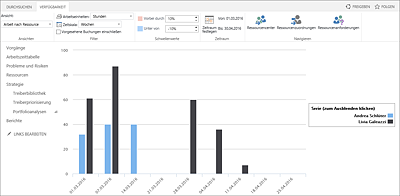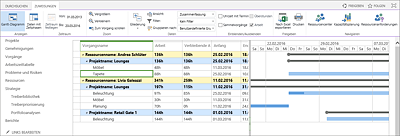12 Ressourcen- und Kostenmanagement mit Microsoft Project Server
Hier lernen Sie die Verwendung der weiteren Funktionalitäten bei der Arbeit mit Ressourcen und Kosten in Projekten, die Ihnen der Microsoft Project Server anbietet.
In Kapitel 6, »Ressourcen- und Kostenmanagement«, haben Sie bereits gesehen, wie Reiner Sonnenschein in seinem lokalen Projektplan Ressourcen und deren Kosten verwalten konnte. Mit dem Project Server ist es möglich, einen Schritt weiterzugehen, um ein unternehmensweites Ressourcenmanagement einzuführen. In diesem Kapitel erfahren Sie, wie Sie mit Project Server Unternehmensressourcen auch projektübergreifend verwalten und wie die Ressourcen- und Kostenplanung der Einzelprojekte davon profitieren kann.
12.1 Projektübergreifendes Ressourcenmanagement
Im Unternehmen der Flughafengesellschaft AIRBI GmbH gibt es zwei unterschiedliche Gruppen von Personen, die jeweils unterschiedliche Aufgaben im Ressourcenmanagement übernehmen. Zum einen sind dies die Projektleiter, wie z.B. Simon Taraz und Christoph Mülder, und zum anderen die Bereichsleiter Anja Staab und Kurt Riede, die hier die Rolle der Ressourcenmanager innehaben. So müssen Anja Staab und Kurt Riede als Ressourcenmanager Anfragen für generische Ressourcen einsehen, Ressourcenauslastungen analysieren und bestimmte Ressourcen aufgrund bestimmter Kriterien auswählen und zuweisen. In Kombination mit dem Project Center haben Projektleiter und Ressourcenmanager die Möglichkeit, Kompromisse in Erwägung zu ziehen, wie beispielsweise zwischen Terminprioritäten und Budgetanforderungen oder Ressourceneinschränkungen.
12.1.1 Enterprise-Ressourcenpool
In einem PPM-System ist die zentrale Pflege von Ressourcen eine wichtige und wertvolle Aufgabe, denn Auslastungs- und Verfügbarkeitsdaten sind nur so gut und somit auch nur so zuverlässig, wie der darunterliegende Ressourcenpool aktuell und korrekt ist. Ein Ressourcenpool ist eine Sammlung von allen in einem Unternehmen zur Verfügung stehenden Ressourcen. Diese müssen nicht unmittelbar im Unternehmen arbeiten und vorhanden sein, in einem Ressourcenpool können sowohl interne als auch externe Ressourcen gepflegt werden.
Enterprise-Ressourcen
Der deutlichste Vorteil eines Enterprise-Ressourcenpools ist die Zentralisierung der Ressourceninformationen und die daraus folgende Datenzuverlässigkeit. Denn nur wenn die in allen Projekten verplanten Stunden einer Person in einer Enterprise-Ressource zusammenlaufen, kann eine Restverfügbarkeit der Person durch ein System vollständig dargestellt und ausgewertet werden.
Ein weiterer Vorteil eines zentralen Ressourcenpools sind die einheitlichen Metadaten. Im Gegensatz zu lokalen Ressourcen, für deren Pflege im Regelfall Sie selbst verantwortlich sind, haben Enterprise-Ressourcen über alle Projekte hinweg die gleichen Attribute. Dies bedeutet, dass Sie bei der Suche nach geeigneten Ressourcen für die Zuordnung eines Vorgangs auf diese Attribute zurückgreifen können. Diese Attribute können z.B. bestimmte Fähigkeiten oder räumliche Einschränkungen der Ressourcen abbilden.
Enterprise-Ressourcen sind alle Ressourcen, die über den zentralen Ressourcenpool verwaltet werden. Zu Ressourcen werden im Allgemeinen alle zu verplanenden Arbeitsmittel und Arbeitskräfte gezählt. Wie Sie es bereits in Abschnitt 6.1.1, »Ressourcenarten«, gelesen haben, sind in Project Server drei Ressourcenarten verfügbar:
- Arbeit – Ressourcen, die Arbeit im Projekt erledigen und nach Aufwand geplant werden
- Material – z.B. Baumaterial
- Kosten – Finanzmittel, die für die Durchführung des Projekts notwendig und weder Material- noch Personalkosten sind
Ressourcenarten sind mit der Art der Kostenberechnung verbunden. Wenn Sie Ressourcen planen, planen Sie auch gleichzeitig deren Kosten, sei es Personalkosten (Art Arbeit) oder z.B. Reisekosten (Art Kosten). Zusätzlich lassen sich diese Ressourcenarten in besondere Ressourcentypen kategorisieren:
- generische Ressourcen
- Budgetressourcen
- Teamressourcen
Die Verwendung von generischen Ressourcen und Budgetressourcen wurde bereits in Kapitel 6, »Ressourcen- und Kostenmanagement«, erläutert. Teamressourcen stehen dagegen in der lokalen Variante von Microsoft Project nicht zur Verfügung. Mehr zu Teamressourcen lesen Sie in Abschnitt 12.1.2, »Ressourcenpool bearbeiten«, sowie in Abschnitt 20.2.4, »Ressourcencenter«.
Lokale Ressourcen
Neben der Möglichkeit, auf Enterprise-Ressourcen zuzugreifen, können Sie weiterhin lokale Ressourcen im Projektplan anlegen. Lokale Ressourcen erstellen Sie genauso wie in Abschnitt 6.1.2, »Ressourcen anlegen«, beschrieben.
Lokale Ressourcen sind manchmal sinnvoll
![]() In der Regel sollten Sie die Arbeit mit lokalen Ressourcen vermeiden, weil Sie bei diesen Ressourcen keine projektübergreifenden Daten auswerten können. Es ist aber in manchen Fällen nicht sinnvoll, eine bestimmte Ressource im Enterprise-Ressourcenpool hinzuzufügen: z.B. eine externe Ressource, die sonst in keinem anderen Projekt arbeitet. In diesem Fall können Sie eine lokale Ressource ganz normal anlegen und im Projektplan selbst verwalten. Eine lokale Ressource erkennen Sie schnell am Symbol in der Indikatorenspalte in einer Ressourcenansicht.
In der Regel sollten Sie die Arbeit mit lokalen Ressourcen vermeiden, weil Sie bei diesen Ressourcen keine projektübergreifenden Daten auswerten können. Es ist aber in manchen Fällen nicht sinnvoll, eine bestimmte Ressource im Enterprise-Ressourcenpool hinzuzufügen: z.B. eine externe Ressource, die sonst in keinem anderen Projekt arbeitet. In diesem Fall können Sie eine lokale Ressource ganz normal anlegen und im Projektplan selbst verwalten. Eine lokale Ressource erkennen Sie schnell am Symbol in der Indikatorenspalte in einer Ressourcenansicht.
Ressourcencenter
Das Ressourcencenter in der Microsoft Project Web App 2016, in das Sie über den Link Ressourcen in der Schnellstartleiste gelangen, liefert verschiedene Informationen über die Ressourcen Ihrer Projektorganisation und bietet die Möglichkeit, Ressourcendaten zu pflegen (siehe Abbildung 12.1).
Abbildung 12.1 Ressourcencenter
Spezielle Ansichten und Funktionalitäten sollen Ihnen helfen, die Informationen zu verstehen und Handlungen diese Ressourcen betreffend auszuführen. Die Ressourcen, die im Ressourcencenter dargestellt werden, stammen aus dem sogenannten Enterprise-Ressourcenpool des Microsoft Project Servers. Der Begriff Enterprise steht hierbei für »unternehmensweit«.
Sie können die Details der Ressourcen durchsuchen, entsprechend den Ihnen vom Project-Server-Administrator zugeordneten Berechtigungen. Im Standard dürfen Sie nur Ressourcendetails von Ressourcen Ihrer eigenen Projekte oder von Projekten, denen Sie als Manager zugeordnet sind, einsehen. Solange Sie nicht das Recht haben, Ressourcen hinzuzufügen, können Sie diese Ressourcen nur im Rahmen des Projekts »nutzen«. Zum Beispiel in Form von Ressourcenzuweisungen oder indem Sie diese Zuweisungen für Ressourcen betrachten.
Abhängig von den Sicherheitsberechtigungen innerhalb des Project Servers und der Rolle, die Sie im Unternehmen einnehmen, bietet Ihnen das Ressourcencenter folgende Funktionen:
- Betrachten der Enterprise-Ressourcen und deren Details
- Ressourcen hinzufügen
- Bearbeiten der Ressourcendetails (inklusive Massenbearbeitung)
- Öffnen des Ressourcenpools in Project Professional 2016
- Anzeigen von Ressourcenzuordnungen
- Anzeigen der Ressourcenkapazität
- Bearbeiten der Ressourcenanforderungen
Lokale Ressourcen im Enterprise-Ressourcenpool
![]() Befinden sich lokale Ressourcen in Enterprise-Projekten, so werden diese nicht im Ressourcencenter angezeigt. Sie können diese nur in einer lokalen Ressourcenansicht innerhalb des Projektplans anzeigen.
Befinden sich lokale Ressourcen in Enterprise-Projekten, so werden diese nicht im Ressourcencenter angezeigt. Sie können diese nur in einer lokalen Ressourcenansicht innerhalb des Projektplans anzeigen.
Im Standardberechtigungskonzept des Microsoft Project Servers (SharePoint-Berechtigungsmodus) dürfen beide Gruppen, Projektleiter sowie Ressourcenmanager, alle Enterprise-Ressourcen betrachten. Ressourcenmanager dürfen zusätzlich die Ressourcen bearbeiten. Bei Bedarf muss der Project-Server-Administrator diese Berechtigungen entsprechend anders konfigurieren. Dazu muss allerdings in den Project-Server-Berechtigungsmodus umgeschaltet werden, da im SharePoint-Berechtigungsmodus keine Änderungen der Berechtigungen möglich sind. Nähere Erläuterungen zu den Berechtigungsmodi finden Sie in Abschnitt 20.1, »Sicherheit«.
Ausgewählte Ressourcen anzeigen
![]() Schon bei einem mittelgroßen Ressourcenpool können die zur Verfügung stehenden Ressourcen nicht mehr auf einer Bildschirmseite angezeigt werden. Sie müssen daher den Bildschirminhalt verschieben und verlieren so schnell den Überblick über die ausgewählten Ressourcen.
Schon bei einem mittelgroßen Ressourcenpool können die zur Verfügung stehenden Ressourcen nicht mehr auf einer Bildschirmseite angezeigt werden. Sie müssen daher den Bildschirminhalt verschieben und verlieren so schnell den Überblick über die ausgewählten Ressourcen.
Blenden Sie sich deshalb über den Befehl Ausgewählte Ressourcen im Menübandbereich Einblenden/Ausblenden eine Ressourcenliste ein, die alle ausgewählten Ressourcen anzeigt (siehe Abbildung 12.2).
Abbildung 12.2 Ausgewählte Ressourcen werden am rechten Bildschirmrand dargestellt.
12.1.2 Ressourcenpool bearbeiten
Über das Ressourcencenter können Sie neue Ressourcen anlegen oder vorhandene bearbeiten.
Neue Ressource hinzufügen
Wenn Sie die notwendigen Rechte haben, können Sie dem Enterprise-Ressourcenpool Ressourcen über das Ressourcencenter hinzufügen. Wählen Sie Neu ganz links im Menüband des Ressourcencenters, um die Eingabeseite für eine neue Ressource zu öffnen. Ein Formular zur Erstellung der Ressource wird angezeigt (siehe Abbildung 12.3).
Bei Ressourcen vom Typ Arbeit können Sie außerdem das Häkchen Ressource einem Benutzerkonto zuordnen auswählen. Wenn dieses Häkchen gewählt ist, haben Sie die Möglichkeit, neben den gewöhnlichen Ressourcenfeldern auch Anmeldedaten für die Ressource einzugeben, damit diese Person sich auf dem Project Server anmelden kann. Weitere Erläuterungen zur Einrichtung von Ressourcen und Benutzern finden Sie in Abschnitt 20.1.4, »Benutzer verwalten (Projektberechtigungsmodus)«.
Abbildung 12.3 Die Eingabemaske zum Anlegen einer neuen Enterprise-Ressource
Einzelbearbeitung
Wenn Sie eine Ressource im Ressourcencenter markieren und auf die Schaltfläche bearbeiten klicken, können Sie die Enterprise-Informationen und die Berechtigungen dieser Ressource sehen und bearbeiten. Voraussetzung für die Bearbeitung ist, dass Ihnen entsprechende Rechte für die Bearbeitung dieser Ressource gewährt worden sind. In Abbildung 12.4 sehen Sie die Seite Ressource bearbeiten.
Abbildung 12.4 Die Seite »Ressource bearbeiten«
Haben Sie mehrere Ressourcen im Ressourcencenter markiert, können Sie durch den Befehl bearbeiten eine Serienbearbeitung starten. Haben Sie die erste Ressource bearbeitet, können Sie mit Speichern und Vorgang fortsetzen die Änderungen speichern und zur nächsten markierten Ressource wechseln.
Massenbearbeitung
Sobald Sie mehrere Ressourcen im Ressourcencenter markiert haben, steht Ihnen der Befehl Massenbearbeitung im Menüband zur Verfügung. Diese Option bringt Sie zur Seite für die Massenbearbeitung. Hier können Sie für alle markierten Ressourcen Zuordnungsattribute, Integrierte benutzerdefinierte Felder und die Abteilung ändern. Die Massenbearbeitungsseite sehen Sie in Abbildung 12.5.
Abbildung 12.5 Massenbearbeitungsseite im Ressourcencenter
Markierte Ressourcen
![]() Gespeicherte Änderungen an Ressourcenattributen können Sie nur durch eine Wiederherstellung einer Sicherung des Ressourcenpools rückgängig machen oder manuell erneut bearbeiten, falls Sie noch die alten Werte im Kopf haben.
Gespeicherte Änderungen an Ressourcenattributen können Sie nur durch eine Wiederherstellung einer Sicherung des Ressourcenpools rückgängig machen oder manuell erneut bearbeiten, falls Sie noch die alten Werte im Kopf haben.
Vermeiden Sie diesen Aufwand, indem Sie vor jeder Massenbearbeitung nochmals kontrollieren, ob Sie auch die richtigen Ressourcen ausgewählt haben, um nicht versehentlich eine falsche Ressource zu editieren.
Ressourcen mit Project Professional bearbeiten
Die Schaltfläche Öffnen des Ressourcencenters erlaubt es Benutzern mit entsprechender Berechtigung, den Enterprise-Ressourcenpool des Project Servers in Project Professional zu öffnen. Im Gegensatz zu Ansichten im Ressourcencenter bietet das Öffnen des Ressourcenpools in Project Professional 2016 alle Informationen und alle Funktionen zur Bearbeitung von Ressourcen.
Berechtigungen zum Öffnen des Enterprise-Ressourcenpools
![]() Der Ressourcenpool kann nur mit einem mit dem Project Server verbundenen Project Professional geöffnet werden. Daher ist neben der eigentlichen Berechtigung zum Editieren von Ressourcen und zum Öffnen des Ressourcenpools auch das Recht Mit Microsoft Project Professional an Project Server anmelden erforderlich, um den Ressourcenpool in Project Professional zu öffnen. Mehr zum Berechtigungskonzept erfahren Sie in Abschnitt 20.1, »Sicherheit«.
Der Ressourcenpool kann nur mit einem mit dem Project Server verbundenen Project Professional geöffnet werden. Daher ist neben der eigentlichen Berechtigung zum Editieren von Ressourcen und zum Öffnen des Ressourcenpools auch das Recht Mit Microsoft Project Professional an Project Server anmelden erforderlich, um den Ressourcenpool in Project Professional zu öffnen. Mehr zum Berechtigungskonzept erfahren Sie in Abschnitt 20.1, »Sicherheit«.
Zum Öffnen des Ressourcenpools aus dem Ressourcencenter gehen Sie wie folgt vor:
- Öffnen Sie das Ressourcencenter.
- Markieren Sie die zu öffnenden Ressourcen, indem Sie den Haken in der ersten Spalte setzen.
- Klicken Sie auf die Schaltfläche Öffnen im Abschnitt Ressourcen des Menübandes des Ressourcencenters.
- Editieren Sie im geöffneten Project Professional den Enterprise-Ressourcenpool (siehe Abbildung 12.6).
Abbildung 12.6 Geöffneter Ressourcenpool in Project Professional 2016
Zu den weiteren Einstellungsmöglichkeiten lesen Sie auch den Unterasbschnitt »Erstellung von Ressourcen mit Microsoft Project Professional« in Abschnitt 20.2.4.
Ausgecheckte Enterprise-Ressourcen
![]() Öffnen Sie Enterprise-Ressourcen aus dem Ressourcenpool in Project Professional, so werden diese Ressourcen automatisch auf dem Project Server ausgescheckt. Der geöffnete Ressourcenpool verhält sich wie ein geöffnetes Projekt. Dies bedeutet, dass erst beim Schließen des Ressourcenpools (Datei • Schliessen) die Ressourcen wieder eingecheckt werden und anderen Benutzern zur Bearbeitung zur Verfügung stehen.
Öffnen Sie Enterprise-Ressourcen aus dem Ressourcenpool in Project Professional, so werden diese Ressourcen automatisch auf dem Project Server ausgescheckt. Der geöffnete Ressourcenpool verhält sich wie ein geöffnetes Projekt. Dies bedeutet, dass erst beim Schließen des Ressourcenpools (Datei • Schliessen) die Ressourcen wieder eingecheckt werden und anderen Benutzern zur Bearbeitung zur Verfügung stehen.
Ressourcen löschen
Viele Anwender suchen die Schaltfläche Löschen im Ressourcencenter und finden sie nicht. Sie können im Ressourcencenter keine Ressourcen löschen, sondern nur über die Servereinstellungen, wie in Abschnitt 20.3.3, »Enterprise-Objekte löschen«, erläutert.
Ressourcen sollten in der Regel nie gelöscht werden, da dadurch alle mit dieser Ressource verknüpften Daten ebenfalls gelöscht werden. Ressourcenverfügbarkeit und ‐aufwände sind wichtige historische Daten, die Sie z.B. für Berichte benötigen. Eine nicht mehr vorhandene Ressource können Sie allerdings über das Feld Kontostatus auf Inaktiv setzen.
Einstellungen für Ressourcenanforderungen
In Project Server 2016 können jetzt Ressourcenanforderungen verwaltet werden. Über diese Funktion erstellt der Projektleiter eine Ressourcenanforderung, die von dem Ressourcenverantwortlichen genehmigt oder abgelehnt werden kann. Wie Sie eine Ressourcenanforderung erstellen und verwalten, erfahren Sie in Abschnitt 12.2.3, »Mit Ressourcenanforderungen arbeiten«.
Für die Arbeit mit Ressourcenanforderungen müssen Sie folgende Ressourceneinstellungen beachten:
- Setzen Sie den Haken bei Ressource erfordert für alle Projektzuweisungen eine Genehmigung, damit eine Ressourcenanforderung für diese Ressource erforderlich wird. Standardmäßig ist der Haken nicht gesetzt, dann ist die Ressourcenanforderung optional.
- Benutzen Sie ein benutzerdefiniertes Feld, um einen Bezug zwischen generischen Ressourcen und Personenressourcen zu erlauben. Bei AIRBI heißt dieses Feld »Rolle«. Damit können die AirBi-Projektleiter eine generische Ressource anfordern (z.B. »Bauingenieur«). Der Ressourcenverantwortliche ersetzt dann diese generische Ressource durch eine Person, die ebenso der Rolle »Bauingenieur« zugeordnet ist.
Wie Sie ein benutzerdefiniertes Feld erstellen und konfigurieren, erfahren Sie in Abschnitt 20.2.1, »Benutzerdefinierte Enterprise-Felder und ‐Nachschlagetabellen «.
Teamressourcen verwalten
Teamressourcen sind eine besondere Art von Ressourcen, die nur in Zusammenhang mit Project Server verwendet werden kann. Teamressourcen sind Gruppierungen von Personenressourcen. Wie generische Ressourcen dienen Teamressourcen als Platzhalter, solange nicht bekannt ist, welcher Mitarbeiter im Team die Arbeit erledigen soll. Allerdings steht mit Teamressourcen eine weitere Funktionalität zur Verfügung: Personenressourcen, die im Team sind, bekommen eine Übersicht über alle Vorgänge, die zum Team gehören. Sie können diese Aufgaben dann übernehmen. In diesem Fall muss der Projektleiter also nicht im Vorhinein entscheiden, wer welche Aufgabe erledigt. Diese Aufteilung kann spontan während der Projektarbeit erfolgen. Zum Beispiel arbeiten sowohl Livia Galeazzi als auch Gerd Walter an der Inneneinrichtung. Beide haben die Fähigkeit, die Einrichtung der Beleuchtung der Lounges zu überwachen. Über die Teamressource »Inneneinrichtung« muss der Projektleiter nicht im Detail planen, wer die Aufgabe erledigen wird. Beide Mitarbeiter gehören zum Team »Inneneinrichtung« und können diese Aufgabe entsprechend übernehmen und darauf zurückmelden (siehe Abbildung 12.7). Das Vorgehen wird in Abschnitt 13.2, »Weitere Vorgangsinformationen zurückmelden«, erläutert.
Bei der Erstellung von Teamressourcen sollten Sie auf die folgenden Eigenschaften achten:
- Teamzuordnungspool: Diese Eigenschaft kennzeichnet die Ressource als Teamressource und sollte deswegen immer gesetzt werden.
- Teamname: Das Standardfeld Teamname steuert die Verbindung zwischen der Teamressource und den Personenressourcen. Zum Beispiel hat die Teamressource »Team Inneneinrichtung« die Eigenschaft »Inneneinrichtung« im Feld Teamname. Die Personenressource Livia Galeazzi hat ebenso die Eigenschaft »Inneneinrichtung« im Feld Teamname. Dadurch kann Livia Galeazzi die Vorgänge dieser Teamressource sehen. Wie Sie die Werte im Feld Teamname festlegen, lesen Sie in Abschnitt 20.2.4, »Ressourcencenter«.
- Standardzuordnungsbesitzer: Zusätzlich können Sie den Teamleiter als Standardzuordnungsbesitzer festlegen, sodass er einfacher verfolgen kann, welche Teamaufgaben noch nicht verteilt sind. Zum Thema Zuordnungsbesitzer lesen Sie Abschnitt 13.6, »Status-Manager und Zuordnungsbesitzer«.
Abbildung 12.7 Teamressource anlegen
12.1.3 Ressourcenverfügbarkeit
Die Ressourcenverfügbarkeit ist eine zentrale Information für das Ressourcenmanagement. Einer der größten Vorteile des Project Servers im Vergleich zu der lokalen Variante ist die Möglichkeit, projektübergreifende Informationen über die Ressourcenplanung und -kapazität zu verwalten. Viele Faktoren beeinflussen die Verfügbarkeit einer Ressource:
- Arbeitszeiten: Vollzeit- und Teilzeitressourcen haben natürlich unterschiedliche Verfügbarkeiten.
- Abwesenheiten: Dazu zählen Urlaub, Weiterbildung und sonstige arbeitsfreie Tage.
- Nicht projektbezogene Tätigkeiten (Tagesgeschäft): Ressourcen stehen selten zu 100 % ihrer Arbeitszeit für Projektarbeit zur Verfügung.
In Project Server berechnet sich die Verfügbarkeit folgendermaßen:
Verfügbarkeit = Kapazität – geplante Arbeit
Die Kapazität einer Ressource ist die Zeit, die für die Arbeit zur Verfügung steht. Die geplante Arbeit wird aus der Ressourcenplanung der jeweiligen Projektpläne aggregiert. Ganz genau handelt es sich hierbei um die aktuell in Projektplänen geplante berechnete Arbeit, also nicht die in den Basisplänen gespeicherte Arbeit, die in den Vorgangsfeldern in Microsoft Project geplante Arbeit heißt, siehe zu den unterschiedlichen Wertbezeichnungen auch Abschnitt 7.2.1, »Arbeiten mit dem Basisplan«.
Ressourcenkalender
Die Kapazität einer Ressource können Sie primär mit dem Ressourcenkalender beeinflussen. Der Kalender legt die Arbeitszeiten fest. Jeder Ressource wird ein sogenannter Basiskalender zugeordnet. Als Basiskalender können Sie alle zentral konfigurierten Enterprise-Kalender auswählen. Bei der AIRBI GmbH wurden z.B. die folgenden Kalender konfiguriert (zur Konfiguration von Enterprise-Kalendern erfahren Sie mehr in Abschnitt 20.2.3, »Enterprise-Kalender«):
- Nordrhein-Westfalen 20 Std./Woche
- Nordrhein-Westfalen 40 Std./Woche
Beide Kalender enthalten die Feiertage vom Bundesland Nordrhein-Westfalen, so dass Ressourcen nicht an diesen arbeitsfreien Tagen zugeordnet werden können. Außerdem wurden ein Kalender für Vollzeit und ein Kalender für Teilzeit konfiguriert. Der Ressource Andrea Schlüter können Sie den Kalender »Nordrhein-Westfalen 40 Std./Woche« zuordnen, indem Sie die Ressource im Ressourcencenter bearbeiten und im Feld Basiskalender den richtigen Kalender auswählen.
Alle Änderungen, die Sie im Enterprise-Kalender »Nordrhein-Westfalen 40 Std./Woche« machen, werden sich auf die Arbeitszeit von Andrea Schlüter auswirken sowie auf die aller anderen Ressourcen, die diesem Kalender zugeordnet sind.
Allerdings können nicht alle Kapazitätsinformationen über einen zentralen Enterprise-Kalender abgebildet werden: Abwesenheiten z.B. können nur individuell pro Ressource gepflegt werden. Abwesenheit einer Ressource bedeutet in Project Server, dass diese Ressource im entsprechenden Zeitraum keine Arbeit verrichten kann und somit nicht eingeplant werden kann oder sollte. Unter Abwesenheiten können langfristig bekannte Abwesenheiten fallen, dies wären z.B. Urlaub oder andere bekannte Termine, aber auch kurzfristige bis dato unbekannte Abwesenheiten fallen unter diesen Begriff. Diese ungeplanten, kurzfristig eintretenden Abwesenheiten werden häufig durch Krankheit verursacht.
Abwesenheitsgründe nicht erfassen
![]() Unterscheiden Sie bei der Erfassung von Abwesenheiten im Ressourcenkalender möglichst nicht zwischen verschiedenen Gründen der Abwesenheit. Insbesondere das Wort Krankheit sollte möglichst nicht im Ressourcenkalender auftauchen.
Unterscheiden Sie bei der Erfassung von Abwesenheiten im Ressourcenkalender möglichst nicht zwischen verschiedenen Gründen der Abwesenheit. Insbesondere das Wort Krankheit sollte möglichst nicht im Ressourcenkalender auftauchen.
Der Ressourcenkalender ist für jeden Projektleiter sichtbar, der auf die Ressource zugreifen kann. Dadurch können sich datenschutzrechtliche Probleme ergeben.
Um Abwesenheiten zu planen, können Sie den Ressourcenkalender direkt bearbeiten und sogenannte Kalenderausnahmen hinzufügen. Für die Bearbeitung des Ressourcenkalenders müssen Sie die Ressource in Project Professional bearbeiten. Hierzu gehen Sie bitte wie folgt vor:
- In Project Web App navigieren Sie über die Schaltfläche Ressourcen in der Schnellstartleiste zum Ressourcencenter.
- Wählen Sie die zu pflegende Ressource aus, indem Sie einen Haken vor diese setzen, und klicken Sie auf Öffnen. Die Ressource wird in Project Professional geöffnet.
- Doppelklicken Sie auf den Ressourcennamen in der Ressourcentabelle.
- Im Dialog Informationen zur Ressource klicken Sie auf Arbeitszeit ändern....
- Im neuen Fenster tragen Sie im Register Ausnahmen einen entsprechenden Namen für die Abwesenheit ein.
- Editieren Sie die Spalten Anfang und Ende.
- Klicken Sie auf OK, um beide Fenster zu schließen.
- Klicken Sie auf Speichern, und schließen Sie Project Professional, um die Ressource wieder einzuchecken.
Arbeitsfreie Tage
![]() Microsoft Project Server setzt die Tage zwischen Anfang und Ende automatisch auf Arbeitsfrei. Dies bedeutet, dass diese Ressource an diesen Tagen nicht verplant werden kann. Die Berechnungslogik von Project Server ignoriert arbeitsfreie Tage und verschiebt das Vorgangsende entsprechend.
Microsoft Project Server setzt die Tage zwischen Anfang und Ende automatisch auf Arbeitsfrei. Dies bedeutet, dass diese Ressource an diesen Tagen nicht verplant werden kann. Die Berechnungslogik von Project Server ignoriert arbeitsfreie Tage und verschiebt das Vorgangsende entsprechend.
Möchten Sie Abwesenheiten eintragen und als Arbeitsfrei markieren, die nicht ganze Tage blockieren, gehen Sie bitte wie folgt vor:
- Öffnen Sie den Dialog Arbeitszeiten ändern.
- Markieren Sie die Ausnahme, und klicken Sie links auf Details.
- Im folgenden Fenster können Sie die spezielle Arbeitszeit für diesen Tag eintragen und eventuelle Wiederholungen einstellen.
- Bestätigen Sie alle Dialoge mit OK.
Sind die Abwesenheiten in Form von Ausnahmen wie oben beschrieben im Kalender gepflegt, können Sie die arbeitsfreien Tage in der Ansicht des Teamplaners sehr leicht erkennen. In der entsprechenden Ressourcenzeile sind arbeitsfreie Tage besonders formatiert. In den Standardeinstellungen sind diese Tage in einem hellen Grau hinterlegt.
Urlaubsplanung über die Arbeitszeittabelle
![]() In Abschnitt 13.3, »Arbeitszeittabellen im einfachen Eingabemodus«, erfahren Sie, wie die Ressourcen über ihre Arbeitszeittabelle selbst Urlaub planen und durch den Ressourcenmanager genehmigen lassen können. Genehmigte Urlaubszeiten in der Arbeitszeittabelle werden automatisch als Ausnahme im Ressourcenkalender eingetragen.
In Abschnitt 13.3, »Arbeitszeittabellen im einfachen Eingabemodus«, erfahren Sie, wie die Ressourcen über ihre Arbeitszeittabelle selbst Urlaub planen und durch den Ressourcenmanager genehmigen lassen können. Genehmigte Urlaubszeiten in der Arbeitszeittabelle werden automatisch als Ausnahme im Ressourcenkalender eingetragen.
Kapazität
Die Kapazität einer Ressource ist nicht unbedingt gleich den Arbeitszeiten. Sie können auch festlegen, in welchem Umfang diese Arbeitszeiten belegt werden können, bevor die Ressource als überlastet angesehen wird. In der Standardkonfiguration steht eine Ressource zu 100 % zur Verfügung. Sie können aber auch festlegen, dass Andrea Schlüter nur zu 80 % ihrer Arbeitszeit zur Verfügung steht. Die restlichen 20 % sollen für Tagesgeschäft-Aufgaben freigehalten werden. Diese Aufgaben möchten Sie nicht im Project Server planen, aber es sollen Puffer für diese Aktivitäten freigehalten werden. Dafür öffnen Sie die Ressource Andrea Schlüter im Ressourcenpool und tragen einfach im Feld Max. Einheiten 80 % ein.
Die Kapazität von Andrea Schlüter wird automatisch von 40 Std. pro Woche auf 32 Std. pro Woche reduziert. Ihr Kalender erlaubt es immer noch, sie für 8 Std. pro Tag zu verplanen, aber wenn Sie es tun, wird sie als überlastet angezeigt, da nur 80 % ihrer Arbeitszeit freigegeben sind.
Das Feld Max. Einheiten können Sie auch verwenden, um unterschiedliche Arbeitszeitmodelle abzubilden. Wenn Sie nur mit Mitarbeitern zu tun haben, die 40 oder 20 Stunden pro Woche arbeiten, ist das Modell über die beiden Basiskalender noch praktikabel. In der Praxis gibt es aber häufig annähernd so viele Arbeitszeitmodelle wie Mitarbeiter. Dann kann es einfacher sein, über die Max. Einheiten das Verhältnis zur regulären Wochenarbeitszeit abzubilden. Ein Mitarbeiter, der 30 Stunden in der Woche arbeitet, wird dann mit 75 % konfiguriert, sofern die Wochenarbeitszeit regulär bei 40 Stunden liegt.
Die Kapazität kann sich über die Zeit ändern. So stand Andrea Schlüter bis Ende Mai 2015 zu 50 % zur Verfügung. Seit Anfang Juni ist sie zu 80 % verfügbar, da sie bestimmte Aufgaben ihres Tagesgeschäfts delegiert hat. Project Server erlaubt Ihnen, die Verfügbarkeit explizit für einen gewissen Zeitraum anzupassen. Hierzu gehen Sie bitte wie folgt vor:
- Navigieren Sie zum Ressourcencenter.
- Wählen Sie die zu pflegende Ressource aus, indem Sie einen Haken vor diese setzen, und klicken Sie auf Öffnen. Die Ressource wird in Project Professional geöffnet.
-
Doppelklicken Sie auf den Ressourcennamen in der Ressourcentabelle.
Im Dialog Informationen zur Ressource tragen Sie in die Tabelle unter Ressourcenverfügbarkeit die begrenzt gültige Ressourcenverfügbarkeit ein: Tragen Sie »50 %« in die erste Zeile ein. In die Spalte Verfügbar bis schreiben Sie »31.05.2015« (siehe Abbildung 12.8). - In der zweiten Zeile wählen Sie in der Spalte Verfügbar von den »01.06.2015«. Lassen Sie den Wert NV in der Spalte Verfügbar bis und schreiben Sie »80 %« in das Feld Einheiten.
- Schließen Sie das Fenster mit OK.
- Klicken Sie auf Speichern, und schließen Sie Project Professional, um die Ressource wieder einzuchecken.
Ressourcenverfügbarkeit
![]() Wenn auch das Tagesgeschäft mit Project Server geplant wird, z.B. über die Arbeitszeittabellen oder über Projektpläne, sollte die Ressourcenverfügbarkeit natürlich nicht reduziert werden.
Wenn auch das Tagesgeschäft mit Project Server geplant wird, z.B. über die Arbeitszeittabellen oder über Projektpläne, sollte die Ressourcenverfügbarkeit natürlich nicht reduziert werden.
Abbildung 12.8 Ressourcenverfügbarkeit
Falls Sie die Verfügbarkeit einer Ressource grundsätzlich eingrenzen wollen, stehen Ihnen die Felder Frühestens verfügbar und Spätestens verfügbar zur Verfügung. Typischerweise wird das Datum Frühestens verfügbar gepflegt, also ab wann eine Ressource zur Verfügung steht (bei neuen Mitarbeitern: Eintrittsdatum). Spätestens verfügbar wird in der Regel gepflegt, wenn die Ressource das Unternehmen oder die Abteilung verlässt.
In Project Server können Ressourcen über drei Wege verplant werden:
- Über den Projektplan: Dies ist der klassische Weg, eine Ressource zu planen. Der Mitarbeiter wird dem Projektteam hinzugefügt, und ihm werden Aufgaben zugeordnet (siehe auch Abschnitt 12.2.1, »Projektteam zusammenstellen«, und Abschnitt 12.2.4, »Ressourcen Vorgängen zuordnen«).
- Über den Ressourcenplan: Im Ressourcenplan werden Ressourceneinsätze geplant, die durch den Ressourcenverantwortlichen genehmigt werden (siehe Abschnitt 12.2.3, »Mit Ressourcenanforderungen arbeiten«).
- Über die Arbeitszeittabelle: Alle Aufgaben, die nicht im Rahmen von Projekten geplant werden, können über die Arbeitszeittabellen geplant werden, wie Sie es in Abschnitt 13.3, »Arbeitszeittabellen im einfachen Eingabemodus«, erfahren.
Der neue Ressourcenplan
![]() In früheren Versionen von Microsoft Project Server wurde der Ressourcenplan über die Microsoft Project Web App gepflegt. In der Version 2016 ist der Ressourcenplan eine neue Ansicht in Microsoft Project Professional geworden. Es ist nicht mehr möglich, den Ressourcenplan über die Microsoft Project Web App zu bearbeiten.
In früheren Versionen von Microsoft Project Server wurde der Ressourcenplan über die Microsoft Project Web App gepflegt. In der Version 2016 ist der Ressourcenplan eine neue Ansicht in Microsoft Project Professional geworden. Es ist nicht mehr möglich, den Ressourcenplan über die Microsoft Project Web App zu bearbeiten.
Alle Aufwände, die Sie über einen von diesen drei Wegen geplant haben, werden bei der Berechnung der Ressourcenverfügbarkeit berücksichtigt.
Es ist aber nicht immer gewünscht, dass die geplanten Aufwände in einem Projekt bei der Verfügbarkeit einer Ressource berücksichtigt werden: Wenn sich ein Projekt noch in der Vorplanung befindet, stimmen möglicherweise die Aufwände oder der Zeitraum noch nicht. Erste Ressourcenplanungen können Sie vielleicht vornehmen, obwohl das Projekt noch nicht zur Durchführung genehmigt wurde. Für solche Fälle können Sie das Feld Buchungstyp nutzen.
Das Feld Buchungstyp erlaubt einem Projektleiter, die Zuordnung einer Ressource als Vorgesehen oder Zugesichert zu markieren. Vorgesehene Zuordnungen gelten als nicht genehmigte Aufwände und werden standardmäßig aus den Verfügbarkeitsansichten gefiltert. Nach Bedarf können auch die vorgesehenen Zuordnungen bewusst eingeblendet werden.
Wie Sie eine Ressourcenzuordnung auf Vorgesehen oder Zugesichert setzen, lernen Sie in Abschnitt 12.2.2, »Buchungstyp«.
Standardbuchungstyp
![]() Standardmäßig haben alle Ressourcen den Standardbuchungstyp Zugesichert. Das heißt, dass sie als Zugesichert zugeordnet werden, es sei denn, der Projektleiter setzt bewusst die Zuordnung auf Vorgesehen. Sie können diesen Standardwert ändern, indem Sie die Ressource bearbeiten und den Wert im Feld Standardbuchungstyp ersetzen.
Standardmäßig haben alle Ressourcen den Standardbuchungstyp Zugesichert. Das heißt, dass sie als Zugesichert zugeordnet werden, es sei denn, der Projektleiter setzt bewusst die Zuordnung auf Vorgesehen. Sie können diesen Standardwert ändern, indem Sie die Ressource bearbeiten und den Wert im Feld Standardbuchungstyp ersetzen.
Verwendung einer Ressource anzeigen
Für die Ressource Andrea Schlüter haben Sie nun die Kapazität gepflegt. Die Arbeitszeiten und Abwesenheiten, die Sie eingetragen haben, können Sie in allen Kapazitätsplanungsansichten im System anzeigen. Dazu gehen Sie wie folgt vor:
- Öffnen Sie das Ressourcencenter.
- Wählen Sie die Ressource Andrea Schlüter aus.
- Klicken Sie auf die Schaltfläche Kapazitätsplanung im Menüband.
Die blaue Linie in der nun angezeigten Grafik stellt die Kapazität dar (siehe Abbildung 12.9). Die geplante Arbeit pro Zeitraum wird als Balken dargestellt. Auf der x‐Achse wird die Zeitperiode dargestellt, und auf der y-Achse findet sich die Arbeit in Stunden. Sobald die Balken über die Kapazitätslinie gehen, besteht eine Überlastung der Ressource.
Abbildung 12.9 Ansicht »Ressourcenverwendung«
Anzeige nur der veröffentlichten Daten
![]() Wie überall in der Project Web App werden auch in der Ressourcenverfügbarkeit nur die Vorgangsressourcenzuordnungen und Informationen angezeigt, die der verantwortliche Projektleiter auch in seinem Projekt veröffentlicht hat (siehe auch Abschnitt 11.4, »Speichern und Veröffentlichen«).
Wie überall in der Project Web App werden auch in der Ressourcenverfügbarkeit nur die Vorgangsressourcenzuordnungen und Informationen angezeigt, die der verantwortliche Projektleiter auch in seinem Projekt veröffentlicht hat (siehe auch Abschnitt 11.4, »Speichern und Veröffentlichen«).
Sie haben verschiedene Ansichtsoptionen in der Verfügbarkeitsdarstellung, die Ihnen folgende Möglichkeiten bieten:
- Anpassen des betrachteten Zeitraums
- Ändern der Zeitskala (Tage, Wochen, Monate, Quartale, Jahre)
- Ändern der Einheiten
- vorgesehene Buchungen einschließen
- Schwellenwerte für die Darstellung von Über- und Unterlast
Im unteren Teil finden Sie eine tabellarische Darstellung der Kapazität sowie der unterschiedlichen Zuordnungen von Andrea Schlüter.
Verfügbarkeit einer Gruppe von Ressourcen anzeigen
Mit der Funktion Kapazitätsplanung können Sie sich auch die Verfügbarkeit mehrerer ausgewählter Ressourcen darstellen lassen. Diese Funktion erlaubt Ihnen, die Auslastung eines gesamten Teams oder einer Abteilung darzustellen. Um die Verfügbarkeit mehrerer Ressourcen anzuzeigen, markieren Sie die gewünschten Ressourcen im Ressourcencenter.
Zum Beispiel können Sie die Verfügbarkeit aller Inneneinrichter der AIRBI GmbH wie folgt anzeigen:
- Öffnen Sie das Ressourcencenter.
- Filtern Sie die Ressourcen nach dem Wert »Inneneinrichtung« in der Spalte Teamname, indem Sie auf den Pfeil auf dem Spaltenkopf klicken und den Wert Inneneinrichtung auswählen.
- Klicken Sie nun auf den Dropdown-Pfeil in der ersten Spalte, und wählen Sie Alles markieren, um die Ressourcen zu markieren, die aktuell in der Ansicht zu sehen sind.
- Klicken Sie auf die Schaltfläche Kapazitätsplanung im Menüband auf der äußeren rechten Seite des Bildschirms.
Auf der Seite der Kapazitätsplanung können Sie nun die Kapazitätslinie und die bereits zugeordnete Arbeit der Ressourcen sehen. Die Kapazitätslinie ergibt sich aus der Summe der Kapazitäten aller ausgewählten Ressourcen. Sie können auch einzelne Ressourcen wieder aus der Grafik entfernen, indem Sie die Auswahl auf der rechten Seite aufheben. Teamressourcen selbst haben keine eigene Kapazität.
Ansichten der Kapazitätsplanung
Das Ansichtsmenü links im Menüband in der Kapazitätsplanung erlaubt es Ihnen, Ansichten zur Analyse der Verfügbarkeit auszuwählen. Die Kapazitätsplanung bietet fünf unterschiedliche Ansichten:
-
Kapazitäts- und Einsatzwärmebild: Diese Ansicht ist neu in Project Server 2016 und bietet ein Wärmebild (Heatmap) der Ressourceneinsätze. Überlastungen werden in Rot angezeigt, Unterlastungen in Blau und eine gute Auslastung in Grün (siehe Abbildung 12.10).
Abbildung 12.10 Ansicht »Kapazitäts- und Einsatzwärmebild«
-
Ressourcenverwendung: Zeigt die Summe der zugeordneten Arbeit für jede Ressource in dem angegebenen Zeitraum an. Diese Ansicht ist sehr hilfreich, wenn Sie z.B. die Auslastung mehrerer Ressourcen miteinander vergleichen möchten (siehe Abbildung 12.11).
Abbildung 12.11 Ansicht »Ressourcenverwendung« mit mehreren Ressourcen
-
Ressourcenverwendung nach Projekt: Diese Ansicht zeigt die Summe der berechneten Arbeit an, sortiert nach Projekten für die vorab ausgewählten Ressourcen. Auf der rechten Seite der Maske werden die Projekte, denen die Ressourcen zugeordnet sind, angezeigt. Diese Ansicht kann schnell zeigen, welche Projekte die meisten Ressourcenaufwände benötigen (siehe Abbildung 12.12).
Abbildung 12.12 Ansicht »Ressourcenverwendung nach Projekt«
-
Restverfügbarkeit: Die Ansicht Restverfügbarkeit zeigt die verbleibende Verfügbarkeit für die ausgewählten Ressourcen im angegebenen Zeitraum an. Benutzen Sie diese Ansicht, um sich die Ressourcenverfügbarkeit darstellen zu lassen und um Überbuchungen von Ressourcen zu vermeiden (siehe Abbildung 12.13).
Abbildung 12.13 Ansicht »Restverfügbarkeit«
-
Arbeit nach Ressource: Die Ansicht Arbeit nach ressource zeigt die Summe der aggregierten Arbeitsstunden für den angegebenen Zeitraum an. Diese vereinfachte Ansicht hilft, einen Überblick über die Ressourcenauslastung zu gewinnen, ohne die Verteilung der Arbeit auf Projekte zu berücksichtigen (siehe Abbildung 12.14).
Abbildung 12.14 Ansicht »Arbeit nach Ressource«
Verfügbarkeit in Project Professional
![]() Verfügbarkeitsgrafiken können Sie auch in Project Professional aufrufen:
Verfügbarkeitsgrafiken können Sie auch in Project Professional aufrufen:
- Wählen Sie dort die Ansicht Ressource: Grafik.
- Im Dialog Ressource zuweisen ((Alt) + (F10)) klicken Sie auf Diagramm.
Ressourcenkalender vs. Abwesenheitsprojekte
In den vergangenen Jahren haben sich zwei Methoden zur Pflege der Abwesenheiten bewährt: zum einen die Erfassung in den jeweiligen Kalendern der Ressourcen und zum anderen die Vorplanung in speziellen Abwesenheitsprojekten. Vor- und Nachteile dieser zwei Methoden stehen immer wieder bei einer Microsoft-Project-Server-Einführung zur Diskussion, sollen aber in diesem Abschnitt nicht Bestandteil der Inhalte sein: Der wesentlichste Unterschied der beiden Methoden besteht darin, dass bei der Pflege der Abwesenheiten im Ressourcenkalender die Ressource an Abwesenheitstagen tatsächlich nicht verplant werden kann. Wird eine Ressource in einem Abwesenheitszeitraum zugeordnet, so wird die Arbeit durch Microsoft Project entsprechend so verteilt, dass keine Arbeit an Abwesenheitstagen liegt. Zuordnungen dauern dann gegebenenfalls länger.
Pflegen Sie die Abwesenheiten in einem Projektplan, erscheint die Ressource als überlastet, wenn dort zusätzlich Arbeit geplant wird. Wenn die Mitarbeiter ihre Abwesenheiten selbst über die Arbeitszeittabelle pflegen, ist es konfigurierbar, ob diese sich wie Abwesenheiten in den Ressourcenkalendern oder wie ihnen in Projektplänen zugeordnete Arbeit verhalten. Die Konfiguration ist in Abschnitt 20.5.5 erklärt.
Einen komfortablen Weg zur Pflege der Abwesenheiten bieten Ihnen verschiedene Add-ons. Die manuelle Pflege der Abwesenheiten in den Ressourcenkalendern ist eine mühsame Arbeit und kann zudem nicht von allen Ressourcen selbst erledigt werden, da Sie dafür über eine Microsoft-Project-Professional-Lizenz verfügen müssen. Womöglich werden bei Ihnen die Abwesenheiten ohnehin schon in einer Software für die Urlaubsverwaltung, z.B. im Personalbereich, oder auch einfach in Microsoft Outlook o.Ä. gepflegt. Hier bietet sich natürlich eine Schnittstelle an, damit Sie die Abwesenheiten nicht doppelt pflegen müssen.
12.1.4 Ressourcenzuordnungen
Neben der Gesamtauslastung der Ressourcen können Sie im Ressourcencenter auch die Details der Ressourcenzuordnungen anzeigen. Dazu gehen Sie wie folgt vor:
- Öffnen Sie das Ressourcencenter.
- Wählen Sie die Ressourcen Livia Galeazzi und Andrea Schlüter aus.
- Klicken Sie auf die Schaltfläche Ressourcenzuordnungen im Menüband.
Das Betrachten von Ressourcenzuordnungen erlaubt es Ihnen, Aufgabenzuordnungen in tabellarischer oder grafischer Form in einem Balkendiagramm zu überprüfen (siehe Abbildung 12.15). Die zur Verfügung stehende Ressourcenliste ist auf die Ressourcen begrenzt, welche Ihnen z.B. als Ressourcenmanager zugeordnet sind oder die aufgrund anderer Berechtigungen angezeigt werden. Diese Seite ähnelt der Vorgangs-/Aufgabenansicht in Project Professional.
Abbildung 12.15 Ressourcenzuordnungen
Anja Staab und Kurt Riede könnten als Ressourcenmanager die sogenannte zeitphasenbasierte Ansicht benutzen, um die wöchentlichen Ist-Stunden ihrer Mitarbeiter zu verfolgen. Damit Sie sich diese zeitphasenbasierten Daten anzeigen lassen können, wechseln Sie im Menüband auf Daten mit Zeitphasen im Abschnitt Anzeigen. Kurt Riede reduziert vorzugsweise alle Projekte und Aufgaben für eine Ressource mit den Gliederungssymbolen in der Tabelle, damit ihm die Summe der Arbeit für seine Ressourcen für die ganze Zeitperiode auf einen Blick dargestellt wird.
Keine Arbeitszeittabellen-Vorgänge
![]() Wie der Name Ressourcenzuordnungen schon sagt, werden hier nur Zuordnungen für Arbeitsaufgaben aus Projekten angezeigt. Arbeitszeittabellen-Aufgaben werden nicht angezeigt und finden sich auch nicht in der Ist-Arbeit der Tabelle wieder. Zum Thema Arbeitszeittabellen erfahren Sie mehr in Abschnitt 13.3, »Arbeitszeittabellen im einfachen Eingabemodus«.
Wie der Name Ressourcenzuordnungen schon sagt, werden hier nur Zuordnungen für Arbeitsaufgaben aus Projekten angezeigt. Arbeitszeittabellen-Aufgaben werden nicht angezeigt und finden sich auch nicht in der Ist-Arbeit der Tabelle wieder. Zum Thema Arbeitszeittabellen erfahren Sie mehr in Abschnitt 13.3, »Arbeitszeittabellen im einfachen Eingabemodus«.
Im Menüband haben Sie wieder ähnliche Funktionen wie im Ressourcencenter. So erlaubt Ihnen die Ansicht Ressourcenzuordnung das Filtern, Gruppieren, Ein-/Ausblenden von bestimmten Daten sowie das Wechseln zu vordefinierten Ansichten. Befinden Sie sich in der zeitphasenbasierten Ansicht der Ressourcenzuordnung, können Sie über die Option Arbeit im Abschnitt Einblenden/Ausblenden zusätzlich die berechnete Arbeit anzeigen und somit schnell einen Soll-Ist-Vergleich auf Zuordnungsebene einblenden.
Im ersten Menübandbereich Anzeigen wechseln Sie zwischen der zeitphasenbasierten Tabelle und dem Gantt-Chart hin und her.
Weitere Funktionen
Im Menüband der Ressourcenzuordnungen finden Sie unter dem Reiter Zuweisungen weitere Funktionen (siehe Abbildung 12.16):
- Zeitraum: Bestimmen Sie hier die angezeigte Zeitperiode. Diese Funktion ist nur verfügbar, wenn Sie die Zeitphasendaten aktiviert haben.
- Zoom: In diesem Abschnitt können Sie das angezeigte Zeitfenster der Gantt-Ansicht vergrößern oder verkleinern. Möchten Sie zu einem bestimmten Vorgang springen, markieren Sie die Zelle des Vorgangs in der linken Tabelle, und klicken Sie dann auf Bildlauf zu Vorgang. Dies verschiebt das Fenster zu den ersten Daten des ausgewählten Vorgangs sowohl im Gantt-Diagramm als auch in der zeitphasenbasierten Darstellung.
- Daten: Mit diesen Funktionen können Sie die Daten filtern, gruppieren oder die angezeigten Gliederungsebenen einstellen.
- Einblenden/Ausblenden: In diesem Menü können Sie einstellen, ob Sie die Uhrzeit an den Terminen, die Arbeit, die Überstunden oder die Sammelvorgänge sehen möchten.
- Freigeben: In diesem Abschnitt können Sie die aktuelle Ansicht drucken oder nach Microsoft Excel exportieren.
- Navigieren: Hier können Sie zwischen Ressourcencenter, Kapazitätsplanung und Ressourcenanforderungen wechseln, die ausgewählten Ressourcen bleiben aktiv.
Abbildung 12.16 Optionen der Ressourcenzuordnungen
Sie haben nun die Standardfunktionalitäten für das übergreifende Ressourcenmanagement kennengelernt. Über die Microsoft Reporting Services und die Excel Services gibt es noch wesentlich mehr Möglichkeiten für Sie, spezifische Ansichten und Berichte zu nutzen. Lesen Sie dazu eine Einführung in Kapitel 17, »Berichtswesen«.