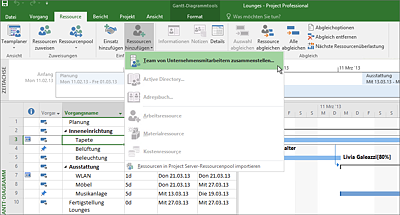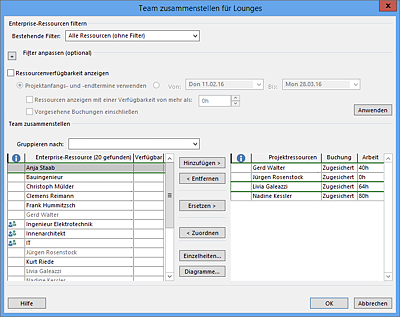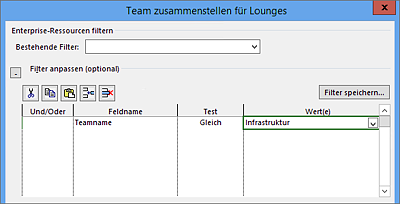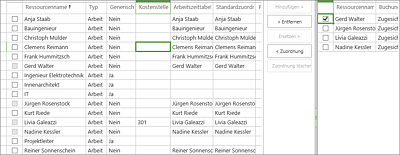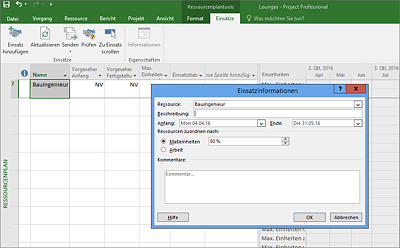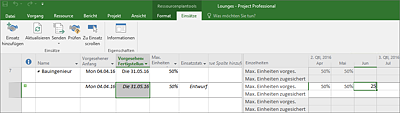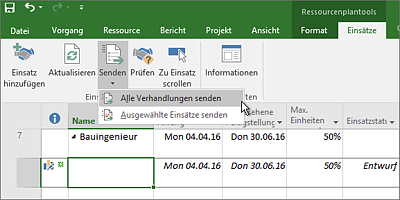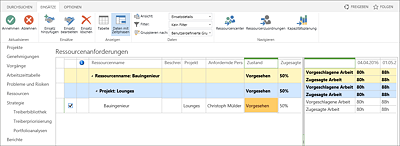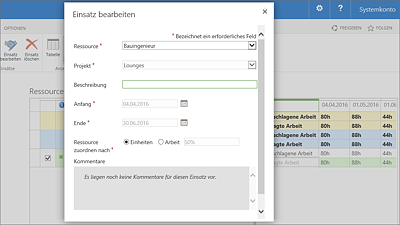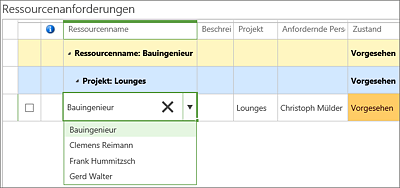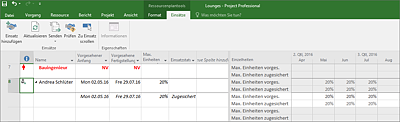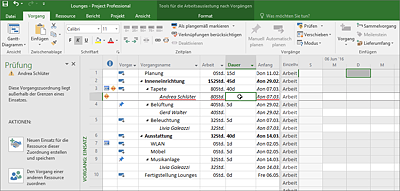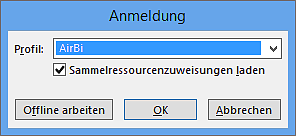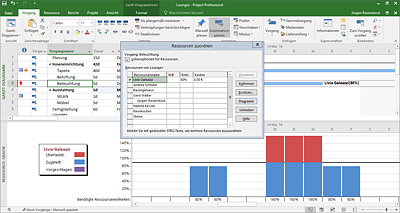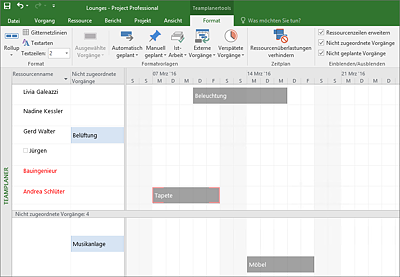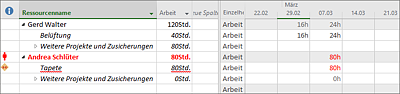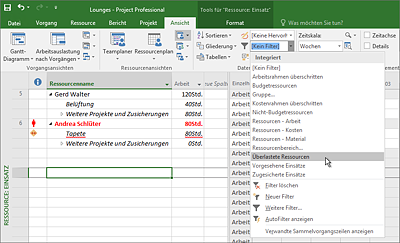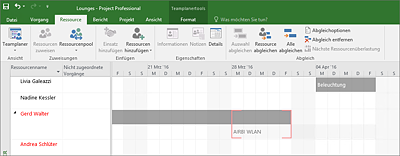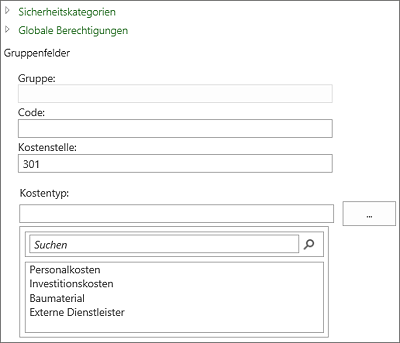12.2 Ressourcen- und Kostenplanung
In Kapitel 6, »Ressourcen- und Kostenmanagement«, haben Sie gelernt, wie Sie Ressourcen im Projektplan erstellen und Vorgängen zuordnen können. Im letzten Abschnitt haben Sie erfahren, welche Vorteile die übergreifende Verwaltung von Ressourcen im Ressourcencenter für die AIRBI GmbH bringen kann: Reiner Sonnenschein kann sich über alle Ressourcen des Unternehmens einen Überblick verschaffen, welche voraussichtlich überlastet werden und welche freie Verfügbarkeit für weitere Projektarbeit haben. Damit dieser Überblick möglich wird, müssen aber natürlich die einzelnen Ressourcen in den jeweiligen Projekten geplant werden. Was ändert sich im Vergleich zur Planung von lokalen Ressourcen- und Kostenplanung? In diesem Abschnitt lernen Sie am Beispiel des Projekts »Lounges«, wie Sie den zentralen Ressourcenpool im Projektplan verwenden können.
12.2.1 Projektteam zusammenstellen
Der Enterprise-Ressourcenpool ermöglicht es Ihnen, die Kapazitäten Ihrer Ressourcen im Unternehmen über mehrere Projekte zu planen und auszugleichen, Konflikte zwischen Vorgangszuordnungen in unterschiedlichen Projekten festzustellen oder die Gesamtzuordnungen für mehrere Projekte einzusehen. Der Project Server kann diese Daten nur dann zusammenstellen, wenn Sie in Ihren Projekten Enterprise-Ressourcen verplanen und einsetzen. Hierfür müssen Sie die Enterprise-Ressourcen in Ihr Projektteam aufnehmen.
Projektteam in Microsoft Project Professional zusammenstellen
Sie benutzen hierfür die Funktion Team von Unternehmensmitarbeitern zusammenstellen in Project Professional (siehe Abbildung 12.17).
Abbildung 12.17 Team von Unternehmensmitarbeitern zusammenstellen
Bei dem Projekt »Lounges« hat Christoph Mülder schon seine Vorgänge angelegt. Er hat Termine und Verknüpfungen gepflegt und eine erste Aufwandschätzung für jede Aufgabe erhoben. Nun möchte er Ressourcen einplanen. Die Ressourcen, die er braucht, sind allesamt Mitarbeiter der Flughafenplanungsgesellschaft AIRBI GmbH oder generische Ressourcen und existieren bereits im Ressourcenpool. Damit er Ressourcenanforderungen für diese Mitarbeiter erstellen kann oder diese Personen direkt Vorgängen zuordnen kann, muss er sie seinem Projektteam hinzufügen.
Um Ihrem Projektteam Ressourcen aus dem Enterprise-Ressourcenpool hinzuzufügen, benutzen Sie die Funktion Team von Unternehmensmitarbeitern zusammenstellen. Gehen Sie hierzu wie folgt vor:
- Öffnen Sie Ihr Enterprise-Projekt.
- Wechseln Sie im Menüband auf den Reiter Ressource.
- Klicken Sie auf die Schaltfläche Ressourcen hinzufügen.
- Wählen Sie Projektteam von Unternehmensmitarbeitern zusammenstellen aus.
-
Es öffnet sich der Dialog Team zusammenstellen für ... (siehe Abbildung 12.18). Im unteren Teil des Dialogs sehen Sie zwei Tabellen. Hier können Sie Ressourcen aus dem Enterprise-Ressourcenpool (linke Tabelle) Ihren Projektressourcen (rechte Tabelle) hinzufügen. Zwischen diesen beiden Tabellen können Sie folgende Aktionen ausführen:
-
Hinzufügen: Fügt die in der linken Tabelle markierte(n) Ressource(n) aus dem Enterprise-Ressourcenpool Ihrem Projektteam auf der rechten Seite hinzu.
Abbildung 12.18 Team zusammenstellen
- Entfernen: Löscht die in der rechten Tabelle markierte(n) Ressource(n) aus Ihrem Projektteam. Zuordnungen für diese Ressource(n) werden ebenfalls gelöscht, wodurch Terminveränderungen erzeugt werden können.
- Ersetzen: Die in der rechten Tabelle selektierte Ressource und die möglicherweise schon vorhandenen Zuordnungen werden durch die im Enterprise-Ressourcenpool markierte Ressource ersetzt. Auch hier können sich aufgrund unterschiedlicher Ressourcen-Kalender (siehe Abschnitt 6.1.4, »Kalender«) Terminänderungen ergeben.
- Zuordnen: Haben Sie in Ihrem Projektteam eine Ressource, wird die Enterprise-Ressourcenpoolliste auf die Ressourcen gefiltert, welche dieselbe Eigenschaft besitzen. Diese Eigenschaft kann jedes benutzerdefinierte Feld sein, das mit der Eigenschaft Dieses Feld für übereinstimmende generische Ressourcen verwenden versehen wurde. Zur Erstellung von benutzerdefinierten Feldern lesen Sie Abschnitt 20.2.1, »Benutzerdefinierte Enterprise-Felder und ‐Nachschlagetabellen «.
- Einzelheiten: Öffnet den Ressourcen-Informationsdialog der im Enterprise-Ressourcenpool markierten Ressource. Hier können Sie Informationen, wie z.B. Ressourcenkalender, Kosten, Notizen oder benutzerdefinierte Ressourcenfelder, einsehen.
- Diagramme: Öffnet die Project Web App mit Kapazitätsplanungsdiagrammen (siehe Abschnitt »Ansichten der Kapazitätsplanung«).
-
Hinzufügen: Fügt die in der linken Tabelle markierte(n) Ressource(n) aus dem Enterprise-Ressourcenpool Ihrem Projektteam auf der rechten Seite hinzu.
Im Abschnitt Enterprise-Ressourcen filtern oben im Dialogfenster können Sie die Enterprise-Ressourcentabelle auf bestimmte Ressourcen filtern. Dies ist vor allem in großen Implementierungen des Project Servers mit einem großen Ressourcenpool sehr hilfreich. Sie können auf vordefinierte Filter zurückgreifen, indem Sie aus der Nachschlageliste Bestehende Filter auswählen (siehe Abbildung 12.19).
Abbildung 12.19 Optionale Filter im Dialog »Team zusammenstellen für …«
Neben den bestehenden Filtern können Sie sich auch eigene Filter zusammenstellen, die sich auf Metadaten der Ressourcen oder deren Zuordnungen auswirken. Diese Filteranpassungen wirken sich zusätzlich zu dem gewählten vordefinierten Filter aus.
Immer wenn Sie Ressourcen einem Vorgang zuweisen, sollten Sie versuchen, möglichst keine Überlastungen zu erzeugen. Denn nur dann ist Ihr Plan bzw. sind Ihre Pläne realistisch und auch umsetzbar. Bei der Zusammenstellung des Projektteams sollten Sie sich daher die Frage stellen, wer denn überhaupt noch Kapazitäten hat. Während Sie das Team für Ihr Projekt planen, gibt es verschiedene Möglichkeiten, auf Kapazitätsinformationen der von Ihnen gewünschten Ressourcen zuzugreifen. Im Dialog Team zusammenstellen für ... haben Sie die Möglichkeit, die Verfügbarkeit von Ressourcen zu betrachten und dies mit in Ihre Entscheidung einfließen zu lassen, wen Sie mit in Ihr Projektteam aufnehmen. Sie können die verfügbaren Stunden für einen bestimmten Zeitraum in der Enterprise-Ressourcentabelle einblenden. Hierzu gehen Sie wie folgt vor (siehe Abbildung 12.20):
- Setzen Sie den Haken bei Ressourcenverfügbarkeit anzeigen.
- Wählen Sie den zu kalkulierenden Zeitraum aus.
- Klicken Sie auf Anwenden.
Abbildung 12.20 Verfügbarkeit im Dialog »Team zusammenstellen für ...«
Sie können auch die Ressourcentabelle aus dem Enterprise-Ressourcenpool aufgrund der zur Verfügung stehenden Kapazität filtern. Setzen Sie hierfür den Haken bei Ressourcen anzeigen mit einer Verfügbarkeit von mehr als:, und geben Sie daneben eine Gesamtverfügbarkeit ein.
Projektteam in Microsoft Project Web App zusammenstellen
Das Projektteam können Sie auch über die Weboberfläche bearbeiten. So verändern Sie Ihr Projektteam in der Project Web App:
- In der Project Web App navigieren Sie über die Schaltfläche Projekte in der Schnellstartleiste zum Project Center.
- Klicken Sie auf das Projekt, um es zu öffnen.
-
Öffnen Sie den Dialog Team zusammenstellen für ... Hierfür klicken Sie auf den Reiter Projekt und im angezeigten Register auf die Schaltfläche Team zusammenstellen (siehe Abbildung 12.21).
Abbildung 12.21 Schaltfläche »Team zusammenstellen« auf einer Projektdetailseite
- Identifizieren Sie Ihre benötigten Ressourcen, indem Sie die Ansicht wechseln, Filter und Gruppierungen anpassen und gegebenenfalls entsprechend sortieren.
- Markieren Sie die Ressource(n), indem Sie einen Haken in die erste Spalte setzen (siehe Abbildung 12.22).
- Wählen Sie Hinzufügen, Entfernen oder Ersetzen. Für das Ersetzen von Ressourcen mit dem Befehl Ersetzen müssen Sie sowohl auf der linken Seite (Enterprise-Ressourcenpool) als auch auf der rechten Seite (Projektteam) eine Ressource ausgewählt haben.
- Speichern und schließen Sie den Dialog über die gleichnamigen Schaltflächen im Menüband.
Abbildung 12.22 Die Seite »Team zusammenstellen für …«, links der Ressourcenpool und rechts das Projektteam
Verfügbarkeit überprüfen
![]() Über die Schaltflächen Ressourcenzuordnungen und Kapazitätsplanung können Sie die Kapazität der markierten Ressourcen überprüfen, genau wie Sie es auch im Ressourcencenter machen würden. Dazu lesen Sie mehr in Abschnitt 12.1.3, »Ressourcenverfügbarkeit«.
Über die Schaltflächen Ressourcenzuordnungen und Kapazitätsplanung können Sie die Kapazität der markierten Ressourcen überprüfen, genau wie Sie es auch im Ressourcencenter machen würden. Dazu lesen Sie mehr in Abschnitt 12.1.3, »Ressourcenverfügbarkeit«.
12.2.2 Buchungstyp
Wenn Sie eine Ressource Ihrem Projektteam hinzufügen, wird rechts vom Ressourcennamen die Spalte Buchung angezeigt. Diese Spalte kann zwei Werte haben:
- Zugesichert: Ressourcen sollten im Projektteam auf Zugesichert gesetzt werden, wenn die Zuordnungen der Ressource im Projektplan sowohl hinsichtlich des Aufwands als auch terminlich stimmen und mit dem verantwortlichen Ressourcenmanager abgestimmt wurden.
- Vorgesehen: In allen anderen Fällen sollte die Buchung auf den Wert Vorgesehen gesetzt werden.
Mit der Spalte Buchung steuern Sie, ob die Zuordnungen der Ressource im Projektplan kommuniziert werden. Solange eine Ressource nur mit Vorgesehen verplant wurde, wird sie nicht über die Zuordnung benachrichtigt und sieht den Vorgang nicht in Ansichten wie Vorgänge oder Arbeitszeittabellen (lesen Sie dazu Kapitel 13, »Projektüberwachung mit Microsoft Project Server«). In den verschiedenen Ressourcenverfügbarkeitsansichten wird der verplante Aufwand ebenso ignoriert (wobei es möglich ist, diesen Aufwand einzublenden, sehen Sie dazu Abschnitt »Ansichten der Kapazitätsplanung«).
Ressourcen, die mit der Buchung Zugesichert verplant werden, werden benachrichtigt und können die Vorgänge in der Project Web App anzeigen. Die geplanten Aufwände werden in den Verfügbarkeitsansichten angezeigt.
12.2.3 Mit Ressourcenanforderungen arbeiten
![]() Christoph Mülder braucht einen Bauingenieur für sein Projekt »Lounges«. Da er schon sein Projekt geplant hat, weiß er schon, in welchem Zeitraum er den Mitarbeiter braucht. Allerdings weiß er nicht, welcher der Bauingenieure ausreichend Kapazität hat, um an seinem Projekt mitzuarbeiten. Entschieden wird es von Anja Staab, die Ressourcenverantwortliche für alle AIRBI-Bauingenieure. Christoph und Anja müssen über die Ressourcenanforderungen des Projekts »Lounges« sprechen, dann kann Anja der Ressourcenanforderung zustimmen und einen Mitarbeiter zuordnen.
Christoph Mülder braucht einen Bauingenieur für sein Projekt »Lounges«. Da er schon sein Projekt geplant hat, weiß er schon, in welchem Zeitraum er den Mitarbeiter braucht. Allerdings weiß er nicht, welcher der Bauingenieure ausreichend Kapazität hat, um an seinem Projekt mitzuarbeiten. Entschieden wird es von Anja Staab, die Ressourcenverantwortliche für alle AIRBI-Bauingenieure. Christoph und Anja müssen über die Ressourcenanforderungen des Projekts »Lounges« sprechen, dann kann Anja der Ressourcenanforderung zustimmen und einen Mitarbeiter zuordnen.
Früher wurde dieser Prozess nicht von Project Server unterstützt. Der Projektleiter war allein verantwortlich für die Ressourcenplanung in seinem Projekt, eventuelle Freigabeprozesse wurden nicht im System abgebildet.
In Microsoft Project Server 2016 wurde eine neue Funktion eingeführt, um die Kommunikation zwischen Projektleiter und Ressourcenverantwortlichen zu unterstützen: die Ressourcenanforderungen.
Ressourcenanforderung erstellen
Der Projektleiter Christoph Mülder muss eine neue Ressourcenanforderung erstellen: Er braucht einen Bauingenieur. Er kann die Anforderung entweder mit einer generischen Ressource »Bauingenieur« erstellen, oder er kann eine spezifische Person anfordern. In beiden Fällen entscheidet am Ende Anja Staab, die Ressourcenverantwortliche, wer eingeplant wird.
Um eine neue Ressourcenanforderung zu erstellen, benutzen Sie die Ressourcenplantools in Project Professional. Gehen Sie hierzu wie folgt vor:
- Öffnen Sie Ihr Enterprise-Projekt.
- Wechseln Sie zur Ansicht Ressourcenplan im Menüband Ansicht. Dort werden alle Ressourcen angezeigt, die Sie bereits Ihrem Projektteam zugeordnet haben. Falls Sie noch kein Projektteam zusammengestellt haben, lesen Sie den Abschnitt 12.2.1, »Projektteam zusammenstellen«.
- Im Menüband Einsätze klicken Sie auf Einsatz hinzufügen.
-
Es öffnet sich der Dialog Einsatzinformationen (siehe Abbildung 12.23). Der gewünschte Einsatz der Ressource kann als prozentuale Einheit (Masseinheiten) oder als Summe an Arbeitsstunden (Arbeit) definiert werden.
Abbildung 12.23 Einsatzinformationen
-
Alternativ kann auch der Einsatz direkt in der Tabelle zeitphasenbasiert erstellt oder bearbeitet werden (siehe Abbildung 12.24).
Abbildung 12.24 Bearbeitung über die Tabelle
-
Anschließend übermitteln Sie dem Ressourcenverantwortlichen die geplanten Einsätze über die Schaltfläche Senden im Menüband Einsätze (siehe Abbildung 12.25).
Abbildung 12.25 Ressourcenanforderungen senden
Ressourcenanforderung überprüfen und genehmigen
Nun muss Anja Staab den Einsatz überprüfen. Als Ressourcenverantwortliche kann sie im Ressourcencenter alle ihre Ressourcen sehen und u.a. die Anforderungen der Projektleiter bearbeiten.
Um die Ressourcenanforderungen anzuzeigen:
- Navigieren Sie zum Ressourcencenter in Project Web App.
- Selektieren Sie die Ressourcen, für die Sie Anforderungen bearbeiten wollen. Sie sollten Ihr gesamtes Team selektieren, damit können Sie einem anderen Mitarbeiter im Team einen Einsatz zuweisen.
- Klicken Sie auf Ressourcenanforderungen im Menüband. Die Liste der Anforderungen wird angezeigt.
- Bei Bedarf klicken Sie auf Daten mit Zeitphasen im Menüband, um die Daten zeitphasenbasiert anzuzeigen (siehe Abbildung 12.26).
Abbildung 12.26 Ressourcenanforderungen zeitphasenbasiert
Sie haben als Ressourcenverantwortlicher folgende Möglichkeiten:
-
Ressourcenanforderungen bearbeiten: Über die zeitphasenbasierte Tabelle können Sie die zugesagte Anzahl Stunden pro Monat überarbeiten. Zusätzlich können Sie den prozentualen Anteil (Zugesagte Einheiten) und den Zeitraum ändern (Zugesagter Anfang, Zugesagte Fertigstellung). Weitere Felder wie Beschreibung können Sie auch bearbeiten, indem Sie die Schaltfläche Einsatz bearbeiten selektieren.
Abbildung 12.27 Einsatz bearbeiten
-
Ressourcenanforderung einem anderen Mitarbeiter zuweisen: In der Spalte Ressourcenname können Sie über das Dropdown-Menü eine andere Ressource selektieren (siehe Abbildung 12.28). Dadurch können Sie u.a. eine generische Ressource durch eine Personenressource ersetzen. Voraussetzung dafür ist, dass Sie die anderen Ressourcen in Ihrem Team ebenso selektiert haben, bevor Sie die Ressourcenanforderungen angezeigt haben.
Abbildung 12.28 Ressource ersetzen
- Annehmen oder Ablehnen: Über die Schaltflächen Ablehnen und Annehmen können Sie den Einsatz entsprechend absagen oder bestätigen, gegebenenfalls nach Überarbeitung.
- Einen neuen Einsatz hinzufügen: Über die Schaltfläche Einsatz hinzufügen können Sie Zusagen von Ressourcen dokumentieren, die nicht durch den Projektleiter angefordert wurden.
Zugesagte Anfragen haben den Zustand Zugesichert. Noch nicht bearbeitete Anfragen haben den Zustand Vorgesehen.
Übersicht über den Status von Ressourcenanforderungen
In Project Professional kann nun der Projektleiter Christoph Mülder den aktuellen Status seiner Ressourcenanforderungen sehen. In der Ansicht Ressourcenplan werden die aktualisierten Informationen zu den Einsätzen angezeigt. Hier wurde Andrea Schlüter dem Projekt zugeordnet, ihr Einsatz hat den Zustand Zugesichert.
Abbildung 12.29 Ressourcenanforderungen prüfen
Für den Projektleiter besteht der nächste Schritt darin, Andrea Schlüter einzelnen Vorgängen zuzuordnen.
Falls die Einplanung der Ressource unbedingt eine Genehmigung erfordert, wird der Projektleiter auch auf Konflikte zwischen genehmigten Einsätzen und der Planung im Projektplan hingewiesen. Dies ist der Fall, wenn der Haken Ressource erfordert für alle Projektzuweisungen eine Genehmigung für diese Ressource gesetzt ist.
Christoph Mülder hat in unserem Beispiel die Mitarbeiterin Andrea Schlüter außerhalb des genehmigten Einsatzes zugeordnet. Ein Warnsymbol weist ihn darauf hin. Beim Rechtsklick auf dem Vorgang kann er den Einsatz-Inspektor öffnen (siehe Abbildung 12.30).
Abbildung 12.30 Einsatz-Inspektor
Der Einsatz-Inspektor bietet an, diesem Vorgang eine andere Ressource zuzuordnen oder einen neuen Einsatz auf Basis der aktuellen Zuordnung zu erzeugen.
12.2.4 Ressourcen Vorgängen zuordnen
Der Prozess des Zuordnens von Ressourcen mit einem vernetzten Microsoft Project Server unterscheidet sich kaum von dem eines lokal operierenden Microsoft Project, das Sie in Abschnitt 6.1.7, »Ressourcen Vorgängen zuordnen«, kennengelernt haben. Die Anbindung an den Server und damit an den zentralen Ressourcenpool eröffnet Ihnen jedoch die Möglichkeit, die Verfügbarkeit der Ressourcen unter Berücksichtigung Ihrer Aufgaben in allen auf dem Server gespeicherten Projekten zu berücksichtigen.
Damit Sie auch Zuordnungen aus anderen Projektplänen in Ihrem Plan berücksichtigen können, müssen Sie festlegen, dass Sie diese Informationen vom Server laden möchten. Das können Sie machen, wenn Sie sich von Project Professional aus auf dem Server anmelden, wie in Abschnitt 10.3.1, »Anmeldung in Project Professional«, beschrieben. Beim Start von Project Professional wird dann ein Dialog wie in Abbildung 12.31 angezeigt.
Abbildung 12.31 Sammelressourcenzuweisungen laden
Um Ressourcenzuordnungen aus anderen Projektplänen zu laden, setzen Sie den Haken bei Sammelressourcenzuweisungen laden. Wie der Name es schon beschreibt, werden nicht die detaillierten Zuordnungen geladen, sondern nur Sammelzuweisungen: Das heißt, dass Sie die Ressourcenauslastung aus anderen Projekten nur auf Projektebene anzeigen können, nicht auf Vorgangsebene.
Um die Verfügbarkeit von Ressourcen während des Zuordnens zu prüfen, benutzen Sie vorzugsweise den Dialog Ressourcen zuordnen (siehe Abbildung 12.32):
- Wechseln Sie in die Ansicht Balkendiagramm.
- Klicken Sie mit der rechten Maustaste auf den Vorgang, welchem Sie eine Ressource zuordnen möchten, und wählen Sie aus dem Kontextmenü Ressource zuordnen.
- Klicken Sie auf der linken Seite im geöffneten Dialog Ressource zuweisen auf Diagramm.
- Im Hintergrund wird das Fenster von Microsoft Project geteilt und die Verfügbarkeitsgrafik angezeigt.
- Markieren Sie die gewünschte Ressource im Dialog, um die zugehörige Verfügbarkeitsgrafik aufzurufen.
- Haben Sie eine passende Ressource gefunden, klicken Sie auf Zuordnen.
Filter für mehr Übersicht
![]() Auch in diesem Dialog können Sie mithilfe von Filtern die Ressourcenliste reduzieren und so für mehr Übersichtlichkeit sorgen.
Auch in diesem Dialog können Sie mithilfe von Filtern die Ressourcenliste reduzieren und so für mehr Übersichtlichkeit sorgen.
Abbildung 12.32 Dialog »Ressourcen zuordnen« und im Hintergrund die Ansicht »Ressource: Grafik«
12.2.5 Mit dem Teamplaner arbeiten
Der Teamplaner bietet eine andere Visualisierung der Ressourcenzuordnungen. Diese Visualisierung der Zuordnungen in Form von Balken pro Ressource ermöglicht es, auf eine einfache Weise einen Überblick über die anstehende Arbeit Ihres Projekts zu bekommen. Es ist auf einen Blick zu erkennen, wo es zu Konflikten und Engpässen kommen kann (siehe Abbildung 12.33).
Die Arbeitsoberfläche des Teamplaners teilt sich in vier Hauptbereiche auf:
- Im linken oberen Bereich des Teamplaners werden alle Ressourcen Ihres Projektteams aufgelistet. Dabei spielt es keine Rolle, ob diese schon einem Vorgang zugeordnet wurden oder nicht.
- Im rechten oberen Bereich der Ansicht werden alle Vorgänge dargestellt, die einer Ressource zugeordnet sind und einen Start- und Endtermin haben.
- Im Bereich Nicht zugeordnete Vorgänge werden Vorgänge gelistet, die noch nicht zeitlich eingeplant wurden und somit kein Anfangs- und Enddatum besitzen.
- Im rechten unteren Bereich sehen Sie Vorgänge, die zwar terminiert sind, also einen Anfangs- und einen Endtermin haben, jedoch noch keiner Ressource zugeordnet wurden.
Überlastungen werden mit einem roten Rand gekennzeichnet. Weitere Informationen über die Zuordnungen sind im Tool-Tipp zu sehen.
Abbildung 12.33 Teamplaner
12.2.6 Mit Überlastungen umgehen
Überlastete Ressourcen gehören zu den größten Risiken Ihres Projekts, denn diese führen in den meisten Fällen zu Terminverzug oder zur Minderung anderer Zielfaktoren Ihres Projekts. Deshalb ist es sehr wichtig, diese Überlastungen frühzeitig zu erkennen und durch geeignete Gegenmaßnahmen aufzulösen.
Eine Ressourcenüberlastung in Microsoft Project bedeutet immer, dass der Ressource mehr Arbeit pro Zeitintervall zugeordnet ist, als Kapazität pro Zeitintervall für diese Ressource zur Verfügung steht. Gründe für dieses Ungleichgewicht sind:
- zu viele Vorgänge innerhalb eines Projekts in einem Zeitintervall
- weitere Vorgänge aus anderen Projekten in einem Zeitintervall
- Der Ressourcenkalender wurde nicht beachtet (z.B. bei einer Halbtagskraft).
Microsoft Project gibt verschiedene Hinweise auf Ressourcenüberlastungen innerhalb Ihres Projekts, je nachdem, in welcher Ansicht Sie sich befinden:
- Im Gantt-Diagramm wird bei allen Vorgängen, die von einer Ressourcenüberlastung betroffen sind, ein rotes Symbol angezeigt.
- In den Ressourcenansichten werden überlastete Ressourcen rot angezeigt.
- In zeitverteilten Ressourcenansichten, wie Ressource: Einsatz (siehe Abbildung 12.34) oder Teamplaner, wird zusätzlich die betroffene Zeitperiode in Rot angezeigt.
Abbildung 12.34 Überlastung in der Ansicht »Ressource: Einsatz«
Benutzen Sie Filter
![]() Um Überlastungen noch schneller zu erkennen, können Sie in einer beliebigen Ressourcenansicht nur die Ressourcen anzeigen, die eine Überlastung innerhalb des Projektstart- und des Projektendtermins aufweisen. Gehen Sie dazu wie folgt vor:
Um Überlastungen noch schneller zu erkennen, können Sie in einer beliebigen Ressourcenansicht nur die Ressourcen anzeigen, die eine Überlastung innerhalb des Projektstart- und des Projektendtermins aufweisen. Gehen Sie dazu wie folgt vor:
- Wechseln Sie im Menüband auf den Reiter Ansicht.
- Im Dropdown zu Filter wählen Sie Weitere Filter (siehe Abbildung 12.35).
- Im darauffolgenden Dialog wählen Sie den Filter Überlastete Ressourcen.
- Bestätigen Sie Ihre Eingabe mit Übernehmen.
Möchten Sie den Filter wieder aufheben, können Sie auf der Tastatur die Taste (F3) drücken oder im Dropdown zu den Filtern Kein Filter wählen.
Abbildung 12.35 Der Dialog »Weitere Filter« bietet viele vorkonfigurierte Filter.
Um Überlastungen aufzulösen, müssen Sie den überlasteten Ressourcen Arbeit abnehmen, was im Regelfall bedeutet, dass Sie Arbeitspakete oder, besser gesagt, Vorgänge anderen Ressourcen zuordnen müssen. Hierzu muss Ihnen aber mindestens eine weitere Person zur Verfügung stehen, die die Qualifikationen und Fähigkeiten aufweist, die zum erfolgreichen Abschließen des Vorgangs notwendig sind. In kleineren Projektteams wird dies unter Umständen sehr selten der Fall sein, deshalb bleibt Ihnen hier nur die Alternative, den Vorgang zeitlich anders einzuplanen, siehe hierfür Abschnitt 6.1.9, »Ressourcenüberlastungen beseitigen«.
Ressourcenüberlastungen verhindern
![]() Im Teamplaner können Sie die Option Ressourcenüberlastungen verhindern aktivieren. Achtung, aktivieren Sie diesen Modus, so werden alle aktuellen Überlastungen durch Project automatisch abgeglichen, indem die Starttermine der Überlast erzeugenden Vorgänge verschoben werden!
Im Teamplaner können Sie die Option Ressourcenüberlastungen verhindern aktivieren. Achtung, aktivieren Sie diesen Modus, so werden alle aktuellen Überlastungen durch Project automatisch abgeglichen, indem die Starttermine der Überlast erzeugenden Vorgänge verschoben werden!
Auslastungsinformationen aus anderen Projekten
Um freie Kapazitäten oder Überlastungen bei Ressourcen aufzudecken, ist es für Sie unabdingbar, dass Sie Vorgangsinformationen aus anderen Projekten sehen können. In den Standardeinstellungen von Microsoft Project Professional werden beim Öffnen eines Projekts alle Sammelinformationen der Ressourcen im Projektteam aus anderen Projekten geladen. Diese Informationen stehen dann in den Zuordnungsansichten zur Verfügung, z.B. in den Ansichten Ressource: Einsatz (siehe Abbildung 12.36) oder Teamplaner.
Abbildung 12.36 Auslastung aus anderen Projekten in der Ansicht »Ressource: Einsatz«
Vorgänge aus anderen Projekten werden Ihnen zuerst nur als Sammelinformationen angezeigt. Dies bedeutet, dass Aufwände aus unterschiedlichen Projekten zusammengefasst in einer Zeile angezeigt werden.
Benötigen Sie mehr Informationen über diese Ressource und darüber, in welchen Projekten sie verplant ist, klicken Sie einfach doppelt auf die Sammelinformation und bestätigen den folgenden Dialog mit OK. Sollten die Sammelinformationen für eine Zeitperiode aus mehreren Projekten stammen, so werden Ihnen nun die Projekte und deren Namen in mehreren Zeilen angezeigt (siehe Abbildung 12.37).
Abbildung 12.37 Anzeige von weiteren Projekten in der Ansicht »Teamplaner«
Sammelinformationen anzeigen
![]() Aufwände aus anderen Projekten werden Ihnen angezeigt, wenn folgende Kriterien erfüllt sind:
Aufwände aus anderen Projekten werden Ihnen angezeigt, wenn folgende Kriterien erfüllt sind:
- Das Laden von Sammelinformationen beim Öffnen eines Projekts ist aktiviert.
- Die Vorgänge aus anderen Projekten sind veröffentlicht.
Die Aufwandinformationen können Sie auf Projektebene darstellen, wenn Sie die Leseberechtigungen für das jeweilige Projekt haben. Falls Sie keine Leseberechtigungen haben, können Sie nur die aggregierten Informationen sehen.
Vorgänge und Daten, die beim Laden aus Sammelinformationen angezeigt werden, sind immer schreibgeschützt.
12.2.7 Kostenmanagement
Die Ressourcenplanung und die Kostenplanung sind in Microsoft Project Server nicht voneinander zu trennen. Wie Kosten auf Basis der Ressourcenzuordnungen berechnet werden, haben Sie bereits in Abschnitt 6.2.1, »Kostenarten in Microsoft Project«, gelesen. Die Kostenberechnung bleibt im Microsoft Project Server unverändert. Allerdings sind ein paar zusätzliche Punkte zu beachten.
Projektübergreifende Kostenbewertung
Über Microsoft Project Server ist zusätzlich eine projektübergreifende Kostenbewertung möglich. Reiner Sonnenschein kann nun beurteilen, welche Kosten in welchen Projekten geplant sind. Um diese Analyse effizienter zu machen, möchte er allerdings gern die Kosten in Kostentypen unterscheiden.
Das Standardfeld Kostentyp erlaubt so eine Unterscheidung. Es ist ein Auswahlfeld und erlaubt es, jede Ressource einem Kostentyp zuzuordnen (siehe Abbildung 12.38). Die Liste der Kostentypen ist konfigurierbar, wie Sie in Abschnitt 6.2.1 lesen können. Dadurch werden die Kosten dieser Ressource diesem Kostentyp zugeordnet. Das Feld Kostentyp ist eine Ressourceneigenschaft, die Sie im Ressourcencenter pflegen können, wie in Abschnitt 12.1.2, »Ressourcenpool bearbeiten«, beschrieben.
Abbildung 12.38 Kostentyp zuordnen
Kostentyp im Reporting
![]() Das Feld Kostentyp kann später im OLAP-Würfel für Auswertungen verwendet werden. Zu OLAP-Würfel-Auswertungen und weiteren Berichten lesen Sie Kapitel 17, »Berichtswesen«.
Das Feld Kostentyp kann später im OLAP-Würfel für Auswertungen verwendet werden. Zu OLAP-Würfel-Auswertungen und weiteren Berichten lesen Sie Kapitel 17, »Berichtswesen«.
Zusätzlich können Sie im Feld Kostenstelle die Kostenstelle der Ressource pflegen. Allerdings handelt es sich nicht um ein Auswahlfeld, sondern um ein freies Textfeld, wonach nicht gruppiert werden kann. Die Auswertung nach Kostenstelle ist deshalb sehr eingeschränkt. Gegebenenfalls kann es interessant sein, ein eigenes benutzerdefiniertes Feld für die Kostenstelle zu konfigurieren.
Mit mehreren Währungen arbeiten
Die Arbeit mit unterschiedlichen Währungen ist in Project Server standardmäßig nicht möglich. Es wird immer eine zentrale Währung in den Servereinstellungen definiert. Egal, welche Währung die einzelnen Projekte benutzen, es wird immer diese zentrale Währung benutzt, wenn die Projektkosten in den Project-Server-Ansichten angezeigt werden. Ein Wechselkurs ist nicht implementiert.
Es ist also sehr wichtig, dass alle Projektleiter einheitlich mit einer Währung arbeiten. Falls dies nicht möglich ist, können Produkte von Drittanbietern den Project Server um diese Funktionalität ergänzen.
Wie Sie die Währung in Project Server festlegen, lesen Sie in Abschnitt 20.6.2, »Weitere Servereinstellungen«.