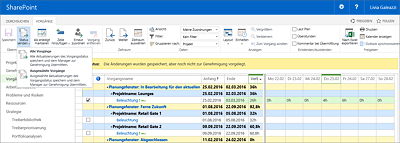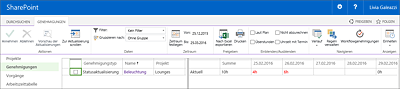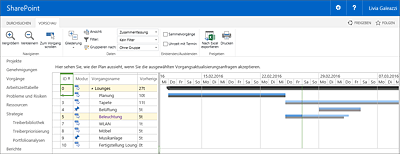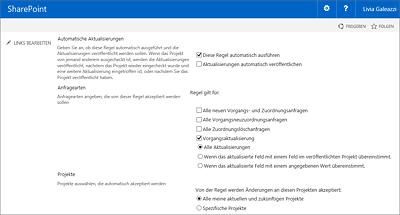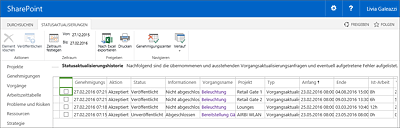13 Projektüberwachung mit Microsoft Project Server
Die Projektüberwachung mit Microsoft Project Server kann im Gegensatz zum lokalen Arbeiten mit Project durch automatisierte Fortschrittsrückmeldung von den Projektmitarbeitern erleichtert werden. Lernen Sie hier, wie das geht.
Das Projekt ist geplant, und die Ressourcen sind zugeordnet. Die Arbeit kann beginnen. In Abschnitt 7.1, »Fortschrittserfassung«, haben Sie gelernt, wie Reiner Sonnenschein seinen Projektplan manuell in Microsoft Project aktualisieren konnte. Dieses Verfahren bleibt weiterhin gültig. Allerdings existiert ein weiteres, sehr wichtiges Feature bei der Verwendung von Enterprise-Ressourcen in Microsoft Project Server: Durch die Kollaborationsfunktionalitäten der Serverplattform haben Teammitglieder die Möglichkeit, eigenständig Aktualisierungen ihrer eigenen Zuordnungen an den Projektleiter zu melden. So kann sich Christoph Mülder für das Projekt »Lounges« die Mühe sparen, bei allen Vorgängen den Fortschritt selbst zu erfassen.
Natürlich möchte er trotzdem wissen, welche Fortschritte von seinen Projektmitarbeitern für sein Projekt gemeldet werden. Deshalb kann er als Projektleiter diese Aktualisierungen überprüfen und genehmigen oder gegebenenfalls ablehnen, bevor sie in seinen Projektplan importiert werden (siehe Abbildung 13.1). Dieser Prozess ist der Microsoft-Project-Server-Rückmeldeprozess.
Abbildung 13.1 Die Projektüberwachung erfordert höchste Aufmerksamkeit, damit keine Abweichung unbemerkt bleibt.
Eine Hauptfunktion der Ressourcenrückmeldung ist die Zeiterfassung. Über diese Funktionalität können die Projektmitarbeiter melden, wie viel sie gearbeitet haben. Diese Information ist auf zwei Ebenen interessant:
- für den Projektleiter, der seinen Projektplan und das Projektbudget kontrollieren muss
- für den Ressourcenmanager, der über den Einsatz seiner Ressourcen informiert werden will
Dieser zweite Aspekt hat nicht direkt mit der reinen Projektüberwachung zu tun, beide Aspekte der Zeitrückmeldung sind aber natürlich eng miteinander verbunden. Deshalb werden wir die Perspektive des Ressourcenmanagers auch in diesem Kapitel berücksichtigen.
In Microsoft Project Server gibt es zwei Arten der Rückmeldung, die auch integriert miteinander arbeiten: die Fortschrittsrückmeldung und die Arbeitszeittabellenrückmeldung. Die Fortschrittsrückmeldung entspricht der Projektleiterperspektive und dient ausschließlich der Projektüberwachung. Die Arbeitszeittabellenrückmeldung ist eine Ergänzung der Fortschrittsrückmeldung und betrifft alle Ressourcenzeiten: Projektarbeit, Tagesgeschäft, Urlaub usw.
Integration mit Exchange Server und SharePoint
![]() In früheren Versionen von Project Server war es möglich, die Projektvorgänge als Exchange-Aufgaben zu importieren und in Outlook zu aktualisieren. Diese Schnittstelle wurde in der Version 2016 von Project Server abgeschafft. Eine Zeiterfassung über Outlook ist nur noch mithilfe von Drittanbieterprodukten möglich.
In früheren Versionen von Project Server war es möglich, die Projektvorgänge als Exchange-Aufgaben zu importieren und in Outlook zu aktualisieren. Diese Schnittstelle wurde in der Version 2016 von Project Server abgeschafft. Eine Zeiterfassung über Outlook ist nur noch mithilfe von Drittanbieterprodukten möglich.
Auch verschwunden ist die SharePoint-Übersicht über alle eigenen Aufgaben (Meine Aufgaben-Seite), in der Sie u.a. Ihre Project-Server-Vorgänge sehen und bearbeiten konnten.
13.1 Fortschrittsrückmeldung
In unserem Beispielprojekt, der AIRBI GmbH, ist Livia Galeazzi mehreren Vorgängen im Projekt »Lounges« zugeordnet. Ihren Arbeitsfortschritt muss sie an ihren Projektleiter Christoph Mülder melden. Über die Fortschrittserfassung können Ressourcen direkt in der Microsoft Project Web App die ihnen zugeordneten Vorgänge aktualisieren und ihre Änderungen genehmigen lassen.
13.1.1 Vorgänge anzeigen
Sobald Sie das Projekt veröffentlicht haben, können die zugeordneten Ressourcen ihre eigenen Vorgänge sehen. Eine Kachel auf der Hauptseite der Project Web App macht die Ressource auf neue Vorgangszuordnungen aufmerksam. Je nach Konfiguration bekommt die Ressource eventuell auch eine Benachrichtigung per E-Mail. Einen Überblick über alle ihr zugeordneten Vorgänge bekommt Livia Galeazzi über den Menüpunkt Vorgänge in der Schnellstart-Navigation (siehe Abbildung 13.2).
Abbildung 13.2 Vorgänge
Veröffentlichen macht öffentlich
![]() Damit Ihre Teammitglieder die ihnen zugeordneten Vorgänge in der Project Web App sehen können, müssen diese auch veröffentlicht sein. Ein Projekt veröffentlichen Sie, indem Sie das Projekt in Project Professional öffnen und auf Veröffentlichen klicken.
Damit Ihre Teammitglieder die ihnen zugeordneten Vorgänge in der Project Web App sehen können, müssen diese auch veröffentlicht sein. Ein Projekt veröffentlichen Sie, indem Sie das Projekt in Project Professional öffnen und auf Veröffentlichen klicken.
Möchten Sie mehr zum Thema Veröffentlichen wissen, lesen Sie auch Abschnitt 11.4, »Speichern und Veröffentlichen«.
Die Übersicht ist in zwei Bereiche geteilt, ähnlich wie Ansichten in Microsoft Project: Links finden Sie Vorgangsnamen, Start- und Enddatum und weitere Vorgangsinformationen. Rechts sehen Sie eine Tabelle, die standardmäßig die berechnete und die Ist-Arbeit pro Tag anzeigt.
Über die Schaltfläche Layout können Sie statt der Standardansicht mit der Tabelle ein Gantt-Diagramm auswählen. Über die Option Tabelle können Sie den rechten Teil der Ansicht nach Bedarf komplett ausblenden. Die Schaltfläche Einheiten erlaubt Ihnen, Arbeit, Dauer oder Datumsfelder anders zu formatieren.
In der Tabelle können die folgenden Werte angezeigt werden:
- Aktuell: Ist-Arbeit. Damit sind Ist-Aufwände gemeint. Das ist der Wert, der durch die Ressource zurückgemeldet wird.
- Laut Plan: Arbeit, die im Projektplan vom Projektleiter geplant wurde. Damit ist nicht der Basisplan gemeint, sondern nur das Feld Arbeit. Standardmäßig ausgeblendet. Nutzen Sie die Option Laut Plan im Menüband, um diese Werte anzuzeigen.
- Überstunden: Ist-Aufwände können auch als Überstunden gemeldet werden. Dadurch wird der Überstunden-Stundensatz der Ressource bei der Berechnung der Kosten berücksichtigt. Standardmäßig ausgeblendet. Nutzen Sie die Option Überstunden im Menüband, um diese Werte anzuzeigen.
Standardmäßig wird immer die aktuelle Zeitperiode angezeigt. Über die Schaltflächen Vorher und Weiter können Sie in andere Zeiträume navigieren. Sie können dafür ebenso die Option Zeitraum auswählen verwenden.
Weitere Details zum Vorgang können Sie anzeigen, indem Sie auf den Vorgangsnamen klicken:
- Allgemeine Details: Hier finden Sie allgemeine Informationen zum Vorgang wie Start- und Enddatum, verbleibende Arbeit usw.
- Zuletzt geänderte Vorgänge: Der Verlauf der Rückmeldungen zu diesem Vorgang. Übermittelte Änderungen und Genehmigungen werden hier mit den jeweiligen Kommentaren aufgeführt.
- Anlagen: Liste der Probleme, Risiken und Dokumente, die mit diesem Vorgang verknüpft sind, siehe dazu Kapitel 14, »Projektwebsites«
- Kontakte: Die Projektorganisation wird hier dargestellt (Projektmanager, Projektteam) sowie die Liste der anderen Ressourcen, die auch diesem Vorgang zugeordnet sind.
- Verwandte Zuordnungen: Vorgänger und Nachfolger des Vorgangs
- Notizen: Sie sehen hier die Notizen des Projektleiters und der anderen Teammitglieder. Sie können über das untere Fenster die Notizen ergänzen.
13.1.2 Vorgänge aktualisieren
Über die Rückmeldung wird der Fortschritt der Vorgänge im Projektplan aktualisiert. Der Fortschritt drückt sich im Wert der aktuellen Arbeit aus. Sie können entscheiden, auf welche Art und Weise die Projektteammitglieder den Fortschritt rückmelden sollen. Microsoft Project Server stellt Ihnen hierfür drei Möglichkeiten zur Verfügung:
- Über das Feld % Arbeit abgeschlossen: Hier wird einfach ein Prozentwert eingetragen. Project Server berechnet dann die Anzahl der gearbeiteten Stunden auf Basis der im Projektplan geplanten Stunden. Zum Beispiel: Livia Galeazzi wurde mit 64 Stunden Aufwand dem Vorgang »Beleuchtung« zugeordnet. Wenn sie 50 % Arbeit abgeschlossen zurückmeldet, berechnet Project Server 32 h Ist-Arbeit.
- Über das Feld Ist-Arbeit: Diese Methode ist genauer, da die exakte Anzahl der gearbeiteten Stunden zurückgemeldet wird.
- Über das Feld Ist-Arbeit pro Zeitraum: Über diese Methode kann Livia zurückmelden, dass sie am 08.03.2016 10 Stunden gearbeitet hat und am 09.03.2016 noch weitere 6 Stunden.
Welche Entscheidungsmöglichkeiten Sie haben, hängt von der Konfiguration des Servers ab. Auch hier gibt es drei Varianten:
- Im Modus Formlos kann jeder Mitarbeiter frei entscheiden, wie er seine Zeiten zurückmeldet.
- Eine Standardmethode wird definiert, von der der Projektleiter gegebenenfalls für sein Projekt abweichen kann.
- Eine Standardmethode wird definiert, die für alle Projekte und Anwender erzwungen wird.
Im zweiten Fall kann der Projektleiter für sein Projekt die Rückmeldemethode festlegen. Das erfolgt in Project Professional über Datei. In der Backstage-Ansicht können Sie rechts bei Überwachungsmethode eine Methode auswählen. Über die zentrale Konfiguration der Rückmeldung lernen Sie mehr in Abschnitt 20.5, »Zeit- und Vorgangsverwaltung«.
Bei der AIRBI GmbH wurde die dritte Methode gewählt: Livia Galeazzi muss ihre Ist-Arbeit pro Tag zurückmelden.
Livia kümmert sich um die Inneneinrichtung im Projekt »Lounges« und hat mittlerweile ihre erste Arbeitswoche hinter sich. Sie möchte nun den Projektfortschritt an den Projektleiter Christoph Mülder weitergeben.
Um Ist-Arbeit pro Tag zu pflegen, benutzen Sie den rechten Teil der Ansicht. Finden Sie den Vorgang »Beleuchtung« im Projekt »Lounges«, und tragen Sie die gearbeiteten Stunden in die Zeile Aktuell ein. Klicken Sie auf Speichern, um Ihre Änderungen zu speichern. Beim Speichern werden nach Bedarf Vorgangswerte neu berechnet: Die Verbleibende Arbeit wird auf 24h reduziert, und das Feld % Arbeit abgeschlossen wird auf 63 % berechnet (siehe Abbildung 13.3).
Abbildung 13.3 Fortschrittsaktualisierung
In der Spalte Prozessstatus im linken Teil der Ansicht werden Informationen über den Status der Vorgangsänderungen angezeigt. Momentan steht dort: Speichern ist erforderlich. Die 40 Stunden, die Sie eben eingetragen haben, müssen Sie noch speichern, und anschließend an den Projektleiter übermitteln.
Sie können noch weitere Änderungen zum Vorgang machen. Standardmäßig können Sie folgende Felder bearbeiten:
- Start
- Ende
- Arbeit
- Verbleibende Arbeit
Damit können Sie nicht nur Fortschritt zurückmelden, sondern auch Terminverschiebungen und Mehraufwände. Um die eingegebenen Vorgangsaktualisierungen zu übermitteln, wählen Sie den Vorgang »Belichtung« aus und klicken auf die Schaltfläche Status senden im Menüband, dann auf Ausgewählte Vorgänge (siehe Abbildung 13.4).
Abbildung 13.4 Änderungen übermitteln
Der Projektleiter Christoph Mülder muss jetzt entscheiden, ob er diese Änderungen genehmigt und in seinen Projektplan importiert.
13.1.3 Vorgangsänderungen genehmigen/ablehnen
Die Vorgangsaktualisierungen werden vom Projektleiter genehmigt – nein, das stimmt nicht ganz. Genau genommen werden sie vom Status-Manager genehmigt. Der Status-Manager ist in der Regel der Projektleiter; es ist allerdings möglich, eine andere Person als Status-Manager zu definieren. Das Feld Status-Manager wird in Abschnitt 13.6, »Status-Manager und Zuordnungsbesitzer«, erläutert. Es ist gut, die Funktion Status-Manager zu kennen, der Einfachheit halber sprechen wir hier jedoch immer davon, dass der Projektleiter genehmigt.
Sobald eine Ressourcenrückmeldung übermittelt wurde, wird der Projektleiter über die entsprechende Kachel auf der Hauptseite der Project Web App darauf aufmerksam gemacht. Auch beim Öffnen des Projektplans wird der Projektleiter über ausstehende Rückmeldungen informiert.
Navigieren Sie über die Schaltfläche Genehmigungen in der Schnellstartleiste der Project Web App in das Genehmigungscenter, um Ressourcenrückmeldungen zu überprüfen. Alle an Sie übermittelten Aktualisierungen werden aufgelistet. Wie in den anderen Ansichten in der Project Web App und in Project ist diese Übersicht zweigeteilt. Links werden die allgemeinen Ressourceninformationen gezeigt. Rechts werden die aktualisierten Zeiten pro Zeitperiode dargestellt (siehe Abbildung 13.5). Mit der Schaltfläche Fensterinhalt zur Aktualisierung verschieben navigieren Sie automatisch zur Zeitperiode der markierten Rückmeldung.
Abbildung 13.5 Fortschrittsgenehmigung
Klicken Sie auf den Vorgangsnamen (Spalte Name), um die Details der Aktualisierung anzuzeigen. Ein Fenster wird angezeigt mit dem Verlauf der bisherigen Rückmeldungen zu diesem Vorgang. Unter anderem werden hier die Kommentare des Teammitglieds und des Projektleiters aufgeführt.
In der Spalte Aktualisierungstyp können Sie die Art der Rückmeldung ablesen. Alle Fortschrittsrückmeldungen sind vom Typ Vorgangsaktualisierung. Andere Aktualisierungstypen sind:
- Neue Vorgangsanfrage – Vorgänge, die über die Funktion Einen Neuen Vorgang hinzufügen durch die Ressource erstellt wurden
- Vorgangsneuzuordnungsanfrage – Vorgänge, die über die Funktion Erneut zuordnen durch die Ressource einem anderen Mitarbeiter zugeordnet wurden
- Zuordnungslöschanfrage – Vorgänge, die über die Funktion Vorgang entfernen durch die Ressource abgelehnt wurden
Zu diesen Aktualisierungstypen lernen Sie mehr in Abschnitt 13.2, »Weitere Vorgangsinformationen zurückmelden«.
Bevor Sie die Rückmeldung genehmigen, können Sie eine Vorschau generieren, welche Auswirkungen die Genehmigungen auf den Projektplan hätten. Wählen Sie eine oder mehrere zu genehmigende Rückmeldungen aus, dann klicken Sie auf Vorschau der Aktualisierungen.
Abbildung 13.6 Genehmigungsvorschau
Der Projektplan wird in einem Gantt-Diagramm dargestellt (siehe Abbildung 13.6). Die markierten Zeilen sind die Vorgänge, die von der Rückmeldung betroffen sind. Hier werden nicht nur die Vorgänge markiert, für die Sie eine Aktualisierung bekommen haben, sondern auch davon indirekt betroffene Vorgänge, beispielsweise Nachfolger, die wegen einer Verspätung auch verschoben werden. Im Balkendiagramm werden zwei Balken übereinander dargestellt: Der graue Balken zeigt die momentan veröffentlichte Projektplanung. Der blaue Balken zeigt die Projektplanung nach der Aktualisierung.
Nachdem Sie Ihre Entscheidung getroffen haben, wählen Sie die Rückmeldung aus und klicken auf Annehmen oder Ablehnen. Sie können Ihre Entscheidung mit einem Kommentar versehen. Dies ist insbesondere bei einer Ablehnung zu empfehlen. Bei abgelehnten Rückmeldungen muss die Ressource den Vorgang erneut aktualisieren.
Die aktuellen Werte der von Ihnen genehmigten Rückmeldungen werden automatisch importiert und aktualisieren so den Projektplan.
13.1.4 Aktualisierung des Projektplans
Die genehmigten Aktualisierungen werden im Projektplan automatisch ausgeführt. Dies passiert sofort, wenn das Projekt zum Zeitpunkt der Genehmigung eingecheckt war. Falls das Projekt während der Genehmigung ausgecheckt war, wird es aktualisiert, sobald es eingecheckt wird. Allerdings ist der aktualisierte Projektplan noch nicht veröffentlicht. Die aktuellen Ist-Zeiten sind noch nicht in den diversen Project-Web-App-Ansichten und -Berichten sichtbar. Nachdem Sie Rückmeldungen genehmigt haben, sollten Sie den Projektplan öffnen, überprüfen und anschließend veröffentlichen.
Mögliche Konsequenzen von Ressourcenrückmeldungen
![]() Beachten Sie, dass Ressourcenrückmeldungen zu den folgenden Konsequenzen führen können:
Beachten Sie, dass Ressourcenrückmeldungen zu den folgenden Konsequenzen führen können:
- Steigerung oder Minderung des berechneten Aufwands (Feld Arbeit), entweder durch Überbuchungen (die Ressource hat mehr aktuelle Stunden gebucht, als Sie ursprünglich vorgesehen hatten) oder durch übermittelte Planänderungen (die Ressource hat die Aufwandsschätzung durch das Feld Verbleibende Arbeit korrigiert)
- zeitliche Verschiebung des Vorgangs, entweder durch Buchungen außerhalb des ursprünglich geplanten Zeitraums (der erste Tag, an dem die Ressource Zeiten bucht, wird das aktuelle Anfangsdatum des Vorgangs; falls die Ressource aktuelle Stunden nach dem geplanten Ende des Vorgangs bucht, wird der Vorgang automatisch entsprechend verlängert) oder durch übermittelte Planänderungen (die Ressource kann ein aktualisiertes Anfangs- oder Enddatum melden) oder durch Neuberechnung nach Aktualisierung des Aufwands (falls die Ressource das Feld Verbleibende Arbeit aktualisiert hat, kann sich die Dauer neu berechnen je nach Vorgangsart, siehe auch Abschnitt 6.1.6, »Verhältnis Arbeit, Dauer und Einheit«)
Überprüfen Sie Ihren Projektplan genau, und korrigieren Sie bei Bedarf die Projektplanung, bevor Sie die aktuelle Version veröffentlichen.
13.1.5 Ist-Werte im Projektplan schützen
Um konsistente Zahlen zu berichten, sollten Sie immer sicherstellen, dass die Ist-Zeiten im Projektplan den durch die Ressourcen zurückgemeldeten Zeiten entsprechen. Praktisch bedeutet dies, dass aktuelle Zeiten nur noch über die Ressourcenrückmeldung aktualisiert werden dürfen.
Dateninkonsistenz
![]() Um Dateninkonsistenz zu verhindern, sollten Sie die folgenden Regeln beachten:
Um Dateninkonsistenz zu verhindern, sollten Sie die folgenden Regeln beachten:
- Bearbeiten Sie aktuelle Zeiten nicht manuell! Auch nicht, wenn aus Versehen falsche Werte in den Projektplan importiert wurden. Sprechen Sie mit dem Teammitglied ab, dass es den Fehler in der Project Web App behebt und die korrigierten Werte übermittelt.
- Falls Sie aus Versehen aktuelle Werte überschrieben haben, benutzen Sie die Schaltfläche Mit geschützten Ist-Werten synchronisieren, um die Zahlen vor dem Speichern erneut zu synchronisieren.
Es ist möglich, das Bearbeiten von aktuellen Werten für alle Projekte auf dem Project Server ganz zu verhindern, siehe dazu Abschnitt 20.5.6, »Vorgangseinstellungen und -anzeige«. Dieser Schutz kann aber leider nicht immer eingesetzt werden, weil z.B. nicht alle Abteilungen mit der Rückmeldung arbeiten: In diesem Fall muss es möglich bleiben, die aktuellen Zeiten auch manuell zu bearbeiten.
13.1.6 Automatische Genehmigung
Über sogenannte Regeln können Sie die Genehmigung der Ressourcenrückmeldungen einfacher gestalten, indem Sie bestimmte Änderungen automatisch genehmigen lassen. Zum Beispiel können Sie eine Regel erstellen, die alle Statusaktualisierungen genehmigt, solange diese nicht zu Budgetüberschreitungen führen.
Hierzu klicken Sie im Genehmigungscenter auf Regeln verwalten. Erstellen Sie eine neue Regel, indem Sie auf Neu klicken. Hier haben Sie die Wahl zwischen unterschiedlichen Optionen (siehe Abbildung 13.7):
- Diese Regel automatisch ausführen: Wenn Sie diese Option auswählen, wird die Regel im Hintergrund ausgeführt, sobald eine Statusaktualisierung übermittelt wird. Alternativ können Sie die Regel manuell ausführen.
- Aktualisierung automatisch veröffentlichen: Damit legen Sie fest, dass die Aktualisierung auch automatisch veröffentlicht werden soll.
- Anfragearten: Hier wählen Sie die Art von Rückmeldung, die die Regel genehmigen soll. Wählen Sie hier Vorgangsaktualisierung. Mehr zu Neue Zuordnungsanfragen, Vorgangsneuzuordnungsanfragen und Zuordnungslöschanfragen lernen Sie im nächsten Abschnitt.
- Zusätzlich zur Anfrageart können Sie eine Bedingung festlegen. Wählen Sie Wenn das aktualisierte Feld mit einem Feld im veröffentlichten Projekt übereinstimmt. Als Aktualisiertes Feld wählen Sie Zuordnung Arbeit. Als Operator wählen Sie Kleiner oder gleich. Als Veröffentlichtes Feld wählen Sie ebenso Zuordnung Arbeit. Diese Bedingung bedeutet: Wenn nach der Aktualisierung die Arbeit kleiner oder gleich der Arbeit ist, die ursprünglich geplant war, dann genehmigen. Alternativ können Sie ein Feld mit einem festen Wert vergleichen oder ganz ohne Bedingung alle Anfragen automatisch genehmigen lassen.
- Unter Projekte können Sie die Regel auf bestimmte Projekte begrenzen.
- Unter Ressourcen können Sie die Regel auf bestimmte Ressourcen begrenzen.
Klicken Sie auf Speichern. Die Regel steht nun zur Verfügung.
Wenn Sie die Option Diese Regel automatisch ausführen gewählt haben, ist die Regel immer aktiv. Wenn die Regel nicht automatisch ausgeführt wird, können Sie jederzeit unter Regeln verwalten die Regel manuell aktivieren:
- Klicken Sie auf Alle ausführen, um alle Regeln auszuführen.
- Klicken Sie auf Ausgewählte ausführen, um die markierte Regel auszuführen.
Abbildung 13.7 Regel erstellen
13.1.7 Genehmigte und abgelehnte Statusaktualisierungen überprüfen
Einen Überblick über alle Ressourcenrückmeldungen, die Sie genehmigt oder abgelehnt haben, bekommen Sie über den Verlauf. Um den Verlauf anzuzeigen, navigieren Sie zum Genehmigungscenter und klicken auf die Schaltfläche Verlauf, dann auf Statusaktualisierungen. Dort finden Sie die Historie über alle Ihre Entscheidungen (siehe Abbildung 13.8).
Abbildung 13.8 Verlauf
Über die Spalte Status können Sie überprüfen, ob Sie die genehmigten Statusaktualisierungen bereits veröffentlicht haben.
13.1.8 Vorgänge zur Rückmeldung sperren
Wenn Vorgänge abgeschlossen sind und nicht mehr aktualisiert werden sollen, können sie gesperrt werden, sodass Ressourcen keine aktuellen Zeiten auf diese Vorgänge mehr zurückmelden dürfen.
Um Vorgänge zu sperren:
- Navigieren Sie zum Project Center in der Project Web App.
- Öffnen Sie das Projekt, in dem Sie Vorgänge sperren möchten.
- Wählen Sie die Projektdetailseite Terminplan, um die Projektvorgänge anzuzeigen.
- Über das Dropdown-Menü Ansichten im Menüband wechseln Sie zur Ansicht Zu aktualisierende Vorgänge schliessen.
- Klicken Sie auf die Schaltfläche Bearbeiten, um das Projekt auszuchecken.
- In der Spalte Gesperrt ändern Sie den Wert von Nein auf Ja für alle Vorgänge, die gesperrt werden sollen (siehe Abbildung 13.9).
- Klicken Sie anschließend auf Veröffentlichen.
Abbildung 13.9 Vorgänge zur Rückmeldung sperren
Gesperrte Vorgänge sind für die Teammitglieder weiterhin unter Vorgänge sichtbar, aber es können keine Fortschrittsaktualisierungen mehr stattfinden. Auch über die Arbeitszeittabelle ist keine Rückmeldung mehr möglich.
Sperre nur in Project Web App möglich
![]() Die Spalte Gesperrt ist nicht in Project Professional verfügbar. Das Sperren von Vorgängen über diese Spalte kann nur über die Microsoft Project Web App erfolgen.
Die Spalte Gesperrt ist nicht in Project Professional verfügbar. Das Sperren von Vorgängen über diese Spalte kann nur über die Microsoft Project Web App erfolgen.