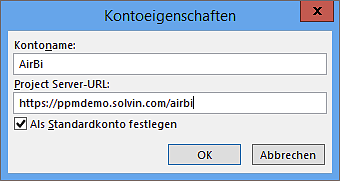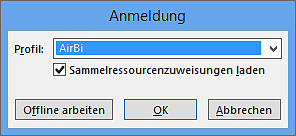10.3 Erste Schritte mit Project Server
Um Projekte zentral auf dem Microsoft Project Server zu verwalten, müssen Sie erst einen Zugriff auf den Server erhalten. In den meisten Fällen werden Sie sich mit Ihrem normalen Active-Directory-Konto auf dem Microsoft Project Server anmelden, also mit Ihrem gewohnten Benutzernamen und Kennwort, die Sie auch bei der Windows-Anmeldung verwenden. Meist werden Sie diese Informationen auch nicht erneut eingeben müssen, sondern es werden Ihre vorhandenen Anmeldeinformationen durchgereicht.
10.3.1 Anmeldung in Project Professional
Bevor Sie Microsoft Project Professional für die Arbeit mit Microsoft Project Server verwenden können, müssen Sie ein Serverkonto zur Identifizierung der jeweiligen Microsoft-Project-Server-Sitzung konfigurieren. Nachdem Sie dieses Konto einmal erstellt haben, können Sie es bei jeder Anmeldung benutzen.
Serverkonto erstellen
Zur Erstellung eines Kontos führen Sie die folgenden Schritte aus:
- Starten Sie Microsoft Project Professional.
- Klicken Sie auf Datei • Informationen.
- Klicken Sie auf die Schaltfläche Konten verwalten.
- Das Standardkonto nach der Installation von Microsoft Project Professional ist das lokale Konto Computer, welches die lokale Arbeit ohne Microsoft Project Server erlaubt. Klicken Sie auf Hinzufügen, um ein Serverkonto zu erstellen.
- Als Kontoname können Sie einen beliebigen Namen verwenden, z.B. AIRBI.
-
Unter der Project-Server-URL müssen Sie die URL der Microsoft-Project-Web-App-Hauptseite eintragen, z.B. https://ppmdemo.solvin.com/AIRBI.
Um dieses Konto standardmäßig beim Öffnen von Microsoft Project Professional zu verwenden, können Sie die Option Als Standardkonto festlegen wählen (siehe Abbildung 10.6).Abbildung 10.6 Konto erstellen
- Klicken Sie anschließend auf OK, um das neue Konto zu speichern.
- Zum Schluss wählen Sie in der Liste der Project-Server-Konten die Option Verbindungsstatus manuell steuern, bevor Sie auf OK klicken. Diese Option erlaubt Ihnen später die Auswahl, ob Sie lokal oder mit Microsoft Project Server arbeiten möchten.
Project-Server-URL
![]() Wenn Sie die URL über Kopieren/Einfügen eintragen, beachten Sie, dass Sie nicht aus Versehen auch einen Seitennamen mit kopieren, z.B. default.aspx. Wenn Sie statt https://ppmdemo.solvin.com/AIRBI die URL https://ppmdemo.solvin.com/AIRBI/default.aspx eintragen, wird die Verbindung mit dem Microsoft Project Server nicht funktionieren.
Wenn Sie die URL über Kopieren/Einfügen eintragen, beachten Sie, dass Sie nicht aus Versehen auch einen Seitennamen mit kopieren, z.B. default.aspx. Wenn Sie statt https://ppmdemo.solvin.com/AIRBI die URL https://ppmdemo.solvin.com/AIRBI/default.aspx eintragen, wird die Verbindung mit dem Microsoft Project Server nicht funktionieren.
Anmeldung mit dem Serverkonto am Microsoft Project Server
Nachdem Sie ein Serverkonto erstellt haben, öffnen Sie Microsoft Project Professional wie üblich:
- bei Windows 7 über Start • Alle Programme • Microsoft Office • Microsoft Project 2016
- bei Windows 8 oder 10 über Ihre App-Liste oder über die Suche
Wenn Sie, wie oben beschrieben, die Option Verbindungsstatus manuell steuern gewählt haben, können Sie beim Start der Anwendung das Konto AIRBI auswählen. Klicken Sie auf OK, um Project Professional in Verbindung mit Project Server zu öffnen (siehe Abbildung 10.7).
Abbildung 10.7 Anmeldung
Den Verbindungsstatus können Sie folgendermaßen sicherstellen:
- Gehen Sie in die sogenannte Backstage-Ansicht von Project Professional, indem Sie in der Menüleiste auf Datei klicken.
- Anschließend wechseln Sie in den Bereich Informationen, sollten Sie noch nicht in diesem Bereich sein. Im Abschnitt Project Web App-Konten lesen Sie den Hinweis AIRBI Verbunden als Benutzer. Sind Sie nicht mit einem Project Server verbunden, sehen Sie den Hinweis Es besteht keine Verbindung zu Project Web App.
10.3.2 Anmeldung in Project Web App
Die Anmeldung in der Microsoft Project Web App erfolgt im Internet Explorer. Sie müssen nur die richtige URL eingeben. Bei der AIRBI GmbH ist es:
https://ppmdemo.solvin.com/AIRBI
Je nach Sicherheitseinstellung werden Sie automatisch mit Ihrem normalen Windows-Benutzerkonto angemeldet oder müssen sich erneut anmelden.
10.3.3 Enterprise-Projekte
Ein Enterprise-Projekt ist nichts anderes als ein Microsoft-Project-Projektplan, der auf einem Microsoft Project Server gespeichert ist und von dort aus geöffnet und bearbeitet werden kann. Im Gegensatz zu Projekten, die als individuelle Datei verwaltet werden, werden Enterprise-Projekte in einer zentralen Datenbank gespeichert. Dadurch können diese Daten ausgewertet werden in Statusberichten oder Ressourcenübersichten.
In Project Server wird unterschieden zwischen Enterprise-Projekten und SharePoint-Vorgangslisten (Lightweight project auf English). SharePoint-Vorgangslisten sind keine Projektentitäten, sondern nur einfach Listen von Aufgaben und haben eine sehr eingeschränkte Funktionalität. In diesem Buch werden wir uns mit der Arbeit mit Enterprise-Projekten beschäftigen.
Enterprise-Projekttyp
In Microsoft Project Server werden Projekte in Projekttypen unterschieden. Diese Funktionalität erlaubt es, für unterschiedliche Arten von Projekten von vornherein besondere Eigenschaften festzulegen. Ein Projekttyp ist mit einer eigenen Projektplanvorlage verknüpft, aber auch mit eigenen Formularen zur Bearbeitung der Projektstammdaten und einer eigenen Vorlage für die Projektwebsite (mehr zu den Projektwebsites lernen Sie später in Kapitel 14, »Projektwebsites«).
Projekttypen können bei Bedarf bestimmten Abteilungen zugeordnet werden. So wird der Projekttyp »Werbekampagne« der Abteilung »Marketing« zugeordnet, sodass nur Mitarbeiter dieser Abteilung diesen Projekttyp in der Project Web App zur Auswahl haben.
Der Projekttyp wird bei der Projekterstellung gewählt. Mehr dazu lesen Sie in Abschnitt 11.2.1, »Anlegen eines neuen Projekts über die Microsoft Project Web App«.