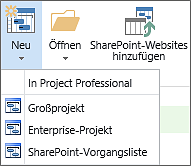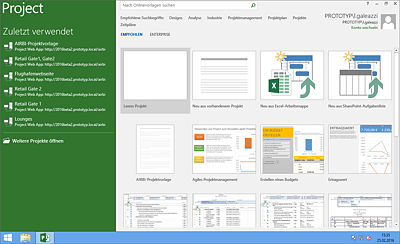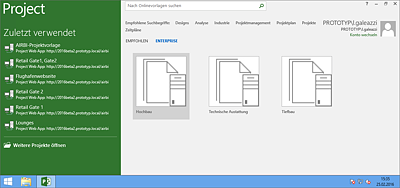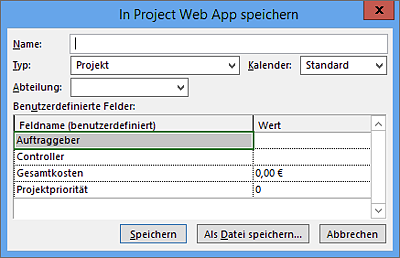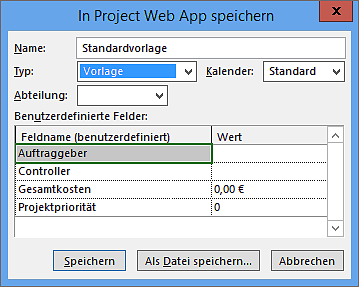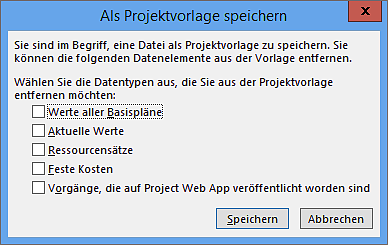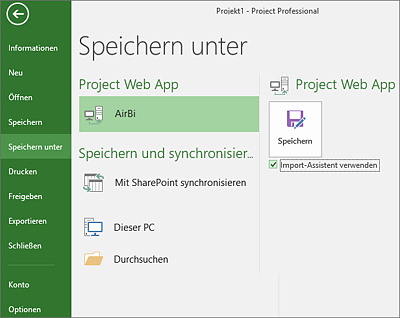11.2 Neues Projekt anlegen
Bisher haben wir gesehen, wie das Project Center einen schnellen Einblick in die Projektdaten bietet. Um diese Daten dort überhaupt darstellen zu können, müssen natürlich zuerst Projekte auf dem Server gespeichert werden.
Christoph Mülder ist Projektleiter für das Projekt »Lounges«. Damit die Passagiere der verschiedenen Fluglinien einen angenehmen Aufenthalt im AIRPORT Bielefeld haben, müssen nicht nur die Wände der Lounges stehen, auch die Inneneinrichtung und die Ausstattung müssen rechtzeitig fertig sein. So will Christoph Mülder eine geordnete Planung dafür mit Project sicherstellen. Während Reiner Sonnenschein zunächst Microsoft Project auf seinem Computer lokal verwendet hatte, wird Christoph Mülder das Projekt auf dem neuen Microsoft Project Server anlegen, um die Kollaborationsfunktionalitäten verwenden zu können. Er öffnet seinen Browser und gibt die URL der Microsoft Project Web App ein.
11.2.1 Anlegen eines neuen Projekts über die Microsoft Project Web App
Neue Projekte kann man am besten über das Project Center anlegen. Um ein neues Projekt im Project Center zu erstellen, gehen Sie folgendermaßen vor:
- Klicken Sie auf Projekte.
- Oben im Menüband klicken Sie auf Neu.
-
Eine Auswahl der Möglichkeiten zur Erstellung eines neuen Projekts wird angezeigt (siehe Abbildung 11.7):
- In Project Professional: Mit dieser Option wird Project Professional geöffnet, um direkt mit der Terminplanung anzufangen.
- Enterprise-Projekt: Mit dieser Option wird zuerst ein Formular zur Eingabe der Projektstammdaten im Browser geöffnet.
- SharePoint-Vorgangsliste: Über diese Option erstellen Sie kein richtiges Projekt, sondern eine Projektwebsite mit einer einfachen Vorgangsliste. SharePoint-Vorgangslisten bieten sehr eingeschränkte Funktionalitäten, sind aber einfacher zu bedienen als ein normales Projekt in Microsoft Project.
- Weitere unternehmensspezifische Projekttypen können konfiguriert werden. Zur Konfiguration der Projekttypen lesen Sie den Abschnitt 20.7.1, »Enterprise-Projekttypen«.
Abbildung 11.7 Neues Projekt erstellen
- Wählen Sie den Projekttyp Enterprise-Projekt, um ein neues Projekt zu erstellen. Ein einfaches Formular zur Anlage des Projekts wird angezeigt.
- Tragen Sie den Projektnamen »Lounges« ein, und geben Sie das Anfangsdatum ein.
- Klicken Sie auf Fertig stellen, um das Projekt zu erstellen.
Im Schnellstartmenü links sind nun der Projektname sowie weitere Menüpunkte sichtbar, die Ihnen erlauben, Projektinformationen zu bearbeiten. Das Projekt ist im Project Center sichtbar und kann weiterbearbeitet werden.
SharePoint-Vorgangslisten
![]() SharePoint-Vorgangslisten verwenden nicht die Planungslogik von Microsoft Project. Sie bieten lediglich eine einfache Liste von Vorgängen, die miteinander verknüpft werden können. Funktionen wie Soll-Ist-Vergleich, Ressourcenmanagement usw. stehen nicht zur Verfügung. Im Folgenden werden wir immer über die Funktionalitäten der Enterprise-Projekte sprechen.
SharePoint-Vorgangslisten verwenden nicht die Planungslogik von Microsoft Project. Sie bieten lediglich eine einfache Liste von Vorgängen, die miteinander verknüpft werden können. Funktionen wie Soll-Ist-Vergleich, Ressourcenmanagement usw. stehen nicht zur Verfügung. Im Folgenden werden wir immer über die Funktionalitäten der Enterprise-Projekte sprechen.
11.2.2 Anlegen eines neuen Projekts mit Microsoft Project
Erfahrene Anwender von Microsoft Project in der lokalen Variante werden vielleicht lieber direkt Microsoft Project Professional öffnen, um ein neues Projekt zu erzeugen. Dabei sollten Sie beachten, dass Sie Project Professional mit dem Project Server verbinden. Dafür folgen Sie bitte den Anweisungen in Abschnitt 10.3.1, »Anmeldung in Project Professional«.
Um ein gänzlich neues Projekt zu erstellen und zu planen, wählen Sie beim Öffnen von Project Professional Leeres Projekt (siehe Abbildung 11.8).
Abbildung 11.8 Neues Projekt in Microsoft Project Professional
Projekt aus Projektplanvorlage erstellen
Projektplanvorlagen erleichtern den Planungsbeginn und halten den anfänglichen Aufwand in der Planungsphase gering. Auch zur Standardisierung von Projektplänen können Projektplanvorlagen sehr nützlich sein. So werden viele Projektplanvorlagen auf Basis einer Projektmanagement-Methodik erstellt, welche im Unternehmen zum Einsatz kommt.
Durch den Project Server stehen nun allen Projektleitern einheitliche Projektplanvorlagen zur Verfügung, welche zentral durch ein Projektmanagement-Office (PMO) oder durch eine Personengruppe mit entsprechenden Aufgaben verwaltet und gepflegt werden können. Bei der AIRBI GmbH werden alle Vorlagen von Reiner Sonnenschein zuerst freigegeben.
Ein Projekt auf Basis einer Enterprise-Vorlage erstellen Sie auf folgende Weise:
- Öffnen Sie Microsoft Project Professional.
- Klicken Sie auf Enterprise, um die Enterprise-Vorlagen einzublenden (siehe Abbildung 11.9).
- Wählen Sie eine Vorlage aus, indem Sie einmal darauf klicken.
- Bearbeiten Sie das Projekt.
Wenn Sie mehr über die Inhalte von Vorlagen wissen möchten, lesen Sie bitte weiter.
Abbildung 11.9 Projekt aus Projektplanvorlage erstellen
Speichern des neuen Projekts
Vor dem Speichern liegt das Projekt nur im lokalen Cache von Project Professional. Zum Speichern des neuen Projekts auf dem Project Server genügt ein Klick auf die Schaltfläche Speichern in der Schnellzugriffleiste von Project Professional. Da Sie mit dem Project Server verbunden sind, öffnet sich der Dialog In Project Web App speichern automatisch zum Speichern auf dem Server (siehe Abbildung 11.10).
Abbildung 11.10 Speichern-Fenster
Nachträgliche Zuordnung eines Enterprise-Projekttyps
Wenn Sie einen Projektplan direkt über Project Professional anlegen, wird das Projekt mit dem Standard-Enterprise-Projekttyp angelegt. Das gilt auch dann, wenn Sie dort eine Vorlage ausgewählt haben. Sie haben allerdings die Möglichkeit, nachträglich einen anderen Projekttyp zuzuordnen. Dazu navigieren Sie zum Project Center. Dort wählen Sie das Projekt aus, indem Sie in die entsprechende Zeile klicken. Anschließend klicken Sie auf die Schaltfläche Ändern Projekttyp ganz rechts im Menüband (siehe Abbildung 11.11).
Abbildung 11.11 Projekttyp ändern
Im angezeigten Fenster können Sie den Projekttyp auswählen. Falls noch keine Projektwebsite besteht, wird die Website-Vorlage des neuen Projekttyps bei der Erstellung der Seite berücksichtigt. Allerdings wird die verlinkte Projektplanvorlage nicht mehr verwendet, da Sie schon einen Projektplan angelegt haben. Außerdem kann der neue Projekttyp mit einem Workflow verbunden sein, dazu lesen Sie mehr in Kapitel 15, »Anforderungsmanagement«.
11.2.3 Neue Projektplanvorlagen anlegen
Über Project Professional können Sie auch einen Projektplan als Vorlage speichern, wenn Sie die dafür notwendigen Berechtigungen besitzen. Jeder Projektplan kann als Basis für eine Vorlage benutzt werden. Dafür gehen Sie folgendermaßen vor:
- Öffnen Sie den Projektplan in Project Professional.
- Klicken Sie auf Datei • Speichern unter.
-
Als Typ wählen Sie Vorlage (siehe Abbildung 11.12). Die anderen Felder können Sie alle leer lassen. Auch Pflichtfelder müssen Sie beim Speichern einer Vorlage nicht ausfüllen.
Abbildung 11.12 Vorlage speichern
-
Eine Liste von Informationen wird angezeigt, die Sie aus der Vorlage entfernen sollten (siehe Abbildung 11.13):
- Werte aller Basispläne
- Aktuelle Werte
- Ressourcensätze
- Feste Kosten
- Vorgänge, die auf Project Web App veröffentlicht worden sind. Hier ist die Übersetzung optimierungsbedürftig. Es sind nicht die veröffentlichten Vorgänge selbst, die entfernt werden, sondern die Information im Hintergrund, ob diese schon veröffentlicht wurden oder nicht.
In der Regel sollten Sie alle Optionen auswählen, bevor Sie auf Speichern klicken.
Abbildung 11.13 Werte aus der Projektvorlage entfernen
11.2.4 Migration eines lokalen Projekts
Vor der Einführung des Project Servers haben Sie vielleicht schon mit Microsoft Project in der lokalen Version gearbeitet. Womöglich haben Sie sogar während der Einführung des Project Servers aktuelle Projekte, die Sie mit Microsoft Project planen und managen.
Es wäre natürlich ärgerlich, müssten Sie Ihren kompletten Plan nochmals in einem Enterprise-Projekt auf dem Project Server nachbauen und Vorgang für Vorgang neu anlegen. Deshalb lernen Sie in diesem Abschnitt, wie Sie einen bereits existierenden Projektplan in Microsoft Project in ein Enterprise-Projekt migrieren.
Öffnen des lokalen Projekts
Bevor Sie Ihr lokales Projekt auf dem Server speichern können, müssen Sie es in Project Professional öffnen, während Sie mit dem Project Server verbunden sind:
- Starten Sie Microsoft Project Professional.
- Klicken Sie auf Datei • Öffnen.
- Navigieren Sie zum Speicherort Ihrer lokalen Microsoft-Project-Datei, und klicken Sie anschließend auf Öffnen.
Lokale Ressourcen ersetzen
Die bisherigen Ressourcen in Ihrem Projektplan hatten keine unternehmensweite Gültigkeit, da sie nur in Ihrem lokalen Projektplan existierten und keine Informationen aus anderen Projekten/Tätigkeiten widerspiegeln konnten. Deshalb werden diese Ressourcen auch als lokale Ressourcen bezeichnet und sollten in einem PPM-System vermieden werden.
Um die Vorteile wie Verfügbarkeitsgrafiken und Auslastungswerte eines zentralen Ressourcenpools nutzen zu können, müssen Sie Ihre lokalen Ressourcen durch Enterprise-Ressourcen aus dem globalen Enterprise-Ressourcenpool ersetzen. Gehen Sie wie folgt vor, um lokale Ressourcen zu ersetzen:
- Klicken Sie im Menüband auf den Reiter Ressource.
- Klicken Sie auf Ressourcen hinzufügen und im folgenden Dropdown-Menü auf Team aus Enterprise zusammenstellen.
-
Es erscheint ein Dialog, der Sie darauf hinweist, dass Sie Enterprise-Kalender benötigen, um diese Funktion nutzen zu können. Bestätigen Sie mit Ja.
Enterprise und lokale Kalender
 Kalender definieren die Arbeitstage sowie die Arbeitszeit, die für ein Unternehmen, ein Projekt oder eine Ressource gelten. Beachten Sie, dass sich die Kalender der Enterprise-Ressourcen von denen der lokalen Ressourcen unterscheiden können und sich dies auf Ihre Terminplanung auswirken kann. Lesen Sie mehr über Kalender in Abschnitt 12.1.3, »Ressourcenverfügbarkeit«.
Kalender definieren die Arbeitstage sowie die Arbeitszeit, die für ein Unternehmen, ein Projekt oder eine Ressource gelten. Beachten Sie, dass sich die Kalender der Enterprise-Ressourcen von denen der lokalen Ressourcen unterscheiden können und sich dies auf Ihre Terminplanung auswirken kann. Lesen Sie mehr über Kalender in Abschnitt 12.1.3, »Ressourcenverfügbarkeit«. - Wählen Sie auf der rechten Seite die zu ersetzende lokale Ressource aus Ihrem Plan aus.
- Suchen und markieren Sie das entsprechende Enterprise-Pendant zu Ihrer lokalen Ressource.
- Klicken Sie auf ersetzen, um die lokale Ressource aus dem Plan zu löschen und durch die Enterprise-Ressource zu ersetzen.
- Wiederholen Sie die Schritte 4–6 für alle lokalen Ressourcen.
Speichern des migrierten Projekts
Da Sie Ihr Projekt von einem lokalen Verzeichnis aus geöffnet haben, reicht ein Klick auf das Speichern-Symbol nicht, da Project Professional Ihre Änderungen damit wieder in die lokale Projektdatei (Projektname.mpp) speichert. Klicken Sie stattdessen auf Datei • Speichern unter • Speichern, um den Speichern-Dialog des Project Servers zu öffnen.
Danach gehen Sie wie beim Speichern eines Enterprise-Projekts vor, wie in Abschnitt 11.4, »Speichern und Veröffentlichen«, beschrieben.
Import-Assistent
![]() Wenn Sie in Ihrem bestehenden Projektplan bereits Aufwände (durch Ressourcen geleistete Arbeit) erfasst oder in diesem Plan lokale Vorgangsfelder gepflegt haben, deren Informationen Sie in Enterprise-Vorgangsfelder übernehmen wollen, sollten Sie für den Import den Assistenten Projekt in Enterprise importieren verwenden. Dafür selektieren Sie bei der Option Speichern unter die Option Import-Assistent Verwenden (siehe Abbildung 11.14).
Wenn Sie in Ihrem bestehenden Projektplan bereits Aufwände (durch Ressourcen geleistete Arbeit) erfasst oder in diesem Plan lokale Vorgangsfelder gepflegt haben, deren Informationen Sie in Enterprise-Vorgangsfelder übernehmen wollen, sollten Sie für den Import den Assistenten Projekt in Enterprise importieren verwenden. Dafür selektieren Sie bei der Option Speichern unter die Option Import-Assistent Verwenden (siehe Abbildung 11.14).
Abbildung 11.14 Import-Assistent