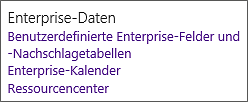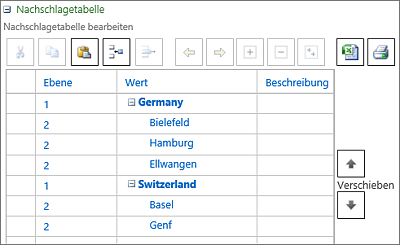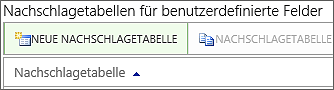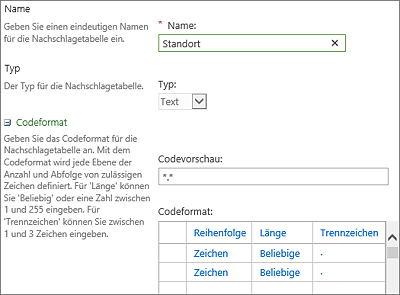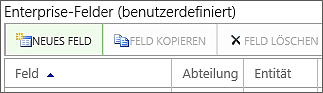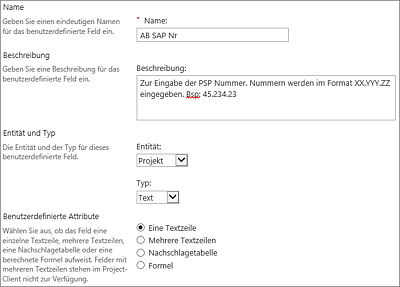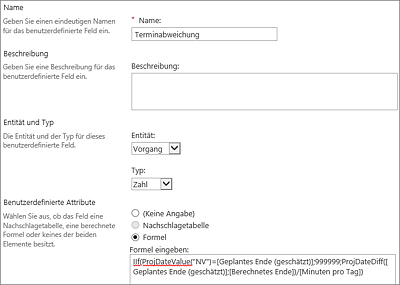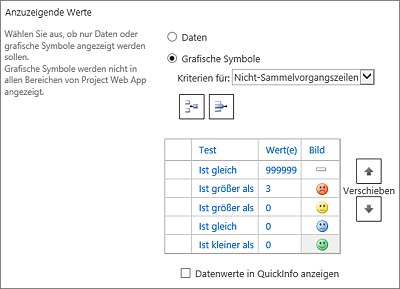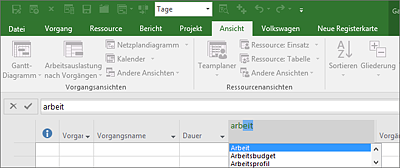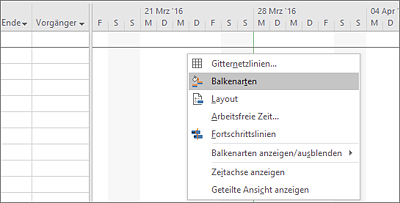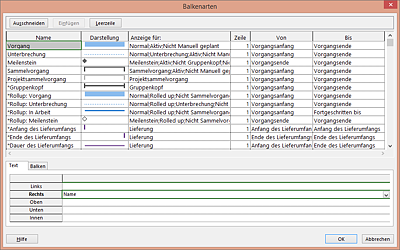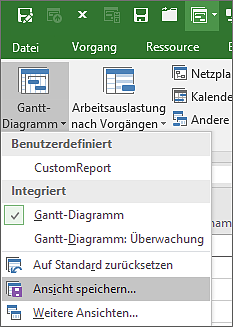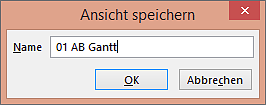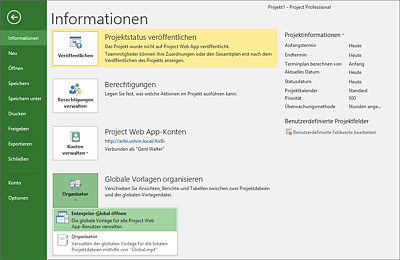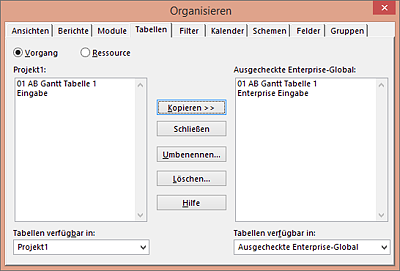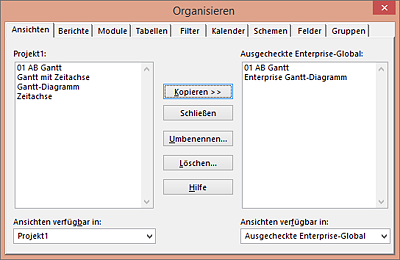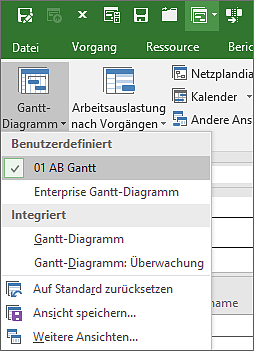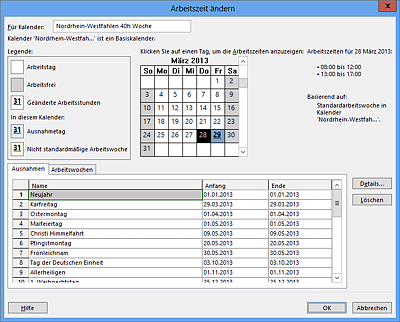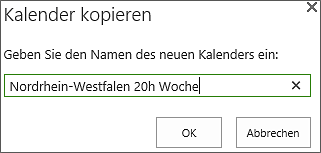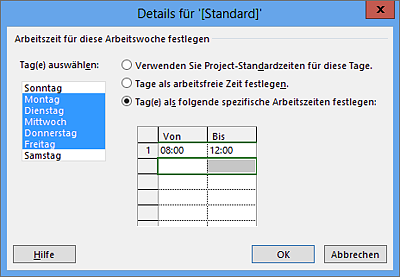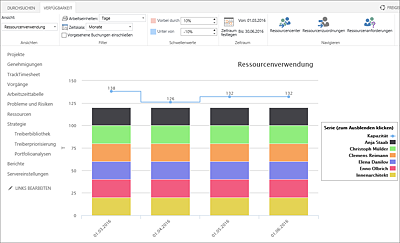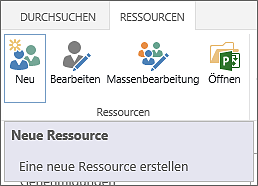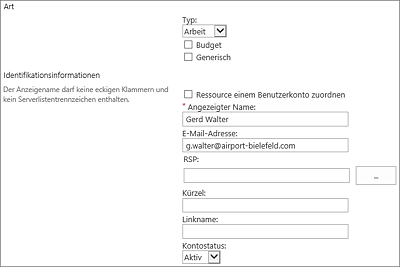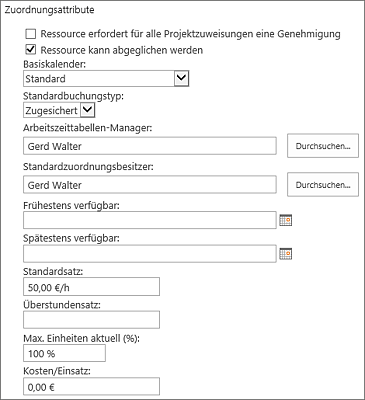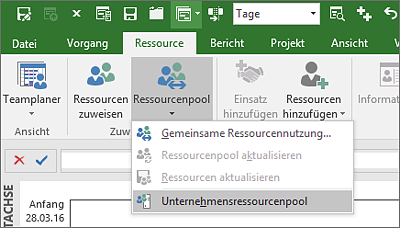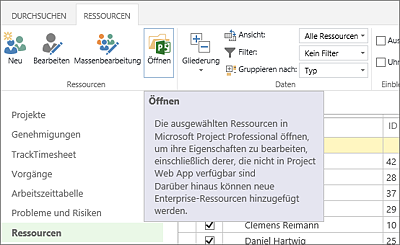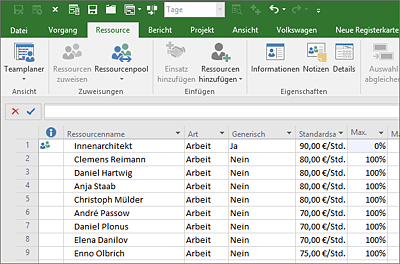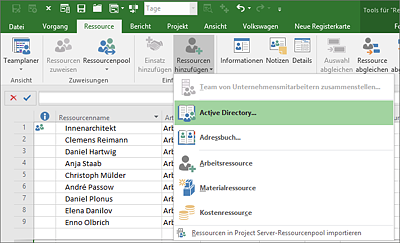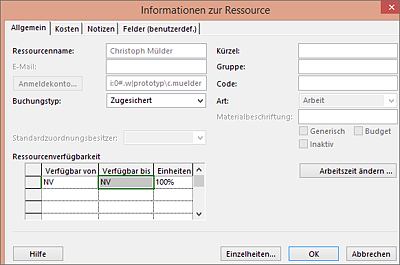20.2 Enterprise-Daten
In diesem Abschnitt geht es um das Customizing von Enterprise-Feldern und -Nachschlagetabellen und um die Definition von regions- oder arbeitszeitmodellspezifischen Kalendern sowie die Konfiguration von Ressourcenmetadaten. All dies können Sie in den Menüpunkten im Bereich Enterprise-Daten der PWA-Einstellungen konfigurieren (siehe Abbildung 20.29), die im Folgenden beschrieben sind.
Abbildung 20.29 Menüpunkte des Abschnitts »Enterprise-Daten« in PWA-Einstellungen
20.2.1 Benutzerdefinierte Enterprise-Felder und ‐Nachschlagetabellen
Mithilfe von benutzerdefinierten Feldern können Sie für die drei verschiedenen Microsoft-Project-Entitäten (Projekt, Ressource und Vorgang) unternehmensspezifische Metadaten definieren, welche dann insbesondere für die Filterung, Sortierung und Gruppierung von Ansichten und Berichten verwendet werden können. Während es in der Verwendung von Microsoft Project ohne Serveranbindung nur Felder auf Vorgangs- und Ressourcenebene gibt, können Sie beim Einsatz von Microsoft Project Server/Project Online auch benutzerdefinierte Felder auf Projektebene erstellen. Ein typisches Projektfeld könnte z.B. Projektstatus sein mit den Werten Geplant, Aktiv, Gestoppt, Archiviert. Ein typisches Ressourcenfeld könnte z.B. Standort sein, hier könnte die Nachschlageliste auch eine hierarchische Struktur haben (siehe Abbildung 20.30):
Germany
Bielefeld
Hamburg
Ellwangen
Switzerland
Basel
Genf
Abbildung 20.30 Hierarchische Nachschlagetabelle für Standort mit zwei Ebenen
Wenn Sie ein neues Enterprise-Feld definieren wollen, müssen Sie zunächst überlegen, ob es möglich ist, die zu verwendenden Werte auf eine Nachschlageliste zu beschränken. Der Vorteil eines Feldes mit Nachschlageliste ist u.a., dass dieses auch für Pivot-Auswertungen über einen OLAP-Würfel (OLAP-Cube) verwendet werden kann. Zur Verwendung von OLAP-Würfeln lesen Sie auch Kapitel 17, »Berichtswesen«. Kann eine Nachschlageliste für ein Feld verwendet werden, so müssen Sie zunächst die Nachschlageliste erstellen, bevor Sie das Feld erstellen, in dem diese verwendet werden soll. Eine Nachschlageliste kann dann von einem oder mehreren Projekt-, Ressourcen oder Vorgangsfeldern verwendet werden.
Für die Erstellung einer Nachschlageliste für das oben gezeigte Beispiel mit den Standorten gehen Sie wie folgt vor: Wechseln Sie in der Microsoft Project Web App zu Einstellungen • PWA-Einstellungen • Enterprise-Daten • Benutzerdefinierte Enterprise-Felder und -Nachschlagetabellen. Im unteren Bereich Nachschlagetabellen für benutzerdefinierte Felder klicken Sie auf die Schaltfläche Neue Nachschlagetabelle (siehe Abbildung 20.31).
Abbildung 20.31 Neue Nachschlagetabelle
Im Formular zur Erstellung einer neuen Nachschlagetabelle geben Sie zunächst im Bereich Name einen Namen für die Nachschlagetabelle ein (siehe Abbildung 20.32). Sollten Sie für die Nachschlageliste Werte verwenden, mit denen Sie später auch rechnen wollen, so sollten Sie im Bereich Typ nicht Text, sondern den alternativen Datentyp auswählen. Im Bereich Codeformat müssen Sie für jede Ebene, die Sie definieren wollen, ein entsprechendes Codeformat und Trennzeichen für die nächste Ebene definieren. In unserem Beispiel verwenden wir zwei Ebenen: 1. Ebene = Land, 2. Ebene = Stadt.
Abbildung 20.32 Definition der Nachschlagetabelle »Standort« vom Typ Text mit zwei Ebenen
Im letzten Schritt geben Sie die Werte für die Nachschlagetabelle im Bereich Nachschlagetabelle ein.
Definition eines neuen Enterprise-Feldes
Bei der Erstellung eines Enterprise-Feldes müssen Sie als Erstes entscheiden, für welche Entität dieses neue Feld gelten soll, also ob es sich um ein Projekt-, Ressourcen- oder Vorgangsfeld handeln soll. Für die Entität Zuordnung gibt es keine Möglichkeit, ein eigenes Feld zu definieren. Hier besteht nur die indirekte Möglichkeit, den Wert eines Vorgangs- oder Ressourcenfeldes auf Zuordnungsebene herunterzurollen.
Zur Erstellung eines neuen Enterprise-Feldes wechseln Sie zunächst in der Microsoft Project Web App zu Einstellungen • Pwa-einstellungen • Enterprise-Daten • Benutzerdefinierte Enterprise-Felder und -Nachschlagetabellen. Klicken Sie dann im oberen Abschnitt Enterprise-Felder (benutzerdefiniert) auf die Schaltfläche Neues Feld (siehe Abbildung 20.33).
Abbildung 20.33 Schaltfläche zur Erstellung eines neuen Enterprise-Feldes
Im nun erscheinenden Webformular zur Erstellung eines neuen benutzerdefinierten Feldes ist das erste Pflichtfeld der Name des Feldes. Verwenden Sie hier einen aussagekräftigen kurzen Namen für das neue Feld. In unserem Beispiel möchte Heinrich Schmidt ein neues Feld für die Eingabe einer SAP-Nummer auf Vorgangsebene erstellen.
Mit der Beschreibung sollten Sie die Verwendung des Feldes dokumentieren. Ganz entscheidend sind nun die Auswahl der Entität und der Typ des Feldes. Nach dem Speichern einer Felddefinition können diese Eigenschaften nicht mehr geändert werden. Bei der Entität können Sie zwischen den drei Entitäten Projekt, Ressource und Vorgang wählen. Für die vierte Entität (Zuordnung) im Datenmodell von Microsoft Project können Sie, wie oben schon beschrieben, nicht direkt ein neues Feld erstellen. Nur über die Möglichkeit der Abwärtszuordnung können Sie indirekt ein benutzerdefiniertes Feld auf Zuordnungsebene erstellen. Heinrich Schmidt wählt bei der Entität Vorgang und beim Typ den passendsten Datentyp Text aus.
Im Abschnitt Benutzerdefinierte Attribute gäbe es nun für unser Beispiel zwei Möglichkeiten. Die Berechnung über eine Formel kann hier nicht erfolgen, aber es könnte für die SAP-Nummer auch eine entsprechende Nachschlagetabelle verwendet werden. Wie oben beschrieben, könnte sie so auch in OLAP-Würfeln verwendet werden. Zudem reduziert die Verwendung von Nachschlagetabellen die Gefahr von Fehleingaben. Da die Pflege der Nachschlagetabelle für Heinrich Schmidts Anforderung zu aufwendig ist, entscheidet er sich für die Verwendung eines Freitextfeldes und belässt die Auswahl auf Eine Textzeile. Da dieses Feld von allen Abteilungen der Unternehmung verwendet werden soll, trifft er auch keine Auswahl im Abschnitt Abteilung.
Mit der Option Abwärts zuordnen, wenn nicht manuell angegeben entscheidet er sich dann noch dafür, dass die Vorgangsinformation auf Zuordnungsebene standardmäßig übergeben wird.
Abbildung 20.34 Formular zur Erstellung eines Enterprise-Feldes, hier am konkreten Beispiel eines Enterprise-Feldes zur Erfassung einer SAP-Nummer auf Vorgangsebene
Im Bereich anzuzeigende Werte belässt er es bei der Standardauswahl, da ein grafisches Symbol, wie etwa eine Ampel, bei einer SAP-Nummer nicht sinnvoll ist.
Da die SAP-Daten unter Umständen bei Vorgangserstellung noch nicht bekannt sind, entscheidet er sich im Abschnitt Verhalten für die Option Dieses Feld muss Informationen enthalten: Nein.
Die Definition dieses neuen Enterprise-Vorgangsfeldes speichert er dann ab. In der Microsoft Project Web App steht dieses Feld nun sofort zur Verfügung. In Microsoft Project Professional kann dieses Feld erst nach einem Neustart der Anwendung verwendet werden.
Projektabteilungen, Ressourcenabteilungen
Seit der Version Microsoft Project Server 2010 gibt es die standardmäßig vorhandene Nachschlageliste Abteilung. Für diese Nachschlageliste gibt es auch schon die vordefinierten Felder auf Projekt- und Ressourcenebene. Sie können diese Felder dazu verwenden, das Aussehen und Verhalten der Microsoft Project Web App und des Microsoft-Project-Professional-Clients zu beeinflussen. So haben Sie die Möglichkeit, für Projekte in unterschiedlichen Abteilungen oder Unternehmensbereichen unterschiedliche Felder bzw. auch Pflichtfelder zu definieren. Darüber hinaus haben Sie die Option, unterschiedliche OLAP-Datenbanken zu erstellen, diese nur mit bestimmten Projekten und Ressourcen aus definierten Abteilungen zu füllen und dann auch nur Benutzern der entsprechenden Abteilungen zur Verfügung zu stellen. Mehr dazu erfahren Sie in Kapitel 17, »Berichtswesen«.
Eine weitere Bedeutung kommt der Ressourcenabteilung im Zusammenhang mit Enterprise-Projekttypen zu. Dabei können Sie bei der Erstellung von benutzerdefinierten Projekttypen auswählen, welchen Ressourcenabteilungen dieser Projekttyp zur Verfügung gestellt wird.
Zusammengefasst wurde die Abteilungsfunktion eingeführt, um eine Konsolidierung von mehreren Microsoft-Project-Wep-App-Instanzen zu ermöglichen. Wofür bisher getrennte Microsoft-Project-Web-App-Instanzen benötigt wurden, das kann nun möglicherweise in einer gemeinsamen Instanz abgebildet werden.
Projektabteilungen und Enterprise-Felder
Im Abschnitt Abteilung bei der Definition eines Enterprise-Feldes lässt sich festlegen, für welche Abteilung ein Feld gültig ist. Standardmäßig ist hier nur eine Auswahl möglich. Sie können das Abteilungsfeld aber auch so konfigurieren, dass eine Mehrfachauswahl möglich ist. Dazu muss in den PWA-einstellungen im Abschnitt Benutzerdefinierte Enterprise-Felder und -Nachschlagetabellen das Enterprise-Feld Projektabteilungen bearbeitet werden. Aktivieren Sie dann dort im Abschnitt Benutzerdefinierte Attribute die Checkbox Auswahl mehrerer Werte aus der Nachschlagetabelle zulassen.
Um das Thema Geltungsbereich eines Enterprise-Projektfeldes im Zusammenhang mit der zugeordneten Abteilung zu veranschaulichen, schauen wir uns ein Beispiel der AIRBI GmbH an. Tabelle 20.6 zeigt die Felder, die auf der Entität Projekt definiert wurden.
| Enterprise-Feld | Abteilung | Pflichtfeld |
|---|---|---|
| Projekttextfeld 1 | keine Abteilung definiert | nein |
| Projekttextfeld 2 | keine Abteilung definiert | ja |
| Projekttextfeld 3 | Marketing | nein |
| Projekttextfeld 4 | Marketing | ja |
| Projekttextfeld 5 | Entwicklung | nein |
| Projekttextfeld 6 | Entwicklung | ja |
Tabelle 20.6 Enterprise-Felder und zugeordnete Abteilungsfelder
Will Heinrich Schmidt nun ein Projekt im Bereich Entwicklung abspeichern, so werden ihm folgende Felder angezeigt:
Projekttextfeld 1
Projekttextfeld 2
Projekttextfeld 5
Projekttextfeld 6
Wobei Projekttextfeld 2 und Projekttextfeld 6 Pflichtfelder sind, die er zum erfolgreichen Speichern ausfüllen muss.
Ändert er die Projektabteilung dieses Projekts auf Marketing, so werden ihm beim Speichern folgende Felder zur Anzeige gebracht:
Projekttextfeld 1
Projekttextfeld 2
Projekttextfeld 3
Projekttextfeld 4
Wobei hier Projekttextfeld 2 und Projekttextfeld 4 Pflichtfelder sind.
Beachten Sie, dass die Projektabteilung hier kein Sicherheitsfeature darstellt. Wird die Projektabteilung eines Projekts geändert, so werden die Felder dieser Projektabteilung dargestellt und teilweise zu Pflichtfeldern, während die Felder der bisherigen Projektabteilung nicht angezeigt werden und dadurch auch die Pflichtfelder dieser Abteilung ihre Bedeutung verlieren. Die primäre Aufgabe von Abteilungen besteht darin, Inhalte zu strukturieren. Erst bei der Konfiguration der OLAP-Datenbanken kommt das Thema Sicherheit im Zusammenhang mit Abteilungen zum Tragen.
Grafische Indikatoren für die Darstellung von Enterprise-Werten
Neben der Berechnung von Werten in benutzerdefinierten Feldern können Sie benutzerdefinierte Felder auch dazu verwenden, um berechnete oder manuell eingegebene Werte auf Basis eines festgelegten Regelwerks als grafische Indikatoren darzustellen. Ein typischer Verwendungszweck grafischer Indikatoren ist z.B. eine Ampelanzeige für Kosten-, Termin- oder Leistungsabweichung.
Beispiel für ein benutzerdefiniertes Vorgangsfeld zur Darstellung einer Ampel für Terminabweichungen
Folgendes Beispiel zeigt die Erstellung einer Terminabweichungsampel. Die Berechnung und das Regelwerk für die Ampelberechnung sind erprobte Empfehlungen, welche Sie an Ihre Unternehmensanforderung anpassen können.
Gehen Sie wie folgt zur Erstellung der Terminabweichungsampel vor:
- Erstellen Sie das benutzerdefinierte Feld über einstellungen • PWA-einstellungen • Enterprise-Daten • Benutzerdefinierte Enterprise-Felder und ‐Nachschlagetabellen. Wählen Sie dort Neues Feld.
- Vergeben Sie den Namen »Terminabweichung«, und wählen Sie die Entität Vorgang und als Typ Zahl (siehe Abbildung 20.35).
Abbildung 20.35 Vorgangsfeld »Terminabweichung« als berechnetes Feld
Tragen Sie bei Formel eingeben die folgende Formel ein (Achtung: In englischen Regionalsettings muss statt dem Semikolon ein Komma in den Formeln gesetzt werden.):
IIf(ProjDateValue("NV")=[Geplantes Ende (geschätzt)];999999;ProjDateDiff([Geplantes Ende (geschätzt)];[Berechnetes Ende])/[Minuten pro Tag])Hierbei wird zunächst überprüft, ob ein Basisplanwert für den Endtermin des Vorgangs vorhanden ist. Ist kein Wert vorhanden, so wird die Zahl 999999 in das Feld geschrieben. Ist ein Basisplanwert vorhanden, dann wird durch die Funktion ProjDateDiff die Terminabweichung in Tagen berechnet. Legen Sie nun noch den Wert Abteilung fest. Soll die Ampel für alle Unternehmensbereiche gelten, dann lassen Sie diesen Wert leer. Für die Darstellung der grafischen Werte ist nun entscheidend, dass Sie im Abschnitt Anzuzeigende Werte die Option Grafische Symbole auswählen. Geben Sie hier nun die Kriterien für Nicht-Sammelvorgangszeilen ein (siehe Abbildung 20.36).
Abbildung 20.36 Definition der Ampelkriterien im Abschnitt »Anzuzeigende Werte«
Ist kein Basisplanwert für einen Vorgang vorhanden, dann wird ein Balken in dem Feld Terminabweichung dargestellt. Ist die Terminabweichung negativ und der Vorgang kann vor dem geplanten geschätzten Ende abgeschlossen werden, wird ein grüner Smiley angezeigt. Wird der Termin genau gehalten, erscheint ein blauer Smiley, bei einer Abweichung bis zu 3 Tagen wird der Smiley gelb und bei einer Abweichung größer als 3 Tage dann rot.
Wichtig ist, dass die Kriterien von oben nach unten geprüft werden. Sobald ein zutreffendes Kriterium gefunden wird, wird dieses angewandt. Eine Prüfung auf >3 müssen Sie daher unbedingt vor einer Prüfung auf >0 durchführen.
Empfehlung für die Definition von Enterprise-Feldern
![]() Gehen Sie nicht zu inflationär mit der Verwendung von Projekt- und Vorgangsfeldern um. Oftmals wird vom Controlling eine Vielzahl von Projekt- und Vorgangsfeldern für das Berichtswesen gefordert, die dann vom Projektleiter zu pflegen sind. Hinterfragen Sie hier die Anforderung daraufhin, ob der Projektleiter diese Felder auch pflegen wird. Weniger ist hier oft mehr. Jeder Bericht, der Felder verwendet, die nicht aktuell gehalten werden, wird meist in Gänze infrage gestellt. Da Ressourcenfelder normalerweise zentral durch die Fachadministration nur einmal pro Ressource gepflegt werden müssen, ist es hier meist einfacher, valide Daten zu erhalten.
Gehen Sie nicht zu inflationär mit der Verwendung von Projekt- und Vorgangsfeldern um. Oftmals wird vom Controlling eine Vielzahl von Projekt- und Vorgangsfeldern für das Berichtswesen gefordert, die dann vom Projektleiter zu pflegen sind. Hinterfragen Sie hier die Anforderung daraufhin, ob der Projektleiter diese Felder auch pflegen wird. Weniger ist hier oft mehr. Jeder Bericht, der Felder verwendet, die nicht aktuell gehalten werden, wird meist in Gänze infrage gestellt. Da Ressourcenfelder normalerweise zentral durch die Fachadministration nur einmal pro Ressource gepflegt werden müssen, ist es hier meist einfacher, valide Daten zu erhalten.
Eine Grenze ist bei der Verwendung von berechneten Feldern auf der Entität Vorgang gesetzt. Erstellen Sie hier nicht mehr als 5 Felder dieser Art, um Performanceprobleme beim Veröffentlichen zu vermeiden.
Wirksamkeit der Änderungen
![]() Bei Änderungen an Enterprise-Feldern oder -Nachschlagetabellen stehen diese Informationen in Microsoft Project Professional erst nach einem Neustart zur Verfügung, da diese Informationen nur beim Start von Microsoft Project Professional geladen werden.
Bei Änderungen an Enterprise-Feldern oder -Nachschlagetabellen stehen diese Informationen in Microsoft Project Professional erst nach einem Neustart zur Verfügung, da diese Informationen nur beim Start von Microsoft Project Professional geladen werden.
20.2.2 Enterprise-Global
Die Enterprise-Global ist eine Projektvorlage, mit der eine instanzenweite Anpassung der folgenden Microsoft-Project-Professional-Einstellungen konfiguriert werden kann:
- Gruppierung
- Zuordnungen
- Tabellen
- Filter
- Ansichten
- Berichte
- Module
Empfehlung für die Verwendung der Enterprise-Global
![]() Stellen Sie über die Enterprise-Global unternehmensspezifische Ansichten für verschiedene Prozessschritte zur Verfügung. Damit der Anwender einen schnellen Überblick über relevante Vorgänge für einen bestimmten Prozessschritt bekommt, empfiehlt es sich, spezielle Filter und Gruppierungen über die Enterprise-Global zur Verfügung zu stellen. Um Benutzerschritte zu automatisieren, können Sie über die Enterprise-Global Makroprogramme für alle Anwender zur Verfügung stellen.
Stellen Sie über die Enterprise-Global unternehmensspezifische Ansichten für verschiedene Prozessschritte zur Verfügung. Damit der Anwender einen schnellen Überblick über relevante Vorgänge für einen bestimmten Prozessschritt bekommt, empfiehlt es sich, spezielle Filter und Gruppierungen über die Enterprise-Global zur Verfügung zu stellen. Um Benutzerschritte zu automatisieren, können Sie über die Enterprise-Global Makroprogramme für alle Anwender zur Verfügung stellen.
Erstellung einer Enterprise-Ansicht
Die Fachadministration der AIRBI GmbH möchte allen Anwendern eine Ansicht zur Verfügung stellen, die neben der Dauer auch standardmäßig die Spalte Arbeit enthalten soll. Außerdem sollen im Gantt-Diagramm neben den Balken nicht die Ressourcennamen, sondern die Vorgangsnamen angezeigt werden.
Enterprise-Ansichten werden in der Enterprise-Global in der Microsoft-Project-Web-App-Datenbank gespeichert. Sie können zwar Ansichten direkt in der Enterprise-Global erstellen, wir empfehlen Ihnen aber, eine Ansicht zunächst in einem temporären Projektplan zu erstellen, die Enterprise-Global auszuchecken und dann die Ansicht und die zugehörige Tabelle in diese zu kopieren.
In Project Server 2016/Project Online gibt es keinen Menüpunkt zum Öffnen der Enterprise Global über die Project Web App.
Starten Sie dazu Microsoft Project Professional mit Verbindung zur Microsoft Project Web App. Fügen Sie dann in der Ansicht Gantt-Diagramm die Spalte Arbeit hinzu. Markieren Sie hierzu die bestehende Spalte Anfang, klicken Sie mit der rechten Maustaste, und wählen Sie dann aus dem Kontextmenü die Funktion Spalte einfügen. Nun können Sie aus der Auswahl die Spalte Arbeit hinzufügen (siehe Abbildung 20.37).
Abbildung 20.37 Hinzufügen der Spalte »Arbeit« zur Ansicht »Gantt-Diagramm«
Bearbeiten Sie die Balkenarten für diese Ansicht, indem Sie im Balkendiagramm mit der rechten Maustaste klicken und im Kontextmenü den Befehl Balkenarten auswählen (siehe Abbildung 20.38).
Abbildung 20.38 Kontextmenü der rechten Maustaste, Auswahl »Balkenarten«
Im Dialog zur Formatierung der Balkenarten wählen Sie die Formatierungszeile für Vorgang aus und wechseln in der unten stehenden Registerkarte zu Text (siehe Abbildung 20.39). Wählen Sie für die Anzeige Rechts den Wert Name aus, was dem Vorgangsnamen entspricht.
Abbildung 20.39 Formatierung der Balkenarten
Bestätigen Sie die Änderung mit OK, und wechseln Sie zur Registerkarte Ansicht. Klicken Sie auf den Pfeil unterhalb der Auswahl für das Gantt-Diagramm, und wählen Sie dort die Funktion Ansicht speichern (siehe Abbildung 20.40).
Abbildung 20.40 »Ansicht speichern« auf der Registerkarte »Ansicht«
Vergeben Sie der Ansicht im folgenden Dialog noch einen Namen (siehe Abbildung 20.41).
Abbildung 20.41 Benennung der Ansicht
Die soeben erstellte Ansicht können Sie nun in die globale Projektvorlage kopieren. Dazu müssen Sie die Enterprise-Global zur Bearbeitung öffnen und die Ansicht und die zugehörige Tabelle mithilfe des Organisators in diese Datei kopieren. Öffnen Sie dazu die Enterprise-Global über Datei • Informationen • Globale Vorlagen organisieren • Enterprise-Global öffnen (siehe Abbildung 20.42).
Abbildung 20.42 Enterprise-Global öffnen
Rufen Sie dann den Organisator über Datei • Informationen • Globale Vorlagen organisieren • Organisator auf. Achten Sie darauf, dass im Organisator auf der linken Seite Ihr lokales Projekt (vermutlich trägt es noch den Titel Projekt1) und auf der rechten Seite die Ausgecheckte Enterprise-Global ausgewählt sind. Kopieren Sie dann zunächst auf der Registerkarte Tabellen die Tabelle 01 AB Gantt Tabelle 1 von Projekt1 in die Ausgecheckte Enterprise-Global (siehe Abbildung 20.43).
Abbildung 20.43 Kopieren der Tabelle im Organisator
Verfahren Sie dann ebenso mit der Ansicht 01 AB Gantt auf der Registerkarte Ansichten (siehe Abbildung 20.44).
Abbildung 20.44 Kopieren der Ansicht im Organisator
Schließen Sie den Organisator, speichern Sie die ausgecheckte Enterprise-Global, und checken Sie diese ein. Ab diesem Zeitpunkt steht diese Ansicht allen mit der Microsoft Project Web App verbundenen Microsoft-Project-Clients zur Verfügung (siehe Abbildung 20.45). Um sie zu verwenden, muss Microsoft Project Professional neu gestartet werden, da die Enterprise-Global nur beim Starten ausgelesen wird.
Abbildung 20.45 Auswahl von Enterprise-Ansichten
20.2.3 Enterprise-Kalender
Kalender können Sie in Microsoft Project auf Projekt-, Ressourcen- und Vorgangsebene verwenden, siehe dazu auch Abschnitt 6.1.4, »Kalender«. Wobei Kalender auf Vorgangsebene eher die Ausnahme darstellen und nur in ganz speziellen Situationen Verwendung finden.
Ein Projektkalender enthält meist die Feiertage und arbeitsfreien Tage Ihrer Unternehmung. Basiskalender für Ressourcen bilden verschiedene Arbeitszeitmodelle ab (40h/Woche, 20h/Woche) und basieren meist auf den Feiertagskalendern, welche auch für Projekte definiert wurden.
Feiertagsregelungen
![]() Feiertagsregelungen für die verschiedenen Bundesländer in Deutschland finden Sie unter www.feiertage.net, Feiertagskalender für verschiedene europäische Länder (u.a. Schweiz und Österreich) unter www.feiertagskalender.ch.
Feiertagsregelungen für die verschiedenen Bundesländer in Deutschland finden Sie unter www.feiertage.net, Feiertagskalender für verschiedene europäische Länder (u.a. Schweiz und Österreich) unter www.feiertagskalender.ch.
Zur Erstellung eines Basiskalenders für Nordrhein-Westfalen gehen Sie wie folgt vor:
Wechseln Sie in den Bereich PWA-einstellungen • Enterprise-Daten • Enterprise-Kalender. Markieren Sie dort den Kalender Standard, und kopieren Sie diesen Kalender unter dem neuen Namen »Nordrhein-Westfalen 40h Woche« (siehe Abbildung 20.46).
Markieren Sie diesen Kalender dann, und wählen Sie in der Symbolleiste die Funktion Kalender bearbeiten aus. Nun wird dieser Kalender mit Microsoft Project Professional geöffnet und steht zur Bearbeitung zur Verfügung. Die Feiertage von Nordrhein-Westfalen können Sie als Kalenderausnahmen auf der Registerkarte Ausnahmen eintragen (siehe Abbildung 20.47). Feiertage mit festen Terminen (z.B. Neujahr) können Sie als wiederkehrende Ausnahmen über die Schaltfläche Details… eintragen.
Abbildung 20.46 Kalender kopieren
Abbildung 20.47 Feiertage als Kalenderausnahmen im Kalender Nordrhein-Westfalen
Zur Erstellung eines Basiskalenders für Ressourcen mit dem Standort Nordrhein-Westfalen und einem Arbeitszeitmodell mit 20h/Woche gehen Sie wie folgt vor:
Wechseln Sie in den Bereich PWA-einstellungen • Enterprise-Daten • Enterprise-Kalender. Markieren Sie dort den zuvor erstellten Kalender Nordrhein-Westfalen 40h Woche, und kopieren Sie diesen Kalender mit dem neuen Namen »Nordrhein-Westfalen 20h Woche« (siehe Abbildung 20.48).
Abbildung 20.48 Kalender kopieren
Markieren Sie diesen Kalender, und wählen Sie in der Symbolleiste die Funktion Kalender bearbeiten. Wechseln Sie nun in den Microsoft-Project-Professional-Dialog auf die Registerkarte Arbeitswochen. Dort markieren Sie den Eintrag Standard und klicken auf die Schaltfläche Details. Wählen Sie im Dialog Details für '[Standard]' die Tage Montag bis Freitag aus, und selektieren Sie die Option Tag(e) als folgende spezifische Arbeitszeiten festlegen (siehe Abbildung 20.49): Löschen Sie die zweite Zeile für die Nachmittagsarbeitszeit 13:00–17:00. Nach Bestätigung der Änderung mit OK haben Sie nun einen Arbeitskalender mit einer Arbeitszeit von 20h/Woche und dem Feiertagskalender von Nordrhein-Westfalen erstellt.
Abbildung 20.49 Arbeitswochendefinition für einen Kalender mit einer Arbeitszeit von 20h/Woche
Damit die Kalender auch wirksam werden, müssen Sie diese nun noch den entsprechenden Ressourcen im Ressourcencenter zuweisen, siehe dazu auch Abschnitt 12.1.2, »Ressourcenpool bearbeiten«.
Abweichende Arbeitszeitmodelle
![]() Bitte beachten Sie, dass abweichende Arbeitszeitmodelle, insbesondere bei der Mehrfachzuweisung von Ressourcen mit unterschiedlichen Arbeitszeitmodellen zu einem Vorgang, für den Projektleiter schwieriger zu verstehen sind. Alternativ kann ein abweichendes Arbeitszeitmodell auch über die maximalen Ressourceneinheiten konfiguriert werden. Wie dies funktioniert, erfahren Sie im nächsten Abschnitt.
Bitte beachten Sie, dass abweichende Arbeitszeitmodelle, insbesondere bei der Mehrfachzuweisung von Ressourcen mit unterschiedlichen Arbeitszeitmodellen zu einem Vorgang, für den Projektleiter schwieriger zu verstehen sind. Alternativ kann ein abweichendes Arbeitszeitmodell auch über die maximalen Ressourceneinheiten konfiguriert werden. Wie dies funktioniert, erfahren Sie im nächsten Abschnitt.
20.2.4 Ressourcencenter
Neben dem normalen Link in das Ressourcencenter – in der Microsoft-Project-Web-App-Navigation unter dem Punkt Ressourcen – gibt es auch unter den PWA-Einstellungen eine Zugriffsmöglichkeit auf das Ressourcencenter. Zu den Möglichkeiten im Ressourcencenter lesen Sie auch Abschnitt 12.1.1, »Enterprise-Ressourcenpool«, ff. Für Sie als fachlichen Administrator ist das Ressourcencenter insbesondere interessant, um Ressourcen zu erstellen, die sich nicht am System anmelden. Dazu gehören insbesondere Ressourcen der Arten Material und Kosten, aber auch generische Ressourcen und jede Form von Budgetressourcen (siehe Tabelle 20.7).
| Ressourcenarten | Arbeit | Material | Kosten |
|---|---|---|---|
| Ressourcen, die gleichzeitig Benutzer sind (sich am System anmelden können) |
Nadine Keßler Florian Grimm |
– | – |
| reine Ressourcen (können sich nicht am System anmelden) |
SOLVIN-Consultant (externer Mitarbeiter ohne Zugriff auf den Server) |
qm Beton Pflastersteine |
Reisekosten Lizenzkosten |
| generische Ressourcen oder auch Teamressourcen |
C#-Entwickler Datenbankadministrator |
– | – |
| Budgetressourcen | externer Budget-Consultant | Budget qm Beton | Budget Reisekosten |
Tabelle 20.7 Beispiele für verschiedene Ressourcenarten
Mehr zu den unterschiedlichen Ressourcenarten und ihrer Verwendung lesen Sie auch in Abschnitt 12.1.1, »Enterprise-Ressourcenpool«.
Generische Ressourcen
Generische Ressourcen stehen meist als Platzhalter für eine reale Person. Ihnen kann kein Windows-Anmeldekonto und keine E-Mail-Adresse zugewiesen werden. Dadurch erhalten sie keine Benachrichtigungen, und man kann sich auch nicht stellvertretend für sie anmelden. In Microsoft Project sind sie in Ressourcenansichten in der Indikatorenspalte durch das in Abbildung 20.50 dargestellte Icon identifizierbar.
Abbildung 20.50 Generische Enterprise-Ressource, erkennbar am Symbol in der Indikatorenspalte und am Wert »Ja« in der Spalte »Generisch«
Da generische Ressourcen selbst keine Arbeit erledigen können, sollten Sie generische Ressourcen immer mit einer Verfügbarkeit von 0 % erstellen. Bei Ressourcenverwendungsauswertungen ist dabei darauf zu achten, dass bei der Verfügbarkeit eines Teams immer die gesamte Gruppe und die generische Ressource als Platzhalter für dieses Team ausgewählt sind. Nur so können Sie sicherstellen, dass die verbleibende Verfügbarkeit die gesamte Kapazität des Teams, vermindert um die Ressourcenbedarfe für die generische Ressource und die realen Ressourcen, widerspiegelt (siehe Abbildung 20.51).
Abbildung 20.51 Ressourcenverwendung mit generischer Ressource
Empfehlung für die Verwendung von generischen Ressourcen
![]() Verwenden Sie generische Ressourcen bei der Projektplanung, um frühzeitig den zeitphasenbasierten Ressourcenbedarf für Ihr Projekt bestimmen zu können. Hinterlegen Sie pauschalisierte Stundensätze für generische Ressourcen, um damit den Personaleinsatz in € benennen zu können. Definieren Sie einen Zeitpunkt, bis zu dem alle generischen Ressourcen durch personifizierte Ressourcen ersetzt werden müssen. Wenn bei der Durchsicht der Planung für die kommende Woche erst festgestellt wird, dass noch eine generische durch eine reale Ressource ersetzt werden muss, ist ein Ressourcenkonflikt vorprogrammiert.
Verwenden Sie generische Ressourcen bei der Projektplanung, um frühzeitig den zeitphasenbasierten Ressourcenbedarf für Ihr Projekt bestimmen zu können. Hinterlegen Sie pauschalisierte Stundensätze für generische Ressourcen, um damit den Personaleinsatz in € benennen zu können. Definieren Sie einen Zeitpunkt, bis zu dem alle generischen Ressourcen durch personifizierte Ressourcen ersetzt werden müssen. Wenn bei der Durchsicht der Planung für die kommende Woche erst festgestellt wird, dass noch eine generische durch eine reale Ressource ersetzt werden muss, ist ein Ressourcenkonflikt vorprogrammiert.
Teamressourcen
Bei einer Teamressource handelt es sich um eine spezielle Art einer generischen Ressource. Die Besonderheit hierbei ist, dass es bei einer Teamressource einen Teamverantwortlichen geben kann. Dieser kann dann die Aufgaben der Teamressource den Teammitgliedern über die Microsoft Project Web App zuweisen. Alternativ kann sich die Teamressource in Vorgänge auch selbst Teamaufgaben zuweisen, siehe dazu Abschnitt 13.2.5, »Teamvorgänge hinzufügen«. Dabei geht aber die Zuordnung für das Team direkt auf diese Person über und kann nicht mehr von anderen Teammitgliedern sich selbst zugeordnet werden.
Vor der Verwendung von Teamressourcen müssen Sie zunächst eine neue Nachschlagetabelle für benutzerdefinierte Felder erstellen und in dieser Ihre Teamnamen eintragen. Diese Nachschlagetabelle müssen Sie dann dem schon vorhandenen Enterprise-Feld Teamname zuordnen. Erstellen Sie pro Team eine Teamressource. Diese Ressource erhält wie eine generische Ressource keine Anmelderechte. Benennen Sie diese idealerweise wie den entsprechenden Wert in der Nachschlageliste für Teamname, und stellen Sie zur besseren Unterscheidung von anderen Ressourcen das Präfix »_Team« vor den Ressourcennamen (z.B. »_Team Montage«, »_Team C#-Entwickler«). Aktivieren Sie bei dieser Ressource die Checkbox Teamzuordnungspool, und ordnen Sie den passenden Wert aus der Nachschlageliste Teamname zu. Soll ein Teamverantwortlicher Teamaufgaben an Teammitglieder in der Microsoft Project Web App im Vorgangscenter delegieren können, ordnen Sie diesen Benutzer als Standardzuordnungsbesitzer dieser Teamressource zu. Bei den Teammitgliedern selbst wählen Sie im Abschnitt Teamdetails den entsprechenden Wert aus der Nachschlageliste Teamname aus. Aktivieren Sie hier die Checkbox Teamzuordnungspool nicht.
Budgetressourcen
Bei jeder Ressourcenart können Sie auch noch das Attribut Budget setzen. Damit können Sie Ressourcen erstellen, die auf Projektebene für die Budgetplanung und ‐überwachung verwendet werden können. Die Zuweisung von Budgetressourcen kann dabei nur auf dem Projektsammelvorgang erfolgen. Damit stellen Budgetressourcen eine Alternative oder Ergänzung zum Basisplan dar, um zeitphasenbasierte Budgets festzulegen oder zu überwachen. Wenn Sie keine zeitphasenbasierten Budgets (z.B. wie viel Budget für den Januar 2017 eingeplant ist) überwachen müssen, können Sie die Budgets auch mit Enterprise-Feldern auf Projektebene erfassen.
Da es kein benutzerdefiniertes Feld für zeitphasenbasierte Werte gibt (zur Berechnung von Budgetabweichungen auf Zeitphasenebene) und es nur einen indirekten Schutz vor Veränderung der Budgetdaten gibt (nur über geschützte Basispläne), findet die Verwendung von Budgetressourcen keine weite Verbreitung. Zur Verwendung von Budgetressourcen in Project lesen Sie auch Abschnitt 6.2.3, »Budgetplanung«.
Ressource erstellen
Enterprise-Ressourcen können auf drei verschiedene Arten für die Microsoft Project Web App erstellt werden: entweder automatisch über die Synchronisation des Enterprise-Ressourcenpools mit dem Active Directory (siehe Abschnitt 20.6.4, »Synchronisierung des Active-Directory-Ressourcenpools«) oder manuell mit der Microsoft Project Web App oder Microsoft Project Professional. Die manuelle Erstellung einzelner Ressourcen kann in der Microsoft Project Web App erfolgen. Sollen mehrere Ressourcen manuell erstellt oder Ressourcenfelder bearbeitet werden, ist Microsoft Project Professional die beste Wahl.
Erstellung von Ressourcen mit der Microsoft Project Web App
Zur Erstellung einer Enterprise-Ressource wechseln Sie in der Microsoft Project Web App in den Bereich PWA-Einstellungen • Enterprise-Daten • Ressourcencenter. Klicken Sie dann auf der Registerkarte Ressourcen auf die Schaltfläche Neu (siehe Abbildung 20.52).
Abbildung 20.52 Neue Ressource erstellen im Ressourcencenter
Im Abschnitt Art im Webformular zum Erstellen einer neuen Ressource müssen Sie zunächst die Ressourcenart festlegen (siehe Abbildung 20.53). Eine Auflistung der verschiedenen Ressourcenarten finden Sie in Abschnitt 20.2.4, »Ressourcencenter«. Beim Typ steht die Standardauswahl auf Arbeit. Verwenden Sie diese Auswahl zur Erstellung von Personenressourcen.
Der folgende Abschnitt Identifikationsinformationen dient der Erfassung der Ressourcenstammdaten. Soll sich die Ressource auch am Project Server/Project Online anmelden können, um Einsicht in ihre Projekte nehmen zu können, so müssen Sie den Haken Ressource einem Benutzerkonto zuordnen auswählen und ein entsprechendes Benutzerkonto eintragen. Eine gültige E-Mail-Adresse ist für das System wegen des Versendens von E-Mail-Benachrichtigungen und Erinnerungen notwendig.
Im Abschnitt Zuordnungsattribute können Sie dann die Eigenschaften der Ressource bei Zuordnungen zu Vorgängen festlegen. Legen Sie hierbei beim Basiskalender den entsprechenden gültigen Feiertagskalender fest. Spezielle Kalenderausnahmen für eine Ressource (z.B. Urlaub) werden im Ressourcenkalender festgelegt, den Sie mit Microsoft Project Professional bearbeiten können. Weitere Informationen dazu finden Sie im folgenden Abschnitt »Erstellung von Ressourcen mit Microsoft Project Professional«.
Abbildung 20.53 Eingabe der Ressourcenstammdaten bei Erstellung einer neuen Ressource
Wenn Sie in Ihrem Prozess für die Projektplanung von den Projektleitern zu einem bestimmten Zeitpunkt die Festlegung des Buchungstyps verlangen, dann können Sie den Standardbuchungstyp für Ressourcen im Ressourcenpool auf vorgesehen stellen. Somit wird, bei der Zusammenstellung des Projektteams über den Team Builder, die Ressource mit dem Buchungstyp vorgesehen ins Projektteam aufgenommen, und Zuordnungen werden im Vorgangscenter erst angezeigt, wenn der Buchungstyp vom Projektleiter in seinem Projekt auf zugesichert geändert wurde (siehe Abbildung 20.54).
Abbildung 20.54 Zuordnungsattribute der neuen Ressource
Der Arbeitszeittabellen-Manager und der Standardzuordnungsbesitzer werden beim Speichern einer neuen Ressource auf die soeben erstellte Ressource gesetzt. Tragen Sie hier z.B. beim Standardzuordnungsbesitzer einen Benutzer ein, der stellvertretend für diese Ressource die Fortschrittsrückmeldung übernimmt. So werden Zuordnungen für diese Ressource im Vorgangscenter des Standardzuordnungsbesitzers angezeigt. Somit kann ein Benutzer für Ressourcen, die sich nicht selbst am System anmelden, stellvertretend die Rückmeldung übernehmen.
Eintrittsdatum und Austrittsdatum sollten Sie in die Felder Frühestens verfügbar und Spätestens verfügbar eintragen, damit die Ressourcenverfügbarkeit korrekt in Verfügbarkeitsansichten dargestellt wird. Eine Tabelle mit mehreren Ein- und Austrittsterminen für die Abbildung von z.B. Mutterschutz können Sie in Microsoft Project Professional bearbeiten.
Wenn Sie mehrere verschiedene Kostensatztabellen für Stundensätze verwenden wollen, so müssen Sie auch hier die Ressource in Microsoft Project Professional bearbeiten, da Sie in der Project Web App nur ein Feld für Standardsatz, Überstundensatz und Kosten/Einsatz ausfüllen können.
Mit dem Feld Max. Einheiten aktuell (%) können Sie alternativ zur Verringerung der Verfügbarkeit über den Kalender die Verfügbarkeit einer Ressource steuern. In der Microsoft Project Web App ist hier nur der aktuelle Wert änderbar. Mit Microsoft Project Professional ist dies auch zeitphasenbasiert möglich. Mehr dazu im folgenden Abschnitt »Erstellung von Ressourcen mit Microsoft Project Professional«.
Die Verwendung der Funktionen Ressourcen und Projektabteilung werden in Abschnitt 20.2.1, »Benutzerdefinierte Enterprise-Felder und ‐Nachschlagetabellen «, näher beschrieben. Gruppenfelder sind vordefinierte Enterprise-Felder des Microsoft Project Servers/Project Online.
Im Abschnitt Teamdetails lassen sich Ressourcen einem Teamressourcenpool zuordnen bzw. ein Teamressourcenpool erstellen. Bei der Teamressource selbst aktivieren Sie die Checkbox Teamzuordnungspool und wählen einen zuvor in der entsprechenden Nachschlagetabelle definierten Teamnamen aus. Bei Teammitgliedern aktivieren Sie diese Checkbox nicht. Wählen Sie hierfür nur den Teamnamen aus der Auswahlliste aus. Damit Teamvorgänge auch von einem Teammanager in der Microsoft Project Web App an Teammitglieder delegiert werden können, legen Sie bei der Teamressource den Teammanager als Zuordnungsbesitzer fest. Eine Beschreibung für die Verwendung von Teamressourcen finden Sie im Unterabschnitt »Teamressourcen«.
Sobald Sie nun die neue Ressource speichern, steht sie berechtigten Anwendern in Microsoft Project Professional bzw. in der Microsoft Project Web App zur Verfügung.
Erstellung von Ressourcen mit Microsoft Project Professional
Der Vorteil bei der Verwendung von Microsoft Project Professional zur Erstellung von Ressourcen besteht vor allem in der Möglichkeit der Massenbearbeitung und der Bearbeitung von Ressourcenfeldern, die in der Microsoft Project Web App nicht zur Verfügung stehen. Da im vorherigen Abschnitt schon auf die verschiedenen Ressourcenfelder eingegangen wurde, geht es hier um die Vorteile von Microsoft Project Professional für die Ressourcenerstellung im Speziellen.
Zum Erstellen von Enterprise-Ressourcen mit Microsoft Project Professional klicken Sie auf der Registerkarte Ressource auf die Funktion Unternehmensressourcenpool, welche Sie unterhalb der Funktion Ressourcenpool finden (siehe Abbildung 20.55).
Daraufhin wird das Ressourcencenter in der Microsoft Project Web App geladen. Dort können Sie dann bestehende Ressourcen zum Vergleich von Ressourcenattributen über die Schaltfläche Öffnen zur Bearbeitung auschecken (siehe Abbildung 20.56).
Abbildung 20.55 Öffnen des Unternehmensressourcenpools in Microsoft Project Professional
Abbildung 20.56 Öffnen des Unternehmensressourcenpools in der Microsoft Project Web App
Daraufhin wird in Microsoft Project Professional eine Ressourcenansicht zur Erstellung bzw. zur Bearbeitung von Unternehmensressourcen geladen (siehe Abbildung 20.57).
Wenn Sie Ressourcen erstellen, die sich auch als Benutzer am Microsoft Project Server/Project Online mit ihrem Active-Directory-Konto anmelden sollen, dann können Sie nun über Ressourcen hinzufügen • Active Directory neue Ressourcen aus dem Active Directory hinzufügen (siehe Abbildung 20.58). Dabei werden wie bei der Synchronisation mit dem Active Directory die Felder Angezeigter Name, Windowskonto, E-Mail-Adresse, Gruppe und Windows Active Directory GUID übernommen.
Abbildung 20.57 Ausgecheckte Enterprise-Ressourcen in Microsoft Project Professional
Abbildung 20.58 Ressourcen aus dem Active Directory hinzufügen
Da alle ausgecheckten und neu erstellten Ressourcen in einer Tabellenansicht dargestellt werden, können Sie mit Microsoft Project Professional eine Massenbearbeitung von Ressourcenattributen durchführen. So können Sie ähnlich wie in Microsoft Excel Funktionen wie Autoausfüllen, Copy & Paste etc. nutzen, um gleiche Attribute auf mehrere Ressourcen zu übertragen.
Durch einen Doppelklick auf eine ausgecheckte Ressource in Microsoft Project Professional öffnet sich der Dialog Informationen zur Ressource (siehe Abbildung 20.59). Hier befindet sich dann auf der Registerkarte Allgemein die Tabelle für die Definition von zeitphasenbasierten Ressourceneinheiten. Die Schaltfläche Arbeitszeit ändern erlaubt die Bearbeitung des Ressourcenkalenders. Hier können dann Kalenderausnahmen wie Urlaub oder Weiterbildung auf Ressourcenebene definiert werden. Die Vorgehensweise hierbei gleicht der Bearbeitung von Basiskalendern, wie in Abschnitt 20.2.3, »Enterprise-Kalender«, beschrieben.
Die Registerkarte Kosten ermöglicht Ihnen, bis zu fünf zeitphasenbasierte Kostensatztabellen zu erstellen. Diese Tabellen und weitere Ressourcenfelder können Sie nur über Microsoft Project Professional bearbeiten.
Nach dem Erstellen von neuen Ressourcen bzw. dem Bearbeiten von bestehenden Ressourcen müssen Sie diese Änderungen speichern und die Ressourcen – ähnlich wie ein Enterprise-Projekt – durch Schließen des Ressourcenpools einchecken, damit diese Ressourcen auch von anderen Administratoren bearbeitet werden können.
Abbildung 20.59 Microsoft-Project-Professional-Dialog »Informationen zur Ressource«