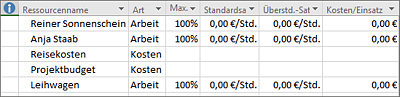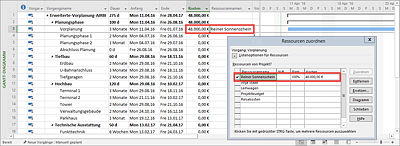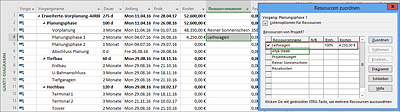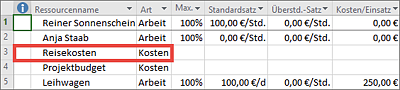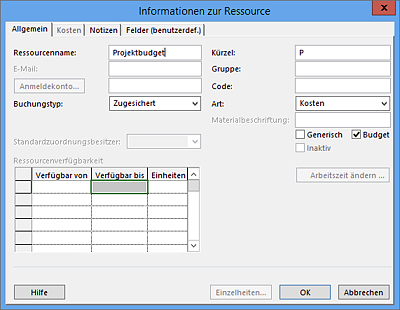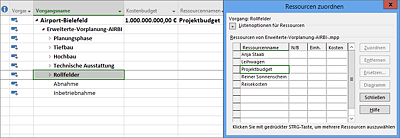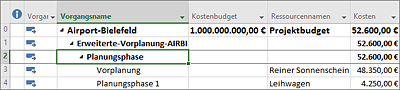6.2 Kostenmanagement
Bei einem Projekt wie dem Neubau eines Verkehrsflughafens muss natürlich auch die Kostenseite berücksichtigt werden. In Reiner Sonnenscheins Projekt fallen z.B. Kosten u.a. für Baumaterialien und umfangreiche Arbeitsressourcen an. Diese Kosten möchte er bereits in der Planung des Projekts berücksichtigen. In der operativen Phase der Projektsteuerung sollen die geplanten Kosten dann mit den tatsächlich anfallenden Kosten in einem laufenden Soll-Ist-Abgleich überwacht werden.
In den folgenden Abschnitten lernen Sie die wesentlichen Funktionen für das projektbegleitende Kostenmanagement kennen.
6.2.1 Kostenarten in Microsoft Project
Zur Klärung der ersten Begrifflichkeiten lernen Sie im Folgenden die unterschiedlichen Kostenarten in Microsoft Project kennen:
- Kostensatzabhängige Kosten: Diese Kosten sind abhängig vom Kostensatz der Ressource, welcher pro Zeiteinheit berechnet wird (Kostensatz: Ressourcenkosten pro Stunde, z.B. Arbeit in Stunden multipliziert mit dem Stundensatz in € bzw. der Projektwährung).
- Kosten pro Einheit: Diese Kosten werden auch als Materialkosten bezeichnet. Zum Beispiel werden für den Bau einer Landebahn Beton, Stahl und andere Materialien verwendet. Diese können einem Vorgang zugeordnet werden.
- Kosten pro Einsatz (Fixkosten pro Ressourceneinsatz): Ein Pauschalbetrag für den Einsatz einer Ressource, der anstelle von oder zusätzlich zu einem variablen Kostensatz anfallen kann. Bei einer Ressource der Art Arbeit fallen die Kosten pro Einsatz jedes Mal an, wenn die Ressource verwendet wird. Dies könnten etwa einfach Kosten der Bereitstellung sein, z.B. bei einer Anreise.
- Feste Kosten (Fixkosten pro Vorgang): Kosten für einen Vorgang, die unabhängig von der Vorgangsdauer oder der von einer Ressource erledigten Arbeit konstant bleiben. Dies sind z.B. Kosten, die nicht für eine Ressource, sondern für einen Vorgang festgelegt werden. Feste Kosten ändern sich nicht und sind unabhängig von der Menge der zugeordneten Ressourcenarbeit oder der Dauer des Vorgangs. Wurden feste Kosten (pauschal) für die Arbeit vereinbart, bleiben die Kosten gleich, egal, wie viel Zeit für den Vorgang benötigt wird. Die festen Kosten werden nicht separat als Summe im Sammelvorgang oder Projektsammelvorgang ausgewiesen, sondern automatisch zu den Gesamtkosten addiert.
- Kostenressourcen: Kosten, die nicht vom Arbeitsumfang einer Aufgabe oder der Aufgabendauer abhängen, z.B. Flugtickets oder Unterbringung. Sie verhalten sich ähnlich wie feste Kosten, Sie können aber durch die Auswahl der Kostenressource dokumentieren, um was für Kosten es sich handelt, und später z.B. alle Reisekosten in Ihrem Projekt auswerten.
- Budgetressourcen: Über Budgetressourcen können Sie Ihrem Projekt ein zugrunde liegendes Budget für Kosten und Arbeit zuordnen und somit den Mittelabfluss in seiner Gesamtheit überwachen. Budgets können nur auf Projektebene angewendet werden, indem dem Projektsammelvorgang eine Budgetressource zugewiesen wird. Das bedeutet jedoch nicht, dass ein Projekt nicht seinen Kostenrahmen überschreiten kann, siehe Abschnitt 6.2.3, »Budgetplanung«.
6.2.2 Kostenkontrolle
Zur Erläuterung der praktischen Anwendung stellen wir an einem Beispiel die vollständige Abbildung der Kostenarten dar. Sowohl Personalressourcen, feste Kosten als auch variable Kosten werden berücksichtigt, ausgewertet, gegenübergestellt und grafisch angezeigt.
Als Erstes müssen die Kostendaten natürlich in den Ressourceneigenschaften hinterlegt werden. In der Ansicht Ressource: Tabelle gibt Reiner Sonnenschein die in Abbildung 6.38 dargestellten Informationen ein.
Abbildung 6.38 Kostendaten für Ressourcen
![]() Für Ressourcen vom Typ Arbeit wird zunächst der Standardstundensatz eingegeben. Für die Kostenressource steht diese Eingabe nicht zur Verfügung, da hier später Eingaben im Projektplan erfolgen. Die Materialressource wird zusätzlich zum Standardsatz mit Kosten hinterlegt, die für jeden Einsatz anfallen.
Für Ressourcen vom Typ Arbeit wird zunächst der Standardstundensatz eingegeben. Für die Kostenressource steht diese Eingabe nicht zur Verfügung, da hier später Eingaben im Projektplan erfolgen. Die Materialressource wird zusätzlich zum Standardsatz mit Kosten hinterlegt, die für jeden Einsatz anfallen.
Bei der Zuordnung der Arbeitsressource werden die Kosten sofort ausgewiesen. Die Berechnung erfolgt nach der Formel: Arbeit in Stunden multipliziert mit dem Stundensatz der Ressource.
Reiner Sonnenschein hat für sich selbst einen kalkulatorischen Stundensatz von 100 € eingetragen. Sobald er nun auf einen Vorgang zugeordnet wird, errechnet Project anhand des Stundensatzes und der Arbeit die Kosten für den Vorgang (siehe Abbildung 6.39).
Abbildung 6.39 Berechnete Kosten
Um die Kosteninformationen einsehen zu können, hat Reiner Sonnenschein in der Tabelle die Spalten Feste Kosten und Kosten eingeblendet (siehe Abbildung 6.40). Alternativ werden in der Tabelle Kosten alle relevanten Kostenspalten angezeigt.
Abbildung 6.40 Erfassen von festen Kosten
Neben Arbeitsleistung benötigt Reiner Sonnenschein noch Materialien zum Anfertigen der Zeichnungen. Dafür trägt er einfach 350 € bei dem Vorgang in die Spalte Feste Kosten ein. Die Berechnung der Gesamtkosten für den Vorgang erfolgt automatisch.
Da das Flughafengelände doch recht groß ist und Reiner Sonnenschein mobil sein muss, beschafft er sich noch einen kleinen Leihwagen, welchen er als Materialressource den entsprechenden Vorgängen zuordnet (siehe Abbildung 6.41). Der Autoverleiher verlangt hierfür 100 € pro Tag. Die Kaution beträgt 250 € und wird in den Eigenschaften der Ressource unter Kosten pro Einsatz erfasst.
Abbildung 6.41 Materialressource für Leihwagen plus Mietzeit
Einheiten bei Materialressourcen
![]() Bei der Zuordnung von Materialressourcen wird die Menge der Einheiten idealerweise in der Dialogbox Ressourcen Zuordnen vorgenommen. Bei dem obigen Beispiel sind dies z.B. 40 Einheiten für 40 Tage entsprechend der Vorgangdauer von 2 Monaten.
Bei der Zuordnung von Materialressourcen wird die Menge der Einheiten idealerweise in der Dialogbox Ressourcen Zuordnen vorgenommen. Bei dem obigen Beispiel sind dies z.B. 40 Einheiten für 40 Tage entsprechend der Vorgangdauer von 2 Monaten.
Im Rahmen der Planungsphase fallen diverse Reisekosten zu verschiedenen Projektbeteiligten an. Diese sollen ebenfalls Vorgängen zugeordnet werden. Hierfür verwendet Reiner Sonnenschein die sogenannten Kostenressourcen (siehe Abbildung 6.42).
Abbildung 6.42 Kostenressource
Verwendet Reiner Sonnenschein eine Ansichtskombination (im unteren Bereich Vorgang: Einsatz), kann er direkt den Anfall der Kosten zeitphasenbasiert eingeben bzw. planen. Berücksichtigt er nun also 500 € für Reisekosten, werden diese als Ressourceneinheiten mit abgebildet und auf die Gesamtkosten des Projekts angerechnet.
Unterschied Arbeits- und Kostenressource
![]() Der wichtige Unterschied zwischen einer Arbeits- und einer Kostenressource steckt bereits im Namen: Denn im Gegensatz zu einer Person, die Leistung erbringt, also einen Wert in der Spalte Arbeit stehen hat, verursacht die Kostenressource keine Arbeit, sondern Kosten.
Der wichtige Unterschied zwischen einer Arbeits- und einer Kostenressource steckt bereits im Namen: Denn im Gegensatz zu einer Person, die Leistung erbringt, also einen Wert in der Spalte Arbeit stehen hat, verursacht die Kostenressource keine Arbeit, sondern Kosten.
Diese Gesamtkosten können Sie sich anzeigen lassen, indem Sie den Projektsammelvorgang mit einblenden, siehe auch Abschnitt 5.7, »Gliedern und Strukturieren von Projekten«.
Kostenberichte
![]() Während in Microsoft Project 2010 recht einfache Funktionen für das Berichtswesen im Umfeld Kosten bereitgestellt wurden, verfügt Microsoft Project ab der Version 2013 über eine neue Art von Berichten, welche über das Menüband Bericht aufgerufen und genutzt werden können, siehe auch Abschnitt 7.4.1, »Berichtsfunktionen in Microsoft Project«.
Während in Microsoft Project 2010 recht einfache Funktionen für das Berichtswesen im Umfeld Kosten bereitgestellt wurden, verfügt Microsoft Project ab der Version 2013 über eine neue Art von Berichten, welche über das Menüband Bericht aufgerufen und genutzt werden können, siehe auch Abschnitt 7.4.1, »Berichtsfunktionen in Microsoft Project«.
6.2.3 Budgetplanung
Eine nützliche Funktion in Microsoft Project ist Budgetressource. Sie können zu jedem Ressourcentyp (Arbeit, Material, Kosten) eine Ressource mit der Eigenschaft Budget anlegen. Diese Ressourcen können nur auf Projektsammelvorgangsebene zugewiesen werden. Über diesen Weg ist es möglich, Kosten- oder Stundenbudgets auf Projektebene zu planen, um sie anschließend mit dem tatsächlichen Verbrauch zu vergleichen. Damit auch Budgetänderungen dokumentiert werden können, werden Kosten- und Stundenbudgets beim Speichern eines Basisplans ebenfalls abgespeichert, siehe auch Abschnitt 7.2.1, »Arbeiten mit dem Basisplan«.
Reiner Sonnenschein möchte gerne das Gesamtbudget seines Projekts überwachen und richtet sich dafür eine Budgetressource vom Typ Kosten ein (siehe Abbildung 6.43).
Abbildung 6.43 Budgetressource vom Typ »Kosten«
Budgetressourcen
![]() Budgetressourcen können nur einem Projekt, nicht aber einem Vorgang zugeordnet werden. Budgetressourcen können ausschließlich einem Projektsammelvorgang zugeordnet werden!
Budgetressourcen können nur einem Projekt, nicht aber einem Vorgang zugeordnet werden. Budgetressourcen können ausschließlich einem Projektsammelvorgang zugeordnet werden!
Im nächsten Schritt weist er die Budgetressource dem Projektsammelvorgang zu (siehe Abbildung 6.44). Natürlich ist er sich darüber klar, dass es nicht ganz einfach ist, hier einen seriösen Wert für das Budget eines Flughafenneubaus anzusetzen.
Abbildung 6.44 Zuordnung der Budgetressource
Ansicht »Ressource: Einsatz«
![]() Die Eingabe des Projektbudgets erfolgt in der Ansicht Ressource: Einsatz und ist auch nur hier möglich. Dafür hat sich Reiner Sonnenschein die Spalten Budget, Kostenbudget und Arbeitsbudget zusätzlich eingefügt. In der Spalte Budget können Sie ablesen, dass es sich um eine Budgetressource handelt. Da Reiner Sonnenschein mit einer Budgetressource vom Typ Kosten arbeitet, kann er nur in die Spalte Kostenbudget Werte eintragen. Verwenden Sie eine Budgetressource vom Typ Arbeit, so ist dies genau umgekehrt nur in der Spalte Arbeitsbudget möglich.
Die Eingabe des Projektbudgets erfolgt in der Ansicht Ressource: Einsatz und ist auch nur hier möglich. Dafür hat sich Reiner Sonnenschein die Spalten Budget, Kostenbudget und Arbeitsbudget zusätzlich eingefügt. In der Spalte Budget können Sie ablesen, dass es sich um eine Budgetressource handelt. Da Reiner Sonnenschein mit einer Budgetressource vom Typ Kosten arbeitet, kann er nur in die Spalte Kostenbudget Werte eintragen. Verwenden Sie eine Budgetressource vom Typ Arbeit, so ist dies genau umgekehrt nur in der Spalte Arbeitsbudget möglich.
Reiner Sonnenschein kehrt nun in die ursprüngliche Ansicht Gantt-Diagramm zurück. Dort fügt er die Spalte Kostenbudget ebenfalls ein (siehe Abbildung 6.45). Nun kann er eine zuverlässige Kontrolle über das geplante Budget und die tatsächlich geplanten Projektkosten durchführen. Wie bereits erwähnt, ist dies auch mit dem Arbeitsbudget möglich.
Abbildung 6.45 Überwachung des Kostenbudgets
Denkbar ist hier die Erstellung einer Ampel (berechnetes grafisches Symbol) als Indikator, z.B. für einen frühzeitigen Budgetverbrauch oder gar eine -überschreitung. Dies ist besonders intuitiv, und die Spalte Kostenbudget kann wieder ausgeblendet werden und gibt den Platz für weitere Informationen frei, siehe auch Abschnitt 9.2.9, »Arbeiten mit eigenen Feldern und Formeln«.