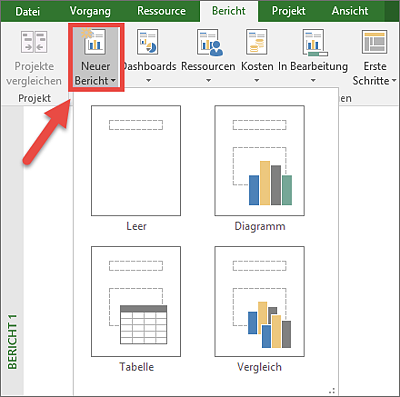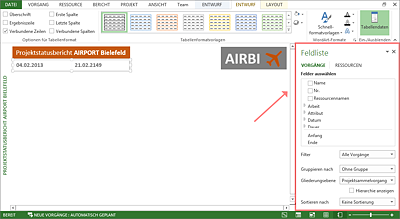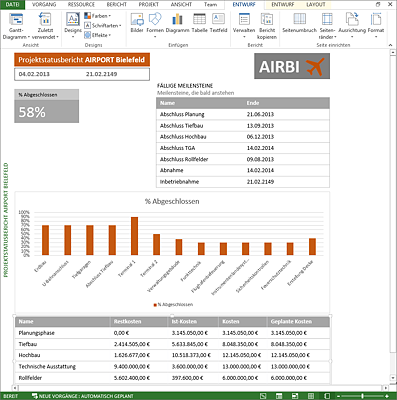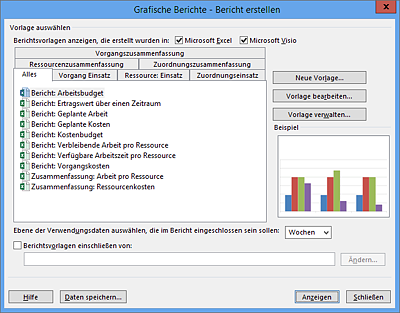7.4 Reporting
Die Funktionen für das Berichtswesen mit Microsoft Project waren in den Vorversionen nicht wirklich erwähnenswert. Die Kernfunktion wurde seit Microsoft Project 4.0 nicht mehr wirklich verbessert und die später bereitgestellte Funktion Grafische Berichte war auch nur in sehr begrenztem Rahmen einsetzbar.
Seit der Version Microsoft Project 2013 steht ein völlig neues Berichtswesen zur Verfügung, welches im Folgenden erläutert wird.
Abbildung 7.30 Menüband »Bericht«
Das Menüband Bericht ist in drei Bereiche aufgeteilt (siehe Abbildung 7.30):
- Projekt: Hier finden Sie die Funktion Projekte vergleichen, die Sie bereits in Abschnitt 7.2.3, »Projekte vergleichen«, kennenlernen konnten.
- Berichte anzeigen: Hier finden Sie die Befehle für die eigentliche neue Reporting-Funktion.
- Exportieren: Hier finden Sie mit der Schaltfläche Grafische Berichte eine rudimentäre Funktion für den Export von Microsoft-Project-Daten nach Microsoft Excel oder Microsoft Visio.
Im Folgenden werden die neuen Reportfunktionen und die Export-Funktion Grafische Berichte vorgestellt.
7.4.1 Berichtsfunktionen in Microsoft Project
Mit den neuen Berichtsfunktionen werden vier Berichtsarten angeboten. Hierzu gehören:
- Dashboards – Sammlung verschiedener projektübergreifender Übersichten
- Ressourcenberichte – Übersichten über Ressourcen, z.B. Ressourcenüberlastungen
- Kosten – verschiedene Kostenberichte
- Fortschrittsberichte – Berichte, welche den Fortschritt von Vorgängen und des gesamten Projekts widerspiegeln
Die verschiedenen vorgefertigten Reports bieten eine erste gute Orientierung. Da Reiner Sonnenschein für das Berichtswesen jedoch noch über diverse weitere individuelle Dinge berichten möchte, liegt der Fokus in diesem Abschnitt auf der Neuerstellung eines Berichts.
Abbildung 7.31 Anlegen eines neuen Berichts
Für das Erstellen eines neuen Berichts gehen Sie wie folgt vor:
- Wählen Sie das Menüband Bericht aus, und klicken Sie hier auf die Schaltfläche Neuer Bericht (siehe Abbildung 7.31).
- Wählen Sie nun die Auswahl Leer aus (natürlich können Sie auch mit den anderen Vorlagen starten, für die folgende Erklärung eignet sich jedoch die leere Vorlage besser).
- In dem anschließenden Dialog vergeben Sie einen Namen für den Bericht, z.B. »Projektstatusbericht AIRPORT Bielefeld«. Es erscheint nun eine leere Seite, auf der der neue Bericht erstellt werden kann.
Nach diesen Schritten erscheint automatisch und kontextbezogen das Menüband Entwurf, welches verschiedene Funktionen für das Erstellen und Bearbeiten von Berichten bereitstellt (siehe Abbildung 7.32).
Abbildung 7.32 Einfügen von Elementen in den neuen Bericht
Als Erstes fügt Reiner Sonnenschein eine Überschrift ein. Hierfür klickt er auf die Schaltfläche Textfeld und klickt anschließend mit dem Mauszeiger auf die Position des Berichts, an der die Überschrift erscheinen soll. Zusätzlich fügt er über die Schaltfläche Bilder das Logo des AIRPORT Bielefeld in den neuen Bericht ein.
Als Nächstes sollen die Felder Projektstart und Projektende übergeordnet auf dem Bericht eingefügt werden. Hier wird wie folgt vorgegangen:
- Klicken Sie auf die Schaltfläche Tabelle im Menüband Entwurf. Es erscheint eine kleine Tabelle mit den Feldern Name, Anfang, Ende und % Abgeschlossen. Benötigt werden jedoch nur die Felder Anfang und Ende.
- Nun erscheint automatisch auf der rechten Seite des Microsoft-Project-Fensters eine Auswahl für Projektfelder sowie weitere Einstellmöglichkeiten. Hier können Sie zusätzliche Felder auswählen oder vorhandene abwählen, z.B. die Felder Name und % Abgeschlossen (siehe Abbildung 7.33).
Abbildung 7.33 Auswählen von Feldern für den Bericht
Die oben angezeigte Feldliste wird auch für die Feldauswahl bei Diagrammen genutzt. Als Nächstes soll ein Diagramm eingefügt werden. Hierfür gehen Sie wie folgt vor:
- Klicken Sie im Menüband Bericht auf die Schaltfläche Diagramm. Es erscheint eine Auswahl von verschiedenen Diagrammtypen. Wählen Sie hier die vorgeschlagene Form Gruppierte Säulen (fahren Sie mit der Maus über die Darstellung, diese wird dann vergrößert dargestellt).
- Wählen Sie nun das gewünschte Diagramm aus, und bestätigen Sie die Auswahl mit OK. Das Diagramm erscheint nun mitten auf der Bildseite.
- Nehmen Sie in dem auf der rechten Seite erscheinenden Bereich Feldliste die gewünschte Auswahl von Feldern sowie weitere Einstellungen für Filter, Gruppierungen und Gliederungsebenen etc. vor.
- Positionieren Sie anschließend das Diagramm mit der Maus an der gewünschten Position Ihres Berichts.
- Bei einem Klick in das Diagramm erscheint kontextbezogen das Menüband Entwurf mit verschiedenen Auswahlmöglichkeiten zur Formatierung.
Abbildung 7.34 Individueller Report über den aktuellen Projektstatus
Der erstellte Bericht (siehe Abbildung 7.34) kann nun einfach mit dem Druckbefehl gedruckt werden, siehe Abschnitt 9.1, »Drucken«. Bereits in der Berichtsansicht können Sie über das Menüband Entwurf den Seitenumbruch, die Seitenränder sowie die Ausrichtung und das Format des Berichts einstellen (siehe Abbildung 7.35). Im Weiteren können Sie mit der Schaltfläche Bericht kopieren den gesamten Bericht in die Zwischenablage kopieren und danach z.B. für eine Präsentation nach PowerPoint übernehmen.
Abbildung 7.35 Funktionen für das Weitergeben und Drucken eines Berichts
Individuellen Bericht auch für andere Projekte nutzen
![]() Sie können den individuell erstellten Bericht auch für andere Projektpläne nutzen, indem Sie ihn entweder in andere Pläne hineinkopieren oder auch in die sogenannte Global.mpt kopieren, siehe auch den Abschnitt »Erweitert« in Abschnitt 9.3.1. Gehen Sie hierfür einfach bei aktivem Bericht in das Menüband Entwurf. Hier klicken Sie auf die Schaltfläche Verwalten. In dem nun erscheinenden Untermenü wählen Sie den Organisator aus. Der nun erscheinende Dialog bietet die Funktionen für das erweiterte Bereitstellen Ihres Reports.
Sie können den individuell erstellten Bericht auch für andere Projektpläne nutzen, indem Sie ihn entweder in andere Pläne hineinkopieren oder auch in die sogenannte Global.mpt kopieren, siehe auch den Abschnitt »Erweitert« in Abschnitt 9.3.1. Gehen Sie hierfür einfach bei aktivem Bericht in das Menüband Entwurf. Hier klicken Sie auf die Schaltfläche Verwalten. In dem nun erscheinenden Untermenü wählen Sie den Organisator aus. Der nun erscheinende Dialog bietet die Funktionen für das erweiterte Bereitstellen Ihres Reports.
7.4.2 Grafische Berichte
Über die Schaltfläche Grafische Berichte im Menüband Bericht können Sie verschiedene weitere Berichte aufrufen. Diese können eine sinnvolle Ergänzung sein, da sie nicht nur grafisch dargestellt, sondern auch in Microsoft Excel und/oder Microsoft Visio weiter bearbeitet werden können (siehe Abbildung 7.36). So gesehen ist die Bezeichnung Grafische Berichte ein wenig irreführend. Voraussetzung hierfür ist allerdings eine Installation von Microsoft Excel (für andere Berichte auch Microsoft Visio).
Bereits vordefinierte Berichte geben Ihnen einen groben Überblick über die Kostenverteilung unter den einzelnen Ressourcen. In Microsoft Excel können Sie die automatisch generierte Grafik noch mit allen dort zur Verfügung stehenden Möglichkeiten formatieren und Datenreihen/Zeiträume ein- oder ausblenden.
Abbildung 7.36 Dialog für das Erstellen von grafischen Berichten