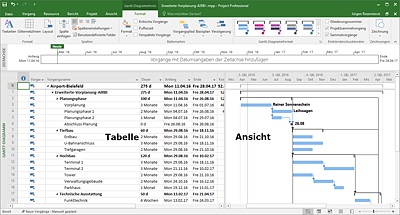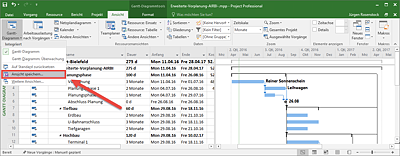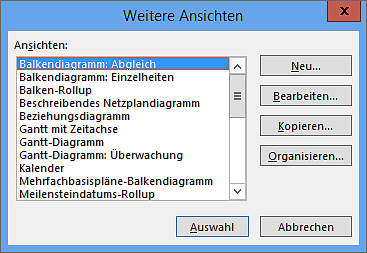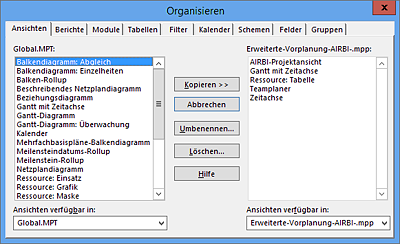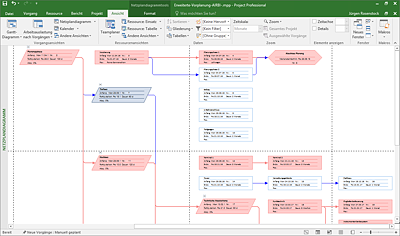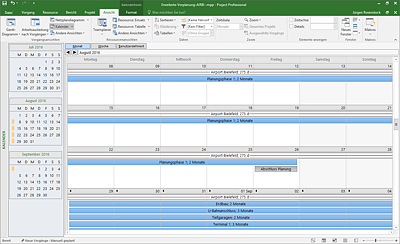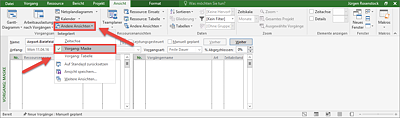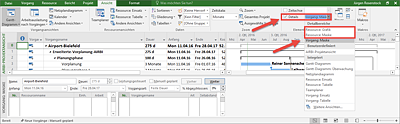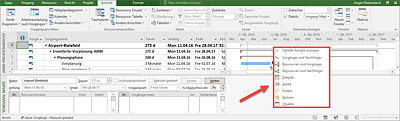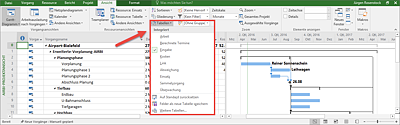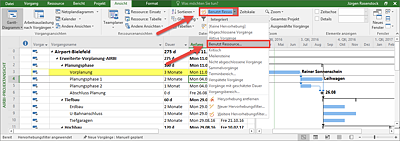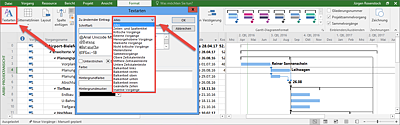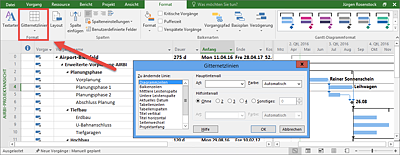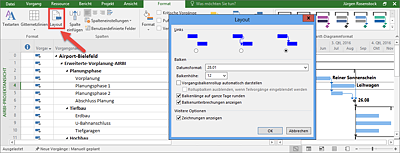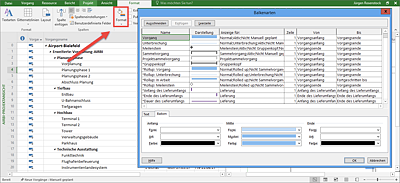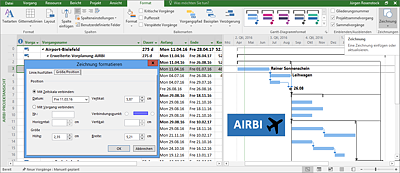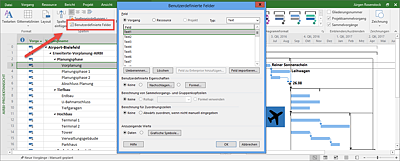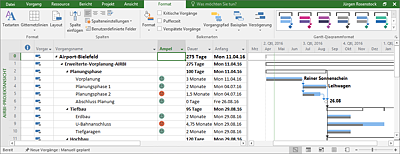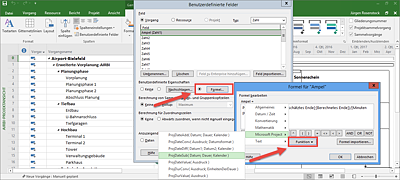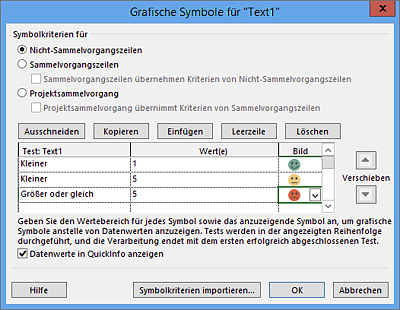9.2 Darstellung und Anpassung von Ansichten
In den vorherigen Kapiteln wurden zum Thema Ansichten bereits einige Anwendungsbeispiele gezeigt. Verwirrend ist schon der Begriff Ansichten in Project an sich. Einerseits wird er für Ansichten selbst verwendet, andererseits umfasst die Auswahl des Menübandes Ansicht jedoch auch Tabellen und z.B. die Darstellung von Netzplandiagrammen. Wozu dienen diese verschiedensten Ansichten überhaupt?
Reiner Sonnenschein hat mittlerweile einige Projektpläne erstellt und bearbeitet. Diese möchte er sich gern zur besseren Bearbeitung und Analyse unterschiedlich darstellen. Damit Sie noch besser die Logik der verschiedenen Ansichten verstehen können, stellen wir als Erstes die Architektur einer Projektdatei stark vereinfacht dar. Diese besteht im Prinzip aus vier Bereichen:
-
Projektdaten
Projektübergreifende Daten, z.B. Projektbudget oder Projektgesamtdauer -
Vorgänge
Arbeitspakete und übergeordnete Elemente, wie z.B. Sammelvorgänge und Projektsammelvorgänge -
Ressourcen
Projektmitarbeiter, generische Ressourcen und Materialien -
Ressourcenzuordnungen
Auflistungen über Ressourcenzuordnungen zu Arbeitspaketen, wer macht was wann und in welcher Menge etc.
Um den Überblick über Planung und aktuellen Status des Projekts zu erlangen und verschiedene Szenarien abbilden zu können, benötigt Reiner Sonnenschein diverse Darstellungen dieser vier Bereiche in Microsoft Project. Diese Ansichten werden im Folgenden näher erläutert.
9.2.1 Aufruf und Bedienung von Ansichten
Für die Auswahl und die Bearbeitung von Ansichten wird das Menüband Ansicht bereitgestellt. In diesem sind alle wesentlichen Funktionalitäten zusammengefasst (siehe Abbildung 9.9).
Abbildung 9.9 Menüband »Ansicht«
Erweiterte Funktionen werden über ein kontextbezogenes Menüband, abhängig von der jeweils aufgerufenen Ansicht, bereitgestellt und sind abhängig vom ausgewählten Bildschirmelement des Projektplans (siehe Abbildung 9.10).
Abbildung 9.10 Kontextbezogenes Menüband »Gantt-Diagrammtools«
9.2.2 Gantt-Diagramme
Unter dem Gesamtbegriff Ansichten wird auch die der Darstellung Gantt-Diagramm geführt (siehe auch Abschnitt 4.2.1, »Die Oberfläche von Microsoft Project Standard 2016«). Diese sogenannten Gantt-Ansichten bestehen immer aus einer grafischen Darstellung auf der rechten Seite des Bildschirms und sind mit einer ausgewählten Tabelle auf der linken Seite verbunden. Die Elemente der linken Tabelle werden grafisch auf der rechten Seite im Gantt-Diagramm dargestellt (siehe Abbildung 9.11). Der Name der Ansicht wird auf der linken Seite des Bildschirms in senkrechter Schrift angezeigt.
Abbildung 9.11 Bildschirmaufteilung für Ansichten und Tabellen
Sie können diese Ansichten in verschiedenen Varianten zur unterschiedlichen Darstellung von Inhalten anpassen. Zum Beispiel können Sie zusätzlich den Basisplan (siehe Abschnitt 7.2.1, »Arbeiten mit dem Basisplan«) oder die Fortschrittslinie (siehe Abschnitt 7.2.2, »Arbeiten mit Fortschrittslinien«) im Gantt-Diagramm anzeigen lassen. Diese Änderungen lassen sich als individuelle Ansichten speichern und können dann jederzeit wieder aufgerufen werden (siehe Abbildung 9.12).
Abbildung 9.12 Speichern und Aufrufen von Ansichten
Unter dem Menüpunkt Weitere Ansichten können diverse weitere Ansichten, die Microsoft Project bereitstellt, aufgerufen werden (siehe Abbildung 9.13).
Abbildung 9.13 Dialog »Weitere Ansichten«
In diesem Dialog stehen noch weitere Funktionen zur Verfügung, welche auch für andere Ansichten und für Tabellen und Masken verwendet werden können:
- Neu – Erstellen einer neuen Ansicht
- Bearbeiten – Bearbeiten einer vorhandenen Ansicht
- Kopieren – Kopieren einer vorhandenen Ansicht, um diese z.B. zu verändern und unter einem neuen Namen zu speichern
- Organisieren – Administration der Ansichten und anderer Elemente, siehe unten
Abbildung 9.14 Dialog »Organisieren«
Mit dem Dialog Organisieren werden die folgenden Funktionen bereitgestellt (siehe Abbildung 9.14):
- Kopieren: Ansichten werden in der Regel pro Projekt erstellt und können so auch in andere Pläne kopiert werden. Weiter ist es möglich, Ansichten auch in die sogenannte Global.mpt, die zentrale Vorlage von Microsoft Project, zu speichern (siehe auch den Unterabschnitt »Global.mpt« in Abschnitt 9.3).
- Umbenennen: Mit der Funktion Umbenennen können Sie die Bezeichnung Ihrer Ansichten ändern.
- Löschen: Ansichten, die nicht mehr benötigt werden, können Sie über die Funktion Löschen entfernen.
Organisiert werden können alle anpassbaren Elemente
![]() Die oben vorgestellten Funktionen des Dialogs Organisieren können für alle anpassbaren Elemente innerhalb von Microsoft Project verwendet werden. Dies gilt u.a. für das Administrieren von Berichten, Tabellen, Filtern, Feldern etc.
Die oben vorgestellten Funktionen des Dialogs Organisieren können für alle anpassbaren Elemente innerhalb von Microsoft Project verwendet werden. Dies gilt u.a. für das Administrieren von Berichten, Tabellen, Filtern, Feldern etc.
9.2.3 Netzplandiagramm
In Microsoft Project können Sie Ihre Projektpläne auch als Netzplan darstellen lassen. Der Netzplan dient der erweiterten Darstellung des kritischen Pfades sowie der Darstellung von Abhängigkeiten innerhalb des Projekts. Sie können die Netzplandarstellung über die Schaltfläche Netzplandiagramm im Menübandbereich Ansicht aufrufen (siehe Abbildung 9.15).
Abbildung 9.15 Aufruf, Darstellung und Bearbeiten eines Netzplandiagramms (Ansicht kleiner gezoomt)
Mit einem Klick mit der rechten Maustaste in die Netzplanansicht werden im Kontextmenü zusätzliche Formatierungs- und Bearbeitungsmöglichkeiten angezeigt. Zusätzlich erhalten Sie bei Aktivierung der Ansicht Netzplandiagramm ein erweitertes Menüband Netzplandiagrammtools mit diversen weiteren Funktionen (siehe Abbildung 9.16).
Abbildung 9.16 Erweitertes Menüband für die Formatierung des Netzplans
»Brainstorming« im Netzplan
![]() Beim Sammeln der ersten Gedanken für ein kommendes Projekt können die ersten Arbeitspakete auch in der Netzplandarstellung erstellt werden. Auf diese Art und Weise kann die Struktur des Projekts einfach und übersichtlich aufgebaut werden. Für das Neuerstellen eines Vorgangs ziehen Sie einfach mit gedrückter Maustaste über den Bereich des Netzplans. Zum Verknüpfen von Vorgängen verbinden Sie diese mit der Maus.
Beim Sammeln der ersten Gedanken für ein kommendes Projekt können die ersten Arbeitspakete auch in der Netzplandarstellung erstellt werden. Auf diese Art und Weise kann die Struktur des Projekts einfach und übersichtlich aufgebaut werden. Für das Neuerstellen eines Vorgangs ziehen Sie einfach mit gedrückter Maustaste über den Bereich des Netzplans. Zum Verknüpfen von Vorgängen verbinden Sie diese mit der Maus.
9.2.4 Kalender
Für die kalendarische Darstellung Ihres Projekts stellt Microsoft Project eine spezielle Kalendersicht zur Verfügung (siehe Abbildung 9.17).
Abbildung 9.17 Kalenderdarstellung des Projektplans
Auch für die Anpassung der Kalendersicht steht ein spezielles Menüband mit der Bezeichnung Kalendertools zur Verfügung (siehe Abbildung 9.18).
Abbildung 9.18 Kalendertools
9.2.5 Masken
Neben den Ansichten, Netzplänen und Kalendersichten sollten Sie auch die sogenannten Masken kennen, welche allerdings nie ein gesamtes Projekt, sondern nur einzelne Datensätze, z.B. Vorgänge und Ressourcen, darstellen können (siehe Abbildung 9.19). Daher ist die Darstellung von Masken nur in Kombination mit einer weiteren Ansicht wirklich sinnvoll.
Abbildung 9.19 Maskensicht
Masken können Sie, wie oben dargestellt, direkt aufrufen. Der Aufruf einer Maske in Kombination mit einer Ansicht erfolgt u.a. über das Menüband Ansicht. Wenn Sie hier die Schaltfläche Details auf der rechten Seite des Menübandes anklicken, erhalten Sie eine einfache Bildschirmteilung (siehe Abbildung 9.20).
Abbildung 9.20 Fensterteilung und Maskenauswahl
Auch die Maskensicht lässt sich über sogenannte Tools für »Vorgang: Maske« anpassen, wobei keine wirklichen Möglichkeiten zur Anpassung bereitstehen. Sie können jedoch per Rechtsklick in die Maske verschiedene Maskenvarianten auswählen (siehe Abbildung 9.21).
Abbildung 9.21 Tools für »Vorgang: Maske«
9.2.6 Ressourcensichten
Die oben genannten Ansichten können Sie für die Darstellung von Vorgangsdaten nutzen. Für die detaillierte Ansicht von Ressourcen und Ressourcenzuordnungen finden Sie weitere umfangreiche Darstellungen im Menübandbereich Ansicht (siehe Abbildung 9.22).
Abbildung 9.22 Auswahl weiterer Ressourcenansichten
Teamplaner
![]() Die Ressourcenzuordnungsansicht Teamplaner steht nur in Microsoft Project Professional zur Verfügung. In der Programmversion Microsoft Project Standard steht der Teamplaner nicht zur Verfügung. Der Teamplaner wird in Abschnitt 12.2.5, »Mit dem Teamplaner arbeiten«, erläutert.
Die Ressourcenzuordnungsansicht Teamplaner steht nur in Microsoft Project Professional zur Verfügung. In der Programmversion Microsoft Project Standard steht der Teamplaner nicht zur Verfügung. Der Teamplaner wird in Abschnitt 12.2.5, »Mit dem Teamplaner arbeiten«, erläutert.
9.2.7 Tabellen
In Microsoft Project können Sie alle Informationen über Vorgänge, Ressourcen und Ressourcenzuordnungen auch tabellarisch darstellen lassen. Bereits in der Basisinstallation von Microsoft Project stehen diverse Tabellen zur Auswahl (siehe Abbildung 9.23).
Abbildung 9.23 Aufruf von Tabellen
Sie können eigene Tabellen je nach Ihren Anforderungen erstellen oder vorhandene Tabellen beliebig anpassen und erweitern. Die Befehle für das Löschen vorhandener Spalten oder das Einfügen neuer Spalten finden Sie im Kontextmenü, welches Sie beim Klick mit der rechten Maustaste auf einen vorhandenen Spaltenkopf erhalten. Sie können auch über den Spaltenkopf rechts von einer jeden Tabelle auf die Schaltfläche Neue Spalte hinzufügen klicken.
Die Veränderungen Ihrer Tabellen bleiben innerhalb des Projektplans erhalten. Sie können über das Tabellenmenü (siehe Abbildung 9.24) mit dem Befehl Felder als neue Tabelle speichern auch neue Tabellen anlegen. Zusätzliche Funktionen finden Sie unter dem Befehl Weitere Tabellen…
Abbildung 9.24 Funktionen für mehr Übersicht in Tabellen
Für mehr Übersicht in Tabellen können Sie die folgenden Funktionen nutzen (siehe Abbildung 9.24):
- Sortieren: Mit dem Befehl Sortieren können Vorgänge nach Feldern, wie z.B. Anfangstermin, Nummer, Priorität etc., sortiert werden. Die Gliederungsstruktur bleibt beim Sortieren erhalten.
- Gliederung: Mit dem Befehl Gliederung können Sie die Anzahl der gewünschten Gliederungsebenen im Balkendiagramm einstellen. Dies kann, z.B. für die Präsentation des Projektplans, mehr Übersicht schaffen.
-
Hervorheben: Mit der Funktion Hervorheben können Vorgänge, welche über eine bestimmte Eigenschaft verfügen, farblich hervorgehoben werden (siehe Abbildung 9.25).
Abbildung 9.25 Hervorheben von Vorgängen
- Filtern: Mit der Funktion Filtern können Vorgänge abhängig von ihren Eigenschaften gefiltert werden. Zum Beispiel können Sie nach Meilensteinen oder Vorgängen, denen eine bestimmte Ressource zugeordnet ist, filtern.
- Gruppieren: Mit der Funktion Gruppieren kann die vorhandene Struktur eines Projektplans aufgehoben und der Plan nach anderen Kriterien neu strukturiert werden. Zum Beispiel können die Vorgänge nach Prioritäten zusammengefasst werden. Interessant ist auch die Möglichkeit, Vorgänge nach eigenen Kriterien zu gruppieren. Hierfür können Sie eigene Felder anlegen, siehe auch Abschnitt 9.2.9, »Arbeiten mit eigenen Feldern und Formeln«.
9.2.8 Erweiterte Formatierungen
Wie im vorherigen Abschnitt erläutert, können Tabellen individuell nach Ihren Anpassungen gestaltet werden. Zu dieser Gestaltung gehören u.a. das Formatieren der Schrift in Tabellen sowie die Gestaltung von Vorgangsbalken und Gitternetzlinien. Die wichtigsten Formatierungen werden im Folgenden kurz vorgestellt.
Schriftformatierung
Für das Formatieren der Schrift stehen in Microsoft Project zwei Funktionen zur Verfügung:
-
Formatieren der Schrift pro Zelle: Für das Formatieren einzelner Zellen müssen Sie diese lediglich markieren und anschließend aus dem Menüband Vorgang die Office-konformen Funktionen verwenden (siehe Abbildung 9.26).
Abbildung 9.26 Einfache Schriftformatierung pro Zelle
- Formatieren von Textarten: Mit Microsoft Project können Sie in Tabellen auch eine bedingte Formatierung verwenden. Zum Beispiel können Sie Meilensteine in einer Tabelle kursiv oder unterstrichen darstellen lassen. Weiter können Sie auch die Textdarstellung, wie z.B. die Anzeige von Ressourcen in Diagrammen, gezielt anpassen. Rufen Sie dafür einfach über das Menüband Format den Dialog Textarten auf (siehe Abbildung 9.27).
Abbildung 9.27 Aufruf und Dialog für die Anpassung von Textarten
Gitternetz
Für eine noch bessere Übersicht können in Gantt-Diagrammen weitere Linien, z.B. für die Darstellung eines Gitternetzes, erstellt werden. Wählen Sie hierfür einfach aus dem Menüband Format die Schaltfläche Gitternetzlinien aus, und klicken Sie anschließend auf die zu erstellende oder zu ändernde Linie (siehe Abbildung 9.28).
Abbildung 9.28 Erstellen und Bearbeiten von Gitternetzlinien
Layout
Mit der Funktion Layout können Sie die Darstellung der Verknüpfungslinien sowie weitere Details der Balkendarstellung anpassen (siehe Abbildung 9.29).
Abbildung 9.29 Layout von Gantt-Diagrammen anpassen
Balken aus Diagrammen formatieren
Sie haben bereits einige Anpassungsmöglichkeiten von Balkendiagrammen kennengelernt, z.B. wie man den Basisplan oder auch den kritischen Pfad anzeigt. Sie können auch einzelne Balken formatieren oder neue Balkenarten erstellen. Für das Formatieren von Balken wählen Sie aus dem Menüband Format einfach die Schaltfläche Format aus (siehe Abbildung 9.30).
Abbildung 9.30 Vorhandene Balken formatieren und neue Balken erstellen
Über das Register Text in der unteren Hälfte des Dialogs haben Sie die Möglichkeit, die Vorgangsbalken mit zusätzlichen Beschriftungen, z.B. Vorgangsnamen oder Kosten, zu versehen.
Zeichenfunktion
Mit der Zeichenfunktion haben Sie die Möglichkeit, das Balkendiagramm mit weiteren Elementen, z.B. Logos, zu ergänzen oder durch Markierung Elemente des Diagramms hervorzuheben. Die Zeichenfunktion finden Sie im Menüband Format unter der Schaltfläche Zeichnung (siehe Abbildung 9.31).
Abbildung 9.31 Diagramm mit Zeichnungen ergänzen und mit Terminen verknüpfen
Elemente, die Sie in ein Diagramm einfügen, können direkt mit einem Vorgangsbalken oder Meilenstein verknüpft werden. Auf diese Weise verschieben sich die Elemente automatisch bei Neuterminierungen des Vorgangs. Nutzen Sie hierfür den Befehl Eigenschaften im Menü unterhalb von Zeichnungen.
9.2.9 Arbeiten mit eigenen Feldern und Formeln
Eine Project-Datei enthält bereits Hunderte von Feldern für das Erfassen von Projekt-, Vorgangs- und Ressourcendatensätzen. Trotzdem können Sie beliebige weitere Felder ergänzen.
Zum Beispiel möchte Reiner Sonnenschein in den AIRPORT-Bielefeld-Projektplänen die Vorgänge nach folgenden Kriterien kategorisieren:
- Risiko-Vorgang: Der Vorgang verdient eine besondere Aufmerksamkeit, da seine erfolgreiche Durchführung mit einem Risiko verbunden ist.
- Berichtsrelevant: Der Vorgang soll für bestimmte Berichte verwendet werden.
Das Anlegen von Feldern ist einfach. Wählen Sie im Menübandbereich Format die Schaltfläche Benutzerdefinierte Felder aus (siehe Abbildung 9.32).
Hier können Sie die folgenden Einstellungen wählen:
-
Feld (Entität): Möchten Sie ein Vorgangs- oder ein Ressourcenfeld erstellen (Projektfelder können nur in Anbindung an einen Microsoft Project Server erstellt werden), nutzen Sie diese Einstellung.
Abbildung 9.32 Erstellen und Anpassen von individuellen Feldern
- Typ: Sie können hier nach verschiedenen Feldarten auswählen. Alle Felder, bis auf das Feld Gliederungscode, können auch mit Formeln zur Berechnung von Feldinhalten versehen werden.
- Benutzerdefinierte Eigenschaften: Alle Felder, bis auf das Feld Attribut, können um Wertelisten ergänzt werden. Über die Schaltfläche Formel können Sie umfangreiche Berechnungen über Felder durchführen, siehe auch die Beispielampel weiter unten in diesem Abschnitt.
- Berechnung von Sammelvorgangs- und Gruppenkopfzeilen: Mit dieser Auswahl können Sie die Aggregation von Werten aus eigenen Feldern in Sammelvorgängen oder Gruppierungskopfzeilen anpassen.
- Anzuzeigende Werte: Alle Felder, außer Gliederungscodes, können alternativ auch als Grafik angezeigt werden, z.B. in Ampelfarben.
Mit den oben kurz vorgestellten Funktionen lässt sich z.B. die folgende Ampel erstellen (siehe Abbildung 9.33).
Abbildung 9.33 Darstellung einer Ampel pro Vorgang für das Aufzeigen der Abweichung der Dauer vom Basisplan
Reiner Sonnenschein möchte die in Abbildung 9.33 dargestellte Ampelspalte in seinen Projektplänen bei abweichender Vorgangsdauer in der Vorgangstabelle anzeigen lassen. Für die Erstellung einer Ampel gehen Sie folgendermaßen vor:
- Klicken Sie im Menübandbereich Format auf die Schaltfläche Benutzerdefinierte Felder. Sie erhalten den gleichnamigen Dialog (siehe Abbildung 9.34).
- Wählen Sie als Entität Vorgang und als Typ z.B. Zahl aus.
- Geben Sie dem Feld über der Schaltfläche Umbenennen einen eindeutigen Namen zur Beschriftung in der Tabelle, z.B. »Ampel«.
- Klicken Sie auf die Schaltfläche Formel.
-
Stellen Sie nun über die Schaltfläche Feld und Funktion die folgende Funktion zusammen:
ProjDateDiff([Geplantes geschätztes Ende];[Berechnetes Ende])/
[Minuten pro Tag]
Abbildung 9.34 Erstellen der Funktion
Erläuterung zur Funktion
Die Funktion ProjDateDiff ermittelt die Differenz zwischen zwei Terminen, hier zwischen Geplantes geschätztes Ende und Berechnetes Ende als Dauer, also ohne arbeitsfreie Zeit. Da Microsoft Project intern immer in Minuten rechnet, wird auch das Ergebnis in Minuten geliefert. Daher muss es noch durch die Anzahl der Minuten pro Tag geteilt werden. Das entsprechende Projektfeld »Minuten pro Tag« korrespondiert mit der Einstellung in den Projektoptionen (Stunden pro Tag, Standardwert: 8).
Als Ergebnis der Funktion werden nun allerdings lediglich Zahlenwerte angezeigt. Reiner Sonnenschein möchte sich jedoch eine grafische Ampel anzeigen lassen. Das erreicht er folgendermaßen:
- Wählen Sie hierfür die Schaltfläche Grafische Symbole aus.
- Sie erhalten nun den Dialog Grafische Symbole für »Ampel«, in dem Sie die Ergebnisse der Formel mit einem Operator und einem Schwellwert versehen. Entsprechend der Bedeutung des Schwellwertes können Sie nun eine passende Ampel auswählen (siehe Abbildung 9.35).
Kriterien für grafische Indikatoren
![]() Die Kriterien für grafische Indikatoren werden von oben nach unten geprüft. Sobald eine Bedingung zutrifft, wird die entsprechende Anweisung ausgeführt und keine weitere Prüfung durchgeführt. Wenn Sie daher Prüfungen z.B. auf >0 und >5 durchführen wollen, so müssen Sie unbedingt die >5-Prüfung oben (also vorher) durchführen lassen.
Die Kriterien für grafische Indikatoren werden von oben nach unten geprüft. Sobald eine Bedingung zutrifft, wird die entsprechende Anweisung ausgeführt und keine weitere Prüfung durchgeführt. Wenn Sie daher Prüfungen z.B. auf >0 und >5 durchführen wollen, so müssen Sie unbedingt die >5-Prüfung oben (also vorher) durchführen lassen.
Abbildung 9.35 Erstellen der Ampel