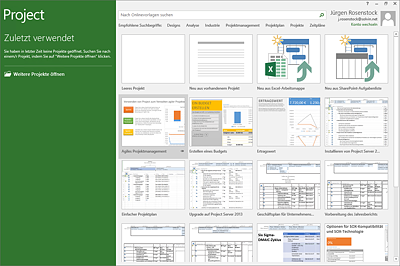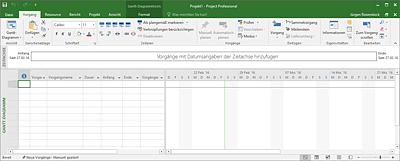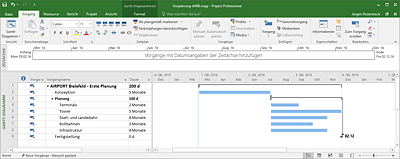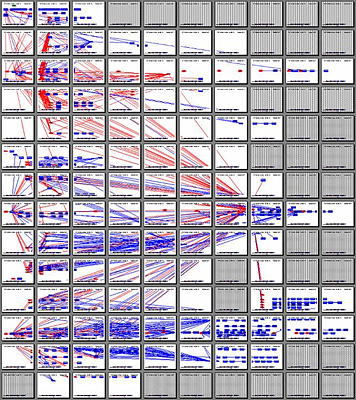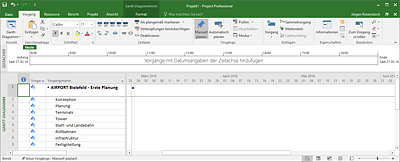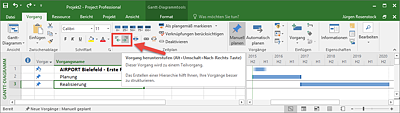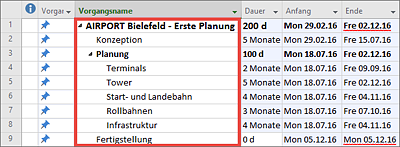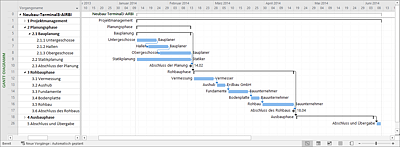4.2 Die ersten Schritte
Lernen Sie nun die ersten Schritte in der Arbeit mit Microsoft Project kennen: einen ersten Überblick über die Oberfläche, einige wesentliche Grundlagen sowie das Anlegen eines Projekts.
4.2.1 Die Oberfläche von Microsoft Project Standard 2016
Sobald Sie Microsoft Project öffnen, sehen Sie als Erstes den neu gestalteten Bereich Backstage mit der Auswahl Zuletzt verwendet und Neu (siehe Abbildung 4.2). Backstage steht hier für eine Vielzahl von Befehlen, welche bei normaler Programmanzeige über den Menübandpunkt Datei angezeigt werden.
Abbildung 4.2 Startbildschirm von Microsoft Project Standard 2016
Unter der Auswahl Neu werden verschiedene beispielhafte Vorlagen angeboten. In diesem frühen Planungsstadium verfügt Reiner Sonnenschein noch über keine Vorlagen für die Planung des AIRPORT Bielefeld, sodass er erst einmal die Vorlage Leeres Projekt auswählt. Eine Erläuterung zum Anlegen von eigenen Vorlagen finden Sie in Abschnitt 5.15.2, »Speicherformate«.
Nach dem Aufruf der leeren Vorlage erhält Reiner Sonnenschein Microsoft Project in der normalen Bearbeitungssicht, in der er nun mit der Projekterstellung beginnen könnte (siehe Abbildung 4.3).
Abbildung 4.3 Bearbeitungssicht in Microsoft Project 2016
Bevor er dies tut, betrachtet er noch einmal die Elemente der Bearbeitungssicht. Mit dem Aufruf dieser Sicht wird automatisch ein leerer Projektplan Projekt1 angelegt. Der Bildschirm wird in drei Bereiche aufgeteilt:
- Menübänder, auch Ribbons genannt, können teilweise kontextsensitiv verschiedene Befehle anzeigen.
- Die Zeitachse stellt ausgewählte Vorgänge in einem projektübergreifenden Zeitstrahl dar.
- Im Ansichtsbereich können verschiedene Projektdetails in verschiedenen Ansichten für die Bearbeitung dargestellt werden, z.B. Projekttabellen, Detailsichten, Ressourcenübersichten etc.
Beim Start von Microsoft Project zeigt der Ansichtsbereich automatisch die Ansicht Gantt-Diagramm (siehe Abbildung 4.4). Sie können über das Menüband Ansicht in andere Ansichten wechseln.
Abbildung 4.4 Gantt-Darstellung in Microsoft Project
Gantt
![]() Der Begriff Gantt ist keine Abkürzung für einen Fachbegriff. Gantt ist der Nachname des US-amerikanischen Ingenieurs und Unternehmensberaters Henry Gantt (1861–1919). Henry Gantt entwickelte eine grafische Darstellung der zeitlichen Abfolge von Aktivitäten in Form von Balken, welche auf einer Zeitachse aufgelistet sind. Anders als beim Netzplan steht hier die Dauer bzw. die zeitliche Abfolge von Vorgängen im Fokus.
Der Begriff Gantt ist keine Abkürzung für einen Fachbegriff. Gantt ist der Nachname des US-amerikanischen Ingenieurs und Unternehmensberaters Henry Gantt (1861–1919). Henry Gantt entwickelte eine grafische Darstellung der zeitlichen Abfolge von Aktivitäten in Form von Balken, welche auf einer Zeitachse aufgelistet sind. Anders als beim Netzplan steht hier die Dauer bzw. die zeitliche Abfolge von Vorgängen im Fokus.
4.2.2 Grundlagen zum Arbeiten mit Microsoft Project
Wie kann Reiner Sonnenschein Microsoft Project so einsetzen, dass das Programm das Projekt- und Ressourcenmanagement bei der Planung und Realisierung optimal unterstützt? Wie kann Project Reiner Sonnenschein seriöse und verlässliche Daten als Grundlage zur Bewertung und Entscheidung bereitstellen? Diese Fragen werden in den folgenden Abschnitten behandelt und bilden eine erste Grundlage für den Einsatz von Project Standard.
Detaillierungsgrad
Vor der Erstellung eines Plans sollte Reiner Sonnenschein zuerst grundlegende Überlegungen anstellen, etwa über Umfang und Detaillierungsgrad der Planung. Für die Erstellung des Projektplans wird häufig Microsoft Project eingesetzt. In der laufenden operativen Projektarbeit wird dagegen weniger mit Microsoft Project, sondern eher wieder auf Werkzeuge wie Microsoft Excel zurückgegriffen, siehe auch Kapitel 2, »Project, Project Server und Project Online: Übersicht und Positionierung«. Die Ursachen hierfür liegen oft in der Tatsache, dass zwar mit Leidenschaft umfangreiche Projektpläne erstellt werden, die Arbeit für die spätere Aktualisierung dagegen häufig unterschätzt wird. Ein vermeintlich einfacher zu bedienendes Microsoft Excel ist hier jedoch nicht unbedingt die Lösung, da Microsoft Project durchaus einfach und flexibel eingesetzt werden kann. Hierfür müssen nur ein paar Regeln eingehalten werden: Achten Sie beim Erstellen des Projektplans darauf, nur so detailliert zu planen, dass Sie später im laufenden Projekt in der Ihnen dann zur Verfügung stehenden Zeit den Plan aktuell halten können. Das hört sich trivial an, ist aber eine große Herausforderung in der Anwendung, gerade bei der Festlegung des Detaillierungsgrades der Planung. Es werden Vorgänge für Besprechungen und andere Arbeiten erfasst, die zum Grundrauschen eines jeden Projekts gehören. Hinzu kommt das Anlegen einer zu hohen Zahl von Verknüpfungen. Beachten Sie bei der Planerstellung, welche Daten Sie zur Projektsteuerung brauchen. Ist es für den Erfolg des Projekts beispielsweise maßgeblich, dass Sie jede Besprechung oder jede Detailaufgabe verfolgen? Können nicht Tätigkeiten des Projektalltags als administrative Tätigkeiten zusammengefasst werden? So lässt sich zumindest der Aufwand einplanen und berücksichtigen. Es könnte also beim Anlegen eines Plans hinterfragt werden:
- Welche Vorgänge müssen unbedingt im Projektplan dargestellt werden?
- Kann ich diese Vorgänge wenigstens wochenaktuell pflegen oder sind sie viel zu detailliert erfasst?
- Lassen sich trotz des Umfangs der Planung jederzeit im laufenden Projekt Änderungen und Verschiebungen von Vorgängen vornehmen?
Bezogen auf die Beispielgeschichte dieses Buches, den Neubau des AIRPORT Bielefeld, kann hier eine einfache Regel für zukünftige Projekte definiert werden: Reiner Sonnenschein erfasst nur die Vorgänge und Detaildaten in seinen Projektplänen, die er wirklich für die Übersicht zur Steuerung seines Projekts und für das Berichtswesen benötigt. Und diese Daten werden wiederum nur so detailliert erfasst, dass er diese auch wirklich selbst aktualisieren kann.
Abbildung 4.5 Beispiel für eine sehr umfangreiche Planung
Empfehlung zur Vereinfachung des Projektplans
![]() Eine gewisse Vereinfachung schafft die Festlegung von Mindestdauern bei Projektvorgängen. Vorgänge sollten keine Dauer unter 1 Tag haben. Sollte ein Vorgang z.B. nur 3 Stunden dauern, so würde ein Nachfolger mit einer ganztägigen Dauer bei Beginn des ersten Vorgangs um 8:00 Uhr bereits um 11:00 Uhr beginnen und entsprechend im weiteren Projekt auch um 11:00 Uhr abgeschlossen werden.
Eine gewisse Vereinfachung schafft die Festlegung von Mindestdauern bei Projektvorgängen. Vorgänge sollten keine Dauer unter 1 Tag haben. Sollte ein Vorgang z.B. nur 3 Stunden dauern, so würde ein Nachfolger mit einer ganztägigen Dauer bei Beginn des ersten Vorgangs um 8:00 Uhr bereits um 11:00 Uhr beginnen und entsprechend im weiteren Projekt auch um 11:00 Uhr abgeschlossen werden.
Sinnvoll ist hier, mit Vorgangszeitfenstern zu arbeiten, in welchen die Arbeit erbracht wird. Für einen Vorgang werden 3 Stunden Arbeit erbracht. Der Vorgang (Zeitfenster) dauert 1 Tag. Die Vorgangsdauern passen dann in ein festes Raster von morgens bis abends. Bei der Planung und Steuerung von umfangreichen Projekten muss ansonsten bei Berücksichtigung genauer Arbeitszeiten pro Tag ein entsprechender Mehraufwand berücksichtigt werden. Stehen für diesen Mehraufwand ausreichende Projektplaner zur Verfügung, so können natürlich auch stundengenau geplante Projekte mit Microsoft Project realisiert werden (siehe Abbildung 4.5). Diese Aussagen und Einschätzungen gelten natürlich auch für andere Projektmanagement-Softwareprodukte.
Eine weitere Vereinfachung kann erreicht werden, indem z.B. administrative Tätigkeiten wie wöchentliche Statusbesprechungen und andere projektbegleitende Vorgänge nicht einzeln als Vorgänge erfasst, sondern in einem separaten Vorgang »Projektbegleitende Tätigkeiten« zusammengefasst werden.
Art der Planung
Wie sollte nun geplant werden? Reiner Sonnenschein hat eine Menge Ideen zu möglichen Arbeitsschritten. Diese müssen nach einer gewissen Struktur und nach einem Vorgehensmodell erfasst werden, natürlich nicht in einer Microsoft-Excel-Liste, sondern in Microsoft Project.
Um einen Projektplan immer transparent und handhabbar zu halten, empfiehlt es sich, die Arbeitspakete nach einem vorhandenen oder noch zu definierenden Vorgehensmodell zu strukturieren. Bei der Auswahl der Struktur bieten sich verschiedenste Varianten auf Basis unterschiedlicher Projektmanagement-Standards an.
Reiner Sonnenschein möchte erst einmal Erfahrungen bei der Planerstellung sammeln und baut einen einfachen Plan in der ersten Gliederungsebene (siehe Abbildung 4.6). Die ersten Vorgänge in dieser ersten Liste sollten sich, falls möglich, schon ungefähr den ersten Projektphasen annähern. Dieser Plan wird dann im laufenden Planungsprozess mit tiefer gehenden Teilvorgängen präzisiert und gegliedert und kann so schon einem ersten möglichen Vorgehensmodell für zukünftige Projekte des Neubaus des AIRPORT Bielefeld entsprechen.
Strukturierung von Projekten durch den Einsatz von Vorgehensmodellen
![]() Beim Neuanlegen eines Plans stellt sich oft die Frage, wie Vorgänge in einer logischen Struktur angeordnet werden können. Verfügt die eigene Organisation nicht über ein vorgegebenes Vorgehensmodell, so lohnt sich ein Blick ins Netz: Für verschiedenste Projektarten finden sich hier interessante Ansätze zur Strukturierung und Gliederung von Plänen. Zum Beispiel kann sich Reiner Sonnenschein in der Bauplanung an der Honorarordnung für Architekten und Ingenieure (HOAI) ausrichten. Dieses Modell enthält auch ein Vorgehensmodell mit Leistungsphasen, welches sich gut in Project abbilden lässt.
Beim Neuanlegen eines Plans stellt sich oft die Frage, wie Vorgänge in einer logischen Struktur angeordnet werden können. Verfügt die eigene Organisation nicht über ein vorgegebenes Vorgehensmodell, so lohnt sich ein Blick ins Netz: Für verschiedenste Projektarten finden sich hier interessante Ansätze zur Strukturierung und Gliederung von Plänen. Zum Beispiel kann sich Reiner Sonnenschein in der Bauplanung an der Honorarordnung für Architekten und Ingenieure (HOAI) ausrichten. Dieses Modell enthält auch ein Vorgehensmodell mit Leistungsphasen, welches sich gut in Project abbilden lässt.
Abbildung 4.6 Erste Ideenliste für den Bau des AIRPORT Bielefeld
Gedanken zum sicheren Arbeiten mit Microsoft Project
Zwei häufige Kritikpunkte an Microsoft Project lauten: »Das Programm macht, was es will« und »Meine Vorgänge verschieben sich von allein«. Um diesen Kritikpunkten zu begegnen, konnte man bereits in der »Vorvorvorgänger«-Version 2007 mit einigen Einstellungen und Anpassungen vorbeugen. Zum Beispiel war es möglich, einzelne Vorgänge mit einer Einschränkung »Muss anfangen am« zu versehen, um so einem versehentlichen Verschieben vorzubeugen. Seit Microsoft Project 2010 und natürlich auch in 2016 stehen diverse Funktionen für einen sicheren Umgang mit Projektplänen zur Verfügung. Diese lernen Sie im Folgenden Schritt für Schritt kennen.
Arbeiten wie in Excel
Die größte Konkurrenz für Microsoft Project am Markt der Projektmanagement-Werkzeuge ist und bleibt Microsoft Excel. Für Excel spricht eine einfache Bearbeitung von Werten in Zeilen und Spalten. Was in Microsoft Excel fehlt, ist die einfache grafische Darstellung sowie die Verknüpfung zwischen Vorgängen und Ressourcen. Was ist hier einfacher, als ausgewählte Microsoft-Excel-Funktionen einfach in Microsoft Project bereitzustellen? Abbildung 4.7 zeigt ein typisches Beispiel dafür. Statt klarer Werte können auch einfach nur Platzhalter und Informationen in Zellen erfasst werden.
Abbildung 4.7 Eingabe von Texten statt Werten
Alles wieder rückgängig?
Bevor Reiner Sonnenschein mit der Planung in Microsoft Project beginnt, muss er unbedingt eine Einstellung an Microsoft Project vornehmen, um noch mehr mögliche Fehler in der Planbearbeitung rückgängig machen zu können.
Abbildung 4.8 Pfeile für Rückgängigmachen und Wiederherstellen
Seit der Version Microsoft Project 2007 können die letzten 99 Arbeitsschritte rückgängig gemacht werden. Leider ist in Microsoft Project in der Standardeinstellung nur das Rückgängigmachen von 20 Schritten voreingestellt. Dieser Wert kann jedoch sehr einfach auf 99 erhöht werden:
- Klicken Sie auf den Menübandbereich Datei, auch Backstage genannt.
- Im nun erscheinenden Untermenü wählen Sie den Befehl Optionen aus.
- Im anschließenden Bereich Optionen wählen Sie den Unterbereich Erweitert aus.
- Hier ändern Sie nun den Wert von Ebenen rückgängig machen auf »99«.
Die Anzahl von 99 Schritten für das Rückgängigmachen gilt auch für das Wiederherstellen von Arbeitsschritten.
4.2.3 Das erste Projekt
Nun soll es losgehen. Reiner Sonnenschein hat sich ganz grob mit dem Programm Microsoft Project vertraut gemacht, kennt ungefähr die aus Microsoft Office vertraute Anwendungsoberfläche und möchte nun seine Gedanken zum Neubau des AIRPORT Bielefeld als ersten Projektplan in Microsoft Project anlegen.
Dafür startet er als Erstes Microsoft Project über das Startmenü seines Rechners. Er wählt als Vorlage Leeres Projekt und erhält entsprechend automatisch einen leeren Projektplan mit der Standardansicht Gantt-Diagramm, den er nun mit Vorgängen befüllen kann.
Er möchte mit einer Top-down-Planung beginnen. Top-down steht hier für die Planung beginnend in der höchsten Gliederungsebene. Erst werden die groben Phasen definiert, und später können diverse kleinere Teilaufgaben erfasst werden. Reiner Sonnenschein kennt also noch gar nicht alle Einzelheiten des Projekts, sondern möchte vorerst grob die Idee entwickeln (siehe Abbildung 4.9).
Abbildung 4.9 Erste Flugsimulationen im Rahmen der Vorplanung
Das Erfassen von Vorgängen ist recht einfach. Die Eingabe erfolgt wie in einer Microsoft-Excel-Tabelle. Der Cursor wird per Maus oder Tastatur in die gewünschte Zeile gesetzt, und die Eingabe kann beginnen:
- Geben Sie einfach den Vorgangsnamen ein.
- Jede Eingabe wird mit der (¢)-Taste oder mit dem Verschieben des Cursors per Tastatur abgeschlossen.
- Bestätigung der Eingabe
So erfasst Reiner Sonnenschein Schritt für Schritt weitere Vorgänge zur Formulierung der ersten Projektplanung.
Microsoft Project per Tastatur steuern
![]() Microsoft Project kann statt mit der Maus auch nahezu vollständig per Tastatur mit verschiedenen Tastenkombinationen bedient werden. Die nachträgliche Zellbearbeitung, z.B. bei Änderung des Vorgangsnamens, kann etwa mit der Taste (F2) vorgenommen werden. Weitere Tastenkombinationen finden Sie in Abschnitt 9.3.2, »Tastenkombinationen«.
Microsoft Project kann statt mit der Maus auch nahezu vollständig per Tastatur mit verschiedenen Tastenkombinationen bedient werden. Die nachträgliche Zellbearbeitung, z.B. bei Änderung des Vorgangsnamens, kann etwa mit der Taste (F2) vorgenommen werden. Weitere Tastenkombinationen finden Sie in Abschnitt 9.3.2, »Tastenkombinationen«.
Die vorerst grob definierte Projektidee möchte Reiner Sonnenschein später mit diversen Detailvorgängen verfeinern. Seit Microsoft Project 2010 wird dies auch auf Sammelvorgangsebene (aggregierte Arbeitspakete) unterstützt. Das heißt, dass Sie auf einer übergeordneten Ebene (sogenannte Sammelvorgänge) Aufwände für Projektphasen oder -abschnitte in einem ersten Schritt grob schätzen und die Schätzwerte in einem zweiten Schritt auf einzelne, darunterliegende Vorgänge verteilen können (siehe Abbildung 4.10).
Abbildung 4.10 Erfassen von Werten direkt auf Sammelvorgangsebene (hier Dauer)
Auch können in die erste Planung bestehende »Planmodule« aus anderen Quellen, z.B. aus Microsoft Excel, in Microsoft Project eingefügt bzw. einfach hineinkopiert werden. Verfügen Sie bereits über eine Vorgangsliste aus anderen Programmen, können Sie diese nach Microsoft Project kopieren und hier mit den Daten weiterarbeiten.
Beim Erfassen von weiteren Aufgaben innerhalb des Projekts können Vorgänge in der Planung immer tiefer gegliedert werden. Das heißt, Sie erzeugen eine hierarchische Struktur innerhalb des Projektplans, z.B. nach dem Schema Projekt, Teilprojekt/Modul und Aufgabe oder Projektphase, Aufgabenpaket und Vorgang.
Zum weiteren Untergliedern von Vorgängen markieren Sie diese einfach mit der Maus, und nutzen Sie dann, wie in Abbildung 4.11 dargestellt, die Schaltfläche für das Herauf- und Herunterstufen von Vorgängen.
Abbildung 4.11 Schaltflächen für das Höher- und Tieferstufen von Vorgängen
Das Ergebnis wird wie in Abbildung 4.12 dargestellt.
Abbildung 4.12 Eingerückte Vorgänge im Projektplan mit übergeordneten
Sammelvorgängen
Hierbei fällt Ihnen vielleicht auf, dass der tiefer gestufte Vorgang nicht als Balken angezeigt wird. Dies hängt mit seinem Status manuell geplant zusammen. Der Vorgang ist entsprechend der Voreinstellung auf manuelle Berechnung eingestellt. Siehe auch Abschnitt 5.3, »Vorgangsmodus manuell und automatisch«.
Damit Reiner Sonnenschein die Übersicht in seinem Projekt behält und auch nicht zu viel nachträglichen Pflegeaufwand hat, versucht er, seinen Projektplan nicht zu detailliert und zu tief zu gliedern. Hierbei sollte er über die folgenden Varianten der Projektplanung nachdenken (siehe Abbildung 4.13):
- Top-down: Planung vom Groben ins Feine. Anwendungsbeispiel: Der Plan wird in der obersten Gliederungsstruktur geplant, z.B. Konzeption, Planung, Realisierung. Hierzu werden grobe Zeitumfänge und z.B. Termine erfasst. Detailvorgänge werden erst später erfasst.
- Bottom-up: Erst werden Detailvorgänge geplant. Anwendungsbeispiel: Es werden von Anfang an bereits Detailvorgänge erfasst. Diese werden später in eine Struktur, z.B. in ein Vorgehensmodell, überführt.
Abbildung 4.13 Beispielhaft strukturierter Projektplan