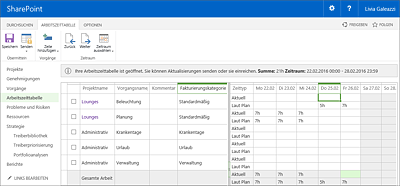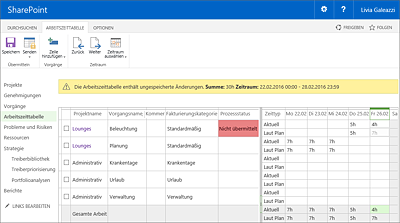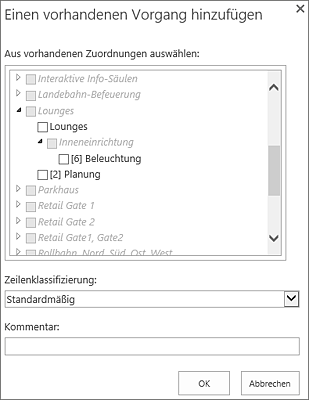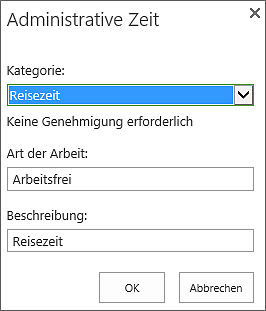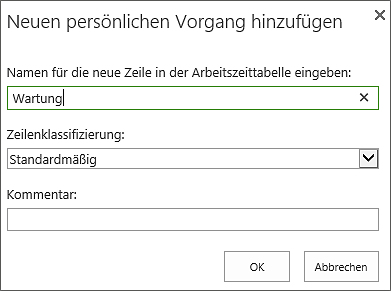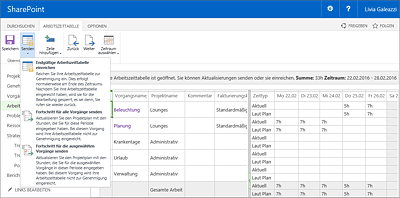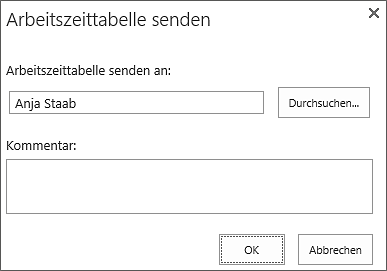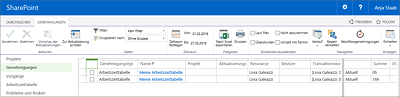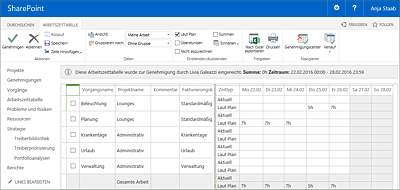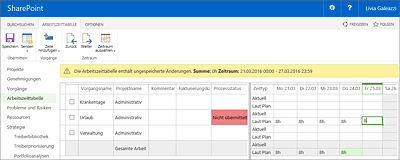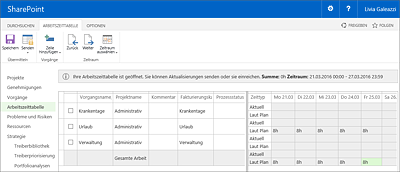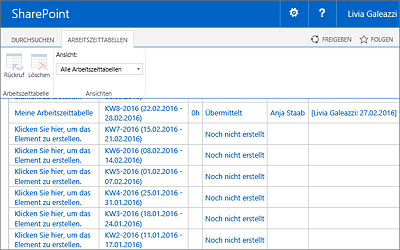13.3 Arbeitszeittabellen im einfachen Eingabemodus
Neben der soeben beschriebenen Vorgangsaktualisierung steht Ihnen mit den Arbeitszeittabellen in Microsoft Project Server eine weitere Funktionalität zur Rückmeldung zur Verfügung. Arbeitszeittabellen haben einen anderen Ansatz als Vorgangsaktualisierungen. Bei Vorgangsaktualisierungen läuft die Kommunikation innerhalb des Projektteams zwischen Projektleiter und Teammitgliedern, um den aktuellen Status des Projekts zu verfolgen. Bei Arbeitszeittabellen läuft die Kommunikation zwischen der Ressource und dem Ressourcenmanager. Im Fokus steht hier nicht die Betrachtung des Projektfortschritts, sondern die Dokumentation der gesamten Arbeitsstunden einer Ressource.
Eine Arbeitszeittabelle enthält typischerweise nicht nur die Projektarbeit, sondern auch die Linienaufgaben und Abwesenheiten einer Ressource innerhalb einer bestimmten Zeitperiode. Eine gewisse Überschneidung existiert mit der Vorgangsaktualisierung, da auch die Projektarbeit verfolgt wird, aber der Genehmigungsprozess ist ressourcenbezogen und nicht projektbezogen. Der Ressourcenmanager, der die Arbeitszeittabelle genehmigt, wird in Microsoft Project Server Arbeitszeittabellen-Manager genannt und wird pro Ressource zugeordnet. Er prüft die gesamte Arbeitszeit der Ressource, egal, ob es sich um Projekte oder um das Tagesgeschäft handelt.
Um diese Überschneidung zwischen beiden Rückmeldeprozessen zu berücksichtigen, wurde in Microsoft Project Server 2010 der sogenannte Einfache Eingabemodus eingeführt, der einer Ressource erlaubt, Vorgangsaktualisierungen an einer einzigen Stelle zu pflegen und sowohl dem Projektleiter als auch dem Ressourcenmanager zu übermitteln.
Je nach Konfiguration läuft dieser doppelte Genehmigungsprozess parallel oder nacheinander (erst muss der Projektleiter genehmigen, dann kann die gesamte Arbeitszeittabelle übermittelt werden). Die zweite Variante ist in der Regel zu empfehlen. Dies ist auch die gewählte Konfiguration bei der AIRBI GmbH. Die Konfiguration der Arbeitszeittabellen wird in Abschnitt 20.5.4, »Einstellungen und Standardwerte in der Arbeitszeittabelle«, erläutert.
Keine Rückmeldung über das Menü »Vorgänge«
![]() Wenn die Rückmeldung über die Arbeitszeittabelle im einfachen Eingabemodus konfiguriert ist, kann die Ist-Arbeit nicht mehr über den Menüpunkt Vorgänge zurückgemeldet werden.
Wenn die Rückmeldung über die Arbeitszeittabelle im einfachen Eingabemodus konfiguriert ist, kann die Ist-Arbeit nicht mehr über den Menüpunkt Vorgänge zurückgemeldet werden.
Bei der AIRBI GmbH möchte Anja Staab als Bereichsleiterin einschätzen können, an welchen Aufgaben ihre Mitarbeiter arbeiten. Außerdem möchte sie erkennen können, zu welchen Anteilen die Mitarbeiter an Projekten und an administrativen Aufgaben arbeiten. Livia Galeazzi soll daher nicht nur eine Fortschrittserfassung machen, sondern eine Vollzeitrückmeldung über die Arbeitszeittabelle.
13.3.1 Arbeitszeittabelle anzeigen
Klicken Sie auf Arbeitszeittabelle im Schnellstartmenü, um Ihre Arbeitszeittabelle anzuzeigen (siehe Abbildung 13.15).
Abbildung 13.15 Arbeitszeittabelle anzeigen
Beachten Sie die graue Zeile oberhalb der Arbeitszeittabelle. In dieser Zeile finden Sie drei wichtige Informationen:
- Zunächst erhalten Sie eine Information über den Status Ihrer Arbeitszeittabelle, sodass Sie erkennen können, ob nicht gespeicherte Einträge vorhanden sind. Nach dem Öffnen oder Speichern lautet er: Die Arbeitszeittabelle ist geöffnet. Sie können Aktualisierungen senden oder sie einreichen. Dies bedeutet, dass Sie diese Arbeitszeittabelle noch nicht übermittelt haben und bearbeiten können.
- Summe: die Summe der Stunden, die Sie in diesem Zeitraum eingegeben haben
- Zeitraum: der Zeitraum, in dem Sie sich gerade befinden
Unten in der Tabelle selbst wird die Liste der Aktivitäten angezeigt, für die Sie Zeiten zurückmelden können. Diese Zeilen werden per Abrechnungskategorie sortiert. In der Standardeinstellung stehen drei Abrechnungskategorien zur Verfügung:
- Standard: Die Projektarbeit gehört zu dieser Kategorie.
- Administrativ: Hier wird nicht projektbezogene Arbeit zurückgemeldet (Tagesgeschäft).
- Krankentage: Abwesenheit, für die keine Genehmigung erforderlich ist
- Urlaub: Abwesenheit, für die eine Genehmigung erforderlich ist
Es ist möglich, weitere Kategorien zu konfigurieren. Dazu lernen Sie mehr in Abschnitt 20.5.5, »Administrative Zeit«.
Sie sehen beim ersten Aufruf die aktuelle Berichtsperiode. Eine Standardberichtsperiode beträgt 7 Tage. Die Zeiten werden pro Tag zurückgemeldet. Die Zeitperiode ist konfigurierbar, dazu können Sie in Abschnitt 20.5.2, »Zeiträume für Zeitberichte«, mehr lesen.
Einige Ähnlichkeiten mit der Vorgangsübersicht unter Vorgänge können Sie erkennen: Im linken Bereich der Übersicht werden Vorgangsinformationen angezeigt, wie z.B. Start, Ende und Verbleibende Arbeit. Die Spalte Status informiert Sie über den aktuellen Status des Vorgangs im Genehmigungsprozess. Im rechten Teil werden aktuelle und geplante Zeiten für jede Zeile angezeigt. Die Zeile Laut Plan zeigt die im Projektplan geplante Arbeit (berechnete Arbeit).
Einige Unterschiede sind auch zu erkennen: Es sind nicht mehr alle Vorgänge aufgelistet, wie es in der Vorgangsübersicht der Fall war. In der Arbeitszeittabelle werden nur die relevanten Vorgänge angezeigt, das heißt Vorgänge, für die Aufwände in diesem Berichtszeitraum geplant wurden.
13.3.2 Arbeitszeittabelle aktualisieren
Tragen Sie Ihre aktuellen Zeiten für die jeweiligen Vorgänge in die Zeile Aktuell ein. Sobald Sie Änderungen vorgenommen haben, wird die Statuszeile über der Arbeitszeittabelle gelb und zeigt den Status: Die Arbeitszeittabelle enthält ungespeicherte Änderungen, um deutlich zu machen, dass Ihre Änderungen noch nicht gesichert sind (siehe Abbildung 13.16).
Abbildung 13.16 Arbeitszeittabelle bearbeiten
Zusätzlich zu den aktuellen Zeiten können Sie auch weitere Vorgangsinformationen bearbeiten. Über die Spalte Verbleibende Arbeit können Sie einen Mehraufwand melden. Ebenso können Sie das Feld Ende bearbeiten, um eine zeitliche Verschiebung bekannt zu geben. Die Vorgangsbearbeitung ist identisch mit der Bearbeitung in der Vorgangsübersicht, mit einer Ausnahme: Die Spalten Ist-Arbeit und % Arbeit abgeschlossen sind nicht mehr editierbar und berechnen sich aus den aktuellen Zeiten, die Sie in der zeitphasenbasierten Ansicht eingetragen haben.
Klicken Sie auf Speichern, um Ihre Änderungen zu sichern. Der Status wird aktualisiert auf In Bearbeitung (Sendestatus ausstehend), das heißt, Sie haben Projektinformationen aktualisiert, diese aber noch nicht dem Projektleiter übermittelt.
Falls Sie einen Vorgang aktualisieren möchten, der nicht in dieser Zeitperiode geplant wurde, müssen Sie den Vorgang manuell zur Arbeitszeittabelle hinzufügen. Klicken Sie dafür im Menü auf Zeile einfügen, dann auf Aus vorhandenen Zuordnungen auswählen.
Unter Projekt können Sie das passende Projekt selektieren. Eine Liste der Ihnen zugeordneten Vorgänge wird angezeigt. Markieren Sie die gewünschten Vorgänge, und klicken Sie auf OK (siehe Abbildung 13.17).
Abbildung 13.17 Vorgang einfügen
Die Vorgänge werden der Arbeitszeittabelle hinzugefügt. Sie können jetzt ganz normal Ihre Ist-Zeiten für diese Vorgänge zurückmelden.
Sich selbst zuordnen oder neuen Vorgang erstellen
![]() Falls Sie noch nicht einem passenden Vorgang im Projektplan zugeordnet sind, haben Sie auch hier die Möglichkeit, sich selbst einem vorhandenen Vorgang zuzuordnen oder einen neuen Vorgang im Projektplan zu erzeugen. Dafür klicken Sie auf Zeile hinzufügen und wählen die entsprechende Option aus. Es handelt sich hier um dieselben Funktionalitäten, wie bereits in Abschnitt 13.2, »Weitere Vorgangsinformationen zurückmelden«, erläutert.
Falls Sie noch nicht einem passenden Vorgang im Projektplan zugeordnet sind, haben Sie auch hier die Möglichkeit, sich selbst einem vorhandenen Vorgang zuzuordnen oder einen neuen Vorgang im Projektplan zu erzeugen. Dafür klicken Sie auf Zeile hinzufügen und wählen die entsprechende Option aus. Es handelt sich hier um dieselben Funktionalitäten, wie bereits in Abschnitt 13.2, »Weitere Vorgangsinformationen zurückmelden«, erläutert.
Die Rückmeldung von Ist-Zeiten für administrative Arbeit funktioniert auf die gleiche Art und Weise wie für Projektarbeit. Sie tragen lediglich Ihre aktuellen Zeiten in die passende Zeile ein. Auch bei nicht projektbezogenen Aktivitäten können Sie nach Bedarf weitere Zeilen hinzufügen oder erzeugen.
Um eine vorkonfigurierte Tätigkeit einzufügen, klicken Sie auf Zeile einfügen, dann auf Projektfremde Zeile hinzufügen.
Sie können eine der vorkonfigurierten Kategorien wählen, z.B. hier Reisezeit (siehe Abbildung 13.18). Die neue Zeile wird in allen zukünftigen Arbeitszeittabellen vorhanden sein, bis Sie die Zeile wieder entfernen.
Abbildung 13.18 Projektfremde Zeile hinzufügen
Alternativ können Sie eine neue Aktivität erstellen, die nicht vorkonfiguriert wurde. Klicken Sie auf Zeile einfügen, dann auf Persönlichen Vorgang einfügen. Tragen Sie den Namen Ihrer Aktivität ein, und wählen Sie die passende Abrechnungskategorie, dann klicken Sie auf OK (siehe Abbildung 13.19). Sie können jetzt aktuelle Zeiten zu Ihrer neuen Aktivität zurückmelden.
Abbildung 13.19 Persönlichen Vorgang erstellen
Weitere Abrechnungskategorien
![]() In der Standardkonfiguration können Sie für persönliche Aktivitäten nur die Abrechnungskategorie Standard auswählen.
In der Standardkonfiguration können Sie für persönliche Aktivitäten nur die Abrechnungskategorie Standard auswählen.
Weitere Abrechnungskategorien können über die Servereinstellungen konfiguriert werden, wie es in Abschnitt 20.5.3, »Linienklassifikationen«, beschrieben wird. Unterschiedliche Abrechnungskategorien dienen der Kategorisierung der zurückgemeldeten Zeiten im Berichtswesen. So können Sie z.B. Weiterbildung oder Reisezeiten von normalen Arbeitszeiten trennen.
13.3.3 Arbeitszeittabelle übermitteln
Wie schon erwähnt, läuft im einfachen Eingabemodus ein doppelter Genehmigungsprozess. Dementsprechend werden auch die aktuellen Zeiten in zwei Schritten übermittelt:
-
Erst übermitteln Sie die Projektarbeit über die Schaltfläche Senden zur Aktualisierung des Fortschritts im Projektplan. Sie können entweder mit der Auswahl Fortschritt für alle Vorgänge senden alle Zeilen gleichzeitig übermitteln oder mit Fortschritt für die ausgewählten Vorgänge nur die markierten Vorgänge senden (siehe Abbildung 13.20).
Abbildung 13.20 Vorgänge übermitteln
- Für jede Vorgangsaktualisierung wird eine entsprechende Statusaktualisierung dem jeweiligen Projektleiter übermittelt. Der Projektleiter bestätigt Ihre Rückmeldung oder lehnt die Aktualisierung ab. Bei einer Ablehnung wird in der Arbeitszeittabelle die entsprechende Zeile in der Spalte Prozessstatus als abgelehnt markiert. In diesem Fall müssen Sie den Vorgang erneut bearbeiten und übermitteln.
- Nachdem die Projektzeiten durch den Projektleiter genehmigt wurden, können Sie die gesamte Arbeitszeittabelle zum Ressourcenmanager übermitteln. Das tun Sie über die Schaltfläche Senden und dann Endgültige Arbeitszeittabelle einreichen. Der Name des Standard-Arbeitszeittabellen-Managers wird angezeigt (siehe Abbildung 13.21). Hier können Sie nach Bedarf eine andere Person zum Genehmigen der Arbeitszeittabelle auswählen (wenn das die Konfiguration erlaubt). Klicken Sie auf OK, um das Senden zu bestätigen.
Abbildung 13.21 Arbeitszeittabelle senden
Gesendete Arbeitszeittabelle
![]() Nach Übermittlung wird die Arbeitszeittabelle gesperrt. Es können keine Zeiten mehr für diese Zeitperiode gemeldet werden. Überprüfen Sie daher Ihre Arbeitszeittabelle genau, bevor Sie die Übermittlung bestätigen.
Nach Übermittlung wird die Arbeitszeittabelle gesperrt. Es können keine Zeiten mehr für diese Zeitperiode gemeldet werden. Überprüfen Sie daher Ihre Arbeitszeittabelle genau, bevor Sie die Übermittlung bestätigen.
Sie können auch alle diese Schritte über einen einzigen Knopfdruck erledigen, indem Sie direkt auf Senden und dann Endgültige Arbeitszeittabelle einreichen klicken. In diesem Fall werden automatisch alle Vorgangsaktualisierungen dem Projektleiter übermittelt. Nach Genehmigung der Projektzeiten wird die Arbeitszeittabelle automatisch zum Arbeitszeittabellen-Manager gesendet.
13.3.4 Projektarbeit genehmigen/ablehnen
Der Projektleiter genehmigt die Ist-Zeiten auf Vorgangsebene und sonstige Vorgangsaktualisierungen über das Genehmigungscenter. Der Genehmigungsprozess läuft genauso, wie in Abschnitt 13.1, »Fortschrittsrückmeldung«, beschrieben. Sobald Sie die Rückmeldung genehmigt haben, wird der Projektplan aktualisiert und die Arbeitszeittabelle zur Genehmigung durch den Arbeitszeittabellen-Manager freigegeben. Bei einer Ablehnung muss der Mitarbeiter die Zeiten überarbeiten und erneut übermitteln. Die Arbeitszeittabelle wird zur Bearbeitung wieder freigegeben, bis der Mitarbeiter sie erneut versendet hat.
13.3.5 Arbeitszeittabelle genehmigen
Die Genehmigung der Arbeitszeittabellen durch den Ressourcenmanager erfolgt ebenso im Genehmigungscenter. Arbeitszeittabellen und reine Vorgangsaktualisierungen können Sie über die Spalte Genehmigungstyp unterscheiden (siehe Abbildung 13.22):
- Statusaktualisierung bezeichnet eine Aktualisierung des Vorgangs, die sich im Projektplan direkt nach der Genehmigung auswirkt.
- Arbeitszeittabelle bezeichnet eine übermittelte Arbeitszeittabelle.
Abbildung 13.22 Arbeitszeittabelle im Genehmigungscenter
Klicken Sie auf den Namen der Arbeitszeittabelle, um die Zeiten der Ressource anzuzeigen. Nach Bedarf können Sie direkt in der Tabelle die Zeiten korrigieren oder ergänzen. Anschließend klicken Sie auf Annehmen oder Ablehnen (siehe Abbildung 13.23).
Abbildung 13.23 Überprüfung der Arbeitszeittabelle
Genehmigte Ist-Zeiten werden als solche in der Datenbank gekennzeichnet und für das Berichtswesen freigegeben. Bei einer Ablehnung wird die Arbeitszeittabelle mit dem Status Abgelehnt gekennzeichnet und wieder zur Bearbeitung durch die Ressource freigegeben. Die Ressource muss die Zeiten korrigieren und erneut übermitteln. Bei einer Korrektur der Projektvorgänge ist auch eine erneute Genehmigung durch den Projektleiter notwendig.
Korrektur von Arbeitszeittabellen
![]() Zeiten, die Sie beim Genehmigen direkt in der Arbeitszeittabelle korrigieren, werden nicht in den Projektplan übertragen. Wenn Sie im einfachen Eingabemodus arbeiten, sollten Sie Projektzeiten nicht manuell bearbeiten, sondern die Arbeitszeittabelle komplett ablehnen und die Ressource um Korrektur bitten. So vermeiden Sie Diskrepanzen zwischen den Zeiten der Arbeitszeittabellen und den Zeiten, die in den Projektplänen enthalten sind. Bei administrativen Zeiten ist eine direkte Korrektur dagegen unkritisch.
Zeiten, die Sie beim Genehmigen direkt in der Arbeitszeittabelle korrigieren, werden nicht in den Projektplan übertragen. Wenn Sie im einfachen Eingabemodus arbeiten, sollten Sie Projektzeiten nicht manuell bearbeiten, sondern die Arbeitszeittabelle komplett ablehnen und die Ressource um Korrektur bitten. So vermeiden Sie Diskrepanzen zwischen den Zeiten der Arbeitszeittabellen und den Zeiten, die in den Projektplänen enthalten sind. Bei administrativen Zeiten ist eine direkte Korrektur dagegen unkritisch.
13.3.6 Administrative Zeit planen
Die Funktion der Arbeitszeittabellen geht über die Rückmeldung der aktuellen Zeiten hinaus. Sie erlaubt Ihnen auch, nicht projektbezogene Zeiten im Voraus zu planen, ohne dafür einen Projektplan zu verwalten. Die Planung von administrativen Zeiten hat eine direkte Auswirkung auf Ihre Kapazität in den Ressourcenverfügbarkeitsberichten. Die Stunden, die Sie für diese Aktivitäten planen, werden als Auslastung angezeigt. Die Ressourcenkapazität wird in Abschnitt 12.1.3, »Ressourcenverfügbarkeit«, genauer erläutert.
Die Planung von administrativen Aktivitäten ist einfach: Über die Schaltfläche Zeitraum auswählen navigieren Sie zum gewünschten Zeitraum. Tragen Sie die geplante Arbeit in die Zeile Laut Plan des Vorgangs Administrativ ein. Anschließend klicken Sie auf Speichern. Diese Zahlen müssen nicht übermittelt werden und wirken sich automatisch auf die Verfügbarkeitsberichte aus.
Falls Sie eine administrative Zeile einfügen wollen, die nicht automatisch dargestellt wird, klicken Sie auf Zeile hinzufügen und dann auf Projektfremde Zeile hinzufügen.
13.3.7 Urlaub planen
Urlaub können Sie ebenso über die Arbeitszeittabelle planen. Allerdings sind Urlaubszeiten, im Gegensatz zur administrativen Arbeit, standardmäßig mit einem Genehmigungsprozess verbunden.
Navigieren Sie erst über die Schaltfläche Zeitraum auswählen zum gewünschten Zeitraum. In der Zeile Laut Plan des Vorgangs Urlaub tragen Sie »8h« für jeden Tag der Woche ein. Klicken Sie auf Speichern. In der Spalte Prozessstatus wird die Zeile Urlaub als nicht übermittelt gekennzeichnet (siehe Abbildung 13.24).
Abbildung 13.24 Urlaubsplanung
Urlaubsplanung übermitteln
![]() Um den geplanten Urlaub zu übermitteln, klicken Sie nicht auf Endgültige Arbeitszeittabelle einreichen. Damit würden Sie die gesamte Arbeitszeittabelle zur Genehmigung einreichen. Stattdessen wählen Sie die Zeile Urlaub aus und klicken auf Senden, dann auf Fortschritt für die ausgewählten Vorgänge senden.
Um den geplanten Urlaub zu übermitteln, klicken Sie nicht auf Endgültige Arbeitszeittabelle einreichen. Damit würden Sie die gesamte Arbeitszeittabelle zur Genehmigung einreichen. Stattdessen wählen Sie die Zeile Urlaub aus und klicken auf Senden, dann auf Fortschritt für die ausgewählten Vorgänge senden.
Der geplante Urlaub wird dem Standard-Arbeitszeittabellen-Manager übermittelt. Die Genehmigung erfolgt wie gewohnt im Genehmigungscenter. Dort wird eine Zeile mit dem Namen Urlaub angezeigt. Auf den ersten Blick ist der geplante Urlaub nicht sichtbar, da standardmäßig nur aktuelle Zeiten in der Genehmigungsübersicht angezeigt werden. Sie müssen erst geplante Zeiten einblenden, indem Sie die Option Laut Plan im Menü auswählen. Alternativ klicken Sie einfach auf den Namen Urlaub, um die Arbeitszeittabelle der Ressource anzuzeigen. Dort sehen Sie, dass 1 Woche Urlaub geplant ist. Klicken Sie auf Genehmigungscenter, um in die Genehmigungsübersicht zurückzukehren. Um den geplanten Urlaub zu genehmigen oder abzulehnen, wählen Sie die Zeile aus und klicken auf Annehmen oder auf Ablehnen.
Zurück in der Arbeitszeittabelle sehen Sie die Entscheidung des Managers, wenn Sie zur richtigen Zeitperiode navigieren. Genehmigte Urlaubstage sind je nach Konfiguration des Servers meist grau markiert und werden im Ressourcenkalender als arbeitsfreie Zeit eingetragen. Arbeitsfreie Zeiten werden in den verschiedenen Verfügbarkeitsberichten als nicht verfügbare Zeit dargestellt, genauso wie Wochenenden. Projektleiter können eine Ressource an einem arbeitsfreien Tag nicht einplanen.
Es ist aber auch möglich, die Zeile Urlaub so zu konfigurieren, dass sie sich, wie administrative Zeit, auch wie Arbeitszeit verhält, also Auslastung darstellt (siehe Abbildung 13.25). Das kann durch den Administrator pro administrative Zeile konfiguriert werden.
Abbildung 13.25 Übersicht über den geplanten Urlaub
Urlaubsplanung
![]() Für Urlaub ist die Eingabe in die Zeile Aktuell nicht relevant. Nur die Zeile Laut Plan soll gepflegt werden.
Für Urlaub ist die Eingabe in die Zeile Aktuell nicht relevant. Nur die Zeile Laut Plan soll gepflegt werden.
13.3.8 Arbeitszeittabelle verwalten
Während des Zeitrückmeldungsprozesses kann sich die Arbeitszeittabelle in unterschiedlichen Zuständen befinden. Der jeweilige Zustand wird Ihnen permanent in einer farbigen Zeile oberhalb der Arbeitszeittabelle dargestellt. Folgende Zustände können angezeigt werden:
- Ihre Arbeitszeittabelle ist geöffnet. Sie können Aktualisierungen senden oder sie einreichen: Die Arbeitszeittabelle ist in Bearbeitung. Sie können die Zeiten aktualisieren und übermitteln.
- Ihre Arbeitszeittabelle wurde zur Genehmigung gesendet: Die Arbeitszeittabelle wurde übermittelt. Eine übermittelte Arbeitszeittabelle kann nicht erneut übermittelt werden. Die Schaltflächen im Menü Senden sind gesperrt.
- Ihre Arbeitszeittabelle wurde abgelehnt: Die Arbeitszeittabelle wurde vom Arbeitszeittabellen-Manager abgelehnt. Eine abgelehnte Arbeitszeittabelle kann erneut bearbeitet und übermittelt werden.
- Ihre Arbeitszeittabelle wurde genehmigt: Die Arbeitszeittabelle wurde genehmigt. Eine genehmigte Arbeitszeittabelle kann nicht erneut übermittelt werden. Die Schaltflächen im Menü Senden sind gesperrt.
Falls Sie nach der Übermittlung oder sogar nach der Genehmigung durch den Arbeitszeittabellen-Manager einen Fehler bemerken, muss die Arbeitszeittabelle wieder in einen Bearbeitungszustand gebracht werden. Das können Sie über den Menüpunkt Arbeitszeittabellen verwalten in den Project-Web-App-Einstellungen tun:
- Klicken Sie auf das Einstellungen-Symbol oben rechts.
- Klicken Sie auf PWA-Settings.
- Klicken Sie auf Arbeitszeittabellen verwalten.
Dort haben Sie einen Überblick über all Ihre Arbeitszeittabellen (siehe Abbildung 13.26). In der Standardansicht werden nur die Berichtszeiträume der letzten 3 Monate dargestellt. Wechseln Sie nach Bedarf die Ansicht über das Dropdown-Menü. Markieren Sie die gewünschte Arbeitszeittabelle, und klicken Sie auf Rückruf, um die Arbeitszeittabelle wieder zur Bearbeitung freizugeben. Klicken Sie auf OK, um die Auswahl zu bestätigen. Kehren Sie zurück zu Arbeitszeittabelle, um die Arbeitszeittabelle zu bearbeiten. Anschließend muss sie erneut übermittelt werden.
Abbildung 13.26 Arbeitszeittabellen verwalten
Unter Arbeitszeittabellen verwalten haben Sie auch die Möglichkeit, über die Schaltfläche Löschen alle Werte in einer Arbeitszeittabelle zu löschen. Das Löschen ist nur möglich, wenn sich die Arbeitszeittabelle in einem Bearbeitungszustand befindet.
Löschen
![]() Die Schaltfläche Löschen löscht alle Änderungen, die Sie in der Arbeitszeittabelle vorgenommen haben, inklusive geplanter Urlaubszeiten oder persönlicher Vorgänge.
Die Schaltfläche Löschen löscht alle Änderungen, die Sie in der Arbeitszeittabelle vorgenommen haben, inklusive geplanter Urlaubszeiten oder persönlicher Vorgänge.