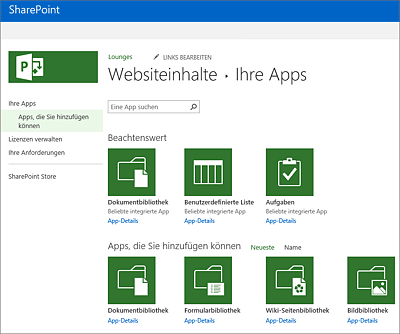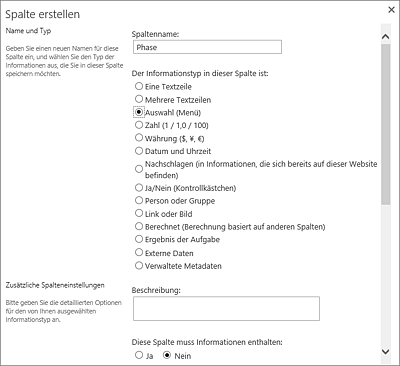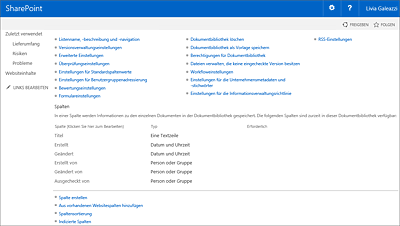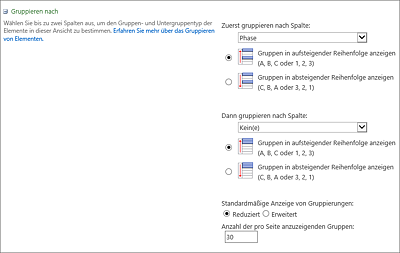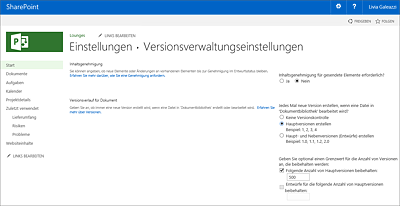14.3 Projektwebsite verwalten
Als Projektleiter haben Sie die Möglichkeit, Ihre eigenen Projektwebsites zu verwalten und zu bearbeiten, um eine optimale Arbeitsgrundlage für das Team sicherzustellen. Hier werden wir nicht die Verwaltung von SharePoint-Sites bis in das tiefste Detail beschreiben. Mehr Informationen erhalten Sie dazu in der Literatur zu Microsoft SharePoint Server 2016. Wir geben hier nur einen schnellen Überblick über ein paar nützliche Funktionalitäten, die Ihnen erlauben, effizient mit Projektwebsites zu arbeiten.
14.3.1 Neue Listen und Dokumentbibliotheken erstellen
Standardmäßig ist nur eine Dokumentbibliothek für Projektdokumente vorhanden. In der Praxis ist es aber häufig notwendig, für die vielen Dokumente eine detailliertere Ablagestruktur zu definieren. Im Filesystem tun Sie dies über eine Ordnerstruktur. Auf der Projektwebsite können Sie in einer Dokumentbibliothek Ordner erstellen. Alternativ können Sie aber auch weitere Dokumentbibliotheken erstellen oder die Dokumente innerhalb der Dokumentbibliothek über Metadaten (Felder) gliedern.
Für das Beispielprojekt »Lounges« benötigt Christoph Mülder eine neue Dokumentbibliothek für seine Besprechungsprotokolle:
- Klicken Sie auf die durch ein Rädchen gekennzeichnete Schaltfläche Einstellungen oben rechts über dem Menüband.
- Wählen Sie App hinzufügen. Eine Liste der Elemente, die Sie erstellen können, wird angezeigt (siehe Abbildung 14.9). Wählen Sie Dokumentbibliothek.
- Als Name tragen Sie z.B. »Protokolle« ein.
- Klicken Sie auf Erstellen, um die neue Dokumentbibliothek zu erstellen.
Abbildung 14.9 Neue App hinzufügen
Der Menüpunkt Protokolle wird links im Schnellstartmenü angezeigt. Sie können dort wie üblich Dokumente hochladen und verwalten.
Neben Dokumentbibliotheken können Sie auch weitere Listen erstellen sowie Blogs oder Wiki-Seiten. Hier stehen Ihnen die vielen Funktionalitäten von Microsoft SharePoint Server zur freien Verfügung.
14.3.2 Metadaten verwalten
Metadaten sind Kategorien und Eigenschaften eines Dokuments oder Listenelements. Metadaten stellen Informationen zu den Dokumenten bereit und vereinfachen die Suche, da Sie nach diesen Kategorien die Dokumente gruppieren oder filtern können.
Sie können eigene Metadaten für Ihre Dokumente und Listen erstellen. Zum Beispiel möchte Christoph Mülder gerne seine Projektdokumente pro Phase kategorisieren. Dafür braucht er eine neue Spalte in seiner Dokumentbibliothek:
- Navigieren Sie zur Dokumentbibliothek Dokumente.
- Wählen Sie die Registerkarte Bibliothek im Menüband.
- Klicken Sie auf die Schaltfläche Spalte erstellen.
-
Als Spaltenname wählen Sie »Phase« und als Informationstyp die Option Auswahl (Menü) (siehe Abbildung 14.10).
Abbildung 14.10 Neue Spalte
- Unter Zusätzliche Spalteneinstellungen tragen Sie die Liste Ihrer Projektphasen ein, z.B. Planung, Rohbau, …
- Lassen Sie die anderen Einstellungen unverändert, und klicken Sie auf OK, um die neue Spalte zu erstellen.
Kehren Sie in die Dokumentbibliothek zurück. Die neue Spalte ist nun in der Ansicht vorhanden. Bearbeiten Sie die Eigenschaften der Dokumente, um diese einer Phase zuzuordnen, indem Sie auf den Pfeil rechts vom Dokumentnamen und dort auf Eigenschaften bearbeiten klicken. Sie können ebenso Spalten bearbeiten oder löschen:
- Navigieren Sie zur Dokumentbibliothek Dokumente.
- Wählen Sie die Registerkarte Bibliothek im Menüband.
- In der Gruppe Einstellungen klicken Sie auf Bibliothekeinstellungen.
- Im Abschnitt Spalten klicken Sie auf die gewünschte Spalte.
- Bearbeiten Sie die Spalteneinstellungen, oder wählen Sie die Option Löschen (siehe Abbildung 14.11).
Abbildung 14.11 Einstellungen der Dokumentbibliothek
Löschen von Standardspalten in den Listen »Probleme« und »Risiken«
![]() Sie sollten nie Standardspalten der Listen Probleme und Risiken löschen. Der Inhalt dieser Spalten wird für das projektübergreifende Reporting von Microsoft Project Server abgefragt. Fehlt eine dieser Spalten, kann diese Synchronisierung nicht mehr stattfinden und das projektübergreifende Reporting über Risiken und Probleme ist nicht mehr möglich.
Sie sollten nie Standardspalten der Listen Probleme und Risiken löschen. Der Inhalt dieser Spalten wird für das projektübergreifende Reporting von Microsoft Project Server abgefragt. Fehlt eine dieser Spalten, kann diese Synchronisierung nicht mehr stattfinden und das projektübergreifende Reporting über Risiken und Probleme ist nicht mehr möglich.
14.3.3 Ansichten verwalten
Christoph Mülder möchte nun zur Übersichtlichkeit die Dokumente nach Phasen gruppieren. Hierfür kann er die Ansicht in der Dokumentbibliothek bearbeiten:
- Navigieren Sie zur Dokumentbibliothek Dokumente.
- Wählen Sie die Registerkarte Bibliothek im Menüband.
- Klicken Sie auf die Schaltfläche Ansicht ändern.
- Unter den vielen Ansichtseinstellungen finden Sie den Abschnitt Gruppieren nach. Erweitern Sie diesen Abschnitt, um die Gruppierung einzustellen.
- Wählen Sie z.B. die bereits erstellte Spalte Phase (siehe Abbildung 14.12).
- Klicken Sie anschließend auf OK.
Abbildung 14.12 Gruppierung nach Phasen einstellen
Die Projektdokumente werden nun pro Phase gruppiert. Natürlich können Sie auch Filter, Sortierungen und viele andere Einstellungen dort verwalten. Sie können auch mehrere Ansichten erstellen, um unterschiedliche Darstellungen der Dokumente zu erlauben.
14.3.4 Versionierung einstellen
Die Versionierung von Elementen ist eine wichtige Funktionalität, sobald mehrere Mitarbeiter gemeinsam Dokumente oder Listen bearbeiten müssen. Um eine Versionierung in der Dokumentbibliothek einzustellen, gehen Sie wie folgt vor:
- Navigieren Sie zur Dokumentbibliothek Dokumente.
- Wählen Sie die Registerkarte Bibliothek im Menüband.
- Klicken Sie auf Bibliothekeinstellungen.
- Klicken Sie auf Versionsverwaltungseinstellungen. Die Einstellungen zur Dokumentversionierung werden angezeigt (siehe Abbildung 14.13).
-
Im Abschnitt Versionsverlauf können Sie zwischen zwei Arten der Versionierung auswählen:
- Mit der Option Hauptversionen wird eine neue Hauptversion jedes Mal erstellt, wenn das Dokument neu gespeichert wird.
- Mit der Option Haupt- und Nebenversionen wird eine neue Nebenversion bei jedem Speichern erzeugt (1.0, 1.1, 1.2 …). Eine neue Hauptversion wird erst erstellt, wenn die letzte Nebenversion freigegeben wird. Die Freigabe erfolgt in der Dokumentbibliothek.
- Klicken Sie auf OK, um die Versionierung zu starten.
Abbildung 14.13 Versionierungseinstellungen
Über diese Funktionalität werden alte Versionen behalten und können jederzeit geöffnet oder wiederhergestellt werden. Auf alte Versionen eines Dokuments können Sie zugreifen, indem Sie auf den Pfeil rechts vom Dokumentnamen und dort auf Versionsverlauf klicken.
Listenversionierung
![]() Die Versionierung steht nicht nur für Dokumente zur Verfügung. Auch in Listen wie Risiken und Probleme können Sie eine Versionierung der Elemente auf die gleiche Art und Weise einstellen.
Die Versionierung steht nicht nur für Dokumente zur Verfügung. Auch in Listen wie Risiken und Probleme können Sie eine Versionierung der Elemente auf die gleiche Art und Weise einstellen.
14.3.5 Papierkorb
Der Papierkorb auf der Projektwebsite funktioniert wie der Papierkorb in Windows: Wenn Sie ein Dokument oder ein Listenelement löschen, wird es nicht sofort endgültig verworfen, sondern in den Papierkorb verschoben. So können Sie auf den Papierkorb zugreifen:
- Klicken Sie auf Websiteinhalte im Schnellstartmenü.
- Wählen Sie Papierkorb oben rechts, um die gelöschten Elemente anzuzeigen (siehe Abbildung 14.14).
Falls notwendig, können Sie ein Element auswählen und über die Schaltfläche Auswahl wiederherstellen und zurück in die jeweilige Dokumentbibliothek oder Liste verschieben.
Abbildung 14.14 Websiteinhalte mit Link zum Papierkorb
Elemente im Papierkorb werden nach einer gewissen Zeit wieder gelöscht. Die Anzahl von Tagen, die Elemente nach dem Löschen im Papierkorb bleiben, kann zentral vom Administrator konfiguriert werden. Der Administrator kann auch bereits aus dem Papierkorb gelöschte Elemente innerhalb eines bestimmten Zeitraums wiederherstellen.
14.3.6 Berechtigungen vergeben
In der Standardkonfiguration werden die Berechtigungen für die Projektwebsites abhängig von der Projektorganisation automatisch vergeben:
- Projektmanager: Die Projektmanagerrolle haben alle Benutzer, die das Projekt bearbeiten dürfen. Mit dieser Rolle können die Projektmanager die Einstellungen, wie etwa die Versionierung, verwalten, neue Listen oder Dokumentbibliotheken erstellen usw.
- Teammitglieder: Die Teammitgliederrolle auf der Projektwebsite haben alle Ressourcen, die im Projektplan Vorgängen zugeordnet sind. Sie können alle Dokumente und Listenelemente erstellen, bearbeiten und löschen.
- Leser: Die Leserrolle haben alle Ressourcen, die dem Projektteam, jedoch nicht Vorgängen zugeordnet sind. Auch die Benutzer, die einen Zugriff auf die Projektwebsite über die Option Projektberechtigungen vergeben haben, haben Leserrechte (vergleiche Abschnitt 11.6, »Projektberechtigungen«). Sie können alle Elemente und Dokumente öffnen, aber nicht bearbeiten oder löschen.
Über das Projektteam und die Projektzuordnungen können Sie als Projektleiter den Zugriff auf die Projektwebsite entsprechend steuern. Mehr zur zentralen Verwaltung von Berechtigungen für die Projektwebsites können Sie in Abschnitt 20.6.6, »Einstellungen für die Bereitstellung der Projektwebsite (nur in SharePoint-Zentraladministration)«, lesen.