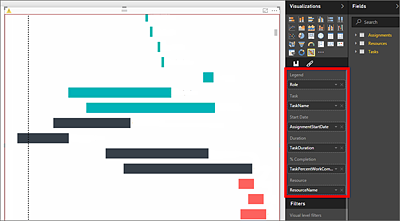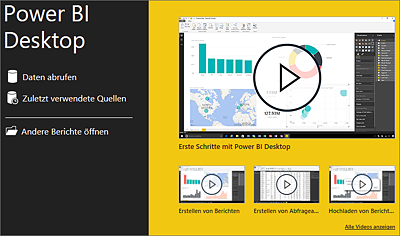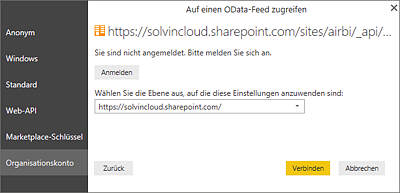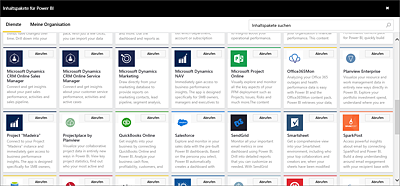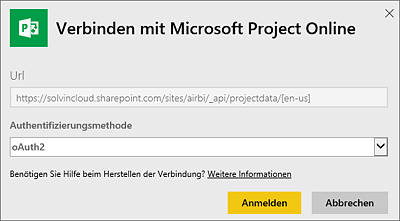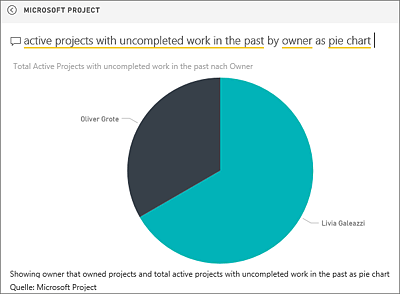17.6 Power BI
![]() In diesem Abschnitt stellen wir Ihnen kurz Power BI vor, das erstmals Mitte des Jahres 2015 als Power BI 2.0 an den Start ging. Der cloudbasierte Dienst ist hauptsächlich für den Einsatz im Nutzungsmodell Project Online geeignet, erlaubt aber auch die Anbindung von on-premises-Datenquellen wie z.B. der SharePoint-Server-Datenbank.
In diesem Abschnitt stellen wir Ihnen kurz Power BI vor, das erstmals Mitte des Jahres 2015 als Power BI 2.0 an den Start ging. Der cloudbasierte Dienst ist hauptsächlich für den Einsatz im Nutzungsmodell Project Online geeignet, erlaubt aber auch die Anbindung von on-premises-Datenquellen wie z.B. der SharePoint-Server-Datenbank.
17.6.1 Überblick
Die Intention bei Power BI ist, den Endanwendern und Fachbereichen, wie dem Controlling und PMO der AIRBI GmbH, eine Datenanalyse ohne Einbeziehung von Analysten und IT zu ermöglichen. Diesen Trend bezeichnet man als Self-Service-BI.
Neben dem bereits erwähnten Online-Dienst steht auch die Version Power BI Desktop zur Verfügung, um komplexere Datenmodelle direkt auf dem eigenen Rechner zu bearbeiten oder den Datenbestand der Projektorganisation zu analysieren, ohne Daten in der Cloud zu halten. Schon jetzt sind Lösungen für nahezu alle üblichen Endgeräte erhältlich, um mit Power BI zu interagieren. Dazu gehören beispielsweise auch native Apps für Android und Apples iPad.
Die Basisversion ist kostenlos erhältlich und braucht nicht einmal ein Abonnement für Office 365, die Variante Power BI Pro kostet derzeit 9,99 US$ pro Nutzer im Monat. In der Tabelle 17.9 haben wir Ihnen die wichtigsten Unterschiede beider Versionen als Entscheidungshilfe zusammengestellt.
Tabelle 17.9 Wichtige Unterschiede zwischen Basisversion und Power BI Pro
Die Hauptfunktionalitäten von Power BI sind:
- Erstellung von Dashboards
- Freigabe für andere Power BI-Nutzer
- Durchsuchen des Datenbestands in natürlicher Sprache (derzeit nur in Englisch)
- Responsive Webdesign bei Aufruf im Browser
- Native Apps für Android, iOS und Windows
- Datenimport, z.B. Excel- oder .csv-Datei
- Zugriffssteuerung über Active-Directory-Gruppen (nur Power BI Pro)
Die Entwicklung wird derzeit massiv von Microsoft vorangetrieben, jeden Monat erscheint eine Fülle von neuen Features. Sie können direkt in der Applikation Feedback geben und eigene Wünsche für Funktionalitäten im Forum einstellen. Die Anzahl der Visualisierungsmöglichkeiten ist durch benutzerdefinierte sogenannte Custom Visuals wirklich beeindruckend. So gibt es inzwischen sogar ein natives Control für ein Gantt-Diagramm, was sich in den meisten anderen BI-Tools nur mit viel Aufwand nachbilden lässt.
Abbildung 17.29 Gantt-Diagramm in Power BI
Power BI braucht sich also hinter keiner professionellen Self-Service-Lösung für Business Intelligence zu verstecken. So würde es uns nicht wundern, wenn demnächst auch eine benutzerdefinierte Visualisierungsmöglichkeit für die Meilenstein-Trendanalyse verfügbar ist.
17.6.2 Praxisbeispiel: Power BI Desktop mit Project Online verbinden
![]() In diesem Beispiel zeigen wir Ihnen, wie Sie ganz einfach Power BI Desktop mit einer Instanz von Project Online verbinden. Wie Sie sich vielleicht erinnern, verwenden Sie dafür das O-Data-Protokoll zum Zugriff auf die Daten. Voraussetzung sind ein gemieteter Tenant und ein entsprechendes Konto für Office 365, das die erforderlichen PWA-Berechtigungen besitzt. Schlagen Sie gegebenenfalls noch einmal in Abschnitt 17.3.4 nach, um mehr zum Thema OData zu erfahren.
In diesem Beispiel zeigen wir Ihnen, wie Sie ganz einfach Power BI Desktop mit einer Instanz von Project Online verbinden. Wie Sie sich vielleicht erinnern, verwenden Sie dafür das O-Data-Protokoll zum Zugriff auf die Daten. Voraussetzung sind ein gemieteter Tenant und ein entsprechendes Konto für Office 365, das die erforderlichen PWA-Berechtigungen besitzt. Schlagen Sie gegebenenfalls noch einmal in Abschnitt 17.3.4 nach, um mehr zum Thema OData zu erfahren.
Führen Sie dafür folgende Schritte durch:
- Laden Sie sich Power BI Desktop direkt von der Microsoft-Website herunter. Sie finden den Link zum Download auf der offiziellen Startseite von Power BI unter folgender URL: https://powerbi.microsoft.com/
- Installieren Sie Power BI Desktop auf Ihrem lokalen Computer.
-
Öffnen Sie Power BI Desktop, und klicken Sie auf der Startseite auf die Schaltfläche Daten abrufen.
Abbildung 17.30 Startseite von Power BI Desktop
- Klicken Sie auf Odata-feed und dann auf Verbinden.
-
Im folgenden Dialog geben Sie die URL zum ProjectData-Service ihrer Online-Instanz in das Feld ein. Die URL sollte etwa wie folgt aufgebaut sein:
https://IhreCloud.sharepoint.com/sites/IhreInstanz/_api/ProjectData -
Wechseln Sie links auf Organisationskonto, und geben Sie Ihre Anmeldeinformationen ein. Dann klicken Sie auf Verbinden.
Abbildung 17.31 Verbindung zum OData-Feed
- Hier sehen Sie jetzt eine Liste der Tabellen, die durch den Datenfeed bzw. den ProjectData-Service zur Verfügung gestellt werden. Wählen Sie zum Test einige der Tabellen aus, und sammeln Sie Ihre eigenen Erfahrungen mit Power BI Desktop.
17.6.3 Praxisbeispiel: Power BI Content Pack für Project Online
Um den Aufwand für die Verbindung zur Datenquelle und die Erstellung von Berichten so weit wie möglich zu vereinfachen, bietet Power BI für alle möglichen Szenarien, in denen Daten eine große Rolle spielen, eine ständig wachsende Anzahl von sogenannten Inhaltspaketen (Content Packs) an. Ziel ist die einfache, schnelle Bereitstellung von vordefinierten Berichten, die individuell an die Bedürfnisse der Organisation angepasst werden können. So erschien im November 2015 folgerichtig auch das Power BI Content Pack für Project Online.
In diesem Beispiel zeigen wir Ihnen, wie Sie dieses Inhaltspaket für Ihre Instanz verfügbar machen. Voraussetzung sind auch hier ein gemieteter Tenant und ein entsprechendes Konto für Office 365, das die erforderlichen PWA-Berechtigungen besitzt.
- Melden Sie sich unter Microsoft Online Services mit Ihrem Konto an.
- Wählen Sie aus der Liste verfügbarer Apps den Eintrag Power BI, sofern Sie bereits registriert sind. Falls nicht, führen Sie eine kostenlose Registrierung unter folgender URL durch: https://powerbi.microsoft.com/
- Klicken Sie in der Navigation links unten auf Daten abrufen.
- Klicken Sie im folgenden Dialog unter der Überschrift Inhaltspaketbibliothek auf der Kachel Dienste auf Abrufen.
-
Scrollen Sie in der Liste verfügbarer Inhaltspakete so lange nach unten, bis Sie den Eintrag Microsoft Project Online finden, oder geben Sie die Zeichenkette »Microsoft Project« in das Suchfenster rechts oben ein.
Abbildung 17.32 Inhaltspaket »Microsoft Project Online«
- Klicken Sie nun auf Abrufen.
- Tragen Sie im folgenden Dialog die URL zu ihrer Online-Instanz in das Feld ein. Die URL sollte etwa wie folgt aufgebaut sein: https://IhreCloud.sharepoint.com/sites/IhreInstanz
-
Wählen Sie im folgenden Fenster als Authentifizierungsmethode oAuth2 aus, und melden Sie sich an.
Abbildung 17.33 Authentifizierungsmethode auswählen
- Haben Sie je nach Bandbreite und Datenmenge etwas Geduld, bis alle Daten geladen sind.
Ihnen steht nun ein fertiges, konfiguriertes Dashboard mit den Daten Ihrer Project-Online-Instanz zur Verfügung, das Sie an Ihre eigenen Anforderungen anpassen können. Außerdem wurden in der linken Navigation zusätzlich ein Bericht und ein Dataset, also die eigentliche Abfrage an das Datenmodell, automatisch angelegt. Machen Sie sich mit der Umgebung von Power BI vertraut, indem Sie z.B. direkt eine Frage an das Dashboard in englischer Sprache formulieren, so wie wir es z.B. in Abbildung 17.34 illustriert haben.
Abbildung 17.34 Abfrage in natürlicher Sprache an den Datenbestand