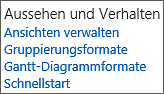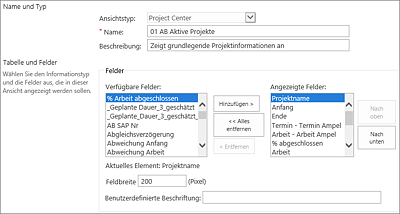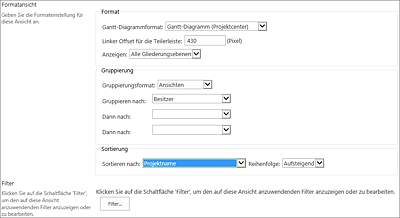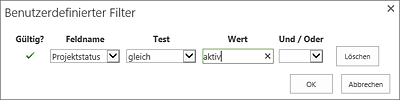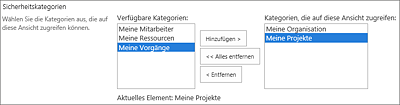20.4 Aussehen und Verhalten
Im Abschnitt Aussehen und Verhalten können vordefinierte Project-Web-App-Ansichten und Formatierungen angepasst werden (siehe Abbildung 20.68). Darüber hinaus gibt es die Möglichkeit, die Schnellstartleiste der Project Web App anzupassen, um z.B. eigene Einträge hier hinzuzufügen oder bestehende Einträge auszublenden.
Abbildung 20.68 Menüpunkte des Abschnitts »Aussehen und Verhalten«
20.4.1 Ansichten verwalten
Im Auslieferungszustand werden bereits 44 Microsoft-Project-Web-App-Ansichten mit vorkonfigurierten Berechtigungen bereitgestellt. Microsoft-Project-Web-App-Ansichten sind die am einfachsten zu erstellenden Berichte für Microsoft-Project-Daten. Sie haben in Bezug auf ihre Anpassbarkeit aber Grenzen. Mehr über das Thema Berichtswesen und weitere Komponenten, die Sie dafür verwenden können, erfahren Sie in Kapitel 17, »Berichtswesen«.
Im Menü zur Ansichtsverwaltung können Sie bestehende Ansichten anpassen, im Projektberechtigungsmodus über die Zuordnung zu Kategorien mit Berechtigungen versehen und neue Ansichten erstellen. Da die Vielzahl der mitgelieferten Ansichten den Anwender eher verwirrt, sollten Sie zunächst einmal großzügig ausdünnen. Dabei sollten Sie die Ansichten nicht löschen, sondern durch Auflösung der Verknüpfung der Ansichten zu einer Kategorie die Ansichten nur ausblenden. Da dies im SharePoint-Berechtigungsmodus leider nicht möglich ist, bleibt Ihnen hier nur das Löschen von nicht benötigten Ansichten.
Die AIRBI GmbH entscheidet sich bei den drei wichtigsten Ansichtsgruppen dafür, alle Standardansichten auszublenden und eigene Ansichten zu verwenden:
- Project Center – Aufruf über Project Center. Übersicht über Projektinformationen. Hier entspricht jede Zeile einem Projekt.
- Projekt – Aufruf z.B. über den Hyperlink im Project Center. Zeigt die Projektdetails. Hier entspricht jede Zeile einem Vorgang, einer Zuordnung oder einer Ressource.
- Ressourcencenter – Aufruf über Ressourcencenter in der Navigation. Hier entspricht jede Zeile einer Ressource.
Ausblenden von Standardansichten (nur im Projektberechtigungsmodus möglich)
Wechseln Sie zum Ausblenden von Standardansichten in der Microsoft Project Web App zu PWA-einstellungen • Aussehen und Verhalten • Ansichten verwalten. Wählen Sie dann die auszublendende Ansicht unter der entsprechenden Gruppierung aus, und öffnen Sie die Ansicht im Bearbeitungsmodus durch einen Klick auf den Ansichtsnamen. Scrollen Sie bei der Ansicht bis ganz nach unten zum Abschnitt Sicherheitskategorien. Klicken Sie dort auf die Schaltfläche << Alles entfernen, um die Zuordnung dieser Ansicht zu allen Sicherheitskategorien zu löschen. Nach der Speicherung dieser Änderung steht diese Ansicht keinem Anwender mehr zur Verfügung.
Erstellen einer Ansicht
Das Controlling der AIRBI GmbH fordert eine Project-Center-Ansicht mit folgenden Einstellungen:
- Darstellung aller aktiven Projekte
- gruppiert nach Besitzer
- sortiert nach Projektnamen
- Neben dem Projektnamen sollen Starttermin, Endtermin, der letzte Änderungstermin und das letzte Veröffentlichungsdatum angezeigt werden.
Gehen Sie zur Erstellung dieser Ansicht wie folgt vor:
- Wechseln Sie in der Microsoft Project Web App zu Einstellungen • PWA-einstellungen • Aussehen und Verhalten • Ansichten Verwalten. Wählen Sie dort Neue Ansicht aus.
-
Wählen Sie hier beim Ansichtstyp zunächst Project Center aus (siehe Abbildung 20.69). Vergeben Sie Name und Beschreibung. Im Abschnitt Tabelle und Felder wählen Sie aus den verfügbaren Feldern noch die Felder Zuletzt geändert, Zuletzt veröffentlicht und Besitzer aus.
Abbildung 20.69 Erstellen einer neuen Project-Center-Ansicht
-
Im Abschnitt Formatansicht wählen Sie für Gruppieren nach: das Feld Besitzer aus (siehe Abbildung 20.70). Beachten Sie, dass Sie nur nach Feldern gruppieren können, die Sie auch bei der Feldauswahl im Abschnitt Tabelle und Felder berücksichtigt haben. Wenn Sie nur nach dem Feld gruppieren wollen, es aber nicht dargestellt haben möchten, so sollten Sie es ans Ende der Tabelle stellen und die Spaltenbreite auf 1 setzen.
Abbildung 20.70 Formatansicht und Filter der neuen Project-Center-Ansicht
-
Im Abschnitt Filter klicken Sie auf die Schaltfläche Filter…. Wählen Sie bei Feldname das Feld Projektstatus aus, und überprüfen Sie den Wert mit dem Test gleich auf den Wert aktiv (siehe Abbildung 20.71). Beachten Sie, dass es sich bei dem Feld Projektstatus um ein benutzerdefiniertes Feld handelt, dass standardmäßig nicht vorhanden ist und eventuell zuerst von Ihnen erstellt werden muss.
Abbildung 20.71 Definition eines Filters für Ansichten
- Damit diese neue Ansicht verschiedenen Anwendergruppen zur Verfügung steht, muss sie im letzten Abschnitt noch den entsprechenden Sicherheitskategorien zugewiesen und gespeichert werden (siehe Abbildung 20.72). Dies ist allerdings nur im Projektberechtigungsmodus möglich, im SharePoint-Berechtigungsmodus werden dem Anwender immer alle vorhandenen Ansichten zur Verfügung gestellt.
Abbildung 20.72 Zuweisen einer Sicherheitskategorie
20.4.2 Gruppierungsformate
Hier können Sie Farbschemata für unterschiedliche Gruppierungsformate anpassen, welche dann in Ansichten mit Gruppierungen verwendet werden können. Konfigurationen werden hier selten vorgenommen und sind auch eher was für echte Farbfetischisten.
20.4.3 Balkendiagrammformate
Da die Formatierung von Balkendiagrammen in der Microsoft Project Web App nur eingeschränkt möglich ist und weit von den Formatierungsmöglichkeiten des Microsoft-Project-Professional-Clients entfernt ist, werden auch nur selten Änderungen an den Formen und Farben für die Darstellung im Gantt-Diagramm vorgenommen. Neue Formatierungsschemata können Sie nicht erstellen, sondern nur bestehende bearbeiten. Diese Formatierungsschemata werden dann in der Definition der Microsoft-Project-Web-App-Ansichten ausgewählt.
20.4.4 Schnellstart
Die Konfiguration der linken Navigationsleiste der Microsoft Project Web App erfolgt über den Menüpunkt Schnellstart.
Ein- und Ausblenden von Menüelementen
Die Anzeige von Menüelementen wird zwar primär über Microsoft-Project-Berechtigungen gesteuert. Globale Berechtigungen eines Benutzers entscheiden darüber, ob ein Menüpunkt angezeigt wird oder nicht. Davon sind aber nicht alle Menüpunkte betroffen. So kann es notwendig sein, dass Sie einen Menüpunkt manuell ausblenden müssen, da er auch ohne Berechtigungen für alle sichtbar ist. Des Weiteren können Sie hier eigene Menüelemente erstellen und die Reihenfolge der Menüelemente ändern.