Chapter 2
The Big Setup
IN THIS CHAPTER
 Getting ready to run QuickBooks Setup
Getting ready to run QuickBooks Setup
 Working your way through QuickBooks Setup
Working your way through QuickBooks Setup
 Taking the next steps after QuickBooks Setup
Taking the next steps after QuickBooks Setup
I know that you’re eager to get started. After all, you have a business to run. But before you can start using QuickBooks, you need to do some up-front work. Specifically, you need to prepare for the QuickBooks Setup process. Then you need to walk through the Setup steps. In this chapter, I describe how you do all this stuff.
Getting Ready for QuickBooks Setup
You need to complete three tasks to get ready for QuickBooks Setup:
- Make an important decision about your conversion date.
- Prepare a trial balance as of the conversion date.
- Go on a scavenger hunt to collect a bunch of stuff that you’ll need or find handy for the interview.
The big decision
Before you fiddle with your computer or the QuickBooks software, you need to choose the date — the so-called conversion date — on which you want to begin using QuickBooks for your financial record keeping.
This decision is hugely important, because the conversion date that you choose dramatically affects both the work you have to do to get QuickBooks running smoothly and the initial usefulness of the financial information that you collect and record by using QuickBooks.
You have three basic choices:
- The right way: You can convert at the beginning of your accounting year (which, in most cases, is the same as the beginning of the calendar year). This way is the right way for two reasons. First, converting at the beginning of the year requires the least amount of work from you. Second, it means that you have all the current year’s financial information in one system.
- The slightly awkward way: You can convert at the beginning of some interim accounting period (probably the beginning of some month or quarter). This approach works, but it’s slightly awkward because you have to plug your year-to-date income and expenses numbers from the old system into the new system. (If you don’t know what an interim accounting period is, see Appendix B.)
- The my-way-or-the-highway way: You can convert at some time other than what I call the right way and the slightly awkward way. Specifically, you can choose to convert whenever you jolly well feel like it. You create a bunch of unnecessary work for yourself if you take this approach, and you pull out a bunch of your hair in the process. But you also have the satisfaction of knowing that through it all, you did it your way — without any help from me.
I recommend choosing the right way. What this choice means is that if it’s late in the year — say, October — you just wait until January 1 of the next year to convert. If it’s still early in the year, you can retroactively convert as of the beginning of the year. (If you do this, you need to go back and do your financial record keeping for the first part of the current year by using QuickBooks: entering sales, recording purchases, and so on.)
If it’s sometime in the middle of the year — say, Memorial Day or later — you probably want to use the slightly awkward way. (I’m actually going to use the slightly awkward way in this chapter and the next chapter because if you see how to convert to QuickBooks by using the slightly awkward way, you know how to use both the right way and the slightly awkward way.)
The trial balance of the century
After you decide when you want to convert, you need a trial balance.
“Yikes!” you say. “What’s a trial balance?” A trial balance simply lists all your assets, liabilities, and owner’s equity account balances, as well as the year-to-date income and expense numbers on a specified date (which, not coincidentally, happens to be the conversion date). You need this data for the QuickBooks Setup process and for some fiddling around that you need to do after you complete the QuickBooks Setup process.
Just to split hairs, the trial balance should show account balances at the start of the first day you use QuickBooks for accounting. If the conversion date is 1/1/2019, for example, the trial balance needs to show the account balances at one minute past midnight on 1/1/2019. This is the same thing as showing the account balances at the end of the last day that you’ll be using the old accounting system — in other words, at midnight on 12/31/2018 if you’re converting to QuickBooks on 1/1/2019.
If your old system is rather informal (perhaps it’s a shoebox full of receipts), or if it tracks only cash (perhaps you’ve been using Quicken), you need to do a bit more work:
- To get your cash balance: Reconcile your bank account or bank accounts (if you have more than one bank account) as of the conversion date.
- To get your accounts receivable balance: Tally all your unpaid customer invoices.
-
To get your other asset account balances: Know what each asset originally costs. For depreciable fixed assets, you also need to provide any accumulated depreciation that has been claimed for that asset. (Accumulated depreciation is the total depreciation that you’ve already expensed for each asset.)
 By the way, check out Appendix B if you have questions about accounting or accounting terminology, such as depreciation.
By the way, check out Appendix B if you have questions about accounting or accounting terminology, such as depreciation. - To get your liability account balances: Know how much you owe on each liability. If you trust your creditors — the people to whom you owe the money — you may also be able to get this information from their statements.
You don’t need to worry about the owner’s equity accounts. QuickBooks can calculate your owner’s equity account balances for you, based on the difference between your total assets and your total liabilities. This method is a bit sloppy, and accountants may not like it, but it’s a pretty good compromise. (If you do have detailed account balances for your owner’s equity accounts, use these figures — and know that you’re one in a million.)
If you’re using the slightly awkward way to convert to QuickBooks — in other words, if your conversion date is some date other than the beginning of the accounting year — you also need to provide year-to-date income and expense balances. To get your income, cost of goods sold, expenses, other income, and other expense account balances, you need to calculate the year-to-date amount of each account. If you can get this information from your old system, that’s super. If not, you need to get it manually. (If you suddenly have images of yourself sitting at your desk late at night, tapping away on a ten-key, you’re probably right. What’s more, you probably also need to allocate half of another Saturday to getting QuickBooks up and running.)
Just for fun, I created the sample trial balance shown in Table 2-1. This table shows you what a trial balance looks like if you convert at some time other than at the beginning of the accounting year.
TABLE 2-1 A “Slightly Awkward Way” Sample Trial Balance
Trial Balance Information |
Debit |
Credit |
Assets |
||
Checking |
$5,000 |
|
Fixed assets |
$60,000 |
|
Accumulated depreciation (fixed assets) |
$2,000 | |
Liabilities information |
||
Loan payable |
$10,000 | |
Owner’s equity and income statement information |
||
Opening balance equity |
$20,000 | |
Sales |
$60,000 | |
Cost of goods sold |
$20,000 |
|
Supplies expense |
$2,100 |
|
Rent expense |
$4,900 |
|
Totals |
$92,000 |
$92,000 |
If you’re converting at the beginning of the accounting year, your trial balance instead looks like the one shown in Table 2-2. Notice that this trial balance doesn’t have any year-to-date income or expense balances.
TABLE 2-2 A “Right Way” Sample Trial Balance
Trial Balance Information |
Debit |
Credit |
Assets |
||
Checking |
$5,000 |
|
Fixed assets |
$60,000 |
|
Accumulated depreciation (fixed assets) |
$2,000 | |
Liabilities information |
||
Loan payable |
$10,000 | |
Owner’s equity and income statement information |
||
Opening balance equity |
$53,000 | |
Totals |
$65,000 |
$65,000 |
The mother of all scavenger hunts
Even after you decide when you want to convert to QuickBooks and come up with a trial balance, you still need to collect a bunch of additional information. I list these items in laundry-list fashion. What you want to do is find all this stuff and then pile it up (neatly) in a big stack next to the computer:
- Last year’s federal tax return: QuickBooks asks which federal income tax form you use to file your tax return and also asks about your taxpayer identification number. Last year’s federal tax return is the easiest place to find this stuff.
- Copies of all your most recent state and federal payroll tax returns: If you prepare payroll for employees, QuickBooks wants to know about the federal and state payroll tax rates that you pay, as well as some other stuff.
- Copies of all the unpaid invoices that your customers (or clients or patients or whatever) owe you as of the conversion date: I guess this is probably obvious, but the total accounts receivable balance shown on your trial balance to match the total of the unpaid customer invoices.
- Copies of all unpaid bills that you owe your vendors as of the conversion date: Again, this is probably obvious, but the total accounts payable balance shown on your trial balance needs to match the total of the unpaid vendor bills.
- A detailed listing of any inventory items you’re holding for resale: This list should include not only inventory item descriptions and quantities, but also the initial purchase prices and the anticipated sales prices. In other words, if you sell porcelain wombats, and you have 1,200 of these beauties in inventory, you need to know exactly what you paid for them.
- Copies of the previous year’s W-2 statements, W-4 statements for anybody you hired since the beginning of the previous year, detailed information about any payroll tax liabilities you owe as of the conversion date, and detailed information about the payroll tax deposits you made since the beginning of the year: You need the information shown on these forms to adequately and accurately set up the QuickBooks payroll feature. I don’t want to scare you, but this is probably the most tedious part of setting up QuickBooks.
- If you’re retroactively converting as of the beginning of the year, a list of all the transactions that have occurred since the beginning of the year (sales, purchases, payroll transactions, and everything and anything else): If you do the right-way conversion retroactively, you need to re-enter each of these transactions into the new system. You actually enter the information after you complete the QuickBooks Setup process, which I describe later in this chapter, but you might as well get all this information together now, while you’re searching for the rest of the items for this scavenger hunt.
Stepping through QuickBooks Setup
After you decide when you want to convert, prepare a trial balance as of the conversion date, and collect the additional raw data that you need, you’re ready to step through QuickBooks Setup. You need to start QuickBooks and then walk through the steps.
Starting QuickBooks
To start QuickBooks 2019 in Windows 10, click the QuickBooks 2019 icon on the Windows desktop, or click the Windows Start button and then click the menu choice that leads to QuickBooks. (I choose Start ⇒ All Apps ⇒ QuickBooks ⇒ QuickBooks Enterprise Solutions 19.0.)
- QuickBooks Pro: The Pro version includes the job-costing and time-estimating features, which I briefly describe in Chapter 16. It also includes the capability to share a QuickBooks file over a network, as I describe in Appendix C.
- QuickBooks Premier: The Premier version adds features to QuickBooks Pro and also comes in a variety of industry-specific flavors, including an Accountant edition that mimics most of these other flavors.
- QuickBooks Enterprise Solutions: This version is nearly identical to QuickBooks Premier but allows for very large QuickBooks files, including much larger customer, vendor, and employee lists.
If you’ve started QuickBooks for the first time, QuickBooks tells you how it plans to use your Internet connection to regularly update the QuickBooks software. After you click the button that indicates “Okay, yeah, I’m good with that,” QuickBooks displays the No Company Open dialog box (not shown). Then you click the Create a New Company button so that QuickBooks displays the QuickBooks Setup dialog box with the message Let's get your business set up quickly! (see Figure 2-1).

FIGURE 2-1: The first QuickBooks Setup window.
I should mention that the first QuickBooks Setup dialog box (the one shown in Figure 2-1) identifies some other setup options you can use to get started. The dialog box gives you the Detailed Start option, for example, which lets you control the setup and fine-tune the company file. The dialog box also gives you the option to create a new file from an old file. It also suggests that you may want to upgrade from Quicken or some other accounting system. (Basically, that upgrade means that you want QuickBooks to try using your existing accounting system’s data as a starting point.)
Two simple bits of advice: Don’t fiddle with Detailed Setup unless you’re an accounting expert, and don’t attempt to “upgrade” Quicken or some other accounting program’s data. It’s just as easy and usually considerably cleaner to work from a trial balance.
Using the Express Setup
QuickBooks 2019 provides you a very fast setup process compared with other accounting software programs and even with some older versions of the QuickBooks software. Basically, you fill in some boxes and click some buttons, and voilà — you’ve largely set up QuickBooks. Because I can give you some tips, identify some shortcuts, and warn you of some traps to avoid, I’m providing these step-by-step instructions:
-
In the first QuickBooks Setup dialog box (refer to Figure 2-1), click the Express Start button.
QuickBooks displays the Glad You’re Here! dialog box, shown in Figure 2-2.
-
Specify the business name.
The name you specify goes on QuickBooks reports and appears on invoices you send customers. Accordingly, you want to use your “real” business name. If your business is incorporated or formed as a limited liability company (LLC), you want to use the right suffix or acronym in your name. Don’t use Acme Supplies, for example, but Acme Supplies Inc. or Acme Supplies LLC.
Note: QuickBooks also uses the company name for the QuickBooks data file.
-
Identify your industry.
If you’re in the construction business, for example, type construction. When you type something in the Industry field, QuickBooks turns the box into a drop-down menu showing the industries that it recognizes. You can choose an industry from this menu (or choose the industry that’s closest to your business).
 Be thoughtful and cautious about the industry you specify. QuickBooks sets up a starting chart of accounts for you based on the industry. A chart of accounts lists the asset, liability, income, and expense accounts (or categories) that QuickBooks will use to categorize your business’s finances.
Be thoughtful and cautious about the industry you specify. QuickBooks sets up a starting chart of accounts for you based on the industry. A chart of accounts lists the asset, liability, income, and expense accounts (or categories) that QuickBooks will use to categorize your business’s finances. -
Identify the tax return you file.
Use the Business Type field to specify the tax return that your business files. You can click that field and then make a choice from the menu that QuickBooks provides.
 The QuickBooks menu of tax return options includes only two options for LLCs: single-member LLCs that file their taxes with the LLC owner’s 1040 tax return, and multiple-member LLCs that file their taxes as a partnership by using a 1065 tax return. An LLC, however, can also file its taxes as an S corporation or regular C corporation (part of the reason why accountants love LLCs). If you’re running an LLC that files its taxes as an S corporation, do select the S corporation tax return option. And if you’re running an LLC that files as a regular C corporation, select that tax return option.
The QuickBooks menu of tax return options includes only two options for LLCs: single-member LLCs that file their taxes with the LLC owner’s 1040 tax return, and multiple-member LLCs that file their taxes as a partnership by using a 1065 tax return. An LLC, however, can also file its taxes as an S corporation or regular C corporation (part of the reason why accountants love LLCs). If you’re running an LLC that files its taxes as an S corporation, do select the S corporation tax return option. And if you’re running an LLC that files as a regular C corporation, select that tax return option. -
Provide your Employer Identification Number.
Use the Employer Identification Number (EIN) field to provide your business taxpayer identification number. If you’re a sole proprietorship without employees, your tax identification number may be your Social Security number. In all other cases, your taxpayer identification number is your EIN.
-
Provide your business address information.
Use the Business Address fields to provide your firm’s address and contact information. I hope you don’t feel cheated that I’m not giving you instructions like “Enter your street address in the Address box” and “Please remember that your telephone number goes in the Phone box.”
 If you ever decide that you want to change some piece of information that you entered on a previous page of the QuickBooks Setup dialog box, you can click the Back button to back up.
If you ever decide that you want to change some piece of information that you entered on a previous page of the QuickBooks Setup dialog box, you can click the Back button to back up. If you’re an observant person, you may have noticed the Preview Your Settings button that appears on the Glad You’re Here! dialog box. You can safely ignore this button, but if you’re a truly curious cat, go ahead and click it. QuickBooks displays the dialog box shown in Figure 2-3, which identifies the standard QuickBooks features that the QuickBooks Setup process is turning on, as well as the asset, liability, income, and expense accounts that will initially appear in your chart of accounts. Oh, one other thing: The Preview Your Company Settings dialog box also provides a Company File Location tab that identifies where your QuickBooks data file will be located.
If you’re an observant person, you may have noticed the Preview Your Settings button that appears on the Glad You’re Here! dialog box. You can safely ignore this button, but if you’re a truly curious cat, go ahead and click it. QuickBooks displays the dialog box shown in Figure 2-3, which identifies the standard QuickBooks features that the QuickBooks Setup process is turning on, as well as the asset, liability, income, and expense accounts that will initially appear in your chart of accounts. Oh, one other thing: The Preview Your Company Settings dialog box also provides a Company File Location tab that identifies where your QuickBooks data file will be located. -
Create the QuickBooks data file.
After you provide the business contact information requested by QuickBooks, click the Create Company button. QuickBooks may display the QuickSetup dialog box, shown in Figure 2-4, which lets you name and specify the location of the company file. You can use the QuickSetup dialog box to make these changes or — my recommendation — simply let QuickBooks be QuickBooks and make these decisions for you. After you click Save, QuickBooks creates the data file it will use to store your financial information. (In some versions of QuickBooks, creating the file takes a few minutes.)
When QuickBooks finishes creating your file, it displays the Get All the Details into QuickBooks Desktop dialog box, shown in Figure 2-5.
-
Identify your customers, vendors, and employees.
With the Get All the Details into QuickBooks Desktop dialog box displayed, click the blue Add button in the Add the People You Do Business With section. QuickBooks displays another dialog box that asks, “Perchance, are contact names and addresses stored electronically someplace else, like Microsoft Outlook or Google Gmail?”
- If you do have contact name and address information stored someplace else that QuickBooks will retrieve: Click the appropriate button and then follow the onscreen instructions.
- Otherwise: Click the Paste from Excel or Enter Manually button and then click Continue.
When QuickBooks displays the Add the People You Do Business With dialog box, shown in Figure 2-6, use the rows of the displayed worksheet to describe your customers, vendors, and employees. To enter a contact in the next empty row:
- Select the Customer, Vendor, or Employee option button (as appropriate).
- Describe the contact by using the fields provided: Name, Company Name, First Name, Last Name, Email, Phone, and so forth. Each contact goes in its own row.
- Click the Continue button twice when you finish identifying your contacts to return to the Get All the Details into QuickBooks Desktop dialog box.
 In the Name column, which is used for customers and vendors, provide an abbreviated name or a nickname for a contact. You’ll use what you specify in the Name column within QuickBooks to refer to the contact, so you want to use something short and sweet. If you’re working with customer John Smith at IBM Corporation, you might enter IBM in the Name column, IBM Corporation in the Company Name column, John in the First Name column, and so on.
In the Name column, which is used for customers and vendors, provide an abbreviated name or a nickname for a contact. You’ll use what you specify in the Name column within QuickBooks to refer to the contact, so you want to use something short and sweet. If you’re working with customer John Smith at IBM Corporation, you might enter IBM in the Name column, IBM Corporation in the Company Name column, John in the First Name column, and so on. If you add any customers or vendors, after you click the Continue button to leave the Add the People You Do Business With dialog box, QuickBooks asks about open balances that customers owe you or that you owe vendors. You don’t need to worry about these open balances at this point of the setup process. I describe how to cleanly and correctly deal with open customer and vendor balances in Chapter 3.
If you add any customers or vendors, after you click the Continue button to leave the Add the People You Do Business With dialog box, QuickBooks asks about open balances that customers owe you or that you owe vendors. You don’t need to worry about these open balances at this point of the setup process. I describe how to cleanly and correctly deal with open customer and vendor balances in Chapter 3. -
Identify the items (the stuff) you sell.
With the Get All the Details into QuickBooks Desktop dialog box displayed (refer to Figure 2-5), click the Add More button inside the Add the Products and Services You Sell section. QuickBooks displays another dialog box that asks what kind of stuff you want to describe: services, stuff that you track in inventory, stuff that’s inventory but that you don’t track, and so on. (Which items QuickBooks lists depends on the industry that you specify in Step 3.) Click the appropriate button.
When QuickBooks displays the Add the Products and Services You Sell dialog box, shown in Figure 2-7, use the rows of the displayed worksheet to describe a product or service. For any item, you always enter a name, description, and price. For some items, however, you can specify much greater detail than just this skeletal information. Click the Continue button when you finish identifying your products and services. QuickBooks may try to sell you some extra stuff (such as Intuit checks), but feel free to click No Thanks to return to the Get All the Details into QuickBooks Desktop dialog box.
-
Describe your bank account(s).
With the Get All the Details into QuickBooks Desktop dialog box displayed (refer to Figure 2-5), click the Add button in the Add Your Bank Accounts section. When QuickBooks displays the Add Your Bank Accounts dialog box, shown in Figure 2-8, use the worksheet to describe each bank account you use for your business: its name, account number, balance at the conversion date, and the actual conversion date. Click the Continue button when you finish identifying your bank accounts to return to the Get All the Details into QuickBooks Desktop dialog box.
-
Start working with QuickBooks.
With the Get All the Details into QuickBooks Desktop dialog box displayed, click the Start Working button. QuickBooks displays the QuickBooks program window. You’re done.
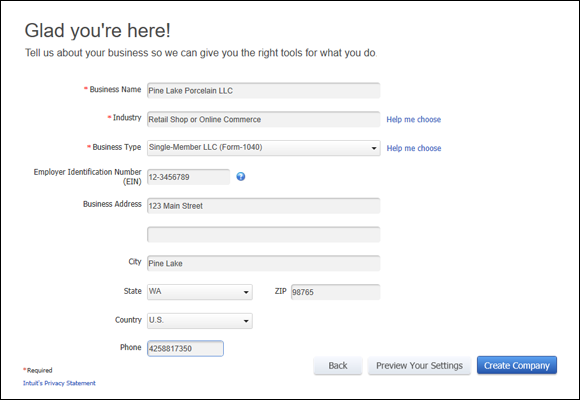
FIGURE 2-2: The Glad You’re Here! dialog box.
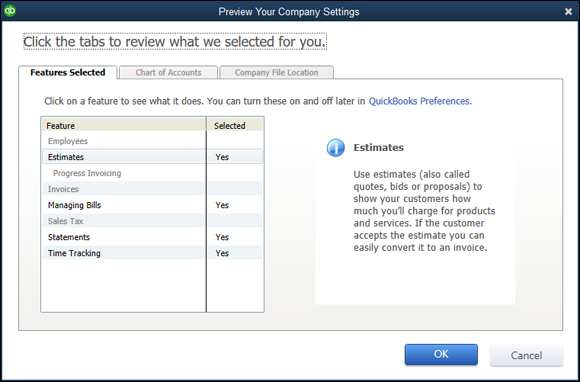
FIGURE 2-3: The Preview Your Company Settings dialog box.
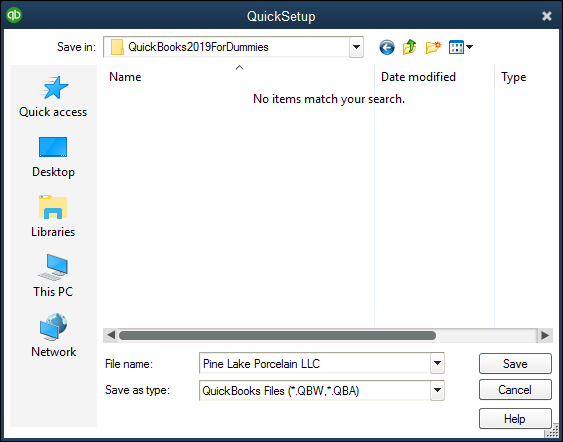
FIGURE 2-4: The QuickSetup dialog box.
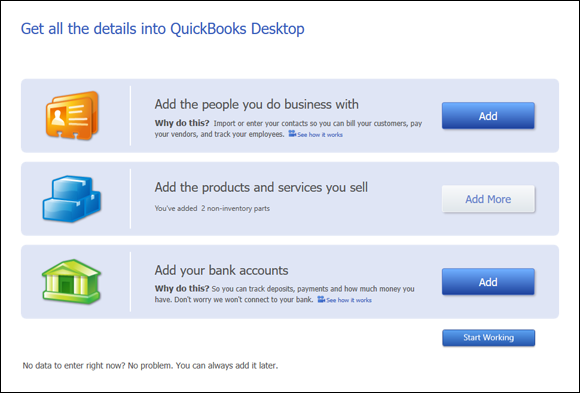
FIGURE 2-5: The Get All the Details into QuickBooks Desktop dialog box.
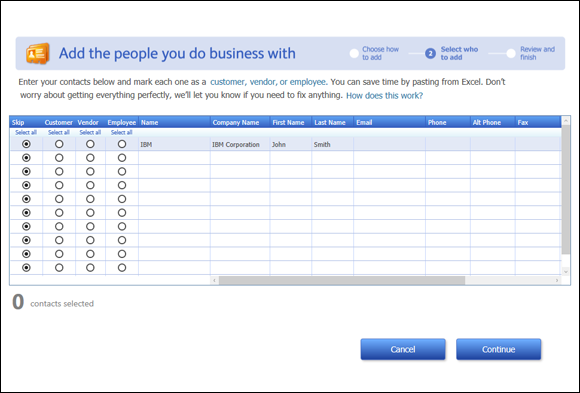
FIGURE 2-6: The Add the People You Do Business With dialog box.

FIGURE 2-7: The Add the Products and Services You Sell dialog box.

FIGURE 2-8: The Add Your Bank Accounts dialog box.
If you didn’t register during the installation process, at some point after QuickBooks starts, you see a message box that asks whether you want to activate QuickBooks. If you don’t activate, or register, you can use the product for a few times or so, and then — whammo! — the program locks up, and you can no longer access your files. Either you register it, or you can’t use it. I don’t like being forced to do something, but getting worked up about having to register QuickBooks is a waste of time.
The simplest option is to register when you see that message. Here’s how: When QuickBooks displays the message box that asks whether you want to register, click the Online button to register online, or click the Phone button to register over the phone. If you go with the Phone option, QuickBooks displays another dialog box that gives you a telephone number to call and provides a space for you to enter your registration number.
The Rest of the Story
In the preceding paragraphs of this chapter, I describe how you prepare for and then step through the QuickBooks Setup process. When QuickBooks Setup is over, though, you need to take care of three other little jobs:
- You need to describe in detail your inventory, your customer receivables, and (if you chose to track vendor bills you owe) your vendor payables.
- You need to describe your current business finances, including any year-to-date revenue and year-to-date expenses that aren’t recorded as part of getting your customer receivables and vendor payables entered into QuickBooks.
- If you want to use accrual-basis accounting, you need to make an adjustment.
These chores aren’t time-consuming, but they’re the three most complicated tasks that you need to do to set up QuickBooks. (If you aren’t sure what the big deal is about accrual-basis accounting, I respectfully suggest that you take a break here and read Appendix B.)
To set up the inventory records, you just identify the item counts you hold in inventory, as described in Chapter 3.
To set up your customer receivables and (if necessary) vendor payables, you first need to enter customer invoices that were prepared before the conversion date but are still uncollected at conversion, as described in Chapter 4. Similarly, you may need to enter vendor payables that were incurred before the conversion date but are still unpaid at conversion.
I talk about this stuff more in Chapter 3, so if you’re still okay with doing some more installation and setup work, go ahead and flip there. However…
Should You Get Your Accountant’s Help?
Should you get help from your accountant? Oh, shoot, I don’t know. If you follow my directions carefully (both in this chapter and the next), and your business financial affairs aren’t wildly complex, I think you can probably figure out all this stuff on your own.
Having said that, however, I suggest that you at least think about getting your accountant’s help at this juncture. Your accountant can do a much better job of giving you advice that may be specific to your situation. In many cases, your accountant can give you beginning trial balance amounts that agree with your tax returns. He or she probably knows your business and can keep you from making a terrible mess of things in case you don’t follow my directions carefully.
Just so you know: One of the things that I (as a CPA) do for my clients is help them set up QuickBooks. Because I do this, I can give you a couple of pieces of useful information about getting a CPA’s help in setting up:
- Your CPA (assuming that he or she already knows QuickBooks) should be able to help you through the setup process in a couple of hours in most cases, so he or she can do it (or help you do it) much faster than you can on your own.
- Another (a third) hour or so of tutoring from your CPA should mean that you get enough help to record all your usual transactions.
With just this help, you can find out how to pay your bills, invoice customers exactly the way you want, and produce reports. I used to pooh-pooh this kind of hand-holding, but the older (and, I hope, wiser) I get, the more I see that business owners and bookkeepers benefit from this up-front help. A bit of planning and expert advice in the beginning can save you a whole lot of trouble later.