Sync Other iCloud Data
In much the same way that iCloud delivers immediate push updates to your email, contacts, and calendars, it syncs several other types of information, including browser bookmarks; your Safari tabs and Reading List; data from the iPhone’s Health app; Siri data; Reminders (a.k.a. tasks or to-do items); Notes; iMessage conversations; and data from the News, Stocks, Home, and Voice Memos apps. (I discuss yet another type of data syncing in the next chapter, Work with iCloud Keychain.)
These features aren’t at all flashy and there’s not a great deal to say about them, but in this chapter I give you an overview of how they work—and point out a few cool things you may not have noticed.
Work with Browser Bookmarks, Tabs, and Reading List
The list of iCloud services on your Mac, PC, or iOS/iPadOS device includes either Safari (Mac, iOS, and iPadOS) or Bookmarks (Windows). Either way, this item, when enabled, syncs these items:
Bookmarks: When this setting on, iCloud syncs Safari bookmarks among your Apple devices; in Windows, it syncs Internet Explorer, Firefox, or Google Chrome bookmarks. (iCloud no longer syncs bookmarks with the Windows version of Safari; conversely, it won’t sync Firefox or Google Chrome bookmarks on a Mac.)
Safari’s Reading List: For Macs and iOS/iPadOS devices, this feature also syncs Safari’s Reading List, which comprises webpages that you’ve saved to read later by choosing Bookmarks > Add to Reading List (Mac) or by tapping the Share
 icon and then Add to Reading List (iOS/iPadOS).
icon and then Add to Reading List (iOS/iPadOS).Safari’s open tabs: iCloud syncs a list of Safari’s open tabs, showing you which tabs are open on other devices. However, it doesn’t automatically open the same tabs on each device.
If you click the Show All Tabs
 button to the right of the Smart Search field in Safari on a Mac, the Tabs view appears with thumbnails of open tabs on the Mac as well as lists of the open Safari tabs on all the other devices signed in to the same iCloud account (Figure 20). Click a tab or tab name to open it.
button to the right of the Smart Search field in Safari on a Mac, the Tabs view appears with thumbnails of open tabs on the Mac as well as lists of the open Safari tabs on all the other devices signed in to the same iCloud account (Figure 20). Click a tab or tab name to open it.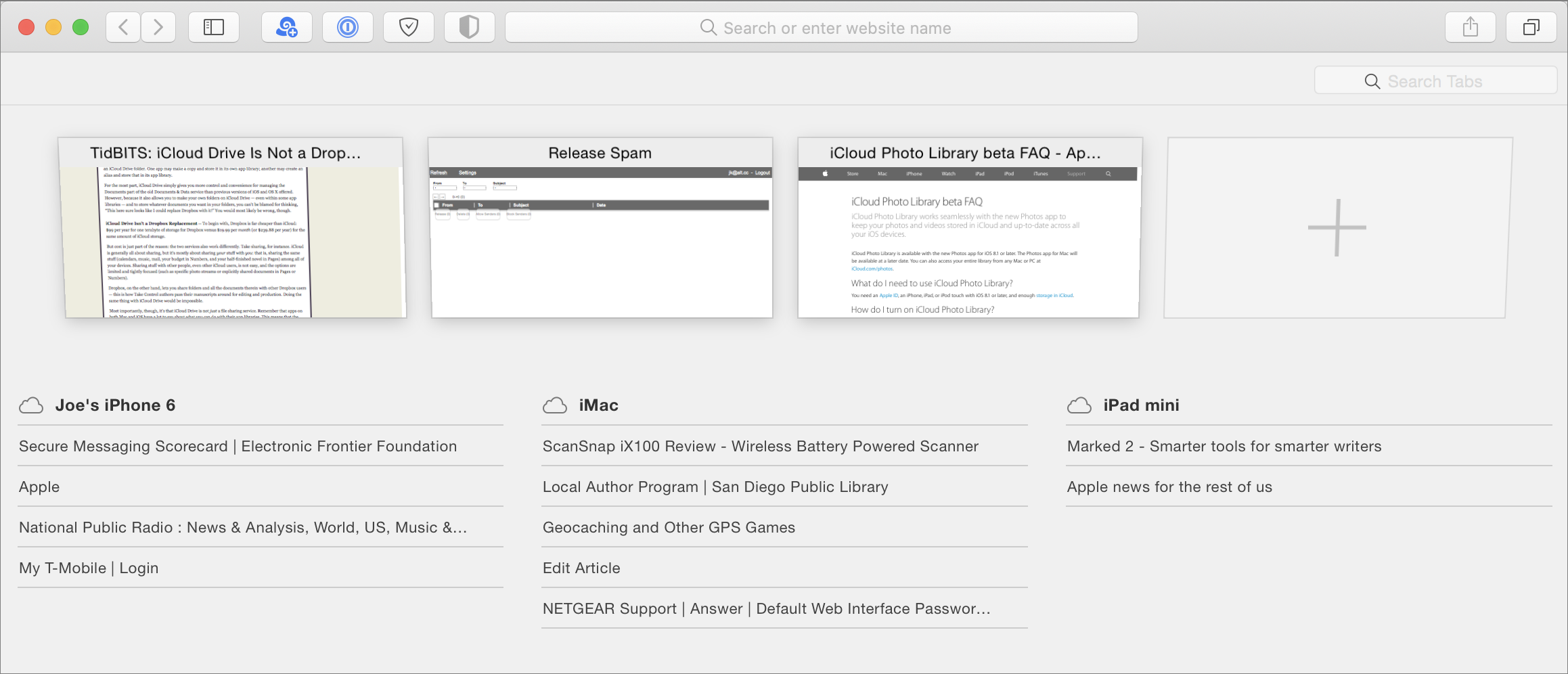
Figure 20: See open Safari tabs on your other devices in this view. In Safari for iOS and iPadOS, tap the Tabs
 icon and swipe up (past the thumbnails of any open pages on the current device) to see a list of the tabs that are open in Safari on your other devices, grouped by device (Figure 21).
icon and swipe up (past the thumbnails of any open pages on the current device) to see a list of the tabs that are open in Safari on your other devices, grouped by device (Figure 21).
Figure 21: On an iOS or iPadOS device, you can see a list of the open tabs in Safari on your other devices. Tap a tab name or image to open it on your current device. Or swipe to the left and tap Close to close a tab on another device.
Sync Messages
A feature called Messages in iCloud enables you to keep all your iMessage and SMS exchanges from the Messages app in sync across all your devices. This feature can also take advantage of optimized storage by removing old messages and their attachments from a device if it runs low on space, but continuing to store them in the cloud.
To use Messages in iCloud, you must have iCloud enabled, including iCloud Keychain (see Work with iCloud Keychain) on your devices, along with two-factor authentication (see Use Two-Factor Authentication). Then you can enable Messages in iCloud on each device.
Enable Messages in iCloud on a Mac:
Open Messages.
Go to Messages > Preferences > iMessage > Settings.
Select Enable Messages in iCloud.
You can then optionally click Sync Now to force an immediate sync.
Enable Messages in iCloud in iOS or iPadOS:
Go to Settings > Your Name > iCloud.
Turn on the switch next to Messages.
Once you’ve turned on Messages in iCloud on all your devices, your messages should begin syncing almost immediately; how long they take to finish will depend on the quantity of message data you have and the speed of your internet connection.
Use Reminders
Reminders (also known as tasks or to-do items) can be accessed in the Reminders app on most Apple devices, which includes the Mac, iPad, iPhone, iPod touch, Apple Watch, and HomePod; the Reminders web app on the iCloud website; and, for Windows users, in certain versions of Outlook. Reminders consist of text (the thing you want to remember) with a circle you can select to show the task has been completed, as well as optional alerts based on time or location. (On the HomePod, you can complete various Reminders-related tasks with your voice, such as adding an item to a list or hearing a list.)
Although you can independently turn Reminders on or off in the iCloud settings on an iOS or iPadOS device or a Mac, they’re grouped with Mail, Contacts, and Calendars in the iCloud app in Windows. Behind the scenes, reminders are stored in special calendar files called reminder lists, and they can be shared much like calendars. But unlike calendar events, reminders don’t have to be tied to a particular date or time.
Here are a few aspects of Reminders that deserve a more thorough discussion.
Use Location-Based Reminders
Reminders can alert you when you leave or arrive at a location. For example, you could ask to be reminded to pick up milk only when you walk by the grocery store, or have a reminder to set out the trash that appears when you get home.
Location-based reminders require a Mac, an iPhone, or an iPad with a cellular radio (and an active data plan). The device must have Location Services enabled, too; if it’s not, the first time you set up a location-based reminder, you’ll be prompted to turn it on (or to approve Reminders, if Location Services is already on but Reminders isn’t yet approved).
To add a location to a reminder, select it and click or tap its Info ![]() icon (Figure 22). Then select At a Location (Mac) or Remind Me at a Location (iOS/iPadOS). Enter the address you want to trigger the reminder, type in a contact’s name to use the contact’s address, or choose Current Location from the pop-up menu. Then select whether you want to receive the alert when Arriving or Leaving and click or tap Done.
icon (Figure 22). Then select At a Location (Mac) or Remind Me at a Location (iOS/iPadOS). Enter the address you want to trigger the reminder, type in a contact’s name to use the contact’s address, or choose Current Location from the pop-up menu. Then select whether you want to receive the alert when Arriving or Leaving and click or tap Done.
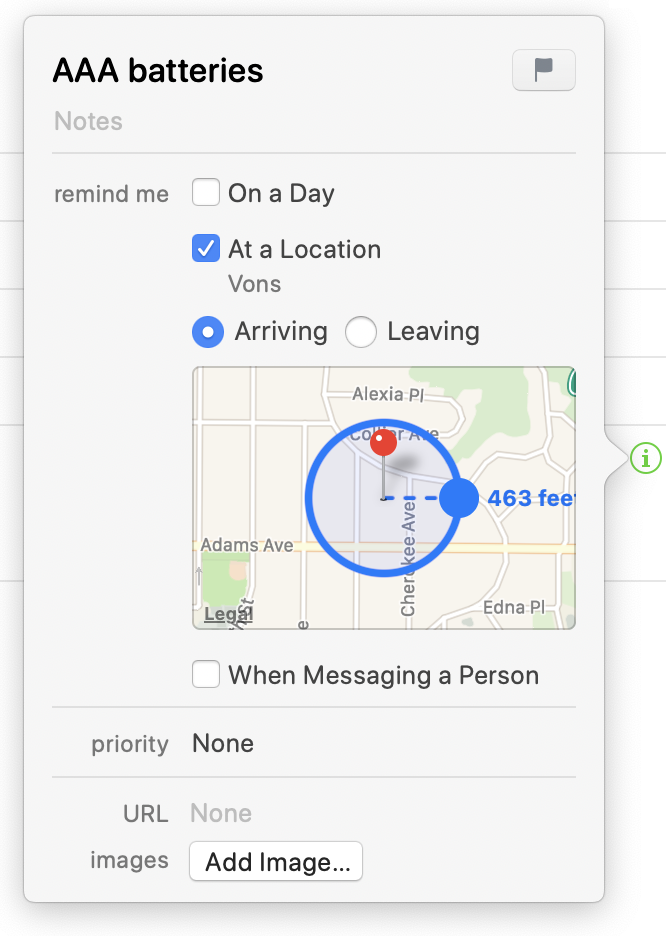
When you arrive at or leave the location specified, your device should alert you with the text of this reminder. However, bear in mind that network conditions and other variables may prevent location-based alerts from appearing at precisely the right place.
Work with Notes
If you need to store simple lists, text snippets, or other notes, and sync them between your devices, Notes gives you an easy way to do so. For the most part, you simply type or paste whatever you want into the Notes app on a Mac, iOS or iPadOS device, or the iCloud website, and your notes sync automatically among all these devices.
Notes was once a pretty boring app. But over the past few years, Apple has enhanced the Notes app on all platforms with more capabilities. Here are some of the many things you can do with Notes:
Enter plain or styled text, which can now include headings; bulleted, dashed, and numbered lists; checklists; tables; a limited selection of paragraph styles; various levels of indentation; and bold, italic, or underline. In the Mac version of Notes, you can also change attributes such as font and color. The Notes web app offers more limited formatting options, but it does display attributes you added or changed on a Mac or iOS/iPadOS device.
Attach files, such as photos, movies, sounds, and PDFs.
Include URLs (such as those shared from a browser).
On an iOS or iPadOS device, draw a sketch with your finger or a stylus in a note. (You can even use an iOS or iPadOS device to insert a sketch into a note on your Mac.) You can also use an iOS or iPadOS device’s built-in camera to “scan” a document; Notes helpfully crops and deskews it for you.
Intersperse sketches and typing in the same note.
Search for text that you wrote when sketching—pull down on the Notes list to see the Search field.
Use the Share
 menu in supported Mac apps, or the share sheet in supported iOS/iPadOS apps, to send data directly to Notes, such as text, webpages, videos, and photos, as well as maps and routes from the Maps app.
menu in supported Mac apps, or the share sheet in supported iOS/iPadOS apps, to send data directly to Notes, such as text, webpages, videos, and photos, as well as maps and routes from the Maps app.On an iOS or iPadOS device, record your voice using the Voice Memos app and then tap the Share
 icon to send the clip to Notes.
icon to send the clip to Notes.Let other people collaborate in editing a note by clicking or tapping the Add People
 button.
button.Lock individual notes by encrypting them with a password (click the Lock
 button).
button).Use the Instant Notes feature to start a note by tapping your iPad’s Lock screen with your Apple Pencil or by tapping the Notes button in Control Center. (To add the Notes button to Control Center, go to Settings > Control Center > Customize Controls, and in the More Controls list, tap Notes.) You can customize how this feature works in Settings > Notes > Access Notes from Lock Screen.
Sync Data from Other Apps
iCloud optionally syncs data from Health and Siri plus the News, Stock, Home, and Voice Memos apps:
Health: The iOS Health app, which appears only on iPhones, can use iCloud to save its data to Apple’s servers and also sync it to other iPhones. This isn’t terribly useful for most people—it would be quite nice if you could view that data on the web or on your Mac, for instance—but if you want to sync the data, just go to Settings > Your Name > iCloud on your iPhone and turn on Health.
Siri: Macs and iOS/iPadOS devices can sync Siri data too. As you use Siri, it learns about you—your data, your preferences, and your behavior—in order to customize its responses and make them more useful. Previously, this information was confined to each individual device: Siri on your Mac couldn’t benefit from what Siri on your iPhone knew and so on. But, if you like, you can use iCloud to sync Siri data across all your devices, so that what it learns in one place is useful everywhere. To enable this feature on a Mac, go to System Preferences > Apple ID > iCloud (Catalina or later) or System Preferences > iCloud (Mojave) and select Siri. On an iOS or iPadOS device, go to Settings > Your Name > iCloud and turn on Siri.
News, Stocks, Home, and Voice Memos: iCloud can sync data from several built-in Apple apps across your devices: News, Stocks, Home, and Voice Memos. The first three of these have their own checkboxes in the main part of System Preferences > Apple ID > iCloud (Catalina or later) or System Preferences > iCloud (Mojave). Voice Memos appears only after you record your first one. After that, you can enable or disable syncing by going to back to the iCloud settings, clicking the Options button next to iCloud Drive, and checking or unchecking Voice Memos.
Use Universal Clipboard
Universal Clipboard is a simple yet incredibly useful feature: anything you copy or cut to the clipboard on one device is immediately synced to the clipboard on your other nearby devices. You can copy text from your iPhone and paste it into an or app on your Mac, copy a photo from your iPad and paste it somewhere on your iPhone, and so on. This capability works with pretty much any type of data that’s supported on both devices.
Universal Clipboard has no explicit user interface—that is, there’s no switch to turn it on or off, no settings to adjust. It’s enabled automatically as long as the devices you’re using for copying and pasting have the following attributes:
For a Mac, its model must have been introduced in 2012 or later (or, in the case of the Mac Pro, 2013 or later).
They are all running 10.12 Sierra or later, iOS 10 or later, or iPadOS 13 or later.
They are on the same Wi-Fi network.
They have Bluetooth enabled and are within Bluetooth range of each other (roughly speaking, in the same room).
They are signed in to the same iCloud account, and that account is the primary iCloud account on each device.
They have Handoff enabled (in System Preferences > General on a Mac, or in Settings > General > Handoff on an iOS/iPadOS device).
Although the clipboard contents transfer over Bluetooth, this feature apparently uses an internet connection as well. After I was initially unable to get Universal Clipboard to work, I noticed that iCloud was complaining about my DNS settings. So I fixed those, and immediately thereafter, Universal Clipboard started working. Unfortunately, that’s about all I can offer in the way of troubleshooting advice.