Manage Your Account
Your iCloud account has a handful of settings you may want to adjust, including your photo, default language, and time zone. And, if you’ve inadvertently deleted something from Contacts, Calendar, or iCloud Drive within the last 30 days, you can restore it using the Settings app on the iCloud website; see Restore Deleted Data. You can also use account-level controls to Upgrade Your Storage.
Change iCloud Website Settings
A few settings related to your use of the iCloud website as a whole—your photo, language, and time zone—are all set in the same place. To adjust them, log in to the iCloud website, click your name at the top, and choose Account Settings from the menu. You can then change settings in any of several categories. Any changes you make take effect immediately.
Change Personal Information
The top portion of the window, which is unlabeled, lets you adjust certain pieces of personal information:
Picture: Your iCloud account can have a photo or other picture associated with it, which other iCloud members will see in certain contexts (such as in email messages). To add or change a picture, hover over the picture region with your pointer and click Edit. Now you have two choices: either drag in a picture or click Choose Photo; in the latter case, then select a photo on your disk and click Choose. With a photo selected, you can drag the slider to adjust the zoom level or drag the photo around to reposition it, if desired. When satisfied, click Done.
To delete your picture, hover over it and click the Delete
 icon.
icon.Manage your Apple ID: To make changes to your Apple ID settings (such as choosing a new password or changing the security settings), click the Manage link under Apple ID.
Language: To change the language of the iCloud website user interface, choose a language from the Language pop-up menu.
Time Zone & Formats: To change your time zone (as shown in the Calendar web app) or change your unit/currency formats, click the current zone name under Time Zone. In that map that appears on the left, click an area on the map to set your time zone. Then, if the city name shown at the bottom isn’t correct, click the city name and choose another city from the pop-up menu.
iCloud also lets you set two related parameters. A country is selected by default from your registration, and that affects settings in iWork apps, iCloud Drive, Photos, and Notes. You can opt to choose a different country from the Formats pop-up menu.
You can also optionally change the language shown from the second pop-up menu, which determines how measures (like distance), dates, numbers, and similar values appear in some iCloud apps; or, select “Make formats match language” to use the formats associated with the language you selected on the main Settings page.
Click Done to dismiss the Time Zone & Formats dialog.
View Storage Details
A multicolored graph under the Storage heading shows how your iCloud storage is being used. Hover over a colored slice to see a popover with details. Apple provides more information when you view your storage details from a desktop computer or iOS/iPadOS device, and I talk about that in Manage Your Storage, later in this chapter.
View or Remove Devices
Look under My Devices to see all your Macs (running Yosemite or later), iOS and iPadOS devices (running iOS 8 or later), Apple Watches, Apple TVs, and HomePods. Click a device to see the last several characters of its serial number; for iPhones, cellular iPads, and cellular Apple Watches, you also see the last part of the IMEI. Then, if you no longer have or use a device, you can remove it from your iCloud account by clicking the X ![]() icon next to its name and then clicking Remove to confirm your choice.
icon next to its name and then clicking Remove to confirm your choice.
View Family Sharing Members
If you have Family Sharing enabled, look in the Family Sharing section to see your family members. You can’t change them here, however—that has to happen in System Preferences > Family Sharing (Mac, Catalina or later), System Preferences > iCloud (Mac, Mojave), or Settings > Your Name > iCloud (iOS or iPadOS).
Restore Deleted Data
If you delete data from Contacts or Calendar, or if you delete a browser bookmark or a file from iCloud Drive, iCloud maintains a copy of that data for 30 days. To recover your data, start with one of the links under Advanced—Restore Files, Restore Contacts, Restore Calendars, or Restore Bookmarks. Then:
For files: Select the checkbox next to each file you want to restore (or Select All to select everything). Then click Restore.
For other data: Unfortunately, you can’t restore an individual contact, event, or bookmark—or even an individual calendar. You can only restore your Contacts data as a whole, your combined Calendar data as a whole, or your bookmark data as a whole, to one of its previously archived states. To do so, locate the item you want to restore and click the Restore link to its right.
The selected item(s) will be restored to all your devices where that data type is enabled. For contacts, calendars, reminders, and bookmarks, iCloud archives your current data (as it exists before restoration) so you can return to your current state later if need be.
Sign Out of All Browsers
If you think you may still be signed in to iCloud on another browser and you want to be sure all browser sessions (including the current one) are closed, click Sign Out of All Browsers under the Advanced heading.
Manage Apps That Can Look You Up
As you can do in System Preferences > Apple ID > iCloud (Catalina or later) or System Preferences > iCloud (Mojave) after clicking Options next to iCloud Drive, you can use the Settings web app to choose which apps let other people find you by your email address for the purpose of sharing documents (although I have not yet encountered any apps that support this feature). To do so, click Manage Apps That Can Look You Up under the Advanced heading.
Change Payment Settings
If you subscribe to either of iCloud’s optional paid add-ons (iTunes Match and additional storage), you may need to change your billing address and credit card information at some point.
On a Mac:
Go to System Preferences > Apple ID > Payment & Shipping (Catalina or later) or System Preferences > iCloud > Account Details > Payment (Mojave).
Click the Details button next to your credit card.
Edit the information as needed, then click Save followed by Done.
On an iOS or iPadOS device:
Tap Settings > Your Name > Payment & Shipping.
Tap the credit card name.
Make any desired alterations. Then tap Save.
Manage Your Storage
iCloud includes 5 GB of storage on Apple’s servers for your email, app data, photos and videos, settings, and backups. That space can quickly fill up, especially if you have more than one iOS or iPadOS device. Fortunately, iCloud lets you check your current usage, delete certain data from the cloud, and turn off backups of individual data types. If none of those solutions is adequate, you can buy more storage.
Check and Modify Storage Usage
You can see how much storage you’re currently using—and delete specific items from the cloud if necessary—on a Mac, PC, or iOS/iPadOS device.
To check and modify storage usage on a Mac or PC:
Go to System Preferences > Apple ID > iCloud (Mac, Catalina or later), System Preferences > iCloud (Mac, Mojave), or the iCloud app (Windows).
To see details of storage, click Manage (Mac) or Storage (Windows).
In the dialog that appears (Figure 35), each category on the left shows how much data it’s storing online; to see how that data breaks down, select the category. The Backups category shows the total storage consumed by backups for all your mobile devices, while an app that uses iCloud Drive displays the total amount of cloud storage that it uses.
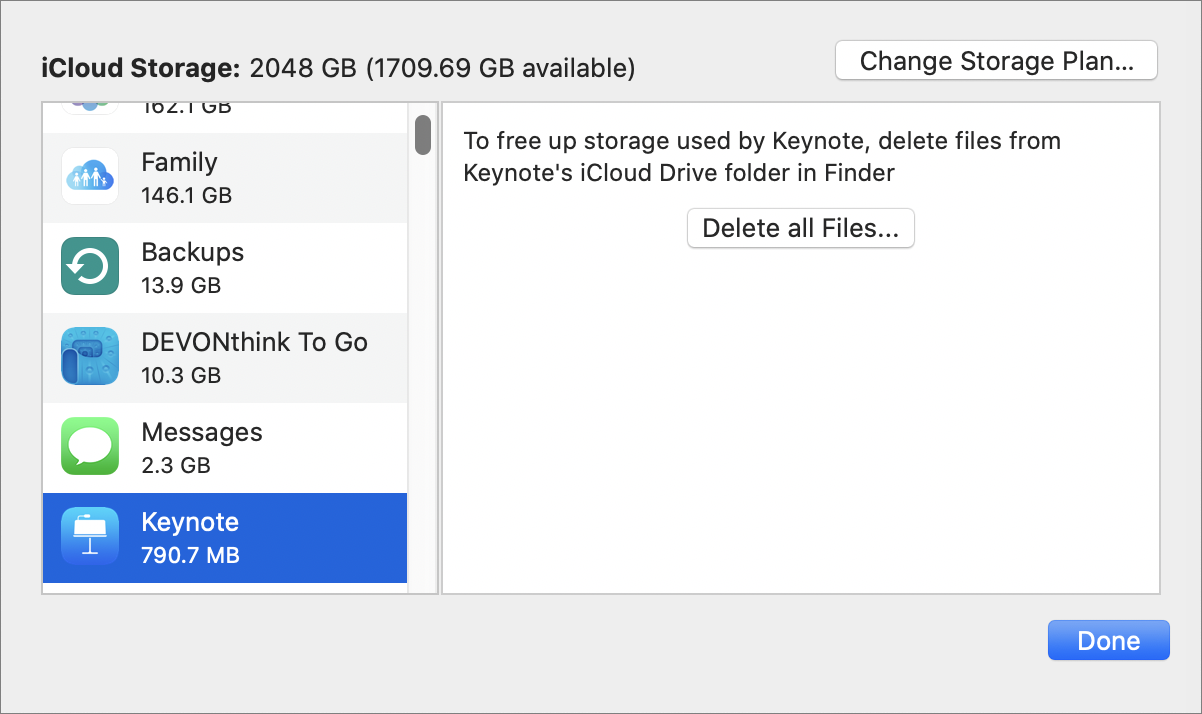
Figure 35: This dialog shows all the types of data you’re storing and lets you delete specific items. To delete any item (such as the backups of a particular iOS or iPadOS device), select it and click the Delete button; or, to delete all the data stored in the cloud for a particular app, select it and click “Delete all Files” (Catalina) or Delete Documents & Data (Mojave).
Read and understand the warning that the data will be immediately deleted from all your devices (including this one), and click Delete to confirm.
Deleting items here removes the corresponding items from iCloud, which means they become almost immediately unavailable on all your devices.
To check and modify storage usage on an iOS or iPadOS device:
Tap Settings > Your Name > iCloud.
To stop any app on this device from using iCloud for storage, turn off the switch next to that app.
To delete data already stored in iCloud for an app, tap Manage Storage followed by the app’s name. Then either tap the Delete button to delete all the data from that app, or for apps where the Manage Storage screen is listing individual items, swipe left on an item and tap Delete to remove just that one item. The wording on the delete option may vary; that text includes, “Delete Documents & Data,” “Turn Off and Delete,” or “Disable & Delete.”
Upgrade Your Storage
If the default 5 GB of storage turns out to be too little for your needs, you can upgrade it for a modest monthly fee. I recommend upgrading your storage before you fill your existing plan so you don’t get stuck with data that has nowhere to go.
Apple offers these three levels of paid storage (total, not in addition to the 5 GB):
50 GB: $0.99 per month
200 GB: $2.99 per month
2 TB: $9.99 per month
If you select the 200 GB or 2 TB tier, you can share that storage with other family members; see Share Storage Space.
To buy more storage on a Mac or PC:
Go to System Preferences > Apple ID > iCloud (Mac, Catalina or later), System Preferences > iCloud (Mac, Mojave), or the iCloud app (Windows).
At the bottom of the window, next to the iCloud Storage indicator, click the Manage button (Mac) or Storage (Windows).
Click Change Storage Plan (if you’re already paying for extra storage and want more) or Buy More Storage (if you’re not yet paying for extra).
Click the plan you want to purchase, and click Next.
Enter your password when prompted and click Buy, and Apple upgrades your storage level.
To buy more storage on an iOS or iPadOS device:
Tap Settings > Your Name > iCloud > Manage Storage.
Tap Change Storage Plan (if you’re already paying for extra storage and want more) or Buy More Storage (if you’re not yet paying for extra).
Tap the plan you want under Choose Upgrade, and tap Buy.
Confirm your purchase when prompted and Apple upgrades your storage level.
No matter the method you used to upgrade, your subscription to additional storage will be renewed automatically each month unless you cancel it before the renewal date.
To cancel your paid storage—or change it or downgrade it—go to System Preferences > Apple ID > iCloud or System Preferences > iCloud on a Mac, or the iCloud app in Windows. Click Manage or Storage, followed by Change Storage Plan, followed by Downgrade Options. Select a new plan, such as the free 5 GB plan, and click Done.