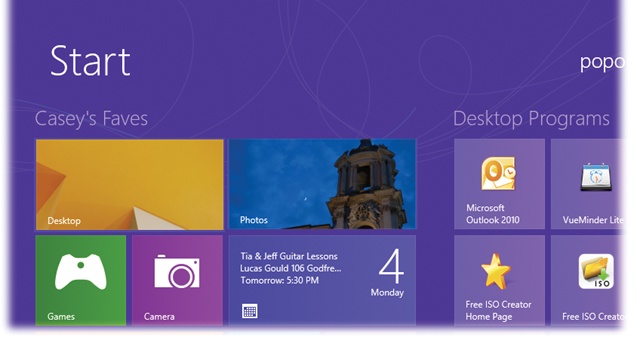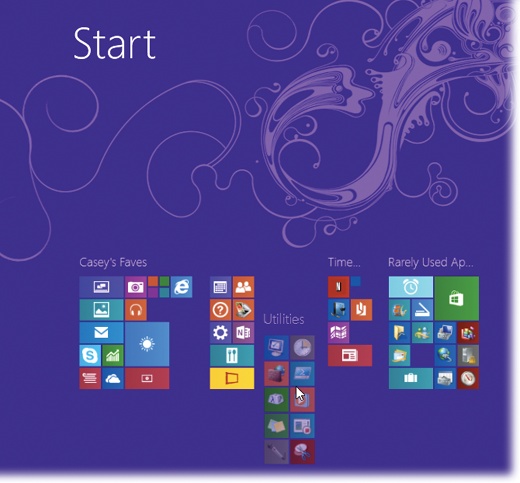The Start screen tiles aren’t scattered pell-mell; they present an attractive, orderly mosaic. Not only are they mathematically nestled among one another, but they’re actually grouped. As you can see in Figure 2-3, each cluster of related tiles can bear a name, like “Essentials” or “Casey’s Faves.”
In Windows 8.1, Microsoft changed the steps for editing the names that appear over your tile groups. Now you do it by opening the App bar (swipe up from the bottom of the screen, or right-click it) and choose Customize.
A “Name group” box appears above each group. Click or tap in there and add, or edit, the names for each group. Tap the background (or press Enter) to finish up. Your group is now named.
To create a new group, start by selecting the tiles you’ll want to be in it (or some of them). See the box on Multiple Selections for details on selecting multiple tiles.
Now drag any one of the selected tiles into the small blank area in between existing groups—or all the way to the right or left of existing groups.
When you get there, you’ll see a thick vertical bar appear on your screen. That’s Windows telling you, “I get the hint. You want to create a new group right here.”
Release the tiles you’re dragging; they’re now happily setting up the homestead. Go get some other tiles to drag over into the new group to join them, if you like.
You’re now in Customize mode, by the way—which means that you can edit your new group’s name (or any of your groups’ names), as described above.
To rearrange your groups of tiles, you’ll zoom out of the Start screen—a weird and wonderful procedure:
Touchscreen: Put two fingers on the screen (or more), and pinch inward against the glass.
Mouse: Move the mouse any amount. Click the tiny – (minus) button that appears in the lower-right corner of the screen. (Or turn the scroll wheel down while pressing the Ctrl key.)
Keyboard: Press Ctrl+minus key (-).
You can now see the entire landscape of your Start screen screens—on a single screen. See Figure 2-4.
Figure 2-4. Pinching with two fingers triggers what Microsoft calls semantic zoom, which is a goofy way of saying “the Start screen goes miniature.” Once you’re zoomed out like this, you can rearrange your groups, moving entire batches right or left. Use your mouse or your finger. The other groups move aside to make room.
To zoom back in so that you can use the Start screen again, reverse the zooming procedure:
Touchscreen: Tap the glass. (Or spread two fingers.)
Mouse: Click anywhere. Or turn the scroll wheel up while pressing Ctrl.
Keyboard: Press Esc, or press Ctrl+plus sign (+).