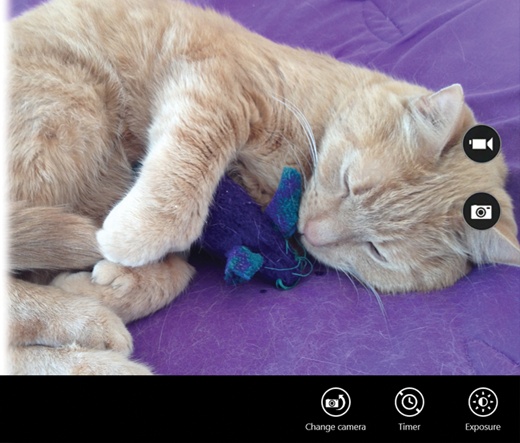Almost every tablet and laptop these days has a camera—sometimes two (front and back). Even some desktop PCs have Webcams built in. Nobody is going to take professional portraits with these cameras, but they’re fine for video chats and Facebook snaps. Camera (Figure 4-7) is the app you use for taking pictures and videos. (If you don’t see the Camera app, it’s because your gadget doesn’t have a camera.)
Note
The first time you open this app, Microsoft’s privacy team has your back. “Can Camera use your webcam and microphone?” it asks. It’s just making sure that the camera isn’t opening on behalf of some nasty piece of spyware.
To fire up Camera, select its Start screen tile—or, if you have a touchscreen tablet, swipe downward on the Lock screen (Customizing Apps’ Notifications), a shortcut familiar to phone owners.
To take a picture, tap or click the screen.
(In Video mode, tap or click the screen to start and stop recording.)
You can also tap the  button, but it’s a much smaller target.
button, but it’s a much smaller target.
If you open the App bar (swipe up, or right-click), you see a few icons:
Camera roll. Select to see all the pictures and movies you’ve made with this machine, as described below.
Change camera. This button appears only if your computer has cameras on both the front and the back—a common arrangement on tablets. (Back camera for photography, front camera for video chats, since it’s aimed at you.) Each time you tap this button, your view switches to the other camera.
Timer. Yes, kids, your Windows 8 machine has a self-timer. It works in both photo and video modes. It’s great for getting a self-portrait or a self-video when you don’t want to be right at the machine.
Tap this button once for a 3-second countdown, twice for 10 seconds, and a third time to turn off the countdown. Now when you hit the
 button, “3…2…1” countdown digits appear—and
then the photo gets snapped.
button, “3…2…1” countdown digits appear—and
then the photo gets snapped.Exposure. Tap for a slider that adjusts the overall brightness of the photo you’re about to capture.
Video mode. When you tap this button, your camera starts recording video instead of snapping a photo; a huge digital timer shows how long you’ve been recording. Tap the
 button to stop recording.
button to stop recording.
Tip
In Windows 8.1, you can tap the screen to capture a still photo—without interrupting your video recording!
Figure 4-7. If you’re used to the 3-inch screen on the back of a digital camera, discovering that your new preview screen is the entire size of your tablet or laptop comes as quite a shock. In essence, you’re seeing the finished photo before you even take it.
To see the picture or video you’ve just captured, jump into the Camera Roll. It’s a special album that holds photos you took with this computer (as opposed to those you’ve rounded up from other sources).
You can get to the Camera Roll in any of four ways. Here they are, from quickest to slowest:
Swipe to the right. The most recent photo appears. When you’re finished admiring your handiwork, swipe to the left to return to Camera mode.
Tap or click the < button at the left edge of the screen. (This button appears only if you don’t have a touchscreen.) Tap the > button to return to the camera.
Open the App bar (swipe up or right-click) and choose Camera Roll.
Open the Photos app and select Camera Roll. Tap the photo you want to open. (You can use this method when you’re not already in the Camera app.)
Here, as you review your shot, you can swipe up (or right-click) to open the App bar. It’s bedecked with handy buttons like Delete, Open with, Set as, Slide show, Rotate, Crop, Edit, and (for videos) Trim. Technically, you’re now in the Photos app, which is why you have to turn to Rotate and Crop to read about the functions of these buttons.