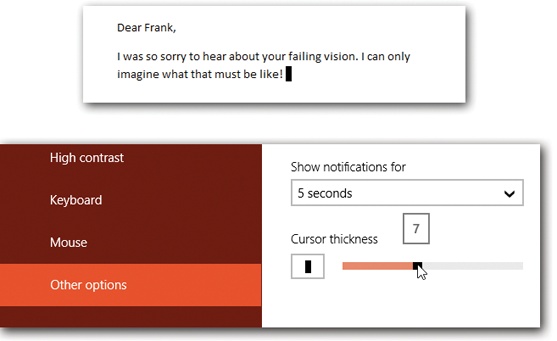Windows offers all kinds of tools to make computing easier if you have trouble seeing or hearing. Most of the settings here duplicate what’s in the real Control Panel, which is described in Chapter 12. For example:
Narrator is a screen reader: a digitized voice that reads everything on the screen, which is essential if you’re blind. See Narrator.
Magnifier enlarges what’s on the screen in a special movable window; see File Explorer.
This feature reverses the screen’s colors black for white, like a film negative. It creates a higher-contrast effect that some people find is easier on the eyes. (The other colors reverse, too—red for green, and so on.) Here you can choose a canned color scheme, and even edit it (tap a color swatch to change it).
These clever features are designed to help people who have trouble using the keyboard.
On-Screen Keyboard is just another way to make the keyboard appear (The New Task Switcher (TileWorld Apps Only)).
Sticky Keys lets you press multiple-key shortcuts (involving keys like Shift, Ctrl, and
 ) one at a time instead of all
together.
) one at a time instead of all
together.Toggle Keys plays a sound when you hit the Caps Lock, Num Lock, or Scroll Lock key. It has little to do with disabilities; it’s to save anyone from the frustration of hitting one of those keys accidentally and looking up to discover 10 minutes’ worth of gibberish typing.
Filter Keys doesn’t register a key press at all until you’ve held down the key for more than a second or so—a feature designed to screen out accidental key presses. It also ignores repeated keystrokes.
These controls govern the arrow cursor (the “pointer”) and its movement.
Pointer size, Pointer color. You can make your cursor bigger here, or change it from black to white (or even “black until it’s against a black background, in which case it’s white”). Cool.
Mouse keys is designed to help people who can’t use the mouse—or who want more precision when working in graphics programs. It lets you click, drag, and otherwise manipulate the cursor by pressing the keys on your numeric keypad. (It’s not very useful on keyboards that don’t have separate numeric keypads, like laptops.)
When Mouse Keys is turned on, the 5 key triggers a click, and the + key acts as a double-click. (Specify a left-button click by first pressing the / key, or a right-click by pressing the - key.)
Move the cursor around the screen by pressing the eight keys that surround the 5 key. (For example, hold down the 9 key to move the cursor diagonally up and to the right.) You can even drag something on the screen; press 0 to “hold down the button” on something, then move it using the number keys, and press the period (.) to let go.
While you’re moving the mouse, you can speed up by pressing Ctrl and slow down by pressing Shift (if you’ve turned this option on here).
Here are a few miscellaneous options that may help you, whether you have a disability or not:
Play animations in Windows. TileWorld spices things up by displaying animations here and there. When you open a Start screen tile, for example, it seems to flip around and expand into a full-screen app; when you close an app, it seems to shrink and drop off the screen. It’s very pretty, but it also saps away precious moments of work time. This switch eliminates them, and the time they take.
Figure 5-4. Top: You can make the insertion-point cursor ridiculously thick, if you want. Bottom: Use the pop-up menu to choose, on a scale of 1 pixel (a fine vertical line) to 20 pixels (a huge, fat, black box) the size of your cursor. As you adjust the thickness, you get to see an example in the box to the left of the menu.
Show Windows background. If you turn this switch off, then you see a solid color as your wallpaper—both on the Start screen and the Windows desktop. Whatever fancy photo or swirly pattern you’ve chosen is gone, presumably to make life more legible for the hard-of-seeing.
Show notifications for. Remember the Notification bubbles described in Chapter 2? Usually they pop up to remind you of something, or to let you know that some new message has arrived, and then they disappear. But using this pop-up menu, you can control how long they stick around before vanishing—from 5 seconds to 5 minutes (a good setting if you’re really slow on the draw).
Cursor thickness. How thick do you want the text cursor to be? (Not the arrow pointer—the vertical bar that blinks where the next typing will appear.) See Figure 5-4.
Touch feedback. Ordinarily, a brief shaded circle appears wherever you touch a Windows 8 touchscreen; but here, you can turn that off.
If it’s on, you can use the second option: “Use darker, larger visual feedback.” As the note says, that’s handy when you’re demonstrating something on a PC that’s being projected for an audience, because now they can see where you’re tapping.