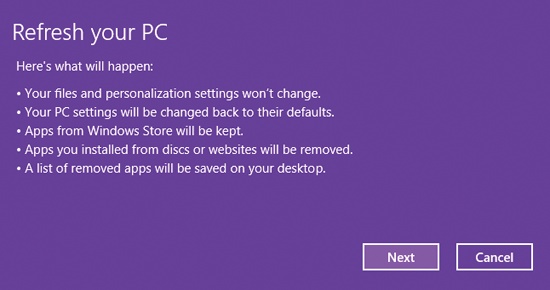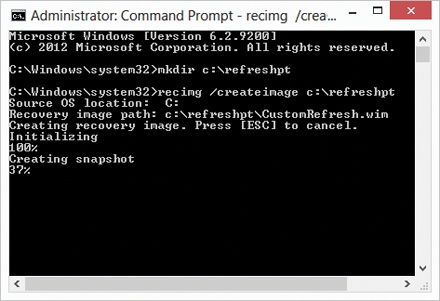For years, the most miserable moments of a PC owner’s existence have been spent troubleshooting mysterious glitches. You have no idea exactly what went wrong, but something isn’t behaving right. And off you go to a weekend of Googling, troubleshooting, and head-scratching. By the end of it, you may just be inclined to do a “nuke and pave”—erasing your hard drive completely and installing everything from scratch.
In Windows 8.1, none of that is necessary. Microsoft has given you two incredibly powerful, incredibly easy-to-use troubleshooting techniques that perform much the same purpose as a nuke and pave—that is, resetting everything to its original, virginal condition—but requires far less work and effort. They’re called Reset PC and Refresh PC:
Refreshing a PC gives it a fresh, clean copy of Windows 8 and all the programs that came with it. It leaves your files and your TileWorld apps in place, which is a huge improvement over the nuke-and-pave tradition.
But it erases all your desktop programs, drivers, and Windows settings. You have to reinstall your desktop programs and drivers when it’s over. (For your reconstructing convenience, Windows leaves a thoughtful list of all the deleted programs on the desktop, with Web links to download them.)
Resetting a PC erases it completely—your programs, apps, files, and settings are all deleted—and leaves it with a factory-fresh copy of Windows 8.1. It’s great for erasing your hard drive before you donate or sell your computer to somebody new.
Both of these functions are available only from TileWorld.
Tip
Well, “only” is a very strong word. Actually, the Refresh and Reset commands are also available from the Advanced Startup menu sequence illustrated in Figure 21-15.
Here’s how to go about the new Refresh process:
In TileWorld, open the Charms bar.
For example, swipe in from the right side of the screen, or press
 +C.
+C.Select Settings, and then “Change PC settings.”
The TileWorld control panel opens.
In the settings list, select General.
Scroll down to “Refresh your PC without affecting your files.”
Under “Refresh your PC,” click “Get started.”
You see the warning shown in Figure 21-14. Make sure you understand that you’ll have to reinstall all your desktop apps and reestablish all your settings.
You’re asked to insert your Windows 8.1 DVD or flash drive so that Windows can reinstall itself.
Insert the Windows 8.1 disc or drive, and then click Refresh.
Windows goes to work, restarting the computer as necessary; the process takes 15 to 30 minutes.
Tip
When the computer starts up again, if the Windows DVD is still in the drive, it may try to start up from the DVD’s copy of Windows instead of your computer’s. When you see “Press any key to boot from disc,” don’t.
When it’s all over, things should work a lot more smoothly—your headaches are over—but of course you have some reinstalling ahead of you. Open the link on the desktop called Removed Apps; it’s a Web page that lists all the programs your PC used to have that got deleted during the refresh. You have to fetch their original installers to put them back on your machine. You’ll also have to rejoin your network and HomeGroup, if you were on those.
In more dramatic situations—for example, you’re about to get rid of your computer and want to make sure none of your stuff is going along for the ride to the new owner—you can also reset your PC. In other words, you’re sending it back to its factory-fresh condition, with nothing on it except Windows and the software programs that came with it. All your files, settings, and software are completely wiped out.
Follow steps 1–3 of the previous instructions. Then:
4. Under “Remove everything and install Windows,” click “Get started.”
Again, a warning. “All your personal files and apps will be removed. Your PC settings will be changed back to their defaults.”
5. Click Next.
You may be asked to insert your Windows 8.1 DVD or flash drive, so that Windows can reinstall itself. If you have multiple drives, you’re also asked if you want to erase only the Windows drive or all the drives. Click your choice.
6. Insert the Windows 8.1 disc or drive, and then click Reset.
Windows goes to work, restarting the computer as necessary; the process takes 15 to 30 minutes. When it’s all over, you know what you’ll have: a computer containing nothing but Windows and its accompanying included software. Nothing of yours.