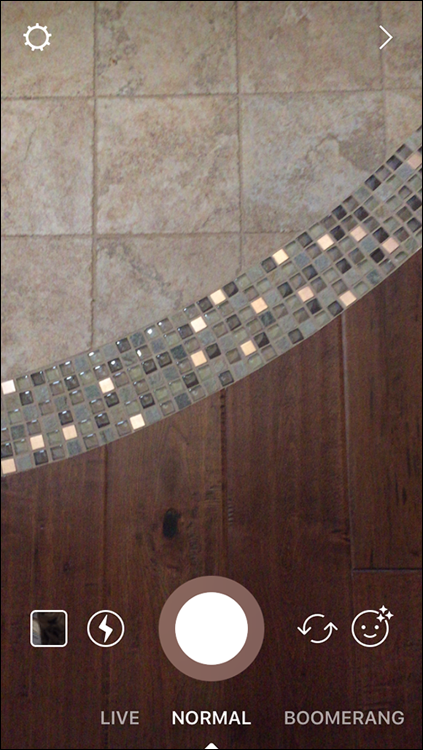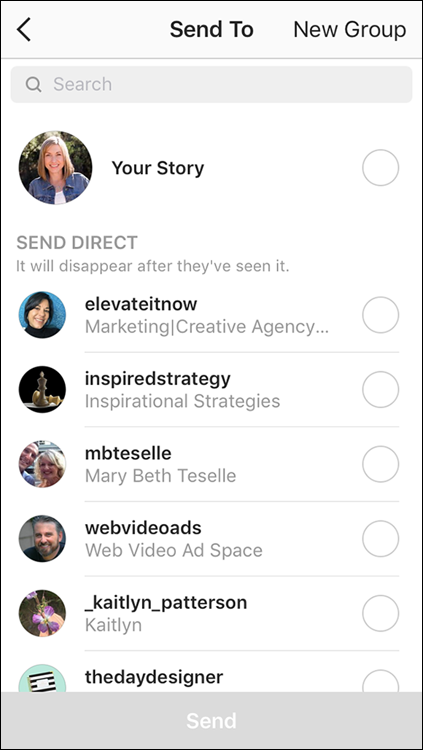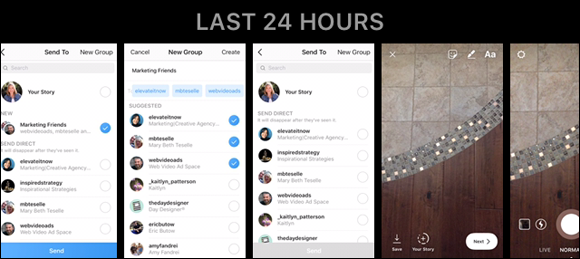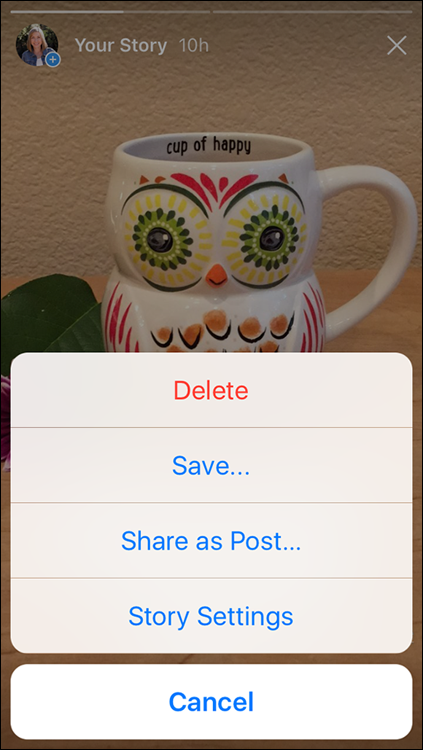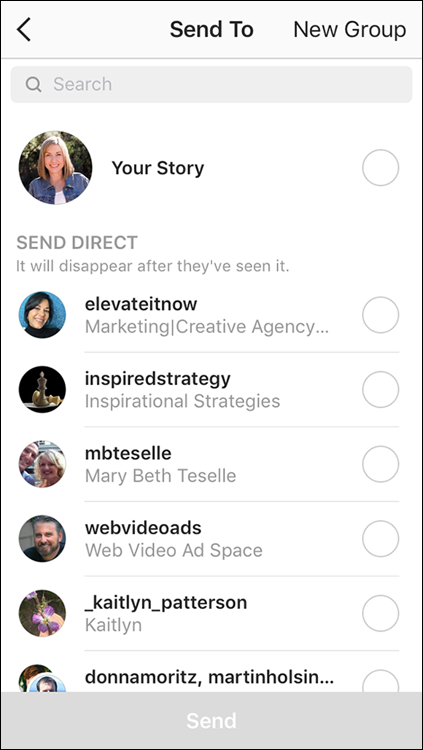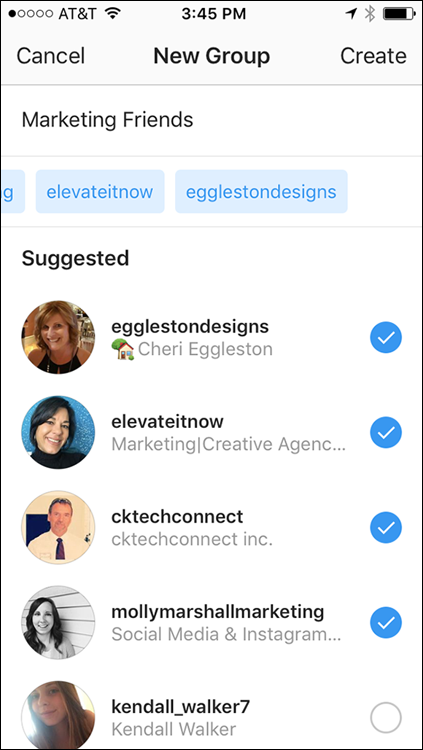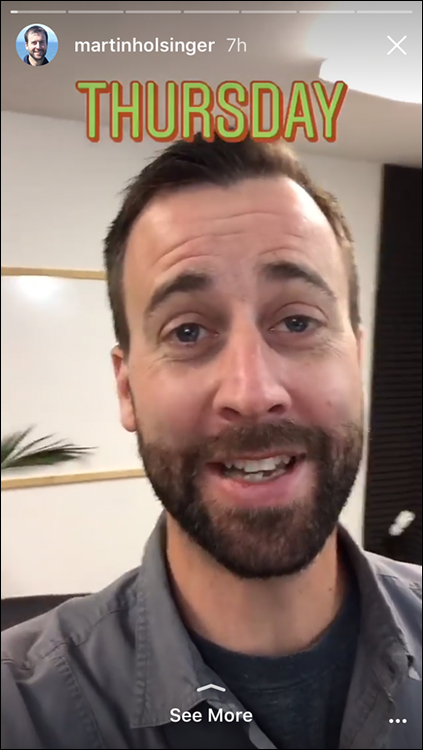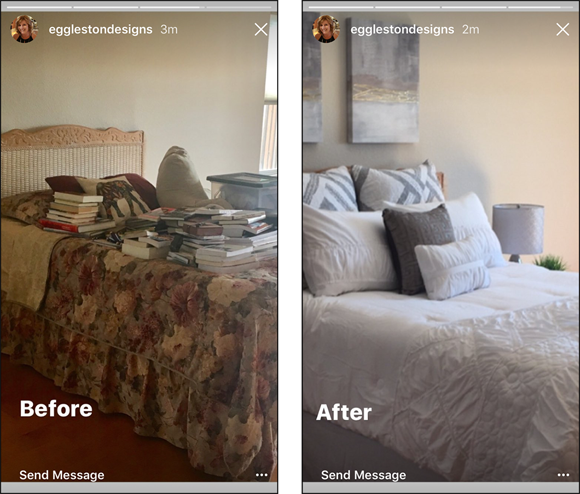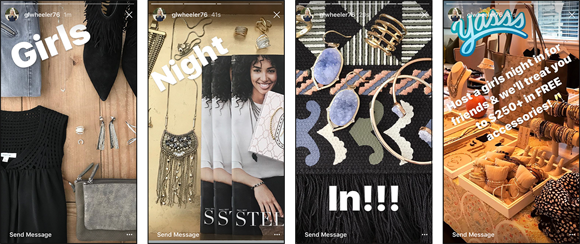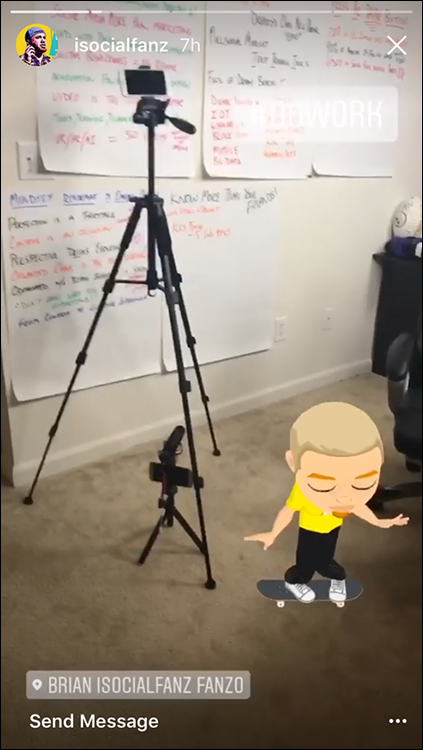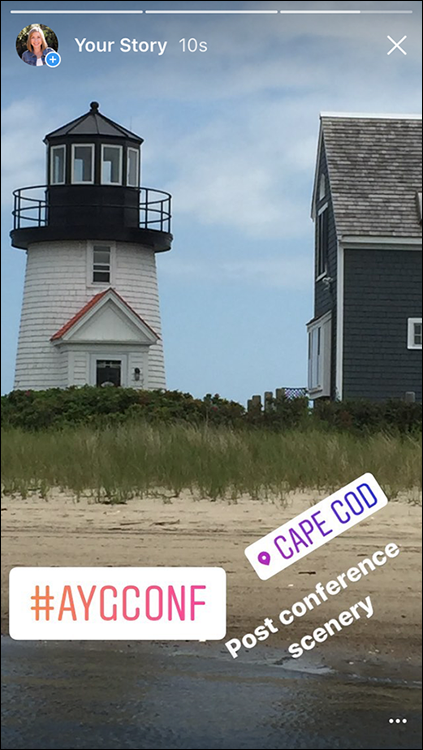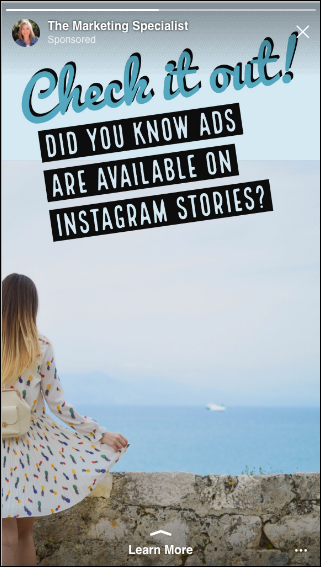Chapter 9
Sharing with Instagram Stories
IN THIS CHAPTER
 Learning the basics of creating an Instagram Story
Learning the basics of creating an Instagram Story
 Discovering the best content for Stories
Discovering the best content for Stories
 Advertising your Story
Advertising your Story
Throughout this book, we discuss many features in Instagram’s original newsfeed. But did you know that the Instagram mobile app also has a completely different section called Instagram Stories?
Instagram Stories were introduced in the latter half of 2016 in an attempt to get more users to post content. The lure was that the content disappears within 24 hours, allowing those that had been meticulously curating their semi-permanent Instagram feed to hang loose a bit. Users now have a place on Instagram where they can be more spontaneous, by, say, taking a quick behind-the-scenes photo or shooting a 15-second video explaining something they did that day.
In this chapter, you learn all about Instagram Stories and discover which type of content is best. In the next chapter, you find out about enhancements you can add to your Stories.
Instagram Stories are a great complement to your regular Instagram feed, so don’t skip out on this chapter!
Checking Out Instagram Stories
Before you start creating your own Story, it's helpful to learn about how Instagram Stories started and watch a few Stories others have created.
It’s no secret that Instagram Stories are a copycat of Snapchat’s Stories; Instagram didn’t even bother to change the name! Snapchat was garnering a lot of growth and success with its Stories, particularly in the teens and twenties demographic. Instagram (and its daddy, Facebook) took the feature that most people liked best about Snapchat — Stories — and built it into Instagram. The addition of Stories and their fun filters (although not as robust as Snapchat’s), added to Instagram’s explosive growth.
Now that we have the short history of Instagram Stories out of the way, let’s talk about where to find them. Instagram Stories are located in a bar at the top of your newsfeed and are represented by a multicolored ring around the profile picture of the Story’s creator, as shown in Figure 9-1, left. Tap the profile picture, and the Story opens full-screen. Unlike on a regular posts, you can't like or comment publicly. You can, however, send a direct message, as shown in Figure 9-1, right.
New Stories (personalized for you) are shown first. By scrolling left, you can see all Stories that the people you follow have published in the last 24 hours. The post vanishes 24 hours after it was posted.
Instagram always takes you to the content you haven't seen in that person’s Story. For instance, if you watched two out of five Stories by someone, Instagram would play the third Story in the sequence when you came back within the 24-hour window of the post. Each person’s Story has white dashes at the top that indicate the number of Stories for that person that day.
Here’s how you navigate between Stories:
- To skip an individual Story, tap on the right of the screen.
- To skip an entire profile’s Stories sequence, swipe left.
- To see the previous Story, tap in the upper-left corner of the screen.
- To pause a Story, tap and hold down on the screen.
Getting Started
Instagram Stories are a fun little add-on to Instagram and there are tons of features to explore! In this section, find out about the nuts and bolts of creating a basic Story either within the app or by taking and then uploading a photo or video. In the next chapter, you discover the more advanced features: text, stickers, hashtags, filters, and more.
Creating an Instagram Story in the app
Creating an Instagram Story in the app is simple: You can take photos or record a 15-second video. We go into more detail about adding stickers, hashtags, and filters in the next chapter.
To get started creating a photo or video Story, follow these steps:
From your newsfeed (home screen), swipe right or tap the camera icon at the top left of the screen.
You can also tap your profile picture with the blue plus sign in the row of stories at the top of your screen.
Make sure the setting at the bottom of the screen is Normal, as shown in Figure 9-2.
Take a photo or a video:
- To take a photo, hold the phone up vertically and tap the white circle (refer to Figure 9-2).
- To take a video, hold down on the white circle. A colorful bar outlines the circle to help you know when your 15 seconds (the maximum time) is up.
If you want the phone in selfie mode (camera facing you versus away from you), tap the two arrows located to the right of the white circle before you tap the white circle.
 You can film a video that shows in reverse by using the Rewind setting. At the bottom of the screen, swipe left from the Normal setting until you see Rewind. Tap and hold down on the white button to record.
You can film a video that shows in reverse by using the Rewind setting. At the bottom of the screen, swipe left from the Normal setting until you see Rewind. Tap and hold down on the white button to record.
- To retake the photo or video, tap the X at the top left of the screen, and repeat Step 2.
- To add a photo filter to your photo or video, swipe right on the photo until you reach the filter option you want.
If you'd like to save the photo or video, tap Save.
You can then access it from your camera roll to email, text, or post on other social media.
You have another opportunity to save the photo or video later, after it posts, which we discuss in the “Saving Your Story” section of this chapter.
 If you’d like to save all your Stories automatically every time, tap the gear icon (Settings) on the Stories screen, slide Save Shared Photos to the right, and then tap Done.
If you’d like to save all your Stories automatically every time, tap the gear icon (Settings) on the Stories screen, slide Save Shared Photos to the right, and then tap Done.
- Make the Story available:
- To make the Story available to all your followers, tap Your Story at the bottom of the screen. It will post at the top of your followers’ newsfeed.
To send the Story as a direct message (DM) that disappears after the person views it, tap Next. The screen shown in Figure 9-3 appears. Select the people to whom you want to send the DM, and then tap Send.
For details about sending DMs, skip to the section in this chapter titled “Using Direct Messages to Send a Story.”
 To film a video without the hassle of holding down the button the entire time, use the Hands-Free setting. Swiping left from the Normal setting until you reach Hands-Free. You can then record video by tapping the white circle with the colorful box inside. Filming will stop automatically after 15 seconds.
To film a video without the hassle of holding down the button the entire time, use the Hands-Free setting. Swiping left from the Normal setting until you reach Hands-Free. You can then record video by tapping the white circle with the colorful box inside. Filming will stop automatically after 15 seconds.
When you use the Boomerang setting, Instagram takes a burst of photos and stitches them together to create a mini video that then plays forward and backward — like a boomerang.
Uploading a photo or video from your camera roll
Sometimes, you may prefer to upload a photo or video stored on your camera roll instead of capturing it in the Instagram app.
 In the past, Instagram Stories would load only photos or videos taken in the last 24 hours. Luckily, that has changed, and you can now access your entire camera roll. When you swipe up or tap the small photo icon to load a photo or video, you see photos from the last 24 hours first. If you keep scrolling up, you’ll see your entire camera roll, and can load older items by tapping them.
In the past, Instagram Stories would load only photos or videos taken in the last 24 hours. Luckily, that has changed, and you can now access your entire camera roll. When you swipe up or tap the small photo icon to load a photo or video, you see photos from the last 24 hours first. If you keep scrolling up, you’ll see your entire camera roll, and can load older items by tapping them.
Follow these steps to upload a photo or video to Instagram Stories:
- Swipe right from the newsfeed or tap the camera icon at the top of the newsfeed to access Instagram Stories.
Swipe up from the bottom of the screen or tap the box with a small photo thumbnail at the bottom left.
Thumbnails of all available photos and videos are displayed at the bottom of the screen, as shown in Figure 9-4.
- Tap the photo or video you’d like to post.
- To add a photo filter to your photo or video, swipe right until you reach the filter option you want.
Tap Your Story to post your Story, or tap Next to send it as a direct message to an individual or group.
See Step 6 in the preceding section for details on direct messages.
Saving Your Story
Sometimes Stories are so good, you can’t bear the thought of them disappearing forever. Well, you're in luck. You can save them to enjoy later and to repost on other social media networks in the following three ways:
- Save before you post your Story. After you create or upload a photo or video, tap Save, located at the bottom left of the screen (see Figure 9-5). You must do this before you tap Your Story or Next.
- Save after you’ve posted your Story (within the 24-hour window). Go to the newsfeed or your profile page and tap your profile picture. If you have an active Story, it will appear. Tap the right side of the screen until you see the Story you want to save. Tap the three small dots at the bottom right of the screen, and then tap Save (see Figure 9-6).
- Automatically save all your Stories to your camera roll. Tap the gear icon (Settings) at the top left of the Stories page. On the Story Settings screen, slide Save Shared Photos to the right, and then tap Done.
Using Direct Messages to Send a Story
Would you prefer to send a quick message to a client, prospective client, colleague, or group of people instead of posting in the general Stories area for your entire following to see? A direct message (DM) is the answer.
Follow these steps to send a Story via a direct message:
Create your Story in the app or upload a photo or video.
Directions for both are in the beginning of this section.
Tap Next at the bottom right of your screen.
The Send To screen appears.
Select individuals to send the Story to by tapping the circle to the right of their username, as shown in Figure 9-7.
You can still add the Story for all your followers to view by tapping Your Story on this new page instead of sending it via DM.
- Tap Send.
Alternatively, you can create a group to and then send them a direct message with your Story:
- Create your Story in the app or upload a photo or video.
- Tap Next.
- Tap New Group, at the top of the Send To screen (refer to Figure 9-7).
(Optional) In the Name Group field, type a group name.
In Figure 9-8, Marketing Friends is a group name.
If you type a group name, you can reuse the group later, which is handy if you send DMs to the same set of people often. The group name will be available to you in the Suggested area the next time you send a Story via DM.
- Tap the circle by the usernames you’d like to add to the group, as shown in Figure 9-8 (right).
Tap Create at the top of the screen to create the new group.
The group is then available for you, preselected on the next page.
- Tap Send.
Determining the Best Content to Share
Instagram Stories was designed to be a looser, less perfect area of Instagram. Many Instagrammers agonize over choosing the right photo or caption for their newsfeed so their aesthetic is maintained flawlessly. Instagram Stories allows those users to offer a less polished version of themselves or their business. In this section, we detail some of the common ways businesses use Instagram Stories to promote their brand, products, and services.
Talking to your audience
The popularity of video has surged in the last few years, so what better way to grab your audience’s attention than talking to them via Instagram Stories? Talking directly to your audience gives them a familiarity with you and your business that can’t be matched through still images. See Figure 9-9.
A problem with a Story video is that the maximum 15-second length means you have to combine videos for a longer conversation, which can result in a choppy video from all the stops and starts. The Storeo app (available as a free download in the iOS App Store) solves this issue. You upload one long video to its app, and it slices the video into the 15-second clips required by Instagram. The result is a Story video that flows more smoothly, with little disruption between each clip.
Providing before-and-after and series shots
Stories are meant to be played in a series continuously, so before-and-after images or a series of photos work well to draw in followers. Using before and after labels or using small bits of text on a series can encourage followers to stick with your Story until the end.
Hairstylists, home decorators, stagers, remodelers, plastic surgeons, makeup artists, and landscapers have a great time creating before-and-after images in Instagram Stories, as you can see in Figure 9-10.
Products and services can also be showcased in a creative series that keeps followers on a path to see what’s next. See the example shown in Figure 9-11.
Whether using before-and-after photos or a series, add a graphic or video at the end, giving followers a call to action based on the information you’ve shared.
Peeking behind the scenes
Because many Instagrammers are involved in launches, events, conferences, podcasts, and other exciting activities, behind-the-scenes Stories are a great way to let your audience in on how the magic really happens.
Whether it’s showing the types of equipment used (see Figure 9-12), hanging decorations for an exclusive party, or interviewing speakers backstage before a conference starts, followers love to get to know more about how your business works through behind-the-scenes Stories.
Showing your travels
There’s something so interesting about traveling to other places via Instagram Stories. You can watch someone sipping coffee in Vienna, and then in the next moment see another person at a convention in Minnesota.
Business people will often chronicle their travel to conferences or meetings, or showcase the luxury vacation they earned by working hard at their business all year, as shown in Figure 9-13.
Advertising Your Story
Although we always encourage engagement as a way to organically grow your following and new customers, sometimes it’s not enough. Or maybe you're planning a promotion or an event that you want to tell your target audience right away. That’s when advertising your Stories makes perfect sense.
You can run a campaign solely on Instagram Stories, or use it to complement a campaign you're running via the newsfeed. Just like an Instagram ad on the newsfeed, you can choose a target audience that is not following you already. For more information about the specs of an Instagram Stories ad and the available action links, see Chapter 11.
An Instagram Stories ad is labeled Sponsored at the top left and has an action link at the bottom of the page (Learn More in Figure 9-14). Users swipe up on the action link to go to the website you've chosen.
At this time, you can advertise on Instagram Stories only through Facebook Ads Manager, not through the Instagram mobile app. We detail exact steps for creating an Instagram Stories ad in Chapter 12.
 Learning the basics of creating an Instagram Story
Learning the basics of creating an Instagram Story Discovering the best content for Stories
Discovering the best content for Stories Advertising your Story
Advertising your Story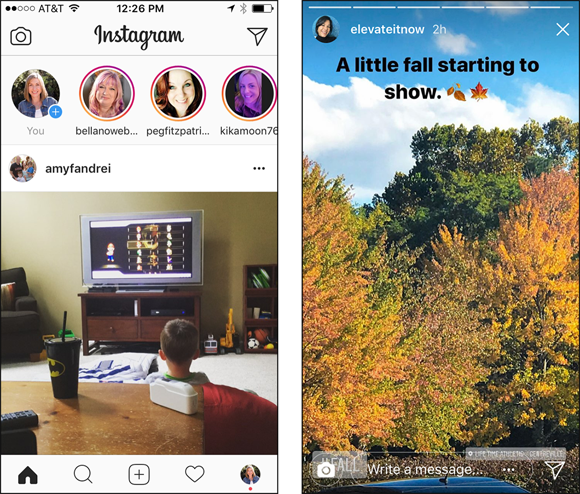
 You can film a video that shows in reverse by using the Rewind setting. At the bottom of the screen, swipe left from the Normal setting until you see Rewind. Tap and hold down on the white button to record.
You can film a video that shows in reverse by using the Rewind setting. At the bottom of the screen, swipe left from the Normal setting until you see Rewind. Tap and hold down on the white button to record.