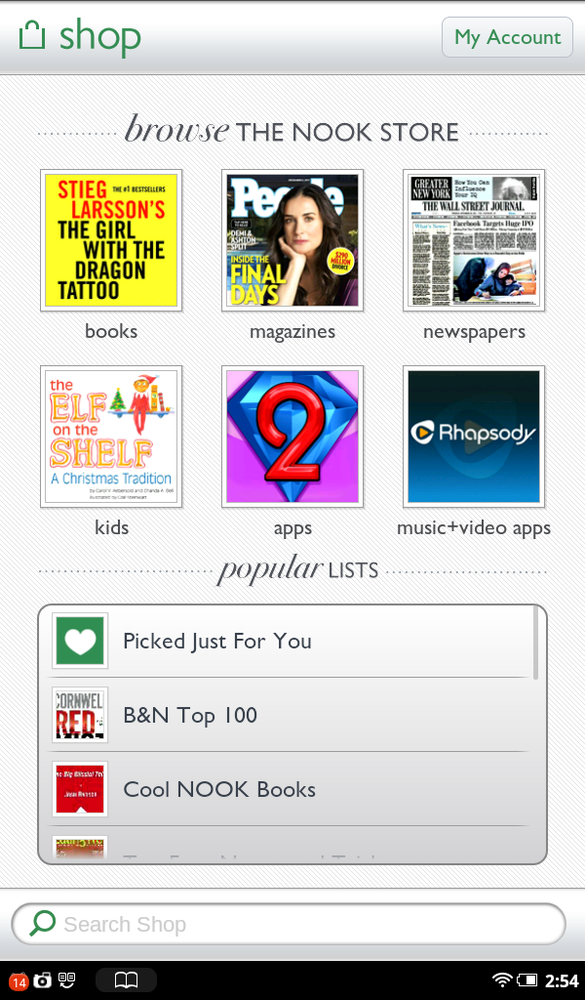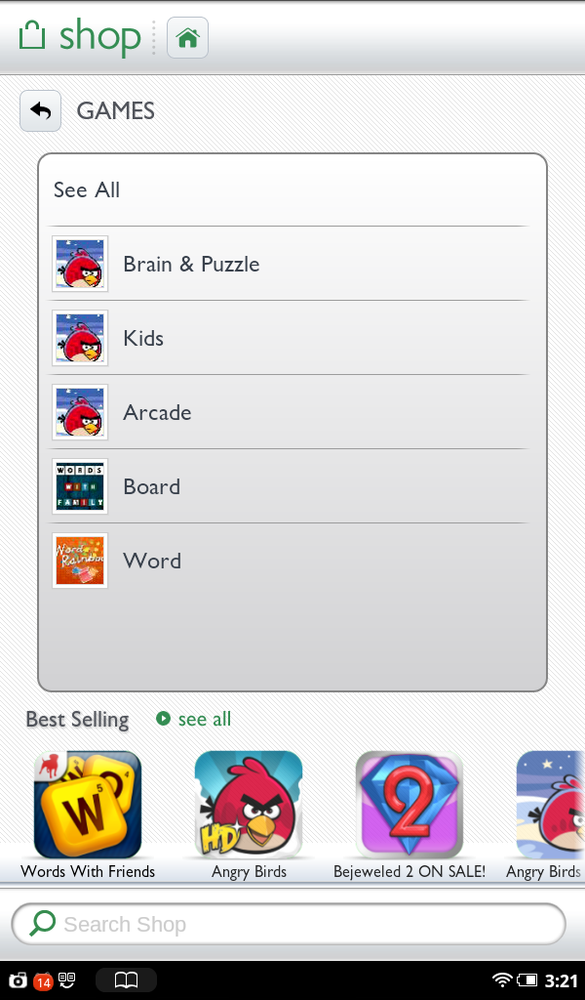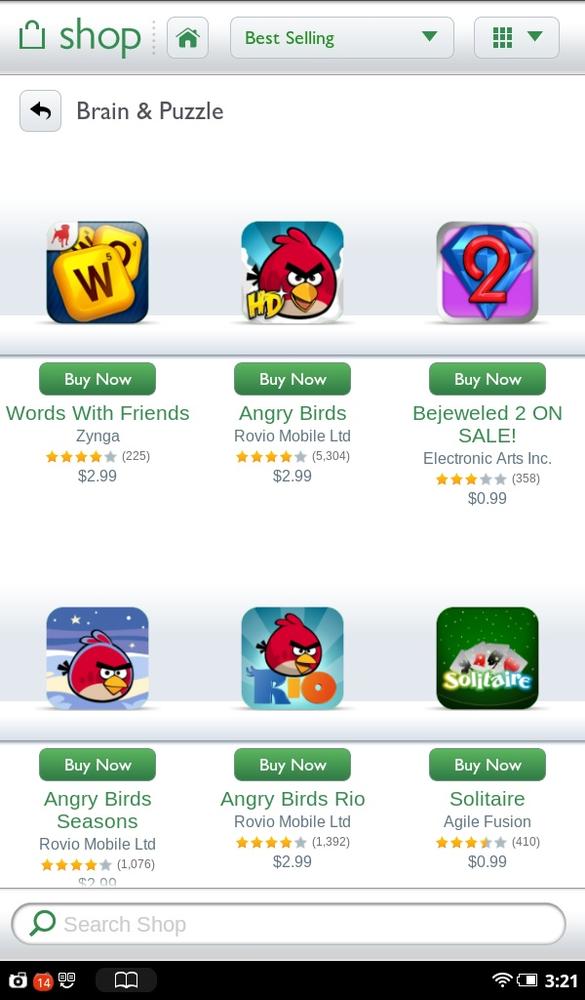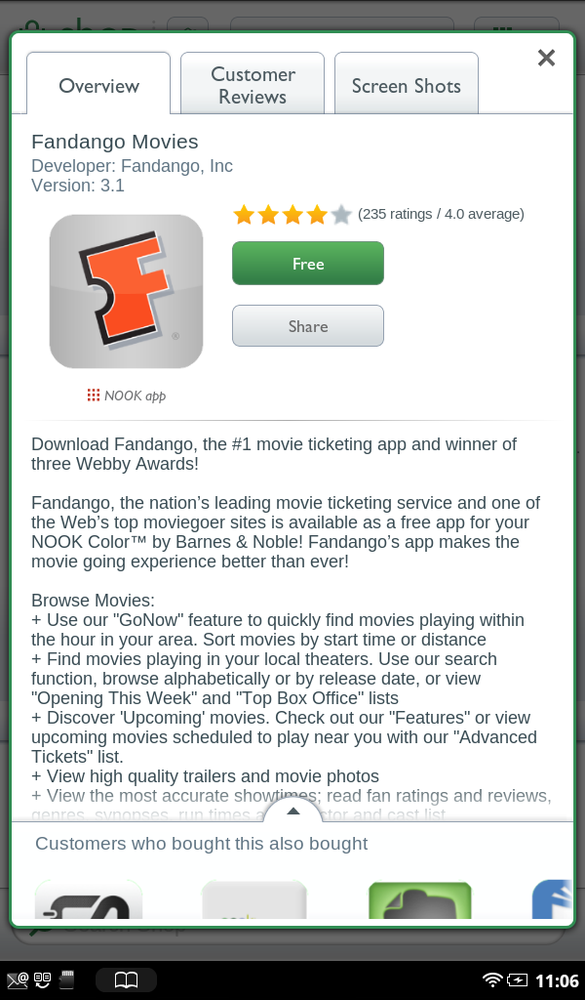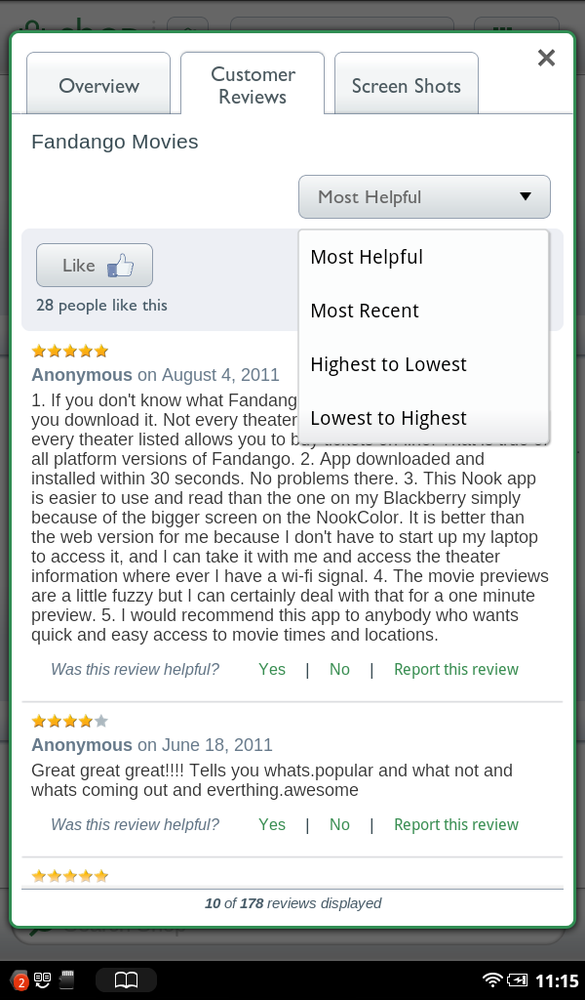To get more apps, head to the NOOK Store by pressing the NOOK button and tapping Shop. On the top part of the screen, underneath “browse the NOOK Store,” you’ll usually find links to apps or sometimes also to categories of apps.
Tap the apps icon, and you’ll come to the main screen of the Apps store. At the top is a scrollable list of app categories, and beneath it are various lists, such as “Top Picks in Apps,” “Top Picks in Games Apps,” and others. Tap any category to see apps in that category. You may see subcategories, and in these subcategories you’ll usually see lists of apps at the bottom of the screen.
Note
On the main screen of the NOOK Store, you’ll also find lists of apps, which change over time —“Top Picks in Apps,” “What’s New in NOOK Apps,” and possibly others.
At some point when browsing the subcategories, you’ll see a list of all apps in the subcategory. Scroll through them until you see an app you’re interested in, and then tap the app for more details.
Tap an app, and you come to a screen that includes the name of the app, version number, app maker, description (supplied by the maker), price (or a button labeled Free), and a Share button. Tap the Share button to recommend it to others via email, Twitter, or Facebook (you can also Like it on Facebook). You also see the average rating of the app on a five-star basis, and how many people have rated it.
Tip
When deciding whether to pay for and download an app, be careful about using the ratings and reviews as your guide. For example, if there are only a handful of reviews and they’re all positive, the developers (or their friends) may be doing the rating. If there are dozens of reviews or more, it’s less likely that the developers and their friends are behind them all.
If you’re looking for other apps you might be interested in, tap the small up arrow at the bottom of the screen to see what other apps purchasers of this app also bought.
Note
To download apps, you need a Barnes & Noble account with a valid credit card (Tip).
Tabs across the top let you read individual reviews and see screenshots. You can filter reviews in multiple ways, including those rated most helpful by others, the most recent reviews, and so on. Just tap the drop-down menu in the upper right of the screen.
If you decide you want to pay for the app and download it, tap it the green price (or Free) button. The button turns into a gray Confirm button. Tap the button to download it; if the app was for-pay, the credit card associated with your Barnes & Noble account gets charged. A small green bar on the app’s icon displays the download progress. After it downloads, the button displays the word Open. Tap to run it now; later, you can run it the way you’d run any app (Running Apps).
Note
Most apps on the NOOK Tablet are for-pay rather than free, even if the normal Android version is free. For example, the popular Angry Birds game costs $2.99 on the NOOK Tablet but is free for other Android devices. And the popular Words with Friends costs $2.99 on the NOOK Tablet, even though it’s free on Android. One reason: The games are ad-supported on other Android tablets and phones, but not on the NOOK Tablet. (Don’t bother envying iPhone and iPad fans, though; both games are for-pay those devices, too.)
When you use an app, you may notice two small icons in the Notification bar that you don’t normally see. The one shaped like an arrow is a back button; tap it to go to what you were doing before opening the app. The other one, with a series of lines, is a menu button. Tap it for various options specific to the app. For example, in the Fandango movie app, the menu lets you go to your account, or switch to a view that shows movies or a view that shows theaters. Not all apps have these buttons.
Got an app you love so much that you want it always to be just a tap away? Put it on your Home screen—hold your finger on the app, and from the menu that appears, select “Add to home.”