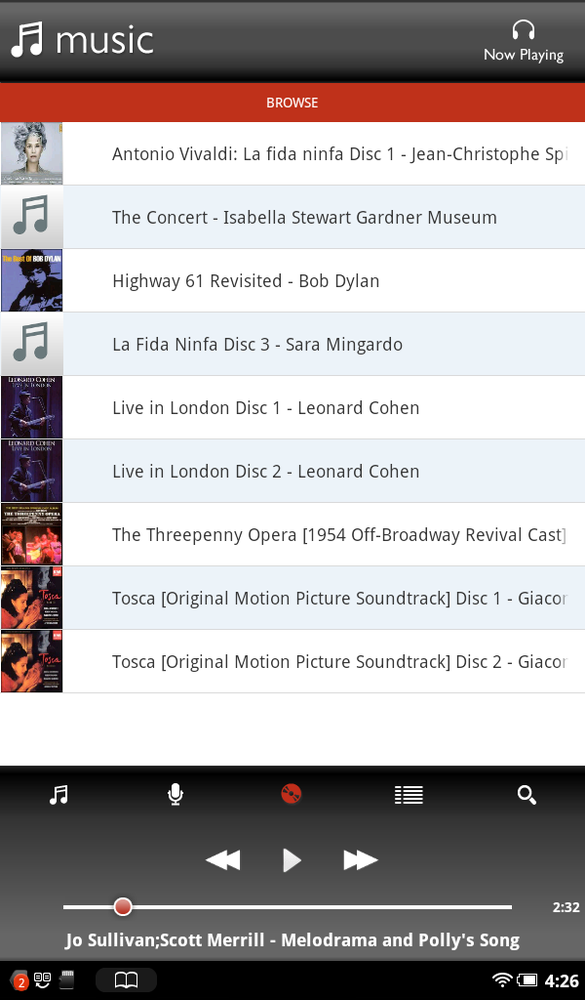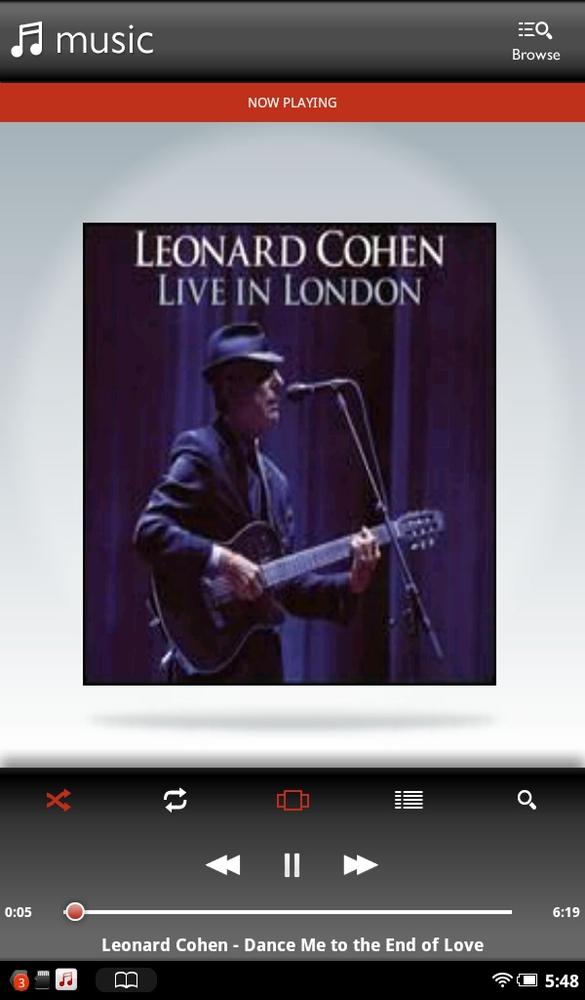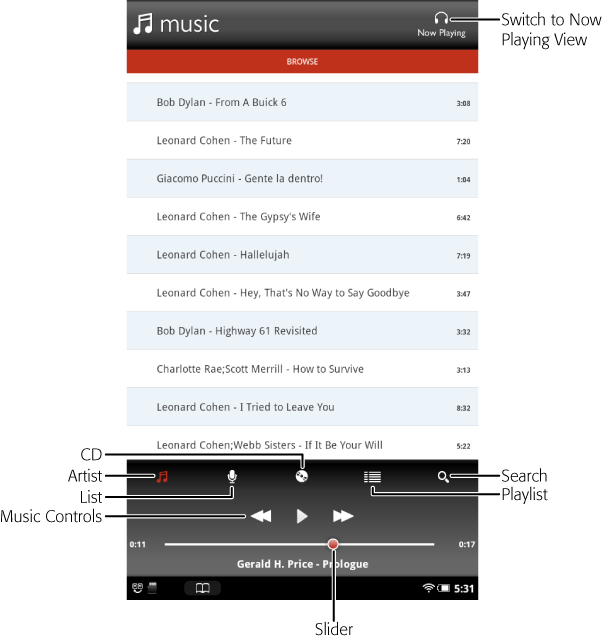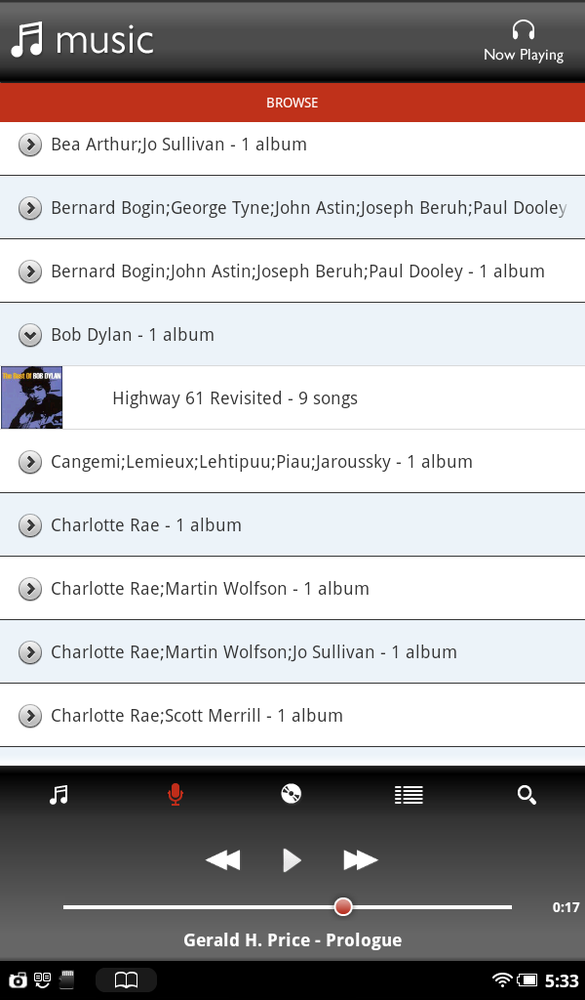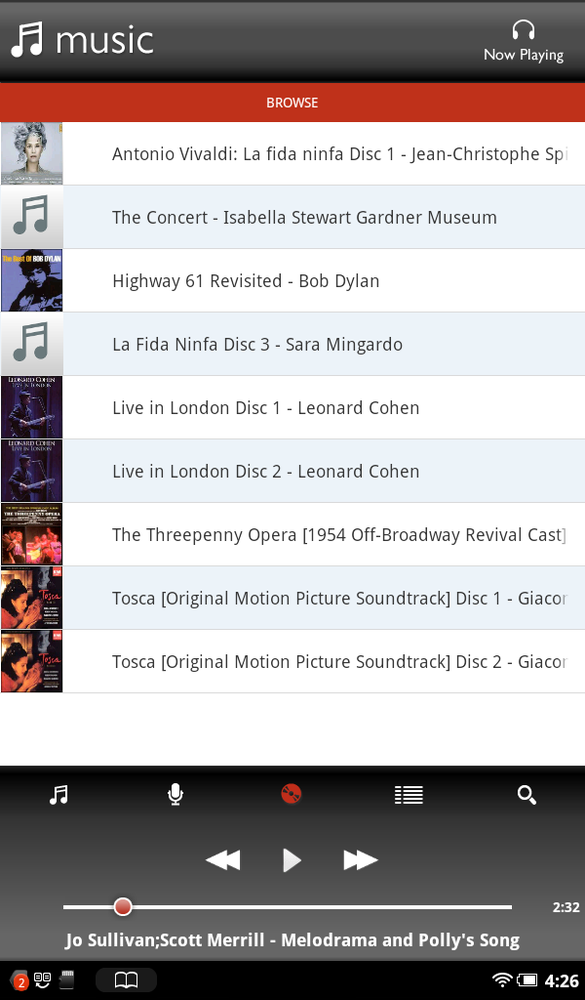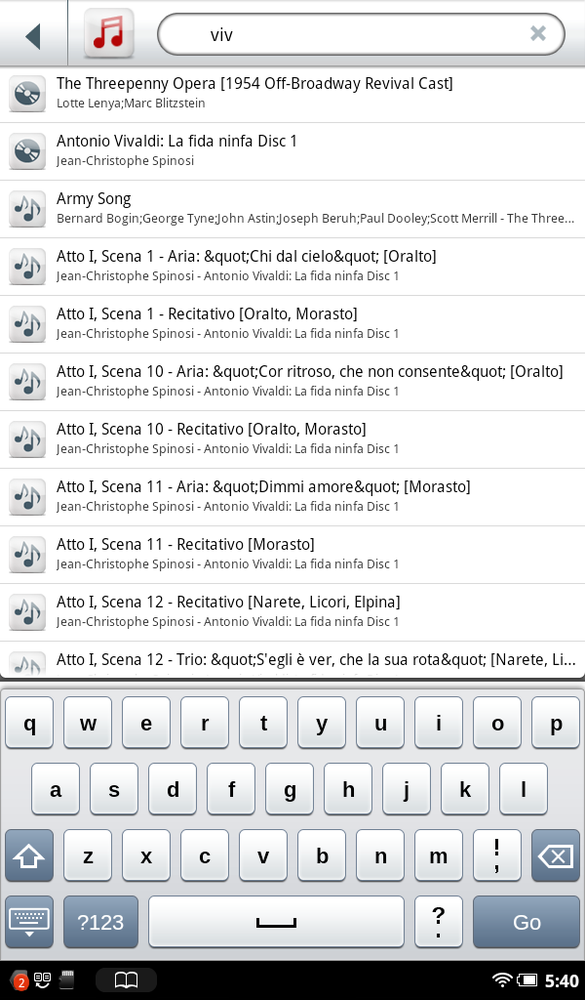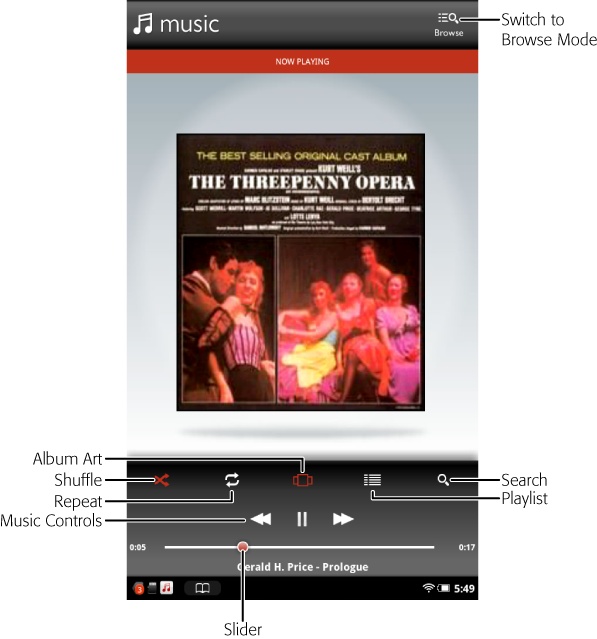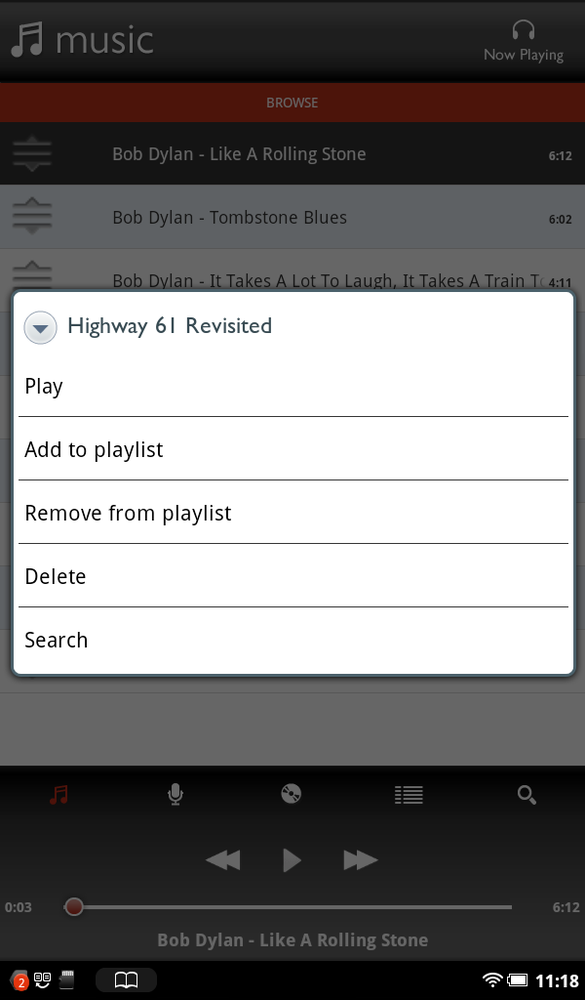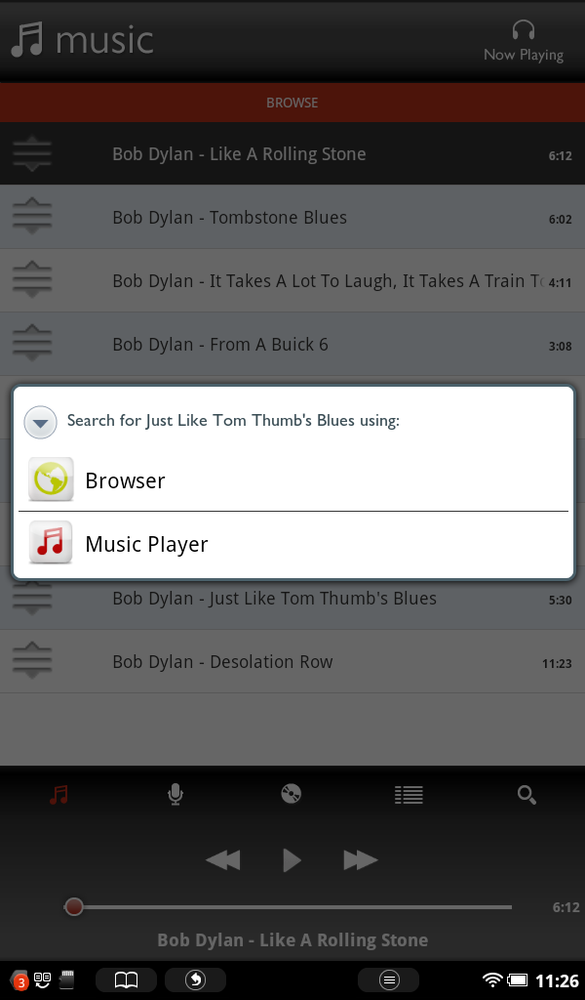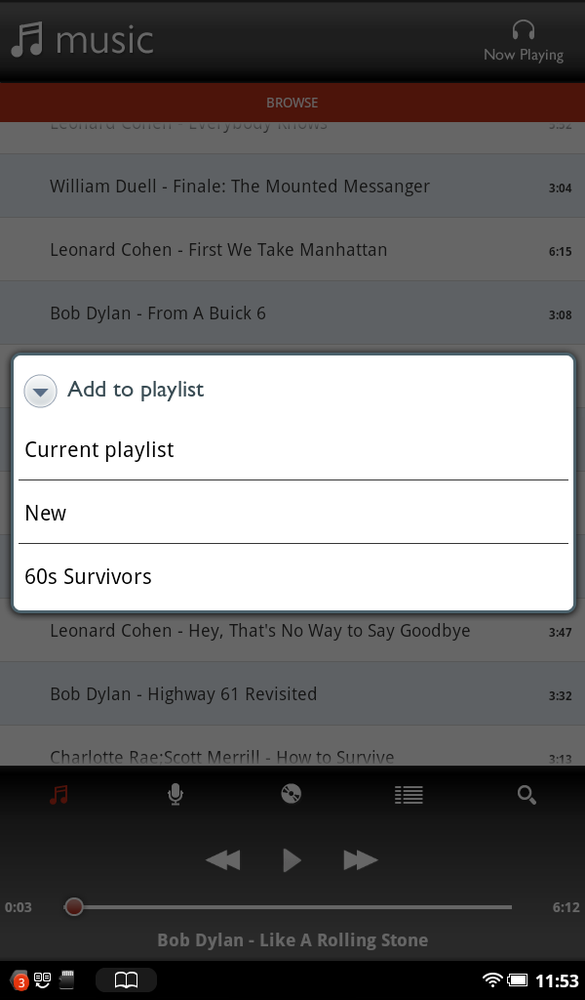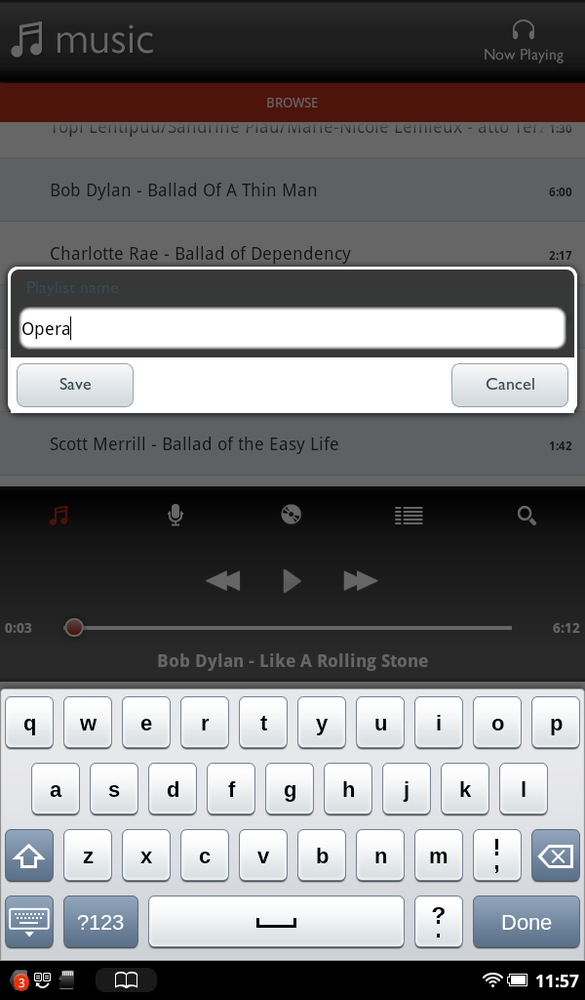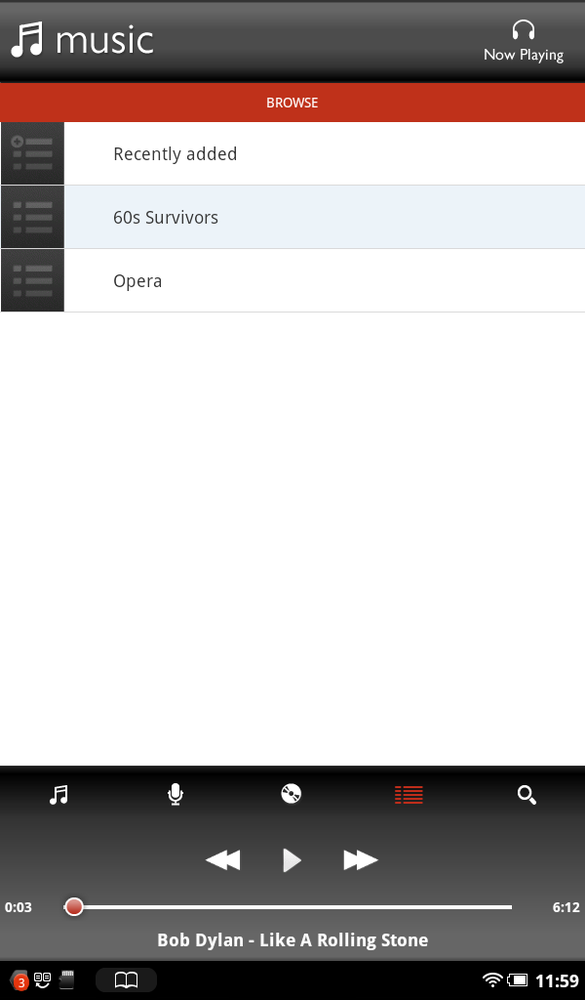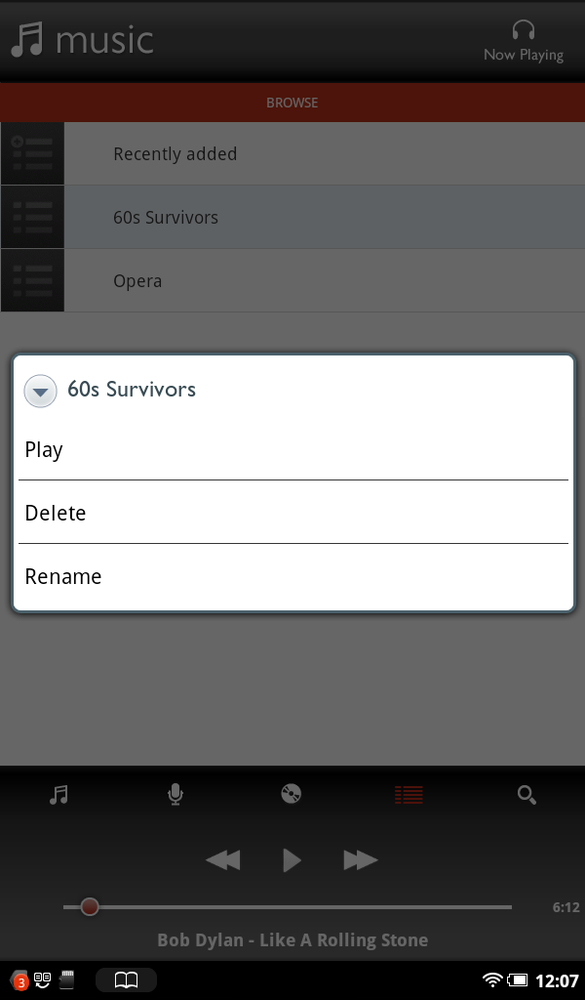You play music and audio files on your NOOK Tablet using the built-in Music Player. To launch it, press the NOOK button, tap Apps, and then tap Music Player. You can also tap the music button on the Media Library and then tap Music Player. However you get there, the player launches.
The Music Player has two modes—Browse mode and Now Playing mode. When you’re in Browse mode, you’ll see a list of artists, songs, or albums through which you can browse. Tap the Now Playing icon at upper-right to switch to the Now Playing mode. When you’re in Now Playing mode, you see just the song you’re playing. To switch to the Browse mode, tap the Browse icon at upper-right. You can only be in the Now Playing mode when you’re actually playing music.
Note
You can also browse the music files on your NOOK Tablet manually, and then listen to any that you choose. To do that, in the Library, tap “My stuff”→My Files and tap My NOOK or Memory Card, depending on where you’ve stored the files. Assuming you’ve stored your music files in the Music folder, tap My Files→Music. Then browse to any files and tap any to play it. The Music Player launches, and starts playing the file.
In the Browse mode down at the bottom of the screen, just above the slider for moving through a track and controls for playing music, you’ll see a row of five icons, giving you five different ways to browse and find music:
List. Lists individual songs, and includes their titles, singer, and length. They’re organized alphabetically, by the name of the file. Scroll through them in the usual way. There’s an even faster way: As you scroll, a scroll icon appears on screen. Drag it up and down to scroll faster. To the left of each song you’ll see a re-sort button. Using it, drag a track to a different location. It will stay there permanently. Tap any track to play it.
Artist. Organizes songs by artists’ names. Next to their names is the number of albums you have of theirs. Tap the sideways-facing arrow and you’ll see each album, including album art (if available) and the number of songs on it. Tap an album to see a list of songs on it. Tap a song to play it.
CD. Organizes songs by album. It includes artwork (if available), and lists the name and artists. Tap an album to see all the tracks on it. Tap a track to play it.
Playlist. Shows all your playlists. Even if you haven’t created a playlist, one will be there—Recently Added—which shows all the songs you’ve recently added. Tap any playlist to see all the songs on it and play them. For more details about playlists, see Creating and Managing Playlists.
Search. Tap this and you can search your music collection. As you type your search term, the results narrow.
When you find a song you want to play, tap it. You immediately pop into Now Playing mode, and the music plays. If artwork is available, it takes up most of the screen.
Note
The NOOK Tablet’s speakers play only mono sound, and at times can be hard to hear. Plug headphones or external speakers into it, though, and you’ll get full, rich stereo sound.
At the bottom of the screen you’ll see the usual controls for playing and pausing music, moving to the next track, and previous track and scrolling through the track. Just above that, you’ll see a row of icons—the red icon shows you which view you’re in. Here’s what each section does:
Shuffle. Plays songs in a random order.
Repeat. Tap it to repeat all your songs; double-tap to repeat the song you’re currently playing. When you tap twice to repeat the current song, the number 1 appears.
Album art. Shows you album art, if any is available; this is the view you normally see when music is playing.
Browse. Shows a list of songs from the current album.
Search. Lets you search for music.
When you’re browsing for music, press and hold your finger on a song or album, and a menu pops up with these choices:
Play. Plays the song or album.
Add to playlist. Adds it to an existing playlist, or lets you create a new playlist and add it to that one. (See Creating and Managing Playlists for more details about playlists.)
Remove from playlist. Removes it from its current playlist.
Search. Searches for the song on the Internet using the browser or on the Music Player. Of course, you can do the same thing more easily by holding your finger on the song in the Music Player, but isn’t it nice to have other options?
At first glance it’s tough to figure out how to create a playlist on your NOOK Tablet. There seems to be no button to tap to create one. It’s simple to do, though. As just detailed, hold your finger on a song or album, and then tap “Add to playlist” from the menu that appears. A screen appears that shows you any playlists you’ve already created, as well as one that the NOOK Tablet automatically creates for you—“Current playlist”, which contains the songs you’ve most recently added.
To create a new playlist, tap New, type the name of the playlist you want to create, and then tap Save. The playlist is created, and it’ll contain the song you’ve just added.
Note
If you hold your finger on an album to create a new playlist, when you create the playlist, it’ll contain all the tracks from that album.
Keep adding songs to your playlist this way. To play a playlist, go to Browse mode, and then tap the Playlist icon to see a list of them. Press and hold your finger on any playlist, and from the menu that appears tap Play. The first song in the Playlist starts up in Now Playing mode. Control music as you would normally. Each song in the playlist plays, one after another.
To see all the tracks in a playlist, tap it (instead of holding your finger on it). But you won’t see the playlist’s name anywhere. Tap any song to play it; the rest of the songs from that point on in the playlist play in succession.
There’s no way to edit the playlist directly by adding or removing songs. Instead, remove a song by pressing and holding your finger on it, and then selecting “Remove from Playlist.” To add songs, you have to go to the song or album, as described at the beginning of this section. To delete or rename a playlist, hold your finger on it, and then select either option from the menu that appears.
Your NOOK Tablet can play more than just music; it can also play podcasts and audiobooks, as long as they’re in a file format it can recognize. (For a list of audio file formats, see Table 10-1.)
First, subscribe to podcasts as you normally would, using your PC, Mac, iPhone, iPad, iPod, Android tablet or smartphone, or similar device. Then when the podcast is on your computer—for example, in iTunes—copy it to the Music folder of your NOOK Tablet, just as you would copy music (Chapter 10). Make sure that you subscribe to the podcast in MP3 or another NOOK Tablet-friendly format.
Tip
Looking for software for your PC or Mac that will let you subscribe to podcasts so you can transfer them to your NOOK? The free Juice app (http://juicereceiver.sourceforge.net/) is a good bet.
As for audiobooks, again, make sure that they’re in a format your NOOK Tablet can play, such as MP3. Then just transfer them to your NOOK Tablet’s Music folder.
Note
Alas, Audible fans: The audiobooks from Audible.com are in a file format that the NOOK Tablet can’t read.
There are plenty of places on the Internet you can find audiobooks to download:
Barnes & Noble Audio Books (http://bit.ly/ycmq2d). You’ll find a big selection here, especially of bestsellers and newly released books.
Audiobooks.org (www.audiobooks.org/). Nice selection, including free ones.
Simply Audiobooks (www.simplyaudiobooks.com) and Audiobooks.com (www.audiobooks.com). Top-notch services that let you rent audiobooks rather than buy them.
Table 10-1. The NOOK Tablet can play many, but not all music and audio files. The primary file type that’s missing from the list or Windows Media Audio (.wma) files. So if you’ve got music and audio in those formats, you’re out of luck. You’ll have to convert them to one of the formats the NOOK can handle if you want to play them.
Audio Files |
|---|
.aac |
.amr |
.mid |
.midi |
.mp3 |
.mp4a |
.ogg |
.wav |
Note
Why won’t the NOOK play .wma files? It’s an Android thing. The NOOK Tablet and NOOK Color are powered by Google’s Android operating system, and Android can’t play .wma files. Some Android devices, such as the Droid X2, can play .wma files, but that’s not because the capability has been built into Android. The device’s manufacturer has added its own special sauce to basic Android to grant it the ability to play .wma files. Unfortunately, Barnes & Noble didn’t do that for the NOOK Tablet.